A barra de tarefas do Windows 10 ou Windows 11 está sem ícones de aplicativos? Esses ícones podem estar ocultos nas configurações da barra de tarefas ou a barra de tarefas pode estar apresentando uma pequena falha. Você pode resolver o problema usando algumas maneiras fáceis e recupere todos os seus ícones favoritos na barra inferior do seu PC. Veja como.
Alguns motivos pelos quais você não vê ícones de aplicativos na barra de tarefas são: você está usando o modo tablet do Windows (que oculta a barra de tarefas), o Explorador de Arquivos está com problemas, o cache de ícones do Windows está com problemas, seu sistema central os arquivos estão corrompidos e muito mais.
Desative o modo Tablet no seu PC
Um motivo pelo qual você não vê a barra de tarefas e os ícones da barra de tarefas é porque você ativou Modo tablet do Windows. Este modo foi projetado para tablets que executam o sistema operacional Windows e faz com que a barra de tarefas desapareça.
Nesse caso, você pode desligar o modo tablet e trazer de volta a barra de tarefas e os ícones dos aplicativos. Observe que você só precisa fazer isso no Windows 10, pois o Windows 11 não tem modo tablet.
Se você não encontrar a opção Modo tabletna Central de ações, acesse Configurações>Sistema>Tablet>Altere configurações adicionais do tablete desative a opção Modo tablet.
Sua barra de tarefas e seus ícones estão de volta à barra inferior do seu PC.
Reinicie o Explorador de Arquivos do Windows
Outro motivo pelo qual você não vejo os ícones da barra de tarefas é que o Explorador de Arquivos do Windows está apresentando problemas. Nesse caso, você pode reiniciar o utilitário para potencialmente corrigir quaisquer problemas menores.
Depois de fazer isso, sua barra de tarefas deverá começar a exibir todos os ícones de seus aplicativos.
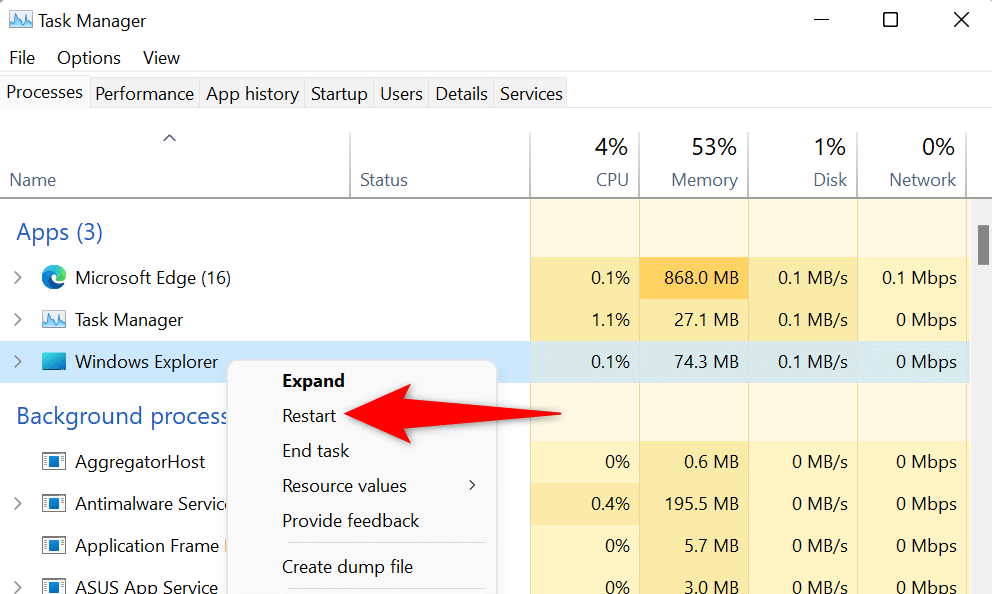
Ative os ícones do seu aplicativo nas configurações da barra de tarefas
O Windows permite que você escolha os ícones que deseja exibir na barra de tarefas. Se alguns ícones estiverem faltando na sua barra de tarefas, você ou outra pessoa pode ter desativado esses ícones nas configurações..
É rápido e fácil corrigir isso, pois tudo o que você precisa fazer é acessar as configurações da barra de tarefas e ativar os botões de alternância dos ícones que deseja ver na barra de tarefas.
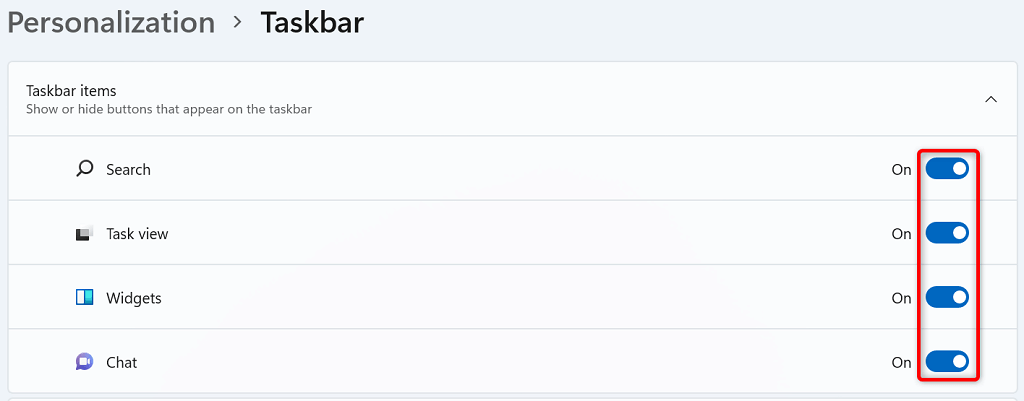
Sua barra de tarefas agora deve exibir os ícones escolhidos.
Limpar cache de ícones corrompidos do Windows
Como muitos outros itens, o Windows armazena seus ícones em cache, para que o sistema possa exibi-los rapidamente. É possível que esse cache tenha sido corrompido, fazendo com que sua barra de tarefas não exibir seus ícones.
Nesse caso, limpe o cache de ícones e o problema será resolvido. Excluir o cache não exclui seus arquivos ou aplicativos. O Windows recriará esse cache conforme você usa seu PC.
C:\Users\%username%\AppData\Local\Microsoft\Windows\Explorer
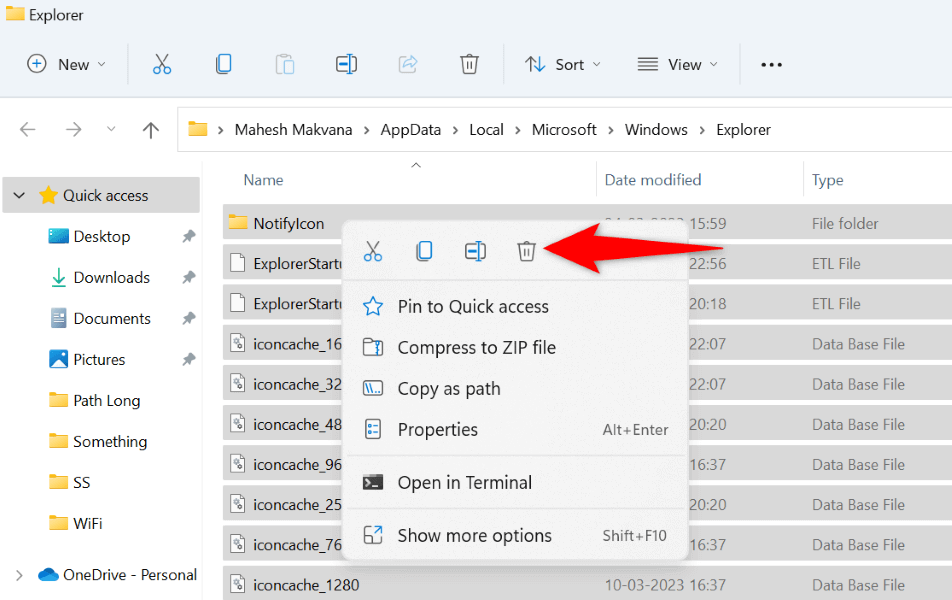
Atualize os drivers do adaptador de vídeo
Seu adaptador de vídeo é responsável por desenhar o conteúdo na tela. É possível que os drivers deste adaptador estejam corrompidos ou desatualizados, fazendo com que a barra de tarefas fique não desenhe os ícones do seu aplicativo. Nesse caso, atualize os drivers do adaptador para a versão mais recente e o problema será corrigido.
Você pode usar o utilitário Gerenciador de Dispositivos integrado do Windows para atualizar seus drivers.
Limpe arquivos indesejados do seu PC
Se o problema de não exibição dos ícones na barra de tarefas persistir, seu PC pode ter acumulado um grande número de arquivos inúteis, e esses arquivos causam vários problemas. Nesse caso, você pode remover todos os arquivos desnecessários do seu armazenamento e resolver o problema.
Você pode usar o utilitário de limpeza de disco integrado do Windows para encontre e exclua vários tipos de arquivos inúteis no seu sistema.
Corrigir arquivos corrompidos em seu PC com Windows
Os arquivos de sistema do Windows podem ter sido corrompidos, fazendo com que a barra de tarefas não exiba seus ícones. Arquivos principais corrompidos também podem causar muitos outros problemas, e é altamente recomendável que você corrija esses arquivos o mais rápido possível.
Uma maneira fácil de consertar todos os arquivos corrompidos do Windows no seu PC é usar a ferramenta SFC (System File Checker) integrada. Esta ferramenta detecta e corrige automaticamente todos os arquivos corrompidos, permitindo que você resolva seus problemas.
DISM.exe /Online /Cleanup-image /Restorehealth
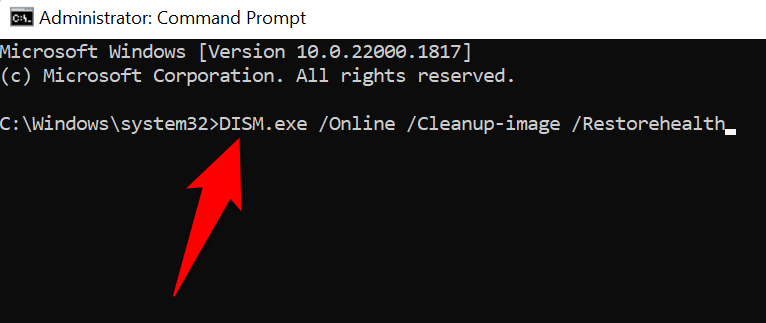
sfc /scannow
Usar Restauração do Sistema.
Se o problema da barra de tarefas do Windows que não mostra ícones permanecer sem solução, reverter seu sistema para um ponto de restauração no passado para corrigir o problema. Fazer isso não altera quaisquer alterações que você possa ter feito em seu PC, corrigindo os problemas criados por essas alterações.
Criar e usar uma nova conta do Windows
Se a sua barra de tarefas não exibir nenhum ícone, apesar de seguir os métodos acima, as configurações da sua conta do Windows podem estar com problemas. Uma maneira de verificar isso é usar criar e usar uma nova conta no seu sistema.
Se a nova conta não apresentar problemas na barra de tarefas, você poderá copiar todos os dados da conta antiga e começar a usar a nova conta.
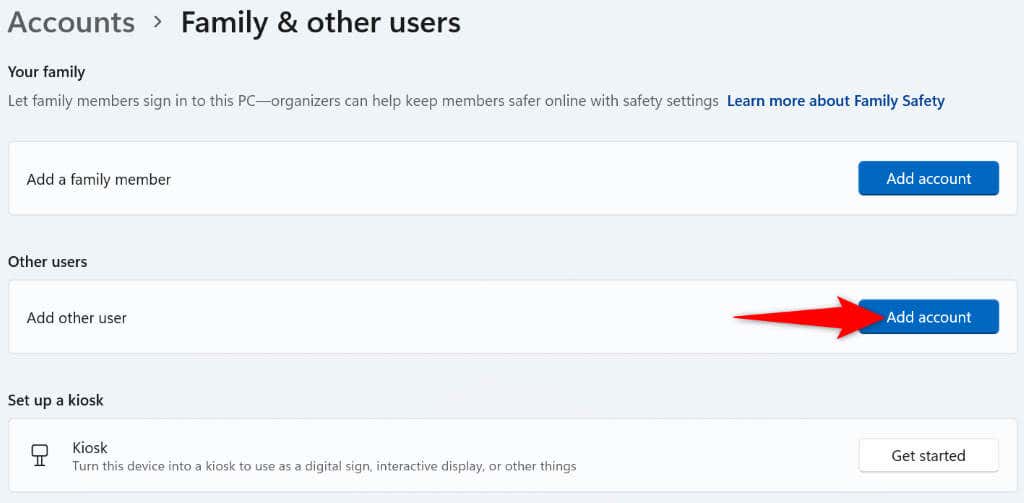
Faça com que a barra de tarefas do Windows exiba todos os seus ícones favoritos
Na maioria das vezes, é um pequena falha que causa a barra de tarefas do Windows não exibir os ícones do seu aplicativo. Você pode corrigir isso usando os vários métodos explicados acima. Depois de aplicar essas correções, sua barra de tarefas deverá exibir os ícones padrão, bem como quaisquer outros ícones que você possa ter adicionado a ela..
.