Ao colaborar em um documento no Microsoft Word, você verá as alterações feitas pelos coautores. Você pode querer manter algumas edições, mas rejeitar outras. A melhor abordagem é usando Rastrear alterações para que você possa revisar as alterações e decidir como lidar com elas.
Aqui, orientaremos você sobre como mostrar edições no Word e aceitar, rejeitar e ocultar essas edições. Isso ajuda você durante todo o processo de controle de alterações.
Ativar Monitorar alterações
Para acompanhar todas as edições em um documento, você pode ativar o recurso Rastrear alterações para todos ou até mesmo para você. Essa é uma maneira útil de garantir que nenhuma mudança passe despercebida.
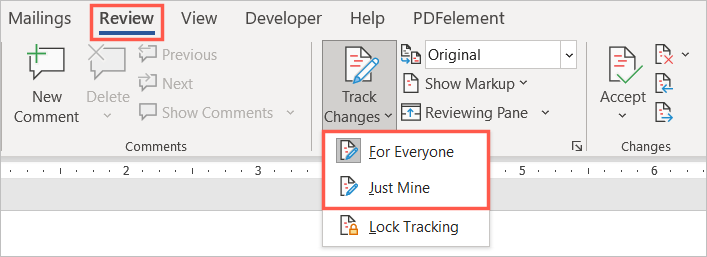
Depois que o recurso estiver ativado, você poderá bloqueá-lo para evitar que outra pessoa o desative. Selecione Bloquear rastreamento no menu suspenso Rastrear alterações e siga as instruções.
Como mostrar edições no Word
Quando estiver pronto para revisar o documento e ver as alterações, você terá algumas maneiras.
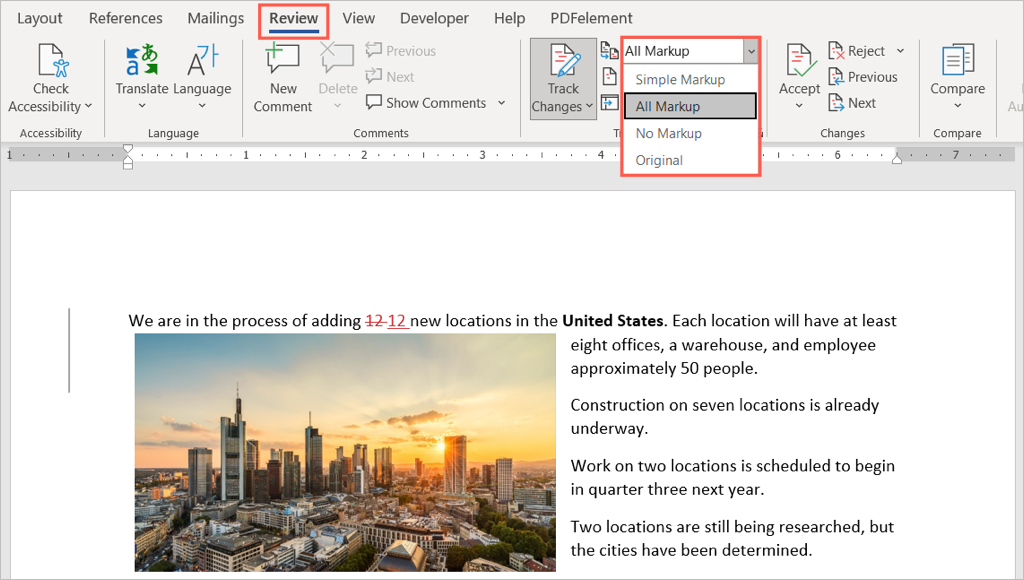
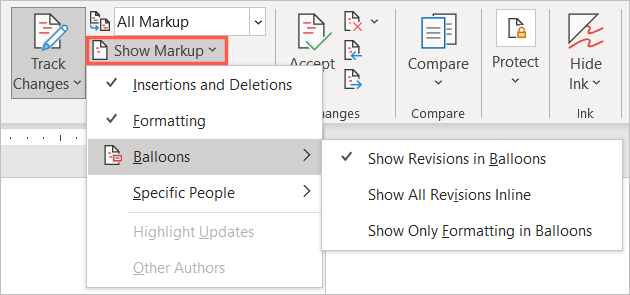
Além do acima, você tem a opção de exibir o Painel de Revisão. Isso é útil se você decidir usar a marcação simples, pois verá as edições em um painel.
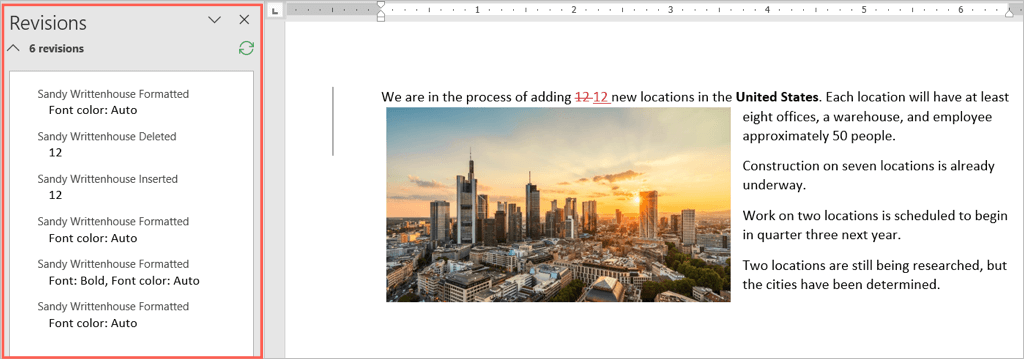
Selecione a seta suspensa Painel de revisão e escolha a opção vertical (painel esquerdo) ou horizontal (painel inferior).
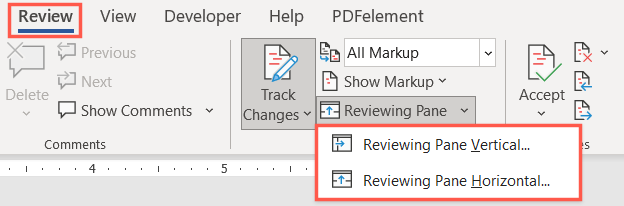
Além disso, você pode revisar as alterações indo diretamente para cada uma delas, em vez de procurá-las no documento.
Na seção Alterações da faixa de opções, use os botões Alteração anterior e Próxima alteração para vê-las uma de cada vez.
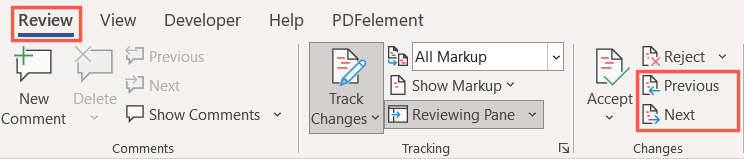
Como aceitar edições no Word
Agora que você sabe como mostrar edições no Word, o próximo passo é como aceitar essas edições. Você pode aceitar alterações individuais ou todas as alterações de uma só vez.
Aceitar edições individuais
Para aceitar edições individualmente, comece selecionando a primeira. Em seguida, abra o menu suspenso Aceitar na seção Alterações da faixa de opções.
Escolha Aceitar e passar para a próxima para revisar e aceitar uma de cada vez ou Aceitar esta alteração para aceitá-la e interromper o processo de revisão.
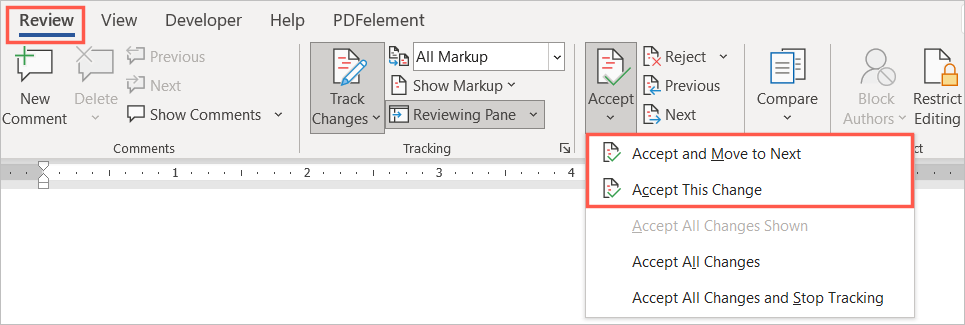
Como alternativa, você pode clicar com o botão direito em uma alteração e selecionar Aceitar para inserir, excluir ou alterar o formato.
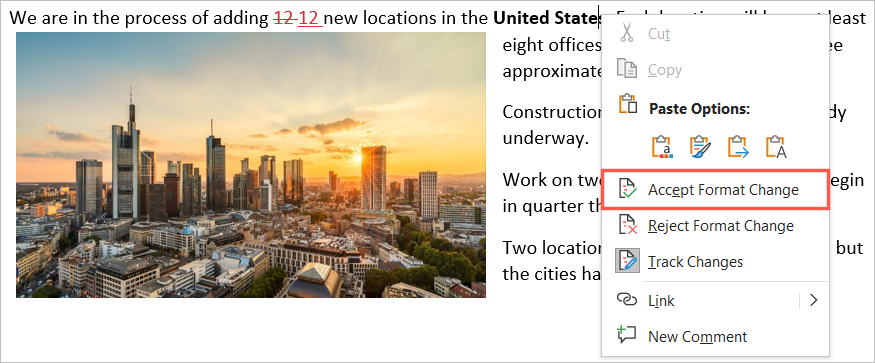
Aceitar todas as alterações
Se quiser aceitar todas as alterações em um documento, abra a caixa suspensa Aceitar na faixa de opções. Escolha Aceitar todas as alterações ou Aceitar todas as alterações e parar de rastrear conforme sua preferência.
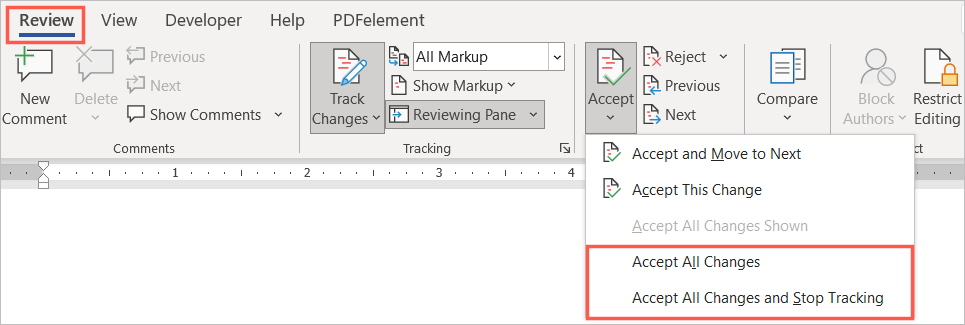
Como rejeitar edições no Word
Rejeitar edições no Word é tão fácil quanto aceitá-las e segue o mesmo processo básico. Você pode rejeitar um ou todos no documento.
Escolha uma alteração, selecione a seta suspensa Rejeitar na faixa de opções e escolha Rejeitar e mover para o próximo ou Rejeitar alteração . Você também pode clicar com o botão direito e selecionar Rejeitar para inserir, excluir ou alterar o formato no menu de atalho..
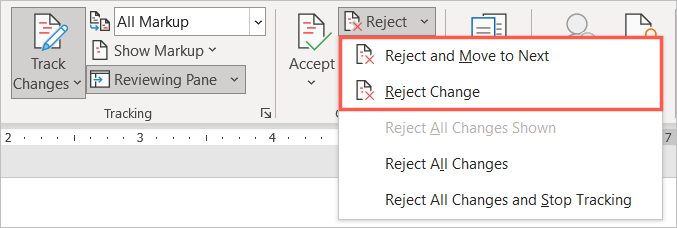
Para rejeitar todas as alterações no documento, selecione a seta suspensa Rejeitar e escolha Rejeitar todas as alterações ou Rejeitar todas as alterações e parar de rastrear >conforme sua preferência.
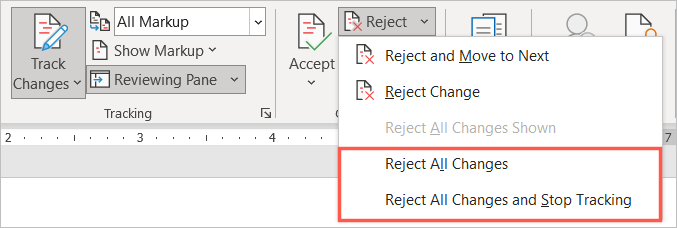
Como ocultar edições no Word
Nem tudo quando colaborando em um documento trata de revisar, aceitar ou rejeitar alterações. Se quiser ocultar as edições para focar no conteúdo, você pode fazer isso sem desativar o recurso Rastrear alterações.
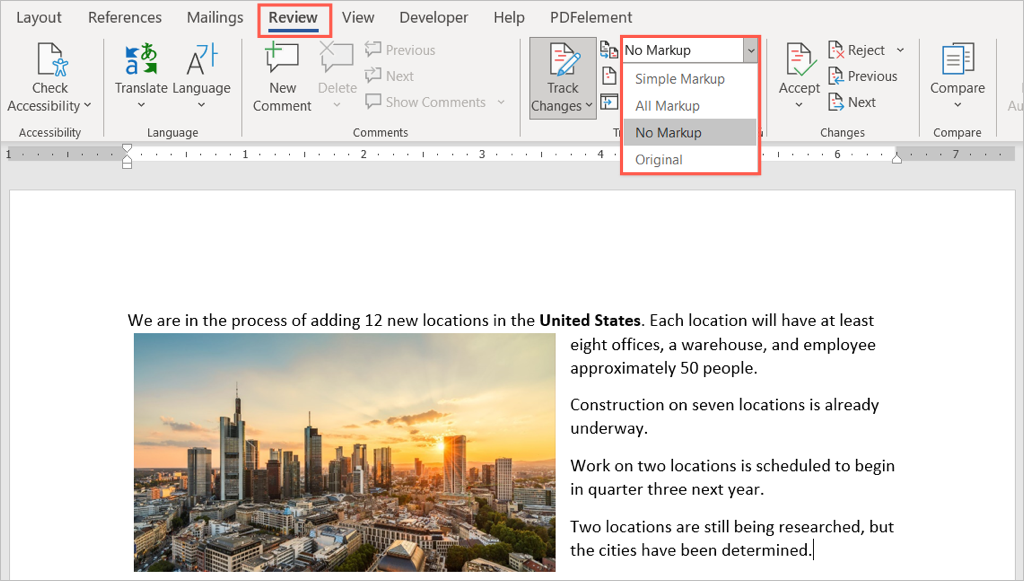
Volte à mesma caixa suspensa para exibir as alterações novamente e conforme descrito anteriormente.
Para conhecer outras maneiras de colaborar em seus documentos do Word, dê uma olhada em como adicionar e remover comentários. Se você também usa o Microsoft Excel, confira como compartilhar um arquivo e depois como rastrear alterações também.
.