O corretor ortográfico integrado do Microsoft Word garante que seus documentos não contenham erros ortográficos ou gramaticais. Se esse recurso parar de funcionar, os erros no seu documento não serão destacados. Assim, você corre o risco de acabar com documentos contendo problemas gramaticais.
Vários itens podem causar corretor ortográfico não funciona no Word. Você pode ter desativado manualmente o corretor ortográfico, um idioma incorreto pode ser especificado nas configurações do Word ou seu documento atual pode ser uma exceção para o corretor ortográfico.
Depois de corrigir esses problemas, o corretor ortográfico voltará à ação para destacar todos os seus problemas ortográficos e gramaticais.
Ativar o recurso de verificação ortográfica do Microsoft Word
Quando você notar que seus problemas de ortografia ou gramática não estão destacados em seus documentos, a primeira coisa a fazer é verificar se o corretor ortográfico do Word está ativado. Você ou outra pessoa pode tê-lo desativado, fazendo com que o Word não verifique se há problemas em seus documentos.
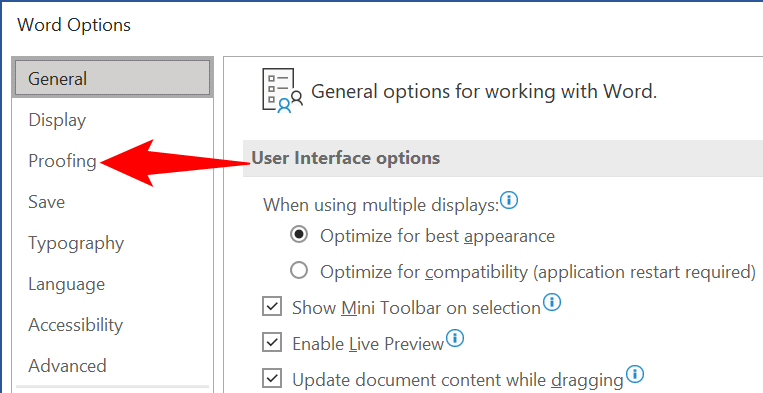
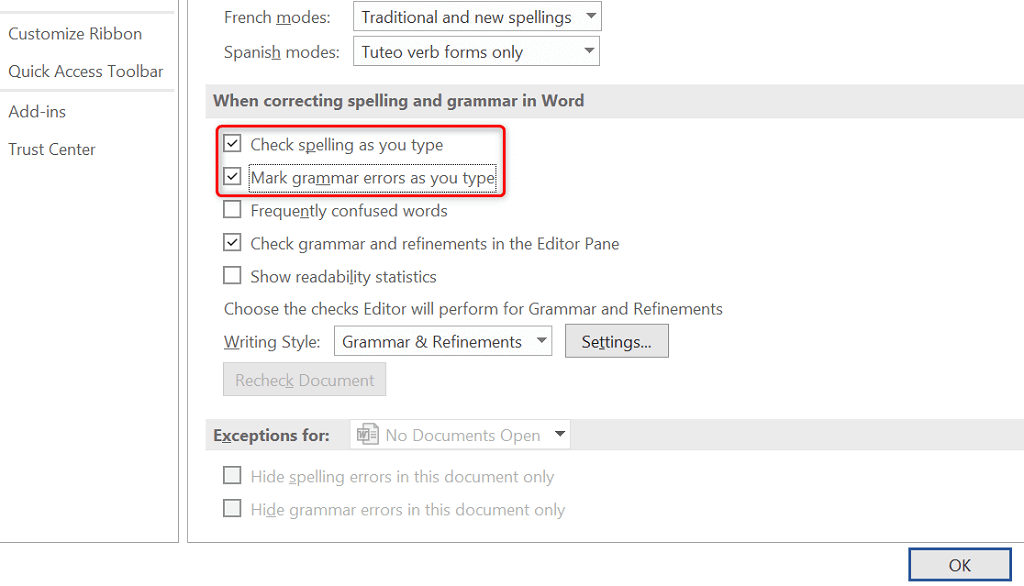
De agora em diante, o Word destacará palavras com erros ortográficos e gramaticais em seus documentos.
Selecione o idioma de revisão apropriado no Word
Você deve selecione o idioma de revisão apropriado no Word se o seu documento contiver vários idiomas. O Word pode não destacar erros no seu segundo idioma se você não tiver escolhido esse idioma no menu de configurações de revisão.
Felizmente, você pode selecionar a parte do seu documento do Word que está em um idioma diferente e escolher o idioma apropriado na revisão para destacar os problemas.
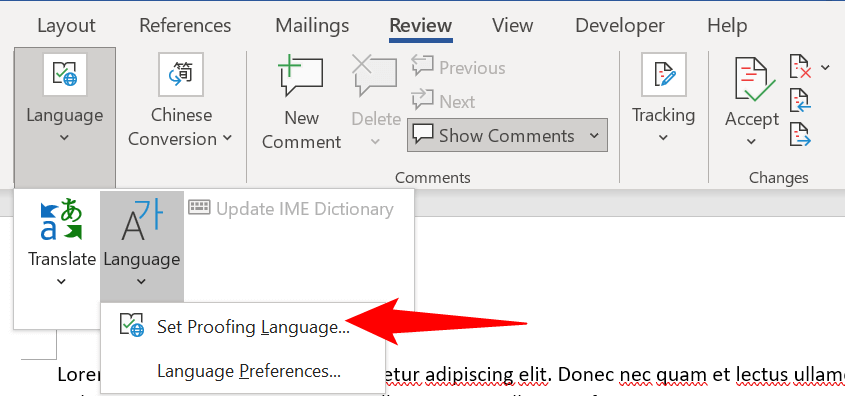
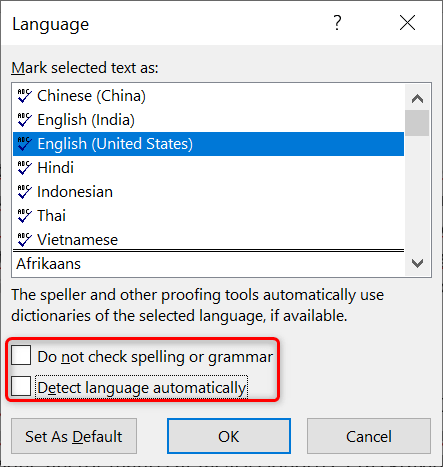
Revise as exceções de revisão do Word
O Word oferece um recurso para desativar o corretor ortográfico e gramatical em documentos selecionados. Você deve garantir que seu documento atual não faça parte dessa lista de exceções. Se for, você terá que remover a exceção para que o Word verifique e destaque os problemas ortográficos e gramaticais no documento atual.
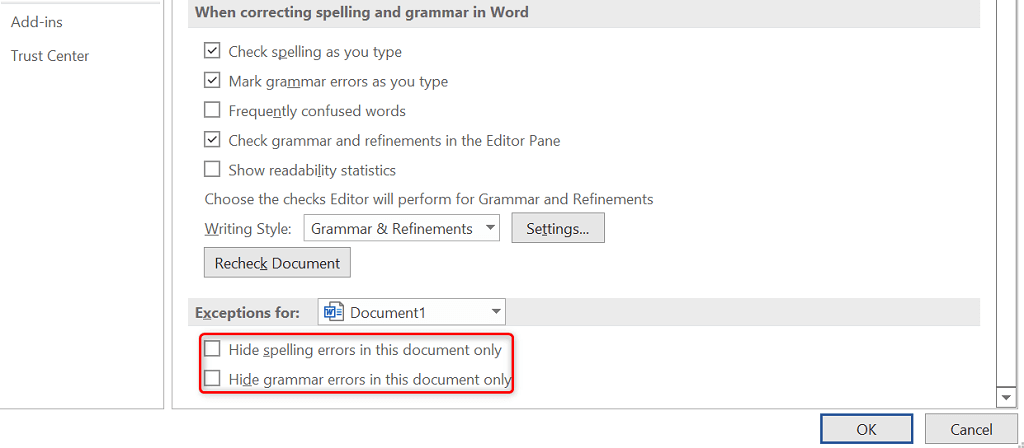
Abra o Word no modo de segurança e verifique se os suplementos do Word estão causando o problema
O Word permite que você instale suplementos de terceiros para o aplicativo. Às vezes, um ou mais desses suplementos causam problemas. O problema do corretor ortográfico pode ser o resultado de um complemento instalado.
Nesse caso, você pode inicie o Word em modo de segurança e ver se seus suplementos são os culpados. Em seguida, você pode desativar todos os suplementos e ativar um suplemento por vez para ver qual deles está causando o problema.
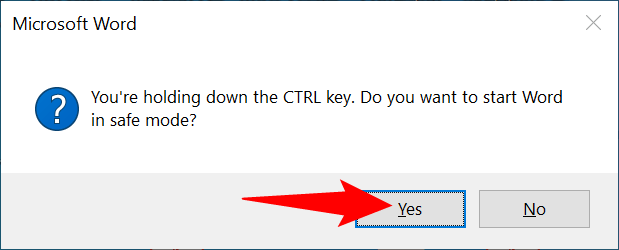
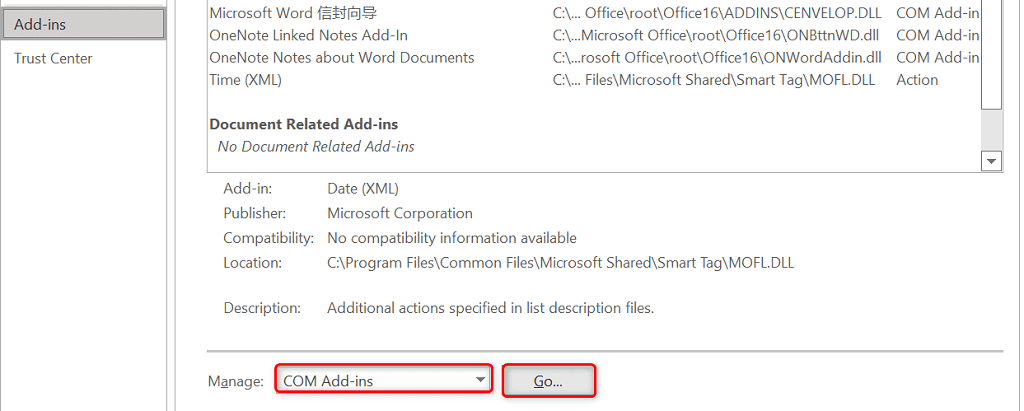
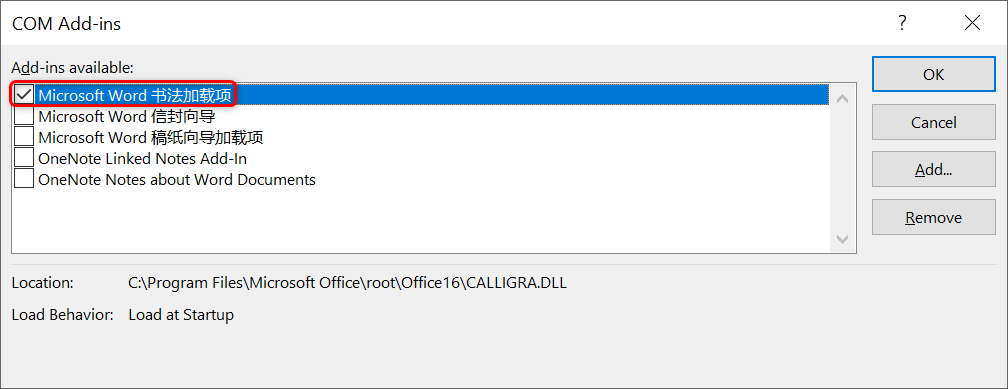
Fazer com que o Word gere um novo modelo de documento padrão
O Word usa um padrão modelo de documento para basear todos os seus documentos futuros. Se este modelo contiver problemas, seu corretor ortográfico poderá não funcionar. Nesse caso, você pode forçar o Word a criar um novo modelo renomeando o modelo antigo.
Isso fará com que o Word pense que você excluiu o modelo e o aplicativo criará um novo do zero.
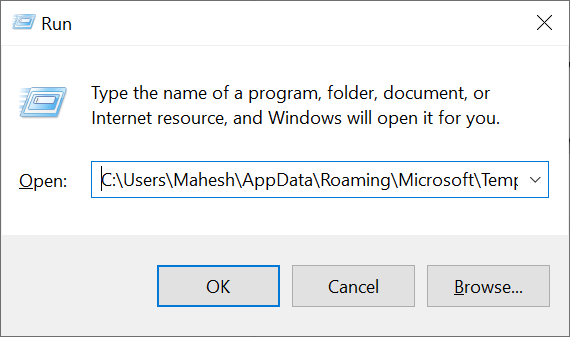
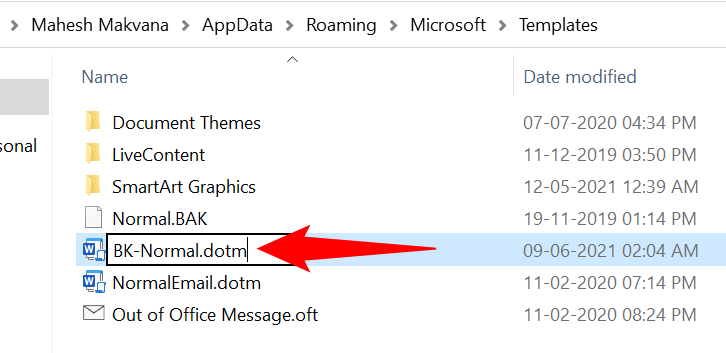
Reparar o Microsoft Office no seu computador
Se o corretor ortográfico do Word ainda não funcionar, a instalação do Microsoft Office pode estar com problemas. Neste caso, use a ferramenta de reparo do Office para corrija os problemas com todos os seus aplicativos do Office, incluindo o Word.
A ferramenta de reparo está integrada ao Office, então você não precisa fazer o download ou instalá-la no seu computador.
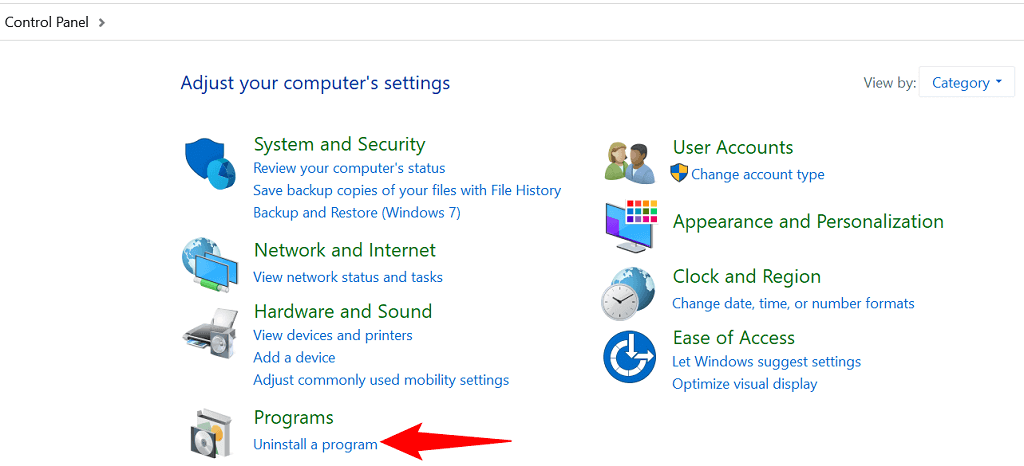
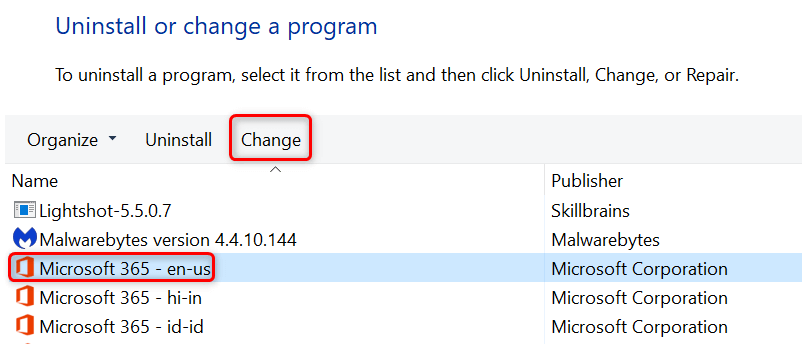
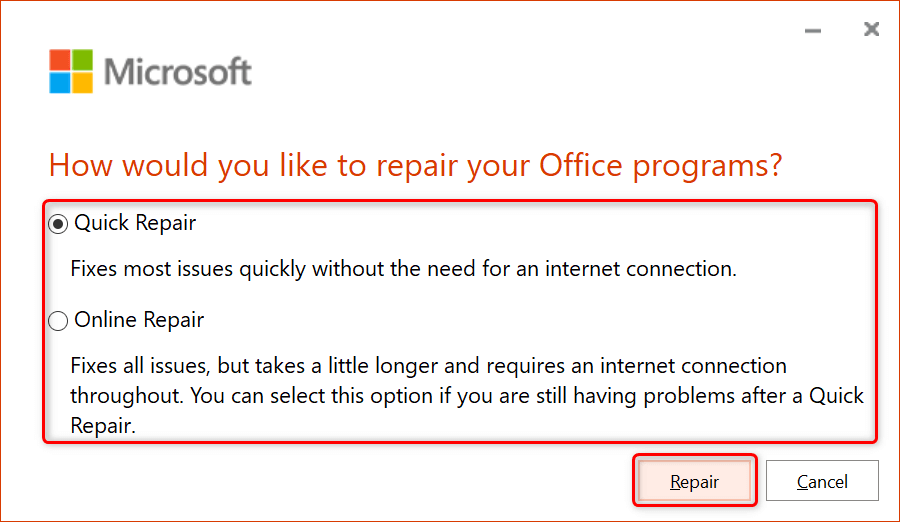
Muitas maneiras de corrigir a verificação ortográfica que não funciona no Word
O não funcionamento do recurso de verificação ortográfica do Microsoft Word pode ser um grande inconveniente se você depender muito desse recurso até corrija problemas em seus documentos. Felizmente, você tem vários métodos, conforme descrito acima, para contornar o problema e consertar o corretor ortográfico quebrado. Esperamos que o guia acima ajude você.
.