Se você não pode estar na mesma sala com alguém enquanto revisa um documento, a próxima melhor opção é deixar um comentário. Microsoft Word torna mais fácil deixar feedback dentro de uma peça destacando o texto e inserir um comentário, bem como responder a esse feedback respondendo a um comentário.
Esteja você trabalhando em um projeto de grupo, criticando o esboço de um amigo para o próximo Grande Romance Americano ou até mesmo editando seu próprio trabalho, a função de comentários é uma ferramenta poderosa. Veja como adicionar ou remover comentários no Word.

Observação:as capturas de tela referem-se ao Microsoft Word no macOS. O processo é o mesmo para o Word no Windows.
Como adicionar um comentário no Word
Adicionar um comentário no Microsoft Word é um processo simples. Na parte superior da tela, clique na guia Revisar.

Destaque uma palavra no documento ou coloque o cursor na tela e clique em Novo comentário.Isso abrirá uma caixa de comentário à direita do documento junto com uma linha que leva ao comentário específico. O texto comentado também será destacado.
As linhas facilitam significativamente o acompanhamento quando há vários comentários em um documento, especialmente se houver vários comentários em um único parágrafo. Enxágue e repita esta etapa quantas vezes forem necessárias.
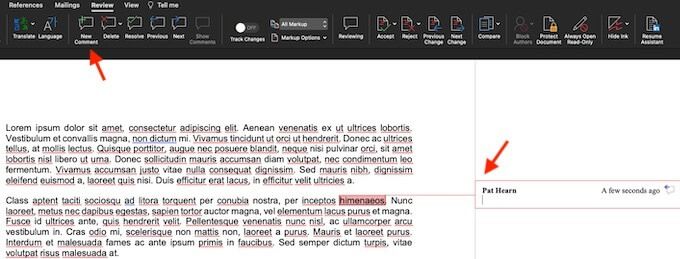
Você também pode adicionar um comentário destacando o texto ou clicando com o botão direito do mouse no texto e selecionando Novo comentáriode o menu de contexto que aparece.
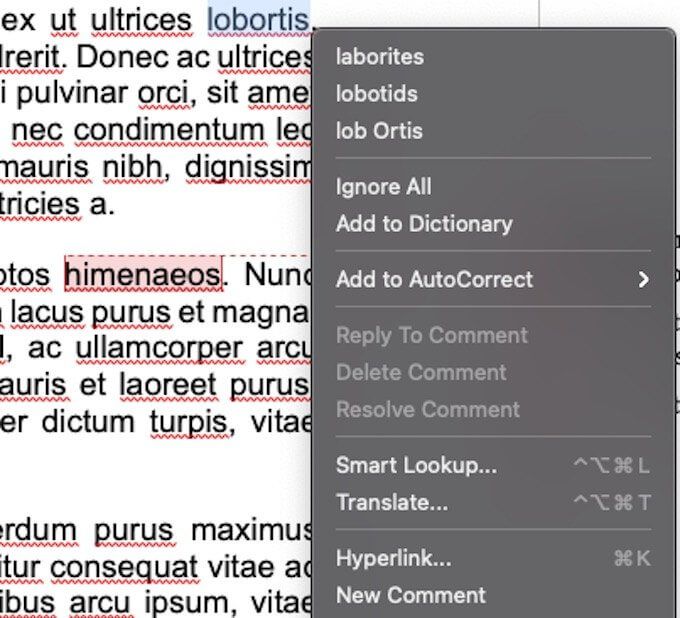
Existe uma maneira final de adicionar um comentário. Você pode selecionar uma palavra ou colocar o cursor, navegar até Inserirna parte superior da tela e escolher Comentário. No entanto, esse método leva mais tempo do que qualquer uma das outras duas opções e não vale seu tempo. Incluímos aqui apenas por uma questão de conhecimento, pois esse mesmo método pode ser usado para responder a um comentário existente.
Como responder a um comentário no Word
Quando várias pessoas estão trabalhando em um único documento e enviando-o para edição e revisão, pode ser difícil controlar esta colaboração. Você pode responder a um comentário existente para criar um sistema em camadas que seja fácil de ler.
Em um comentário existente, clique no balão de fala no canto superior direito.

Isso abre um campo de texto onde você pode inserir sua resposta. Várias pessoas podem responder ao mesmo comentário. Se você não tiver certeza de qual resposta veio primeiro, o tempo decorrido desde a resposta fica visível no lado direito da tela.
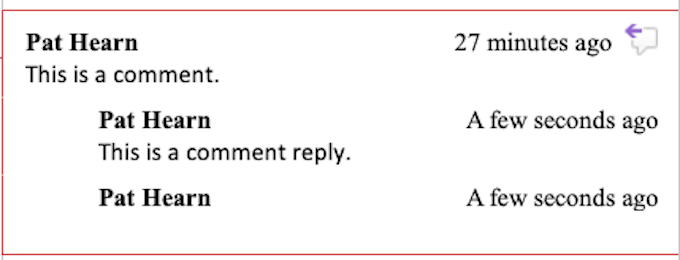
Você também pode responder a um comentário clicando com o botão direito nele e selecionando Responder ao comentáriono menu. Isso tem a mesma função de selecionar o balão de mensagem.
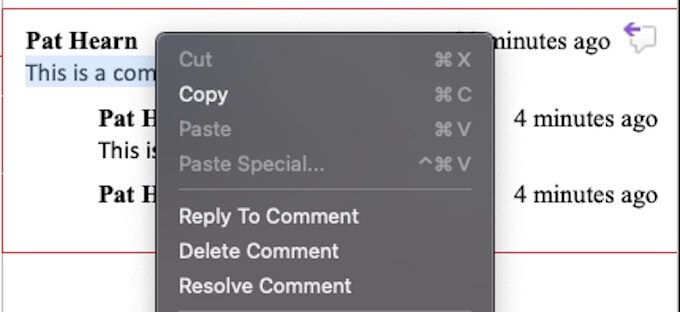
Como resolver e excluir um comentário no Word
A maioria dos comentários é para apontar um problema que precisa ser corrigido ou para sugerir melhorias no texto. Depois que essas alterações forem feitas, você não precisará mais do comentário. Resolver ou excluir o comentário pode ajudá-lo a controlar o que você já fez no documento.
Existem várias maneiras de abordar isso. A primeira e mais fácil é clicar no comentário e selecionar Excluirna guia na parte superior da tela. Se você clicar na seta para baixo ao lado de Excluir, poderá optar por excluir todos os comentários do documento de uma vez.

Você também pode resolver um comentário clicando em Resolverem vez de Excluir. A diferença é que Excluirremove o comentário inteiro, enquanto Resolvero torna cinza, mas o deixa no lugar. Se um comentário for resolvido por engano ou você decidir comentar mais, pode clicar com o botão direito e selecionar Resolver comentáriomais uma vez para desfazer a resolução.
Você também pode clicar com o botão direito em um comentário e optar por excluí-lo ou resolvê-lo no menu. Essas opções são encontradas logo abaixo de Responder ao comentário.
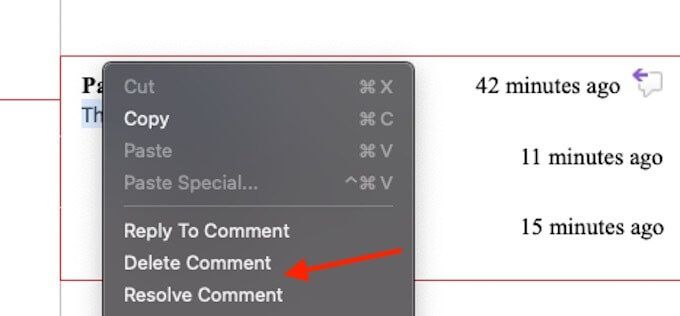
A guia Revisãotambém possui várias outras opções a serem observadas. Anteriore Próximofornecem uma maneira fácil de percorrer todos os comentários do documento, enquanto Mostrar comentáriosexibe todos os comentários dentro do artigo, se eles não são mostrados no momento.
Observação: a maioria dos editores de documentos, como Word e Google Docs, também tem um método semelhante a revisar e resolver comentários.
Use comentários para colaboração contínua
O recurso Comentários é uma ferramenta extremamente poderosa para qualquer pessoa que esteja trabalhando em um projeto colaborativo com Word e usá-lo com sabedoria pode melhorar a comunicação e o documento final ou projeto de equipe.