Deseja impedir a sincronização do OneDrive no seu PC com Windows? Você tem várias maneiras de fazer isso acontecer. Por exemplo, você pode pausar brevemente todas as atividades do OneDrive, interromper o download ou fazer backup de pastas específicas, restringi-lo a redes não monitoradas e muito mais. Você pode até desativar ou desinstalar o OneDrive, se desejar.
Neste tutorial, você aprenderá vários métodos que podem ser usados para impedir que o popular serviço de armazenamento em nuvem da Microsoft sincronize arquivos e pastas no PC. Eles se aplicam às versões do OneDrive para Windows 11 e Windows 10.
1. Pausar todas as atividades do OneDrive
Você pode pausar o OneDrive temporariamente, mesmo que ele esteja sincronizando coisas ativamente, sempre que quiser no Windows 11 e no Windows 10. Isso é bastante útil se você quiser liberar largura de banda em uma conexão de Internet mais lenta.
Para pausar o OneDrive, basta selecionar o ícone da nuvem do OneDrive próximo à área de notificação e selecionar Ajuda e configurações >Pausar sincronização . Em seguida, escolha uma duração: 2 horas , 8 horas ou 24 horas . Se você não vir o ícone do OneDrive, selecione a seta Mostrar ícones ocultos na barra de tarefas.
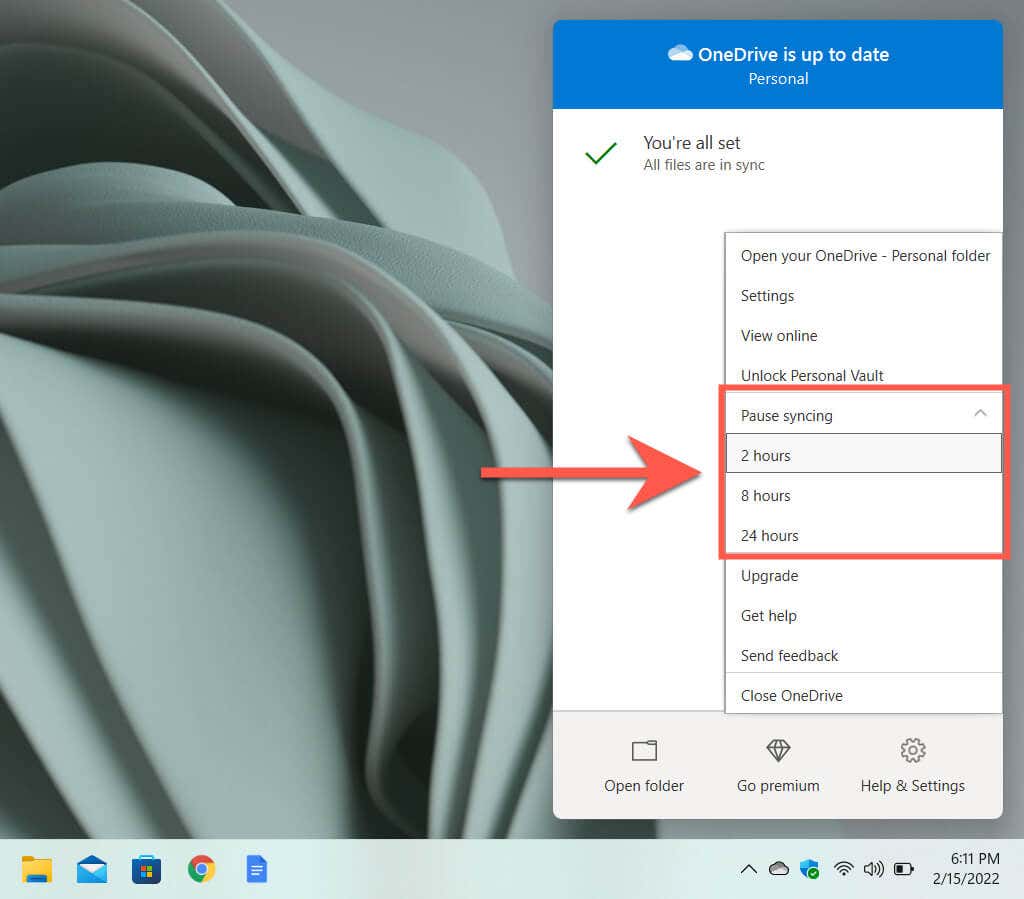
O OneDrive começará a sincronizar automaticamente após o período selecionado. Ou abra novamente o menu OneDrive e escolha Retomar sincronização para sincronizá-lo manualmente. Pausar e retomar uploads e downloads também pode ajudar corrigir problemas de sincronização no Microsoft OneDrive.
2. Feche o aplicativo OneDrive
Também é possível impedir a sincronização do OneDrive indefinidamente fechando-o. Para fazer isso, selecione o ícone Microsoft OneDrive e selecione Ajuda e configurações >Fechar OneDrive . Em seguida, selecione Fechar OneDrive novamente para confirmar.
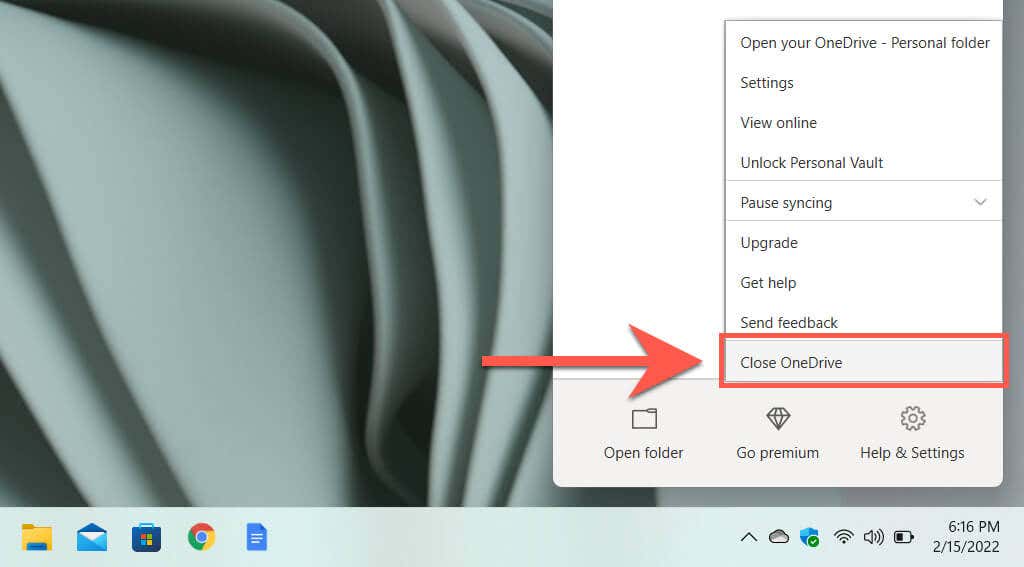
Basta pesquisar OneDrive e abri-lo no menu Iniciar sempre que quiser iniciar a sincronização novamente. Ele também será iniciado automaticamente na próxima vez que você reiniciar o computador.
Se você fechar o OneDrive, mas também quiser que ele pare de iniciar automaticamente após a reinicialização do PC, basta abrir a caixa de diálogo Microsoft OneDrive —selecionar Configurações no OneDrive e desmarque a caixa Iniciar o OneDrive automaticamente quando eu entrar no Windows na guia Configurações ..

3. Pausar o OneDrive em redes limitadas
Você também pode impedir a sincronização do OneDrive em uma rede específica configurando-o como uma conexão medida no Windows 11/10. Para fazer isso, abra o menu Wi-Fi /Ethernet na bandeja do sistema e selecione Informações (Windows 11) ou Propriedades (Windows 10).
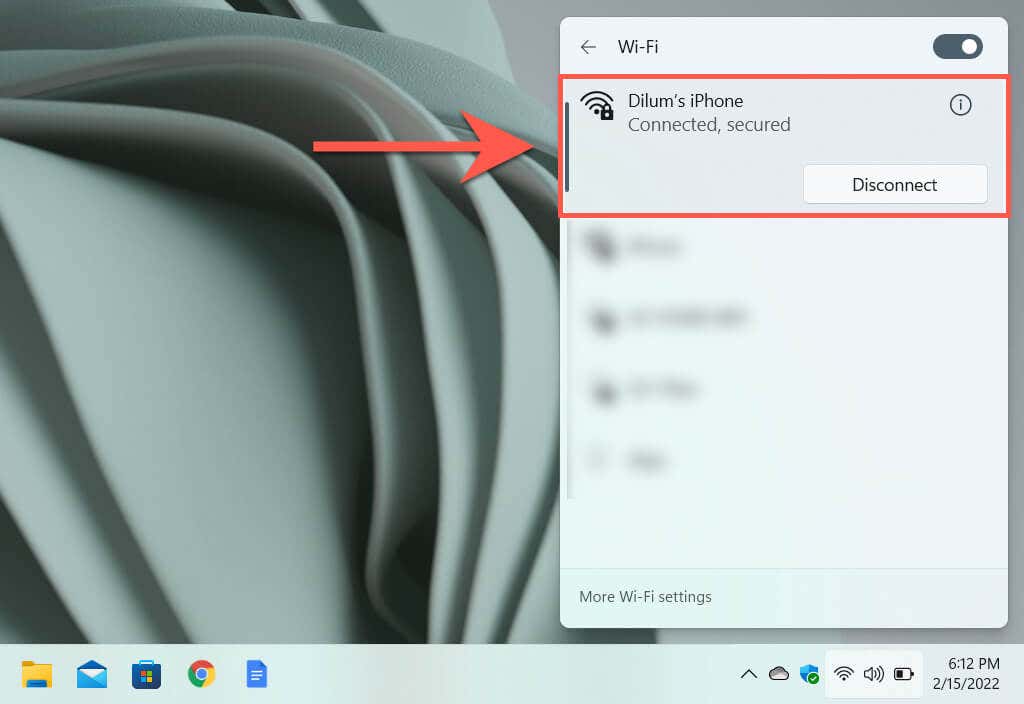
Na tela de propriedades da rede Wi-Fi/Ethernet que aparece, ative a chave ao lado de Conexão medida (Windows 11) ou Definir como conexão medida ( Janelas 10). Isso deve pausar instantaneamente a sincronização do OneDrive no seu PC.
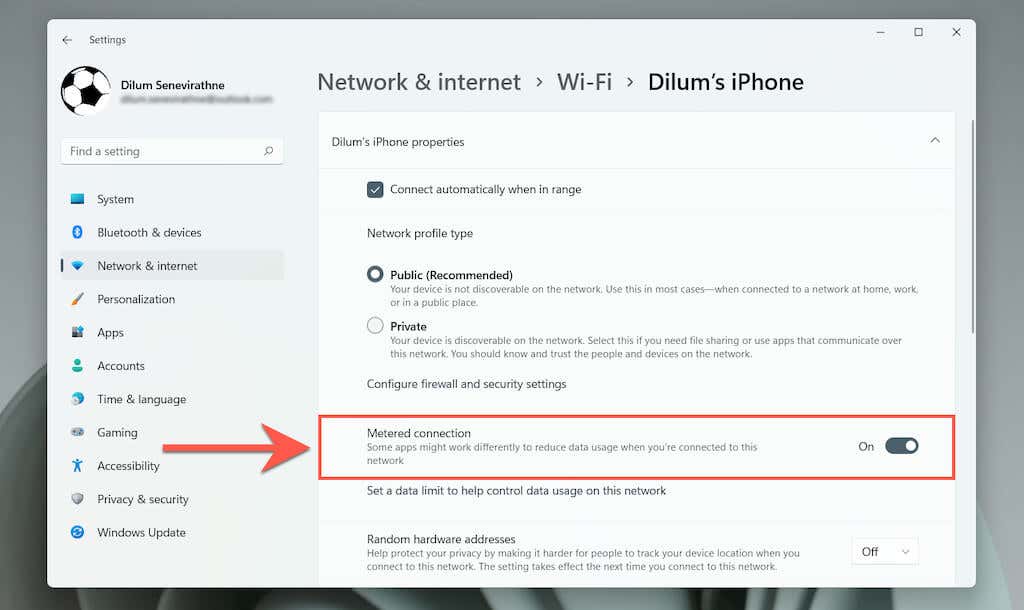
Se isso não pausar o OneDrive, abra a caixa de diálogo Configurações do OneDrive e marque a caixa ao lado da opção Pausar sincronização automaticamente quando este dispositivo estiver em uma rede limitada .
4. Pausar o OneDrive no modo de economia de bateria
Você está preocupado com o impacto do OneDrive na vida útil da bateria do seu laptop? Ativar o modo de economia de bateria pausará automaticamente todas as atividades do OneDrive. Portanto, comece abrindo o aplicativo Configurações no Windows 11/10.

Em seguida, vá para Sistema >Energia e Bateria /Bateria >Economia de bateria e selecione Ative agora ao lado deEconomia de bateria . O modo de economia de bateria também será ativado automaticamente quando a duração da bateria cair abaixo de 20%. No entanto, você pode abrir o menu Ativar economia de bateria automaticamente em e aumentá-lo para 50%.
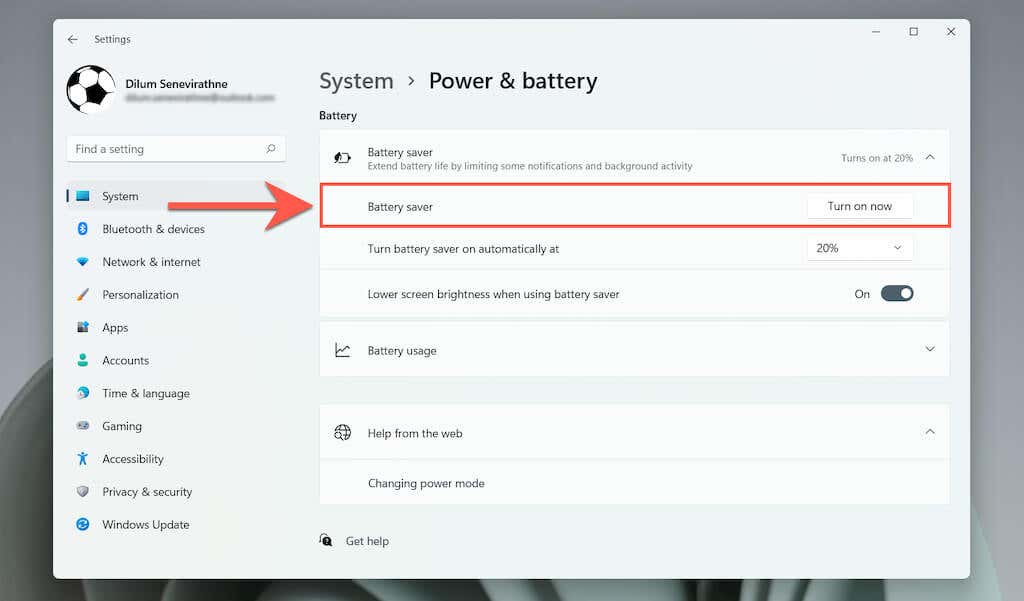
Se a ativação do Modo de economia de bateria não pausar o OneDrive, abra a caixa de diálogo Configurações do OneDrive e marque a caixa ao lado de Pausar automaticamente a sincronização quando este dispositivo estiver no modo de economia de bateria .
5. Pare de sincronizar pastas específicas do OneDrive
Por padrão, o OneDrive sincroniza todos os seus arquivos e pastas dos servidores da Microsoft para o seu PC. No entanto, você pode especificar o OneDrive para sincronizar o que desejar. Para fazer isso, abra a caixa de diálogo Configurações do OneDrive, alterne para a guia Contas e selecione o botão Escolher pastas ..

Na janela pop-up Escolher pastas que aparece, desmarque as caixas ao lado dos arquivos e pastas que você deseja que o OneDrive pare de sincronizar com o seu PC. Não se esqueça de selecionar OK para salvar suas alterações.
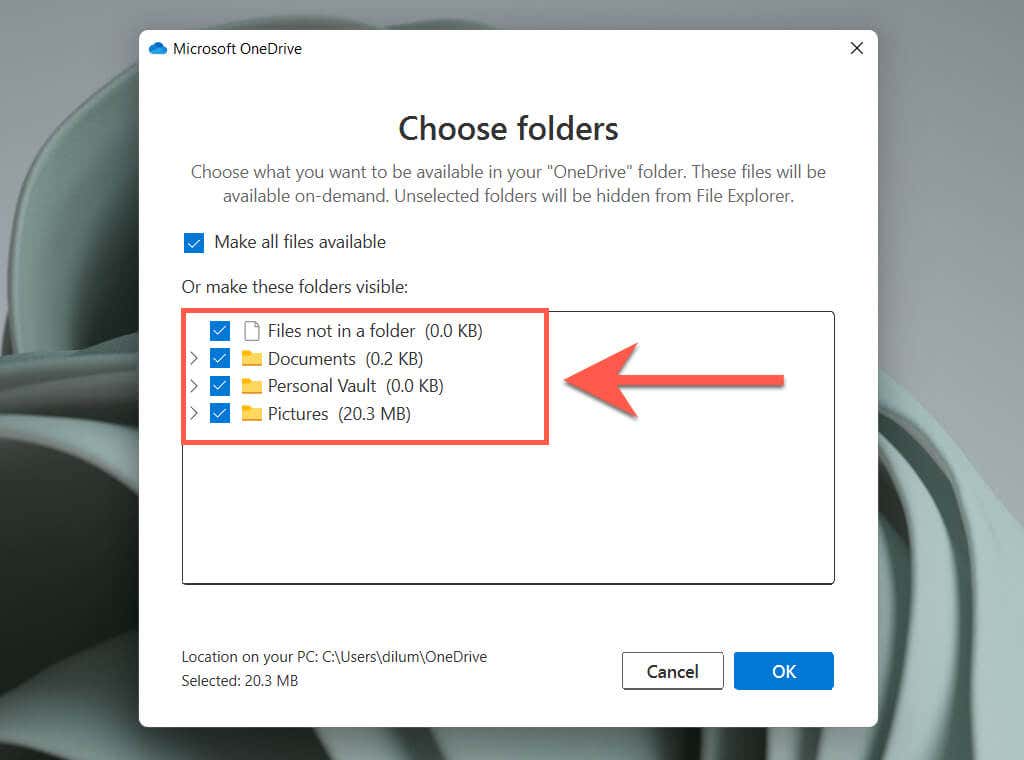
6. Gerenciar pastas de backup do OneDrive
O OneDrive faz backup das pastas Fotos, Área de Trabalho e Documentos no seu PC por padrão, mas isso pode preencher rapidamente seu plano de armazenamento em nuvem. Para gerenciar suas pastas de backup, abra a caixa de diálogo Configurações do OneDrive, mude para a guia Backup e selecione o botão Gerenciar backup .

No pop-up Gerenciar backup de pasta exibido, desmarque todas as pastas das quais você não deseja que o OneDrive faça backup na nuvem.

7. Impedir a sincronização de aplicativos do Office com o OneDrive
Deseja impedir que os aplicativos do Microsoft Office sincronizem arquivos com o OneDrive? Na caixa de diálogo Configurações do OneDrive, basta alternar para a guia Escritório e desmarcar a caixa ao lado de Usar aplicativos do Office para sincronizar arquivos que eu abro .

8. Pare de sincronizar fotos, vídeos e capturas de tela com o OneDrive
O OneDrive pode armazenar fotos e vídeos de dispositivos externos, como câmeras e smartphones, que você conecta ao seu PC. Também é capaz de enviar e salvar automaticamente suas capturas de tela. Se você quiser interromper isso, abra a caixa de diálogo Microsoft OneDrive e desmarque as caixas de seleção nas seções Fotos e vídeos e Capturas de tela .
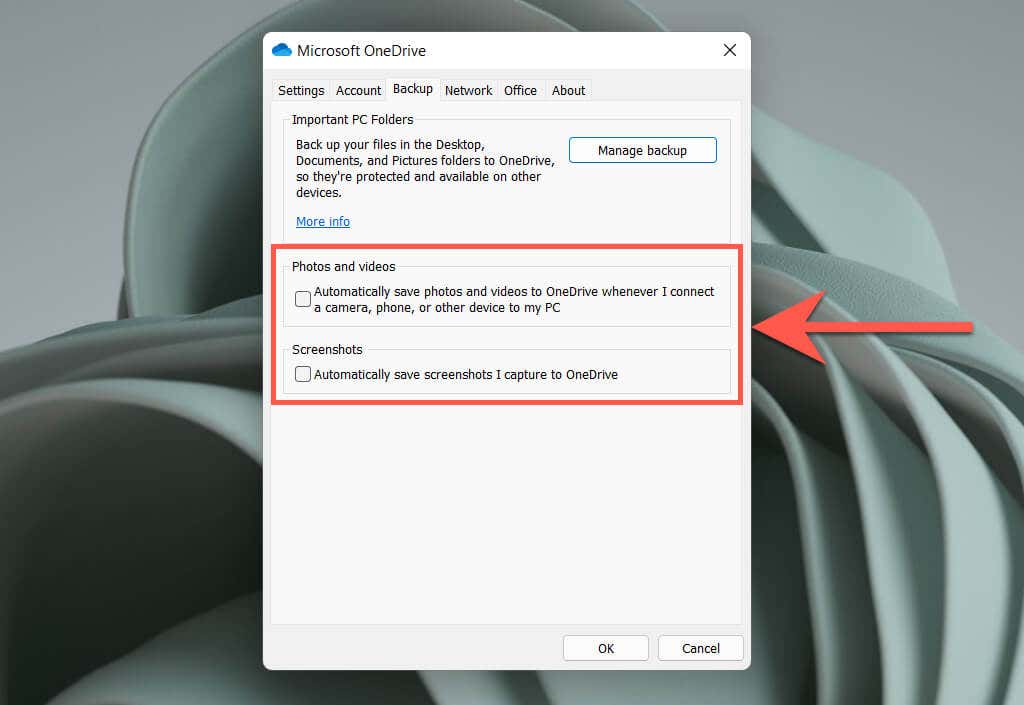
9. Desative o OneDrive no PC
Se não quiser mais usar o OneDrive para sincronizar arquivos e pastas no seu PC, você tem a opção de desvincular sua conta do OneDrive. Para fazer isso, abra a caixa de diálogo Configurações do OneDrive, mude para a guia Conta e selecione a opção Desvincular este PC .
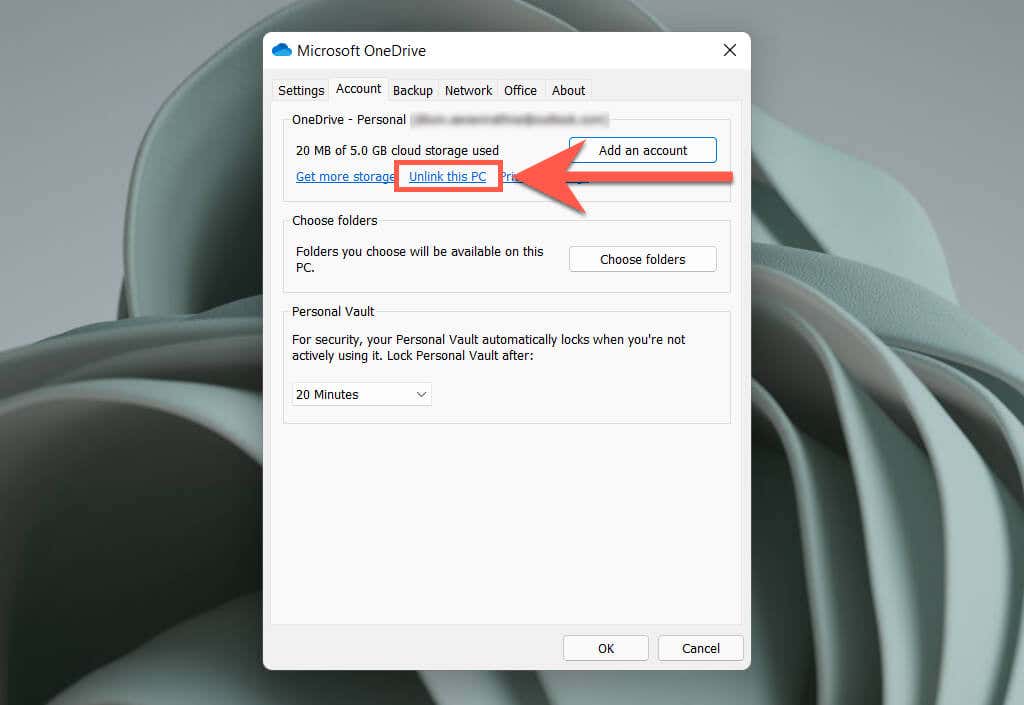
Em seguida, selecione Desvincular conta para confirmar que deseja desvincular o OneDrive. Todos os arquivos do OneDrive que você já sincronizou localmente com o seu PC permanecerão acessíveis através do File Explorer. Você também pode acessar os arquivos dos quais você fez backup no OneDrive em OneDrive.com..

Deseja usar o OneDrive novamente? Basta fazer login no aplicativo OneDrive com as credenciais da sua conta da Microsoft.
10. Desinstale o OneDrive no PC
Se preferir um serviço alternativo de armazenamento em nuvem como Google Drive ou Dropbox e não tiver intenção de usar o OneDrive novamente, você pode escolher desinstale o aplicativo OneDrive do seu PC.
Para fazer isso, desvincule sua conta da Microsoft do OneDrive seguindo as instruções acima. Em seguida, clique com o botão direito no botão Iniciar e selecione Aplicativos e recursos .

Na janela Aplicativos e recursos exibida, selecione Microsoft OneDrive >Desinstalar . Você deve escolher Desinstalar novamente para confirmar.

Isso deve solicitar que o Windows remova o OneDrive do seu PC. Se mudar de ideia mais tarde, você pode sempre baixe e instale o OneDrive do site da Microsoft e continuar de onde parou.
.