O Microsoft Excel pode retornar um erro quando você insere um valor ou tenta executar uma ação que não consegue compreender. Existem vários tipos de erros, e cada erro está associado a tipos específicos de erros que você pode ter cometido.
O erro #N/A é um erro padrão do Excel. Aparece quando você referenciou os dados incorretamente. Por exemplo, dados referenciados que não existem ou existem fora da tabela de pesquisa, cometeram um erro ortográfico no valor de pesquisa ou adicionaram um caractere extra no valor de pesquisa (uma vírgula, apóstrofo ou até mesmo um caractere de espaço).
Como o erro ocorre quando você referenciou incorretamente um valor de pesquisa, ele é mais comumente associado a funções de pesquisa como LOOKUP, VLOOKUP, HLOOKUP e a função MATCH. Vejamos os motivos, um exemplo e algumas soluções para o erro #N/A.
Motivos para o erro #N/D
A seguir estão os motivos que podem causar um erro #N/A em sua planilha:
Exemplo de erro #N/A
Vamos usar use a função PROCV como exemplo para entender como você pode acabar com um erro #N/A depois de usar funções do Excel como LOOKUP, HLOOKUP ou MATCH, já que elas compartilham uma estrutura de sintaxe semelhante.
Por exemplo, digamos que você tenha uma longa lista de funcionários e seus bônus listados em uma pasta de trabalho do Excel.
Você usa a fórmula VLOOKUP, insere um [valor_procurado]para o qual você insere uma referência de célula (célula D4), defina o [table_array](A2:B7 ) e defina [col_index_num](2).
Para o argumento final chamado [range_lookup], você deve usar 1 (ou TRUE) para instruir o Excel a obter uma correspondência exata. Definir como 2 (ou FALSE) instruirá o Excel a procurar uma correspondência aproximada, o que pode gerar um resultado incorreto..
Suponha que você tenha configurado uma fórmula para obter bônus para alguns funcionários selecionados, mas digitou incorretamente o valor de pesquisa. Você receberá um erro #N/D porque o Excel não conseguirá encontrar uma correspondência exata para o valor na tabela de pesquisa.
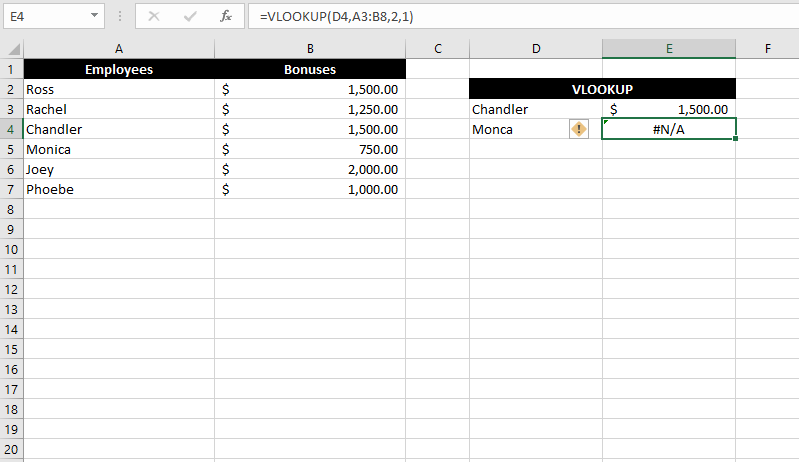
Então, o que você deve fazer para corrigir esse erro?
Como corrigir o erro #N/A
Existem várias maneiras de solucionar o erro #N/A, mas as correções podem ser categorizadas principalmente em duas abordagens:
Corrigindo as entradas
Idealmente, você deve identificar a causa do erro usando os motivos listados anteriormente neste tutorial. Corrigir a causa garantirá que você não apenas se livrará do erro, mas também obterá o resultado correto.
Você deve começar usando os motivos listados neste guia como uma lista de verificação. Isso o ajudará a encontrar a entrada incorreta que precisa ser corrigida para eliminar o erro. Por exemplo, pode ser um valor digitado incorretamente, um caractere de espaço extra ou valores com um tipo de dados incorreto na tabela de pesquisa.
Capturando o erro
Como alternativa, se você quiser apenaseliminar erros da sua planilha sem se preocupar em verificar erros individualmente, você pode usar diversas fórmulas do Excel. Algumas funções foram criadas especificamente para detectar erros, enquanto outras podem ajudá-lo a construir uma sintaxe lógica usando múltiplas funções para eliminar erros.
Você pode capturar o erro #N/A usando uma das seguintes funções:
1. Função SEERRO
A função IFERROR foi criada com o único propósito de alterar a saída de uma célula que retorna um erro.
Usar a função IFERROR permite inserir um valor específico que você deseja que uma célula mostre em vez de um erro. Por exemplo, se você tiver um erro #N/A na célula E2 ao usar VLOOKUP, poderá aninhar a fórmula inteira em uma função IFERROR, assim:.
SE ERRO(VLOOKUP(E4,B2:C7,2,1),“Funcionário não encontrado”
Se a função VLOOKUP resultar em erro, ela exibirá automaticamente a string de texto “Funcionários não encontrados” em vez do erro.
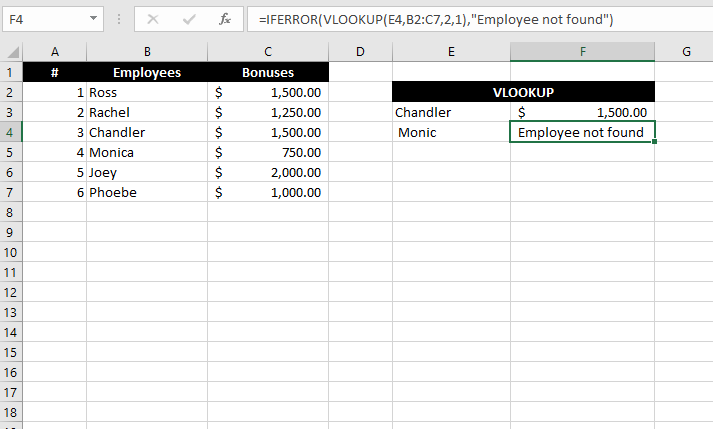
Você também pode usar uma string vazia simplesmente inserindo duas aspas (“”) se quiser exibir uma célula em branco quando a fórmula retornar um erro.
Observe que a função IFERROR funciona para todos os erros. Assim, por exemplo, se a fórmula que você aninhou dentro da função IFERROR retornar um erro #DIV, IFERROR ainda interceptará o erro e retornará o valor no último argumento.
2. Função IFNA
A função IFNA é uma versão mais específica da função IFERROR, mas funciona exatamenteda mesma maneira. A única diferença entre as duas funções é que a função IFERROR captura todosos erros, enquanto a função IFNA captura apenas #N/A erros.
Por exemplo, a fórmula a seguir funcionará se você tiver um erro VLOOKUP #N/A, mas não para um erro #VALUE:
IFNA(VLOOKUP(E4,B2:C7,2,1),“Funcionário não encontrado”
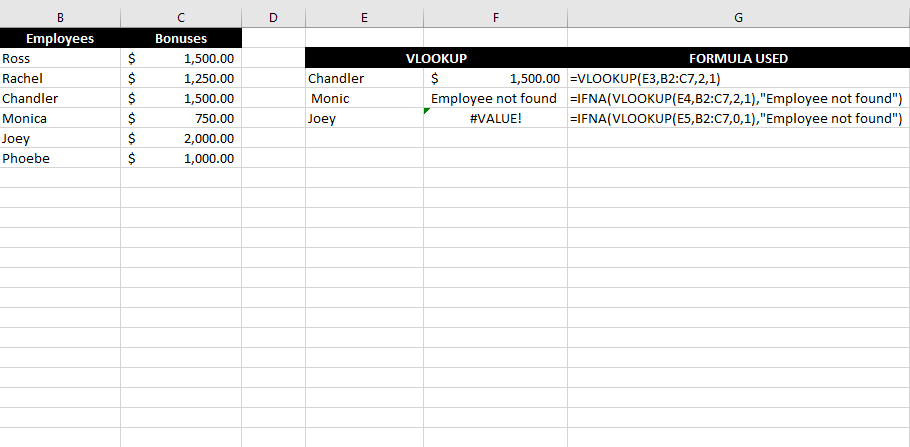
3. Uma combinação da função ISERROR e da função IF
Outra maneira de interceptar um erro é usar a função ÉERRO junto com a função SE. Funciona essencialmente como a função IFERROR, pois depende da função ISERROR para detectar um erro e da função IF para renderizar a saída com base em um teste lógico.
A combinação funciona com todoserros como a função IFERROR, não apenas com a função #N/A. Aqui está um exemplo de como será a sintaxe ao capturar um erro VLOOKUP #N/A do Excel com as funções SE e ÉERRO:
=IF(ISERROR(VLOOKUP(E4,B2:C7,2,1)),VLOOKUP(E4,B2:C8,2,1),,”Funcionário não encontrado”)
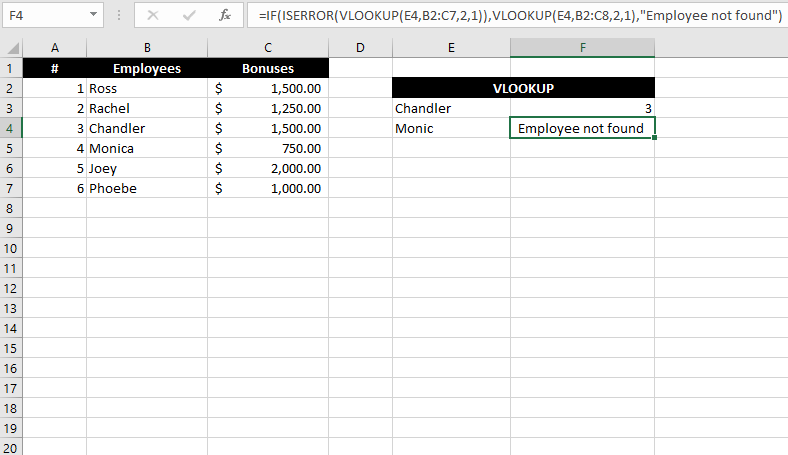
4. Função TRIM
Discutimos anteriormente que um caractere de espaço inserido inadvertidamente no valor de pesquisa pode resultar em um erro #N/A. No entanto, se você tiver uma longa lista de valores de pesquisa já preenchidos em sua planilha, poderá usar a função TRIM em vez de remover o caractere de espaço de cada valor de pesquisa individualmente.
Primeiro, crie outra coluna para cortar espaços iniciais e finais nos nomes usando a função TRIM:.
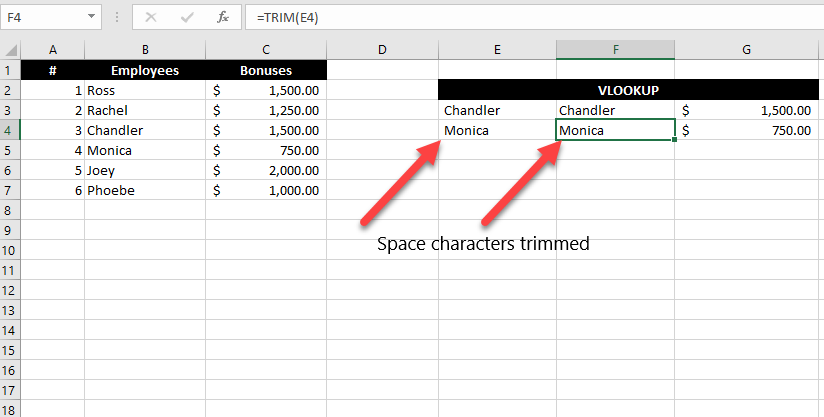
Em seguida, use a nova coluna de nomes como valores de pesquisa na função VLOOKUP.
Corrigir erro #N/A em macros
Não existe uma fórmula ou atalho específico que você possa usar para corrigir erros #N/A em uma macro. Como você provavelmente adicionou várias funções ao seu macro quando você a criou, você precisará verificar os argumentos usados para cada função e verificar se eles estão corretos para corrigir um erro #N/A em um maco.
#N/A erros corrigidos
Corrigir erros #N/A não é tão difícil quando você entende o que os causa. Se você não estiver muito preocupado com o resultado e simplesmente não quiser que uma fórmula resulte em erro, você pode usar funções como IFERROR e IFNA para resolver facilmente o erro #N/A.