Quantas vezes você abriu o Microsoft Outlook e pensou: “mostre meus e-mails da semana passada”? Procurar o e-mail que você precisa pode ser demorado, especialmente se você não sinalizá-lo ou mova-o para uma pasta específica ao recebê-lo.
Embora você possa classificar rapidamente sua caixa de entrada por data, isso não é conveniente se você recebe dezenas de e-mails por dia. Com o Microsoft Pesquisa integrada do Outlook e ferramentas de filtro, você pode encontrar exatamente o email que deseja. Vejamos como pesquisar no Outlook por data nos aplicativos da Web e de desktop.
Pesquisar Outlook por data na Web
Se você usa Outlook na Web, visite o site e faça login se necessário. Em seguida, siga estas etapas para encontrar e-mails por data.

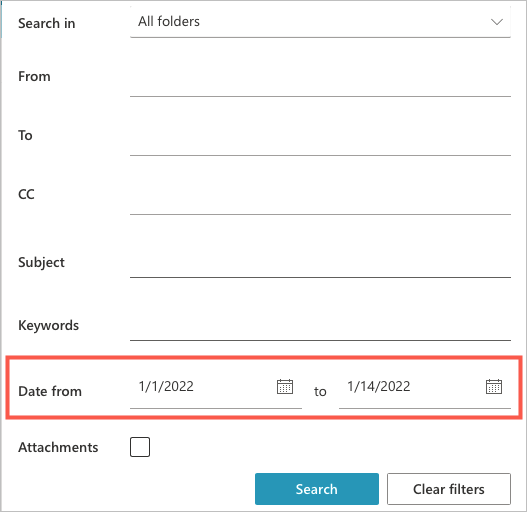
Você verá os resultados que incluem todos os e-mails recebidos e enviados.
Pesquisar Outlook por data no Windows
A interface do Outlook no Windows é semelhante à da Web, mas você notará pequenas diferenças nos rótulos dos campos.
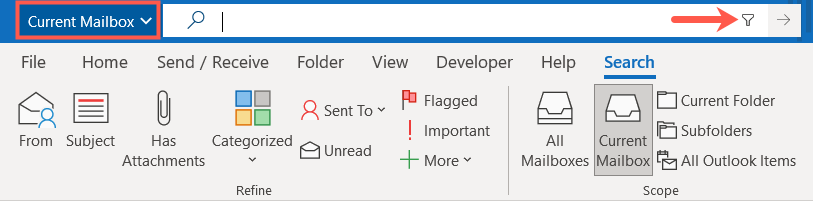
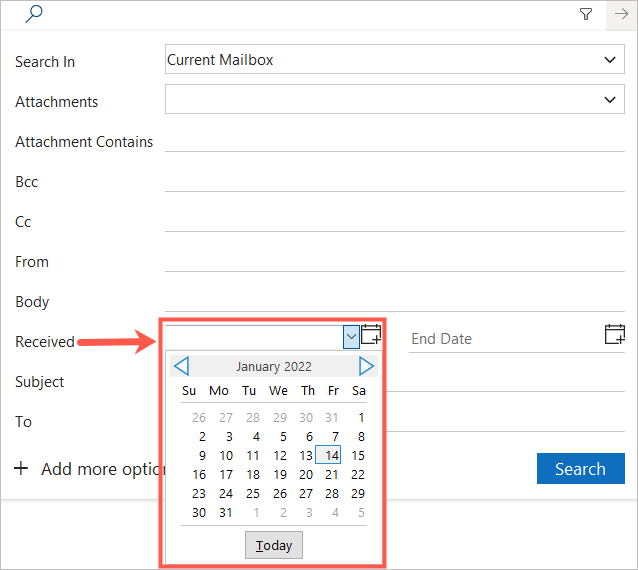
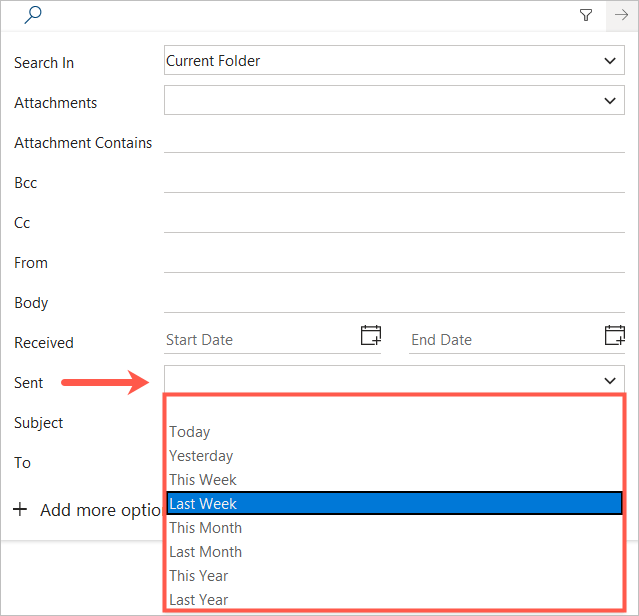
Você verá os resultados da pesquisa com os e-mails no período inserido. Você pode confirmar esse período consultando a caixa Pesquisa do Outlook.
Pesquisar e-mails do Outlook por data no Mac
Se você usa o Outlook no Mac, pode pesquisar por data e encontrar e-mails rapidamente nas versões clássica e nova do Outlook no macOS.
Pesquisar e-mails no Outlook clássico
A versão clássica do Outlook no Mac é semelhante ao Outlook no Windows, mas a pesquisa e o filtro funcionam de maneira um pouco diferente.

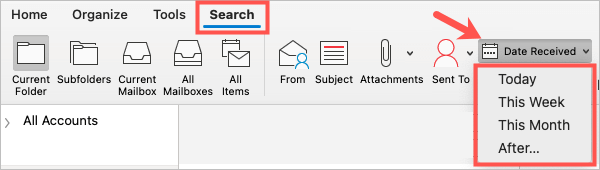

Você verá os resultados usando seu intervalo de datas específico para e-mails recebidos ou enviados, dependendo da sua escolha.
Quando terminar, selecione Fechar pesquisa na faixa de opções.
Pesquisar e-mails no novo Outlook
Se você usa o novo Outlook no Mac, a pesquisa e o filtro funcionam de forma semelhante ao Windows e à Web.

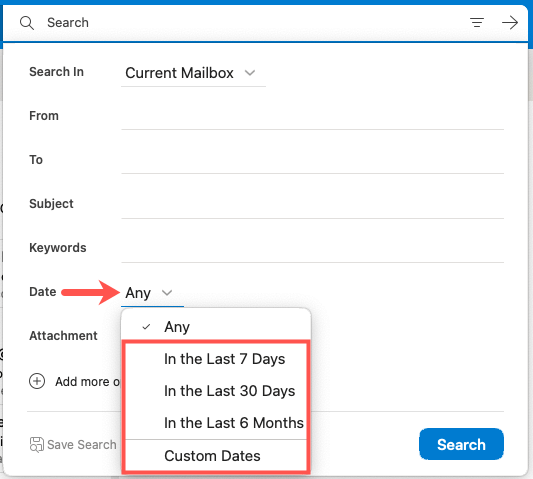
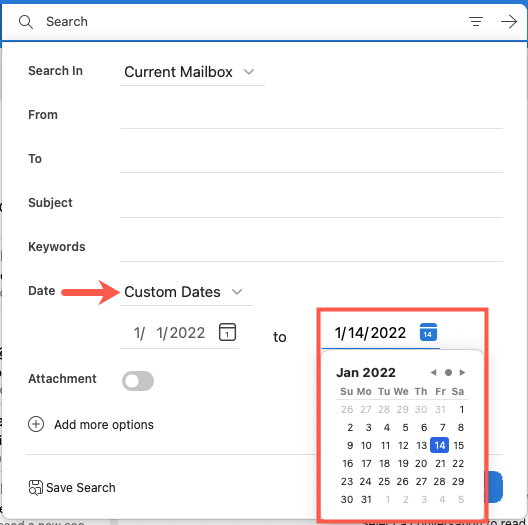
Você verá os resultados dentro do período selecionado. Isso inclui todos os e-mails recebidos e enviados.
Realize uma pesquisa instantânea no Outlook
Embora as opções de pesquisa e as ferramentas de filtro sejam os métodos mais fáceis de encontrar e-mails, você também pode realizar uma pesquisa instantânea digitando diretamente na barra de pesquisa.
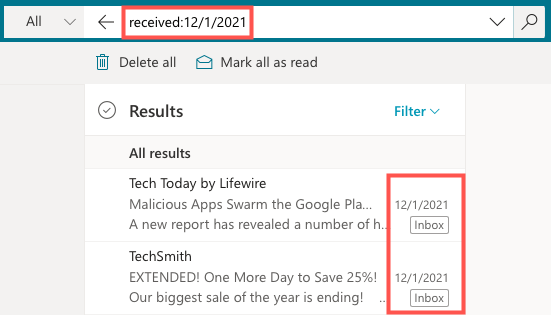
Nas versões desktop ou web do Outlook, você pode usar os seguintes tipos de consultas de pesquisa para localizar mensagens de e-mail recebidas por data. Basta inserir um no campo Pesquisar e pressionar a tecla Enter ou Return .
Como você pode ver, você pode usar palavras para uma pesquisa rápida como “hoje” ou “ontem”. Além disso, você pode inserir um intervalo de datas ou uma data específica usando diferentes formatos de data.
Para encontrar e-mails enviados por data, substitua “recebido” por “enviado” na consulta de pesquisa.
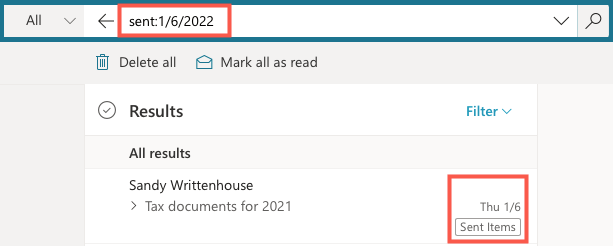
Se você quiser pesquisar no Outlook por data, o processo é simples no Windows, Mac e na Web. Se você deseja encontrar itens de hoje, de ontem ou do mês passado ou usar o recurso de localização avançada para um período, o Outlook fornece as ferramentas de pesquisa de que você precisa.
Para fazer ainda mais com o Microsoft Outlook, veja como fazer configurar uma resposta de ausência temporária ou como fazer adicione uma assinatura.