A capacidade de rastrear alterações em documentos de processamento de texto foi uma inovação revolucionária. O Microsoft Word esteve na vanguarda desse avanço e os usuários do Word têm aproveitado esse recurso desde então.
O recurso de rastrear alterações agora é considerado padrão em qualquer aplicativo de processamento de texto. Mostraremos como rastrear alterações nos aplicativos online, móveis e de desktop do Microsoft Word. Você também pode acompanhar alterações em outros aplicativos, como documentos Google ou Microsoft Excel.
Ao monitorar alterações em um documento do Word, você torna mais fácil para outra pessoa (ou para você no futuro!) identificar alterações sugeridas e decidir, alteração por alteração, se aceita uma alteração e a torna permanente ou rejeita.
Como rastrear alterações no Microsoft Word online
Qualquer pessoa pode use o Microsoft Word Online gratuitamente registrando-se em uma conta gratuita da Microsoft. Depois de fazer login e iniciar um novo documento do Microsoft Word (ou abrir um existente), siga estas etapas para rastrear alterações no Word Online.
Ativar controle de alterações no Word Online
Primeiro, você precisa ativar o controle de alterações.
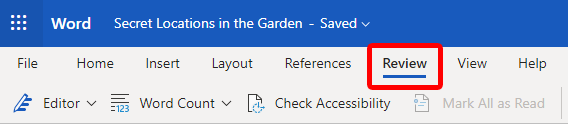
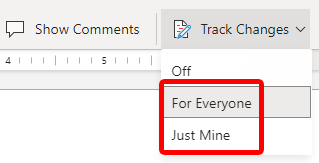
Você saberá que fez isso corretamente se perceber que o menu Modo mudou de Edição para Revisão.
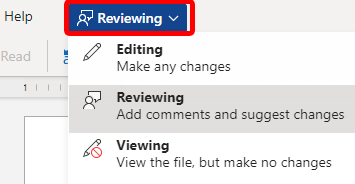
Na verdade, outra maneira de ativar o controle de alterações no Microsoft Word Online é selecionar Revisão no menu Modo. Se você usar esse método, observe que o padrão será rastrear apenas suas próprias alterações, e não as de todos os outros. Se você quiser ativar o controle de alterações para todos que edita o documento, siga as etapas acima e selecione Para todos .
Revisar, aceitar ou rejeitar alterações no Word Online
Se o controle de alterações estiver ativado, você poderá analisar cada sugestão em ordem e aceitá-las ou rejeitá-las uma por uma.
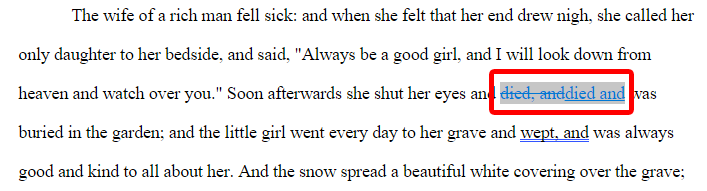
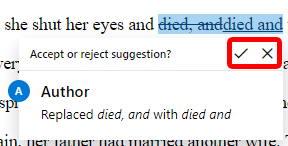
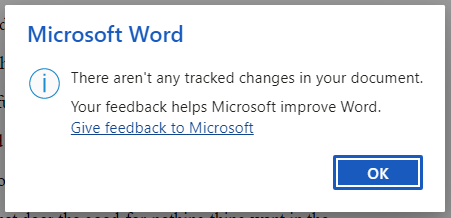
Em algum momento, você desejará desativar o controle de alterações.
Desativar controle de alterações no Word Online
Existem duas maneiras rápidas de desativar o controle de alterações no Word Online.
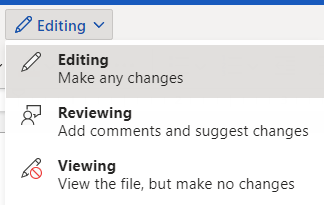
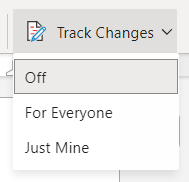
Agora você pode editar ou visualizar o documento sem monitorar as alterações.
Como rastrear alterações no aplicativo Microsoft Word para Android
Ativar o controle de alterações no aplicativo Microsoft Word Android é menos simples. Abra um documento e siga estas etapas.
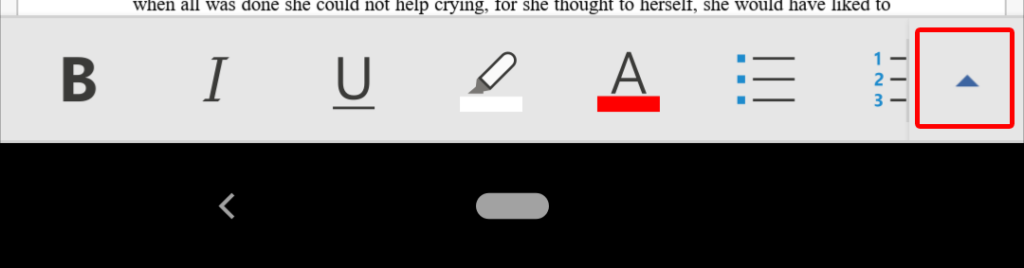
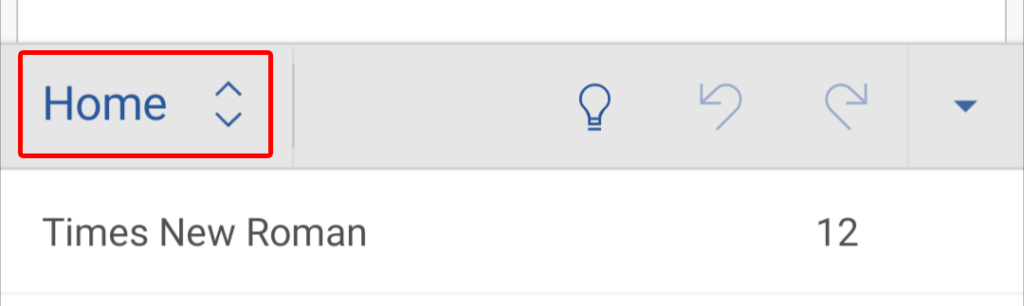
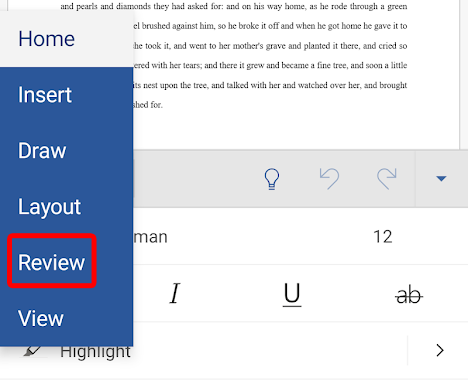
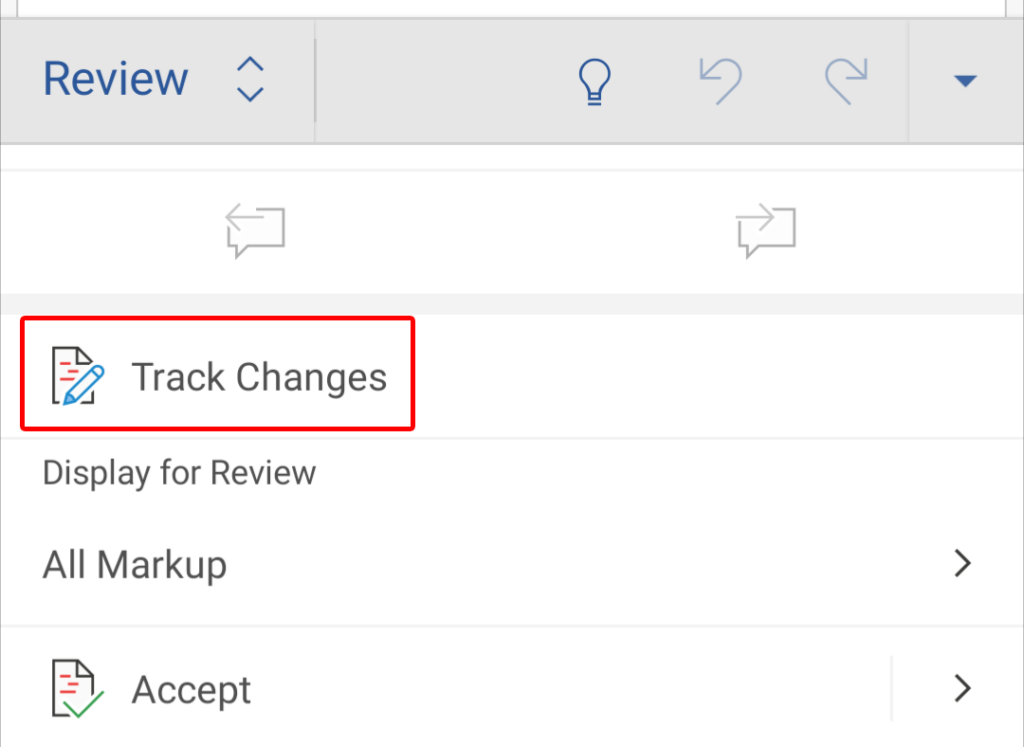
Com o controle de alterações ativado, todas as edições feitas serão sugestões que você ou outra pessoa poderá aceitar ou rejeitar.
Revisar, aceitar ou rejeitar alterações no aplicativo móvel do Word
Para revisar, aceitar ou rejeitar alterações no aplicativo Word para dispositivos móveis, siga estas instruções.
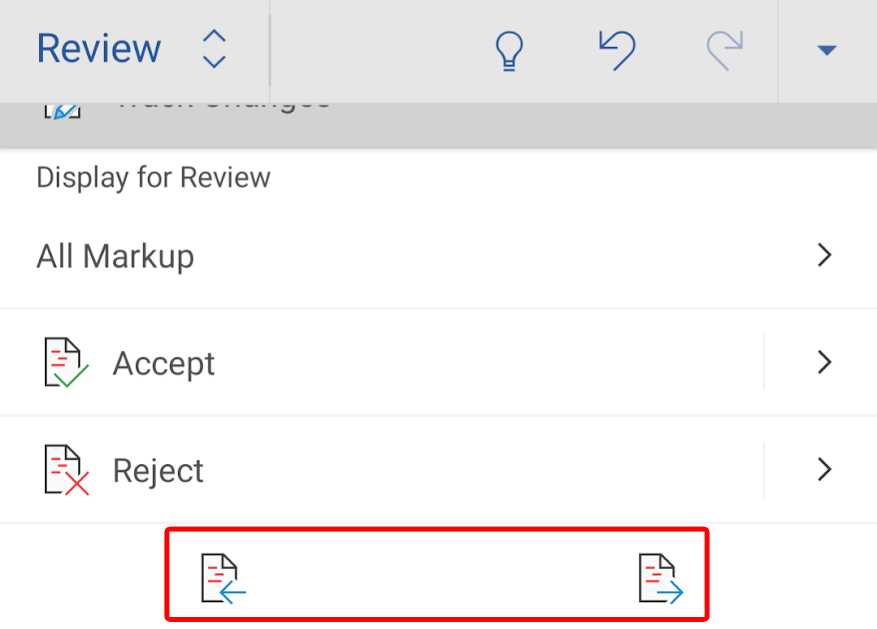
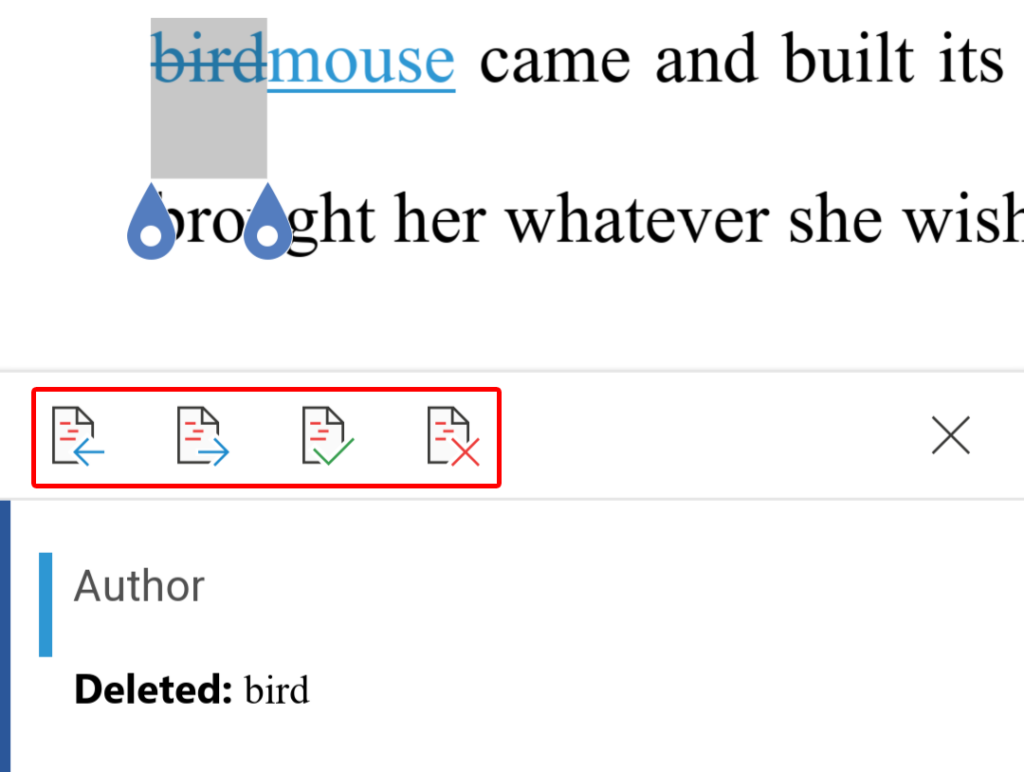
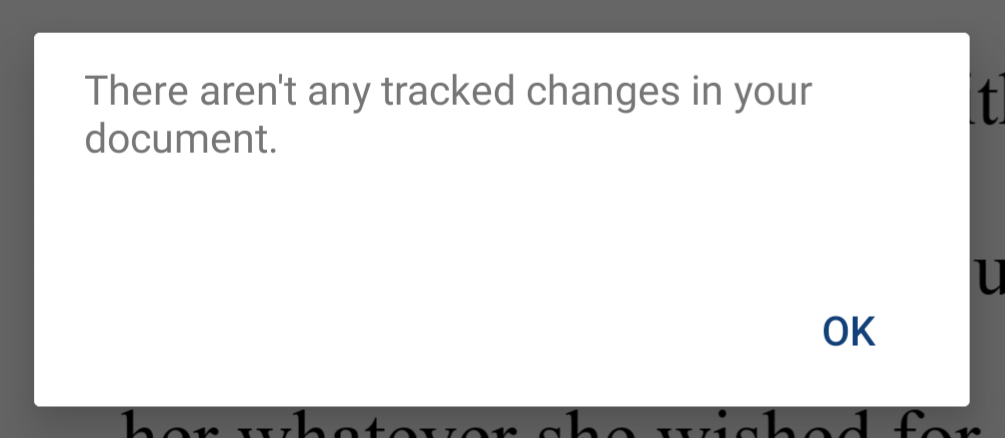
Desativar controle de alterações no aplicativo Word Mobile
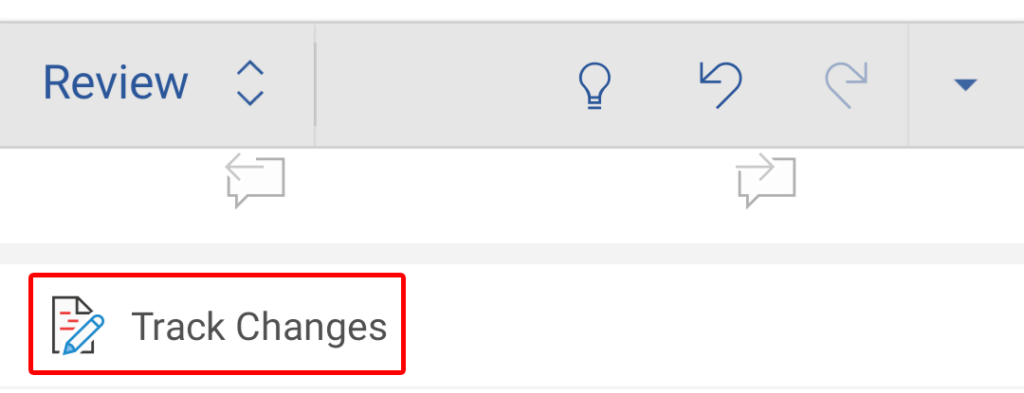
Para desativar o controle de alterações no aplicativo Word para dispositivos móveis, basta tocar em Início na barra de ferramentas, selecionar Revisar , rolar para baixo e tocar em Controlar alterações . >para desmarcá-lo e desativar o recurso.
Como rastrear alterações no aplicativo Microsoft Word para desktop
O controle de alterações no aplicativo de desktop do Word é semelhante ao uso do controle de alterações no Word Online.
Ativar o controle de alterações no aplicativo Word para desktop
Abra o documento que deseja editar e siga estas etapas.

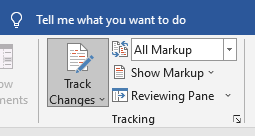
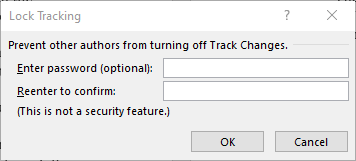
As alterações serão rastreadas enquanto o botão Rastrear alterações na guia Revisão estiver ativado..
Revisar, aceitar ou rejeitar alterações no Word para Desktop
Para revisar as alterações sugeridas, siga estas etapas.
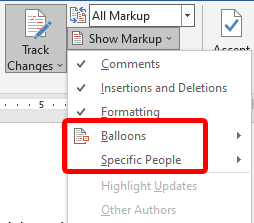
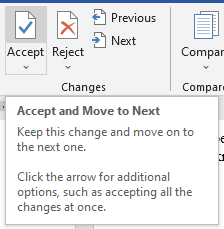
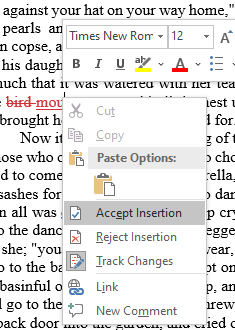
O Microsoft Word para Desktop avisará você quando terminar de revisar as alterações sugeridas.
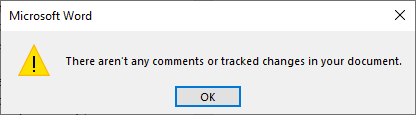
Explore mais recursos do Microsoft Word
Se você quiser saber ainda mais sobre os recursos do Microsoft Word, confira nossos artigos sobre expandindo a funcionalidade do Word com suplementos, como fazer ditar documentos no Word e como fazer insira uma assinatura em um documento do Word. Ou use o recurso de pesquisa para encontrar todos os nossos artigos do Microsoft Word.
.