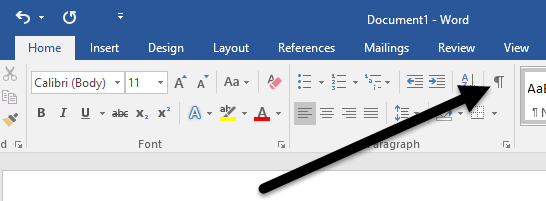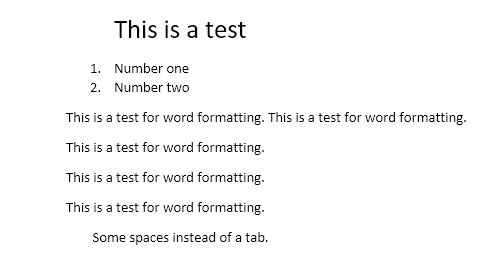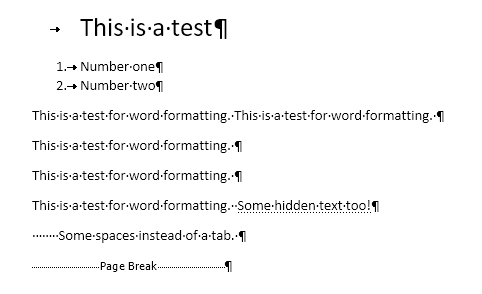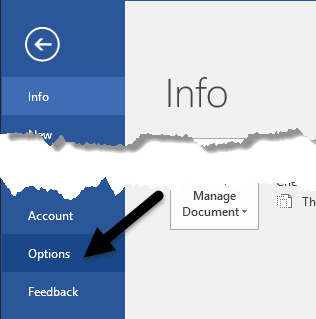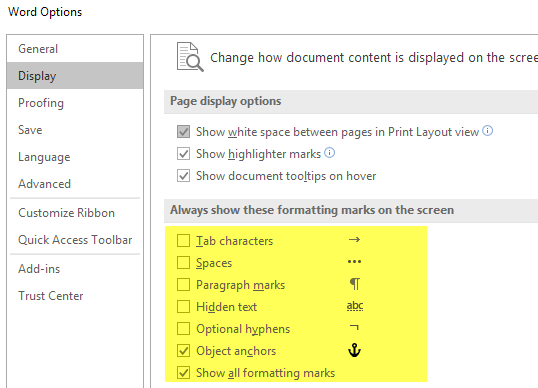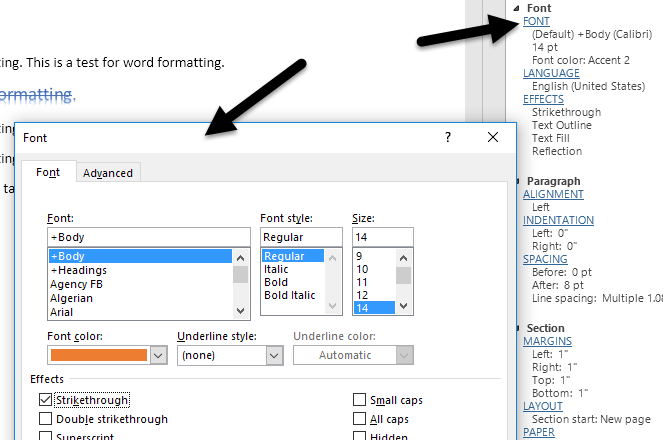Se você já criou um documento do Word complexo, provavelmente se deparará com esses problemas frustrantes em que simplesmente não consegue obter um ponto de bala ou um parágrafo de texto alinhado corretamente ou algum texto fica quebrado em outra página quando você precisa que ele esteja na mesma página.
Para corrigir esses tipos de problemas, às vezes você precisa editar manualmente a formatação do documento. No Word, o texto do documento é armazenado separadamente da formatação. Isso é bom porque facilita a edição da formatação sem perda de texto.
Neste artigo, mostrarei como exibir marcas de formatação em documentos do Word. Essas marcas de formatação incluem guias, hifens, espaços, marcas de parágrafo, texto oculto, quebras de página, etc. Também falarei sobre outro recurso no Word chamado Revelar formatação, que permite ver todas as formatações aplicada a qualquer texto selecionado.
Mostrar marcas de formatação
Existem duas maneiras de mostrar a formatação ou marcas de parágrafo no Word: usando o botão Parágraforibbon ou indo até Word- Opções. O último método exibirá as marcas de formatação o tempo todo para todos os documentos. Usando o botão, você pode alternar a exibição das marcas e só afeta os documentos abertos no momento.
Para ver as marcas de parágrafo no Word, clique na guia Iníciona faixa de opções e em seguida, clique na marca de parágrafo na seção Parágrafo.
Como exemplo, aqui eu tenho um texto em Word com formatação básica:
Agora, se eu clicar no botão acima, verei instantaneamente todas as marcas de formatação no documento. / p>
As linhas com a seta apontando para a direita são guias e os pontos individuais são espaços. O texto oculto é sublinhado com uma linha pontilhada e a quebra de página aparece na parte inferior. Se você quiser exibir qualquer marca de formatação em particular o tempo todo, você pode fazer isso clicando em Arquivoe depois em Opções.
Agora clique em Exibirno menu à esquerda e você verá uma seção chamada Sempre mostrar essas marcas de formatação na tela.
Na parte inferior da lista, você também pode optar por mostrar todas as marcas de formatação também, se desejar. Agora, vamos falar sobre a opção de formatação de revelação no Word.
Revelar formatação
Além de exibir marcas de parágrafo e formatação em um documento do Word, às vezes é útil ver que tipo de formatação foi aplicado ao texto. Isso é semelhante ao HTML e CSS, se você estiver familiarizado com esses protocolos da Web.
Para revelar a formatação no Word, pressione SHIFT + F1e uma janela de diálogo aparecerão encaixado no lado direito da tela.
Agora, basta clicar em qualquer parte do documento ou selecionar algum texto e ver todos os formatação aplicada incluindo a fonte, o idioma, os efeitos, etc. Ele também informará a formatação aplicada ao parágrafo e à seção. Isso é realmente útil se você precisa ver exatamente qual formatação foi usada para produzir uma determinada aparência para algum texto.
Também é importante notar que os links azuis na caixa de diálogo são clicáveis. Então, digamos que você queira alterar a fonte, basta clicar em FONTe abrir a caixa de diálogo Fonte.
O mesmo vale para Efeitos, Alinhamento, Recuo, Espaçamento, Margins, etc. Essa é outra ótima maneira de editar a formatação em um texto selecionado que pode estar causando problemas. Estas são praticamente todas as maneiras que você pode editar a formatação ou exibir a formatação em um documento do Word. Se você tiver alguma dúvida, fique à vontade para comentar. Aproveite!