Equipes da Microsoft exibe um código de erro caa70004 e uma mensagem “Lamentamos, tivemos um problema” quando o aplicativo está com problemas e não consegue carregar a interface principal. Há muitos motivos pelos quais seu aplicativo age dessa maneira. Neste guia, mostraremos algumas maneiras de resolver os erros do Teams para que você possa voltar às suas comunicações profissionais.
Alguns motivos pelos quais você não consegue usar o Teams e recebe o erro caa70004 são: seu aplicativo não tem as permissões necessárias, há problemas de compatibilidade do aplicativo, o cache do seu aplicativo está corrompido, há um problema com sua sessão de login e muito mais.
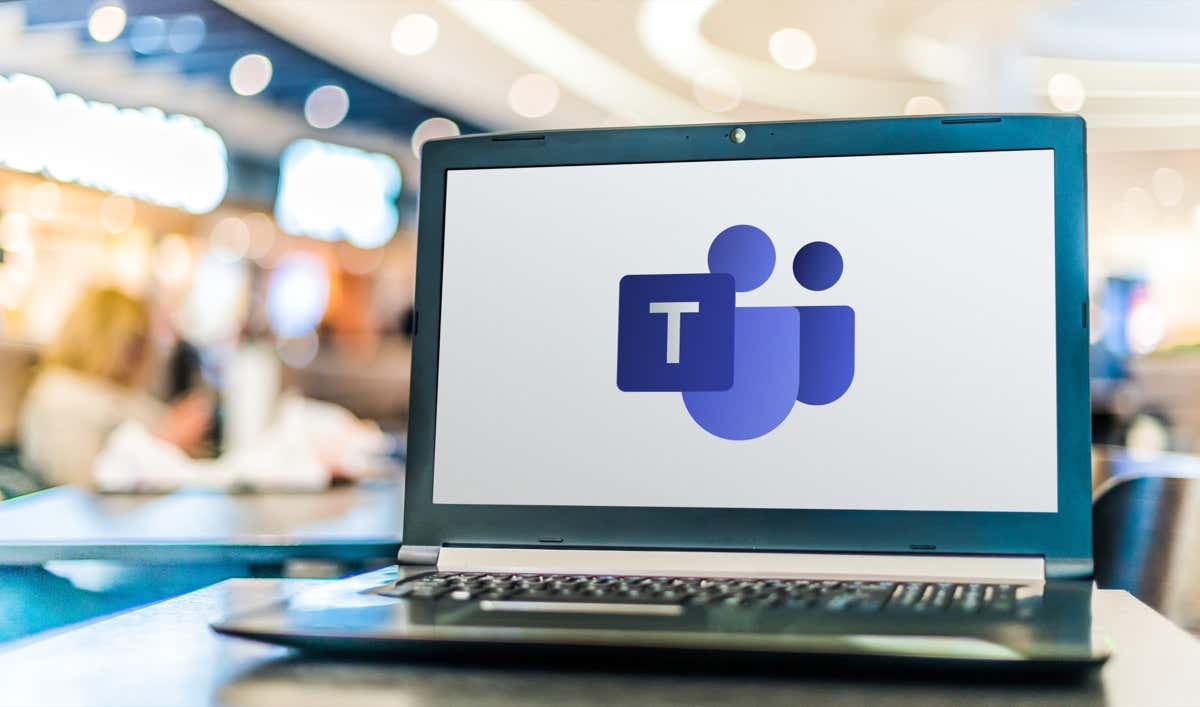
Feche e reabra totalmente o Microsoft Teams em seu computador
Sempre que você enfrentar problemas ao usar um aplicativo, a primeira solução básica a ser usada é encerrar e reiniciar o aplicativo. Isso dá ao aplicativo uma nova chance de recarregar todos os recursos do aplicativo, possivelmente corrigindo pequenos problemas com esses itens.
Observe que simplesmente selecionar o ícone X no canto superior direito do Teams não fecha totalmente o aplicativo. Você terá que sair totalmente e reiniciar o aplicativo para possivelmente corrigir o problema. Veja como fazer isso.
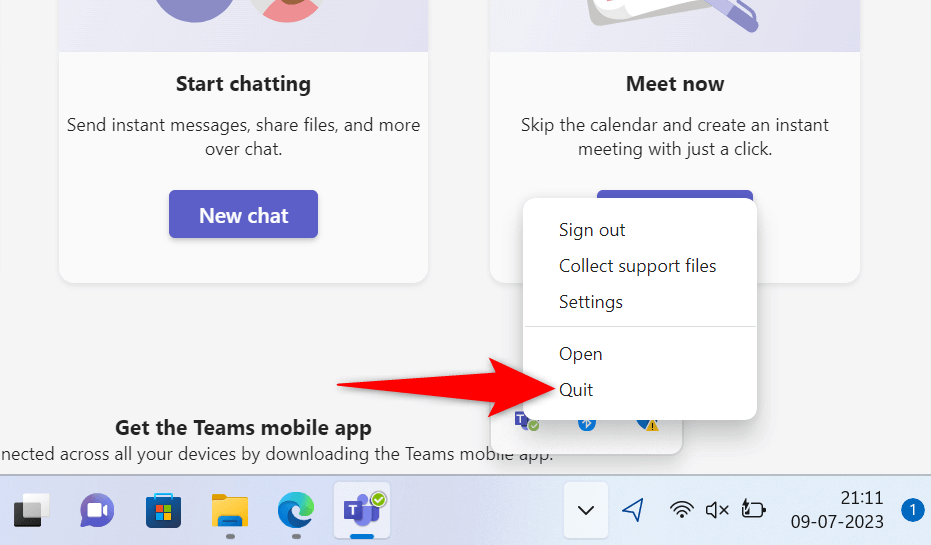
Executar o Microsoft Teams como administrador
A falta de permissões necessárias pode fazer com que as equipes não funcionem como esperado. Isso geralmente acontece quando você executa o aplicativo a partir de uma conta que não seja de administrador no seu PC. Nesse caso, você pode resolver o problema iniciando o aplicativo com privilégios de administrador.
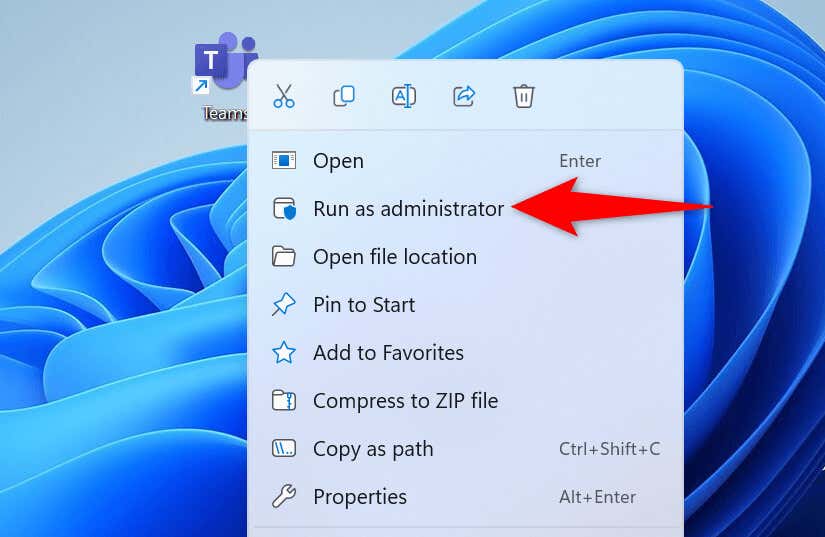
Se o Teams não produzir um erro caa70004 no modo de administrador, faça com que o Windows sempre inicie o aplicativo com direitos de administrador:
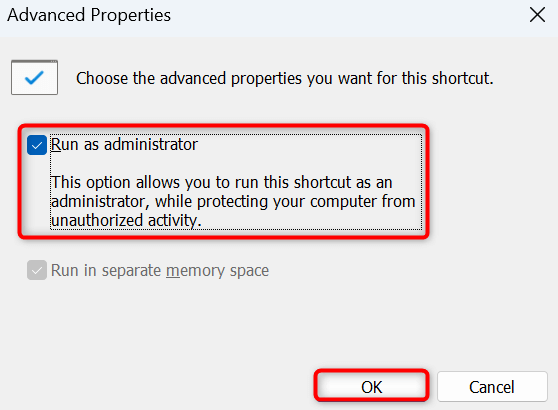
Solucione problemas de compatibilidade com o Microsoft Teams
Problemas de compatibilidade podem fazer com que o aplicativo Teams não carregue a interface principal ou faça com que outros recursos não funcionem. Você pode detectar e resolver esse problema com seu aplicativo usando o solucionador de problemas de compatibilidade de programas do Windows.
Esta ferramenta ajuda você a encontrar e corrigir problemas de compatibilidade com seus aplicativos.
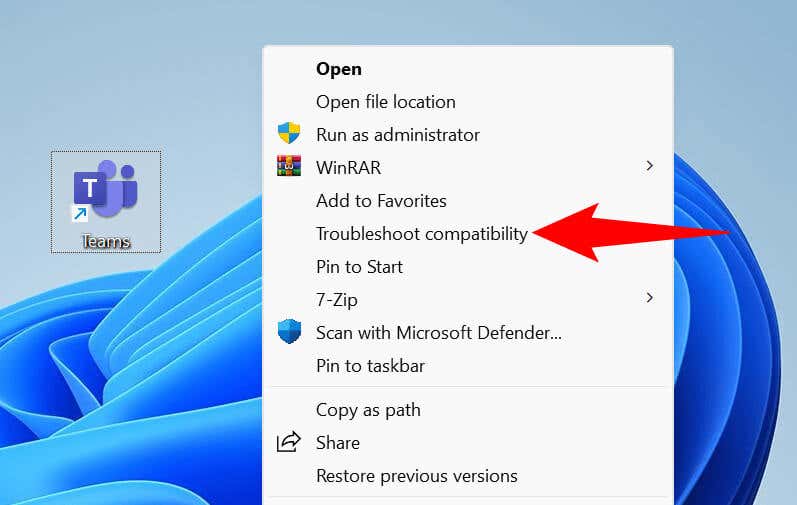
Se isso não resolveu seu problema, execute o Teams em modo de compatibilidade manualmente faça o seguinte. Isso faz com que o aplicativo pense que você está executando uma versão anterior do Windows.
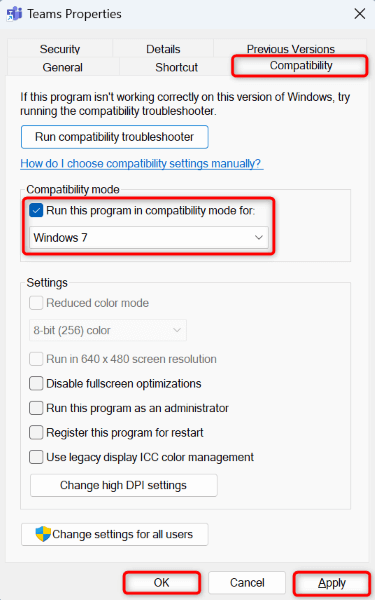
Feche outros programas em execução no seu computador
Seu computador pode ter outros programas em execução em segundo plano, causando interferência nas equipes. Você pode verificar e corrigir isso fechando todos os aplicativos abertos em sua máquina.
Desative seu serviço VPN
O Microsoft Teams é habilitado para Internet, o que significa que o aplicativo se conecta à Internet para enviar e recuperar informações. Se você estiver usando um aplicativo VPN no seu computador, ele mudará a forma como o computador envia e recebe dados pela Internet..
Sua VPN pode ser o motivo Equipes não funcionam e exibe um código de erro caa70004. Nesse caso, desative seu serviço VPN e veja se o Teams funciona. A forma como você desativa o serviço da sua VPN depende do aplicativo que você está usando. Você encontrará a opção de ativar e desativar o serviço na tela principal da maioria dos aplicativos.
Desative o programa antivírus do seu computador
Quando você tiver não consigo iniciar ou usar um aplicativo no seu PC, vale a pena dar um tempo de descanso ao seu programa antivírus para ver se isso resolve o problema. Isso ocorre porque seu antivírus pode ter identificado o Teams como uma ameaça potencial, bloqueando diversas funções do aplicativo.
Você pode desativar temporariamente a proteção antivírus para ver se isso faz o Teams funcionar. Aqui estão como desligar o antivírus Microsoft Defender :
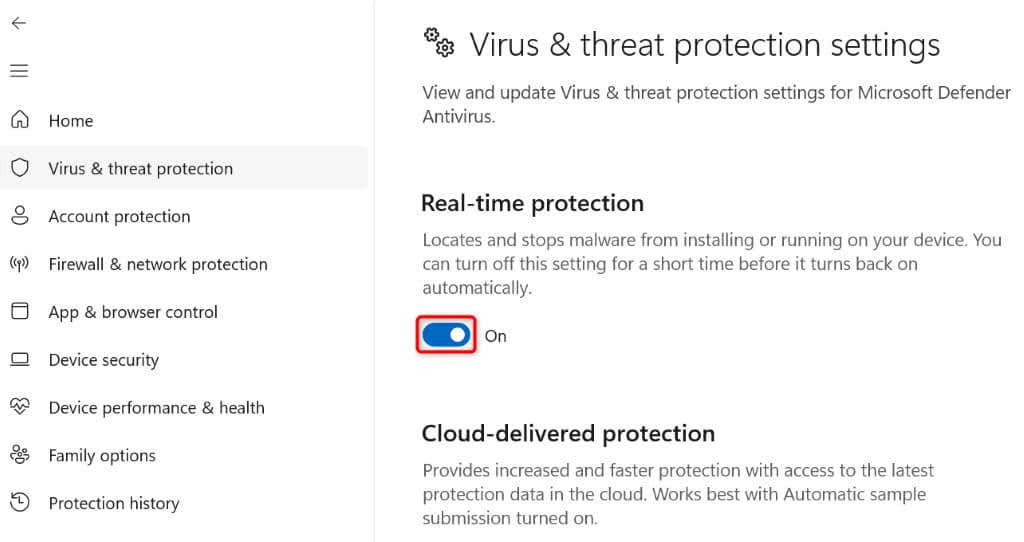
Se o Teams funcionar conforme o esperado após a desativação do antivírus, adicione o aplicativo à lista de exceções do antivírus para que o programa não bloqueie mais o aplicativo:
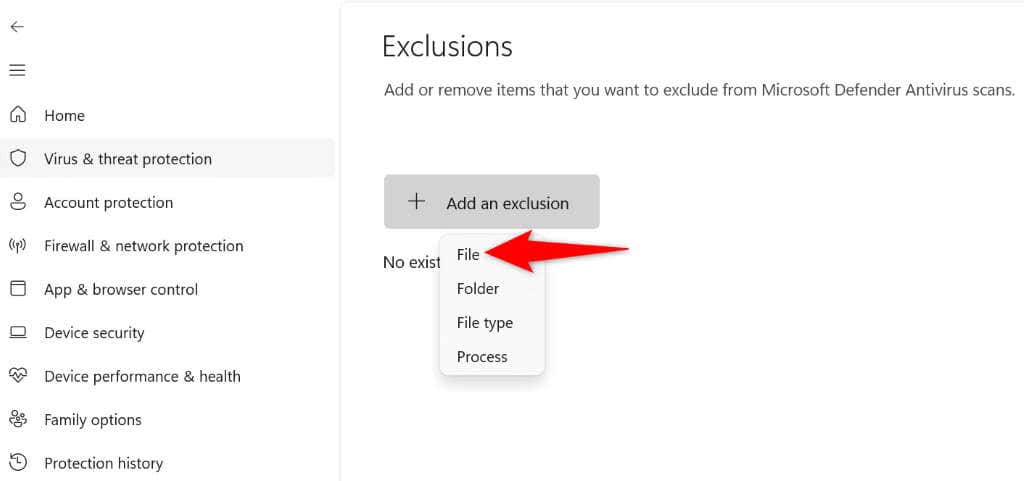
Limpar arquivos de cache do Microsoft Teams
O Microsoft Teams armazena vários arquivos temporários em seu computador para melhorar sua experiência com o aplicativo. Com o tempo, seu aplicativo acumula um grande número desses arquivos de cache, causando problemas com ele. Seu cache também está sujeito a corrupção e isso pode fazer com que seu aplicativo não funcione conforme o esperado.
Nesse caso, você pode limpe os arquivos de cache do seu aplicativo corrigir seu problema. Você não perde os dados da sua conta ao fazer isso.
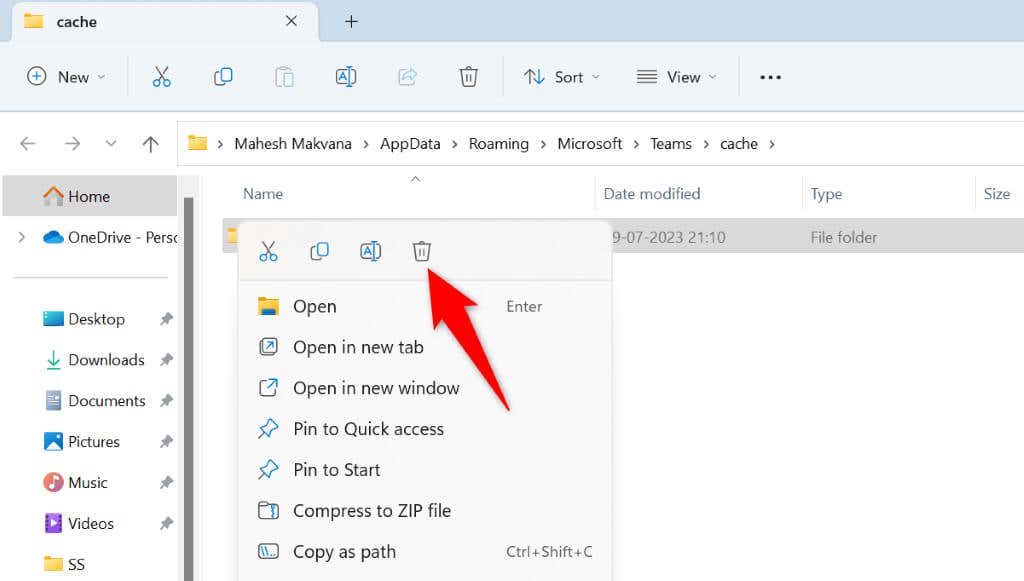
Saia e entre novamente em sua conta no Microsoft Teams
Às vezes, os problemas de sessão de login da sua conta podem ser fazer com que as equipes não funcionem. Esses são problemas raros, mas podem ocorrer de vez em quando. Uma maneira de corrigir esses problemas é sair e entrar novamente na sua conta no aplicativo.
Você precisará dos dados de login do Teams para fazer login novamente na sua conta, portanto, mantenha-os à mão.
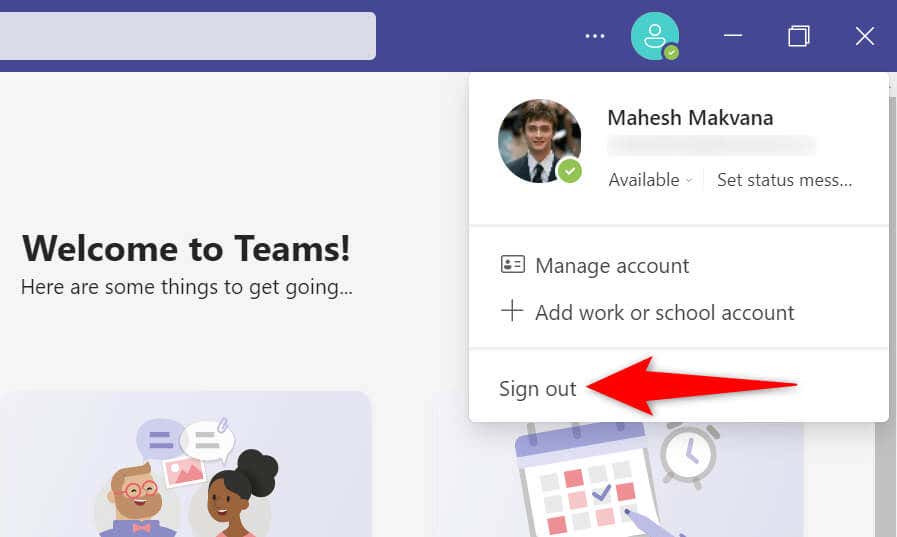
Desinstale e reinstale o Microsoft Teams em seu computador
Se nada mais funcionar, seu último recurso é exclua e reinstale o aplicativo Teams em seu computador. Seu aplicativo pode estar sofrendo de um problema principal de arquivo, que você pode resolver desinstalando o aplicativo.
Você precisará fazer login novamente em sua conta ao reinstalar o aplicativo, portanto, mantenha suas credenciais de login em mãos.
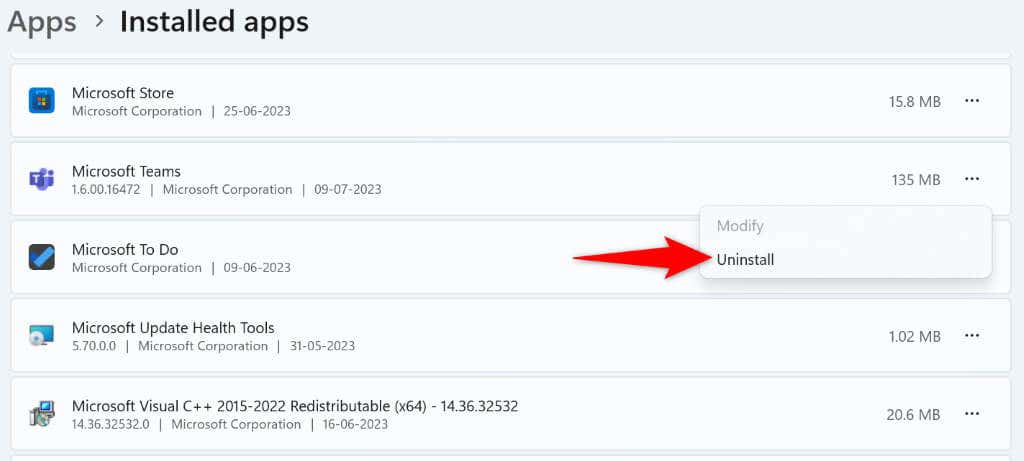
Corrigir um aplicativo de desktop do Teams que está travado no caa70004 Tela de erro
As equipes ficam presas em uma tela de erro exibindo o código caa70004 por vários motivos. Depois de identificar o problema e corrigir o item culpado, seu problema estará resolvido. Os métodos descritos acima mostram suas opções para solucionar esse problema no seu aplicativo.
Depois de seguir esses métodos, seu aplicativo Teams funcionará conforme o esperado. Você pode então retomar suas conversas profissionais no aplicativo. Aproveite!
.