Ter uma foto de perfil personalizada e atualizada no Microsoft Teams ajuda a estabelecer sua identidade, agrega profissionalismo e melhora a colaboração em equipe. No entanto, há momentos em que você pode ter dificuldade para atualizar ou sincronizar sua foto de perfil.
Por exemplo, uma nova imagem que você carrega por meio do aplicativo Teams para desktop pode não aparecer no seu celular. Ou a foto antiga pode continuar a aparecer em bate-papos individuais, conversas em grupo ou reuniões de equipe. Este guia de solução de problemas revelará várias correções para que sua imagem de perfil do Microsoft Teams seja atualizada e sincronizada novamente.
1. Desligar totalmente e reiniciar equipes
É uma boa ideia começar desligando e reabrindo o aplicativo Teams no seu computador ou dispositivo móvel. Isso atualiza a conexão com os servidores da Microsoft e resolve rapidamente problemas aleatórios de atualização ou sincronização de imagens de perfil.
Em dispositivos desktop, clique com o botão direito no ícone do Teamsna barra de tarefas (Windows) ou no Dock (Mac) e selecione Sair. Se o programa não for encerrado, abra o Gerenciador de Tarefas ou Monitor de atividades e matar o processo do Teams.
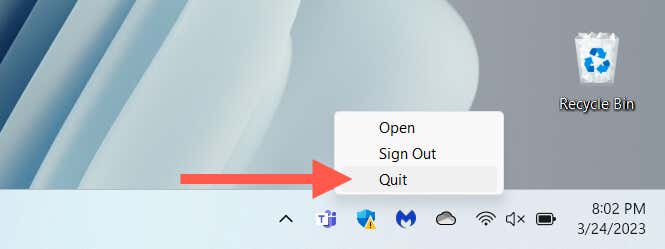
Se o problema ocorrer em um dispositivo móvel, deslize de baixo para cima na tela para abrir o App Switcher, remova o cartão Teamse reinicie o aplicativo na tela inicial.
>2. Alterar a foto do perfil na Web
De acordo com conversar nos fóruns da Microsoft, reenviar a foto do perfil por meio da interface da Web do Microsoft Teams pode fazer com que ela seja atualizada ou sincronizada corretamente. Se você estiver em um dispositivo móvel, recomendamos usar um navegador para PC ou Mac.
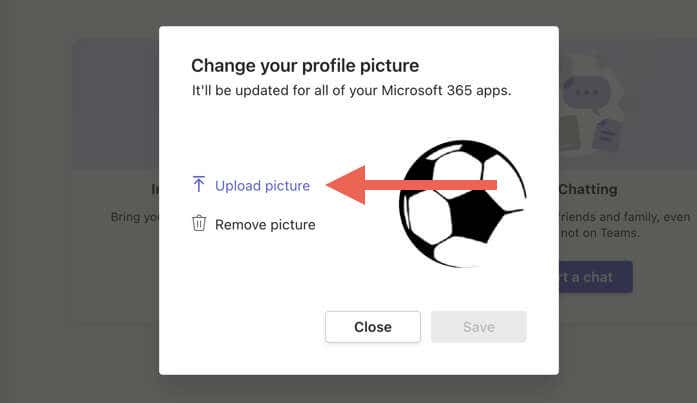
3. Saia do aplicativo Teams e entre novamente
Se o problema persistir, você deverá sair da sua conta de usuário do Microsoft Teams em todos os computadores e dispositivos móveis. Em seguida, feche o aplicativo, reinicie-o e faça login novamente.
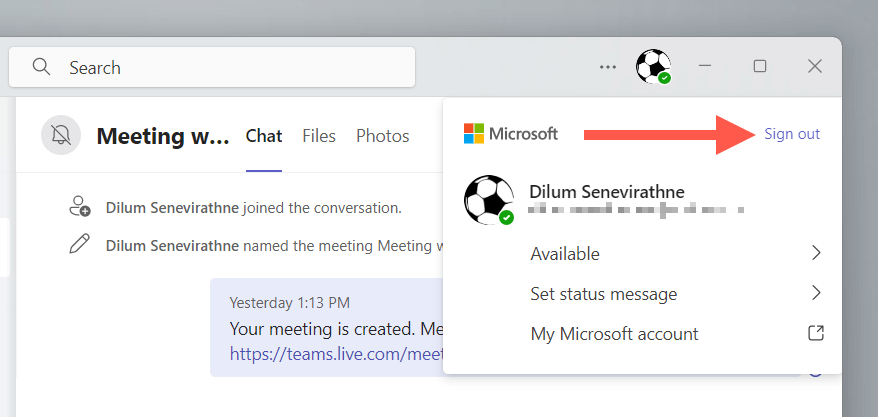
4. Reinicie seu desktop ou celular
Reiniciar seu desktop ou dispositivo móvel pode eliminar falhas ou bugs temporários que causam problemas na sincronização ou atualização da imagem do seu perfil do Microsoft Teams. Tente fazer isso, caso ainda não tenha feito isso.
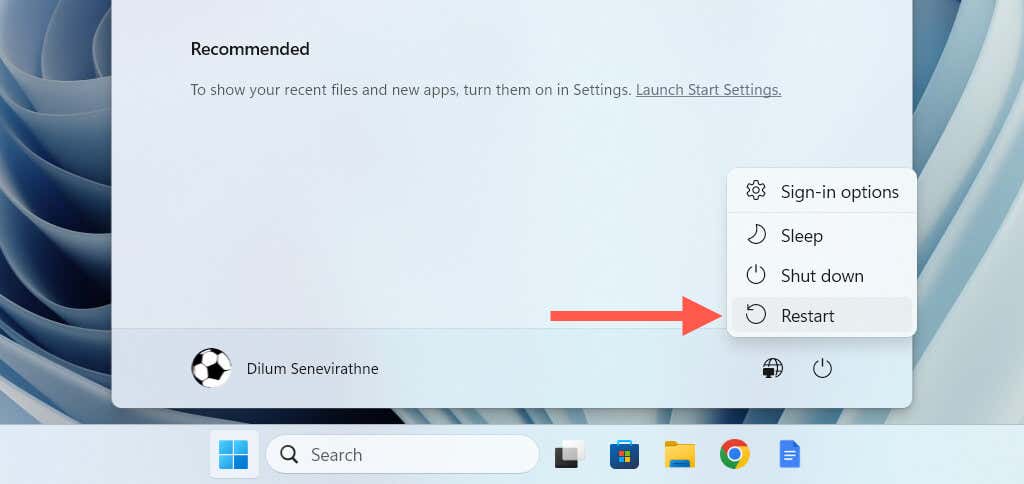
Você tem dificuldade em descobrir como reiniciar seu celular? Aprenda como fazer reinicie qualquer iPhone ou Android.
5. Verifique o status do servidor Microsoft Office
Se você estiver lidando apenas com um problema de sincronização de imagens de perfil do Teams, o problema pode ser devido a um problema com os servidores da Microsoft. Para verificar, visite o Página da Web de status do servidor do Office e certifique-se de que não haja problemas listados ao lado de Teams (Consumidor)ou outros aplicativos e serviços do Microsoft Office.
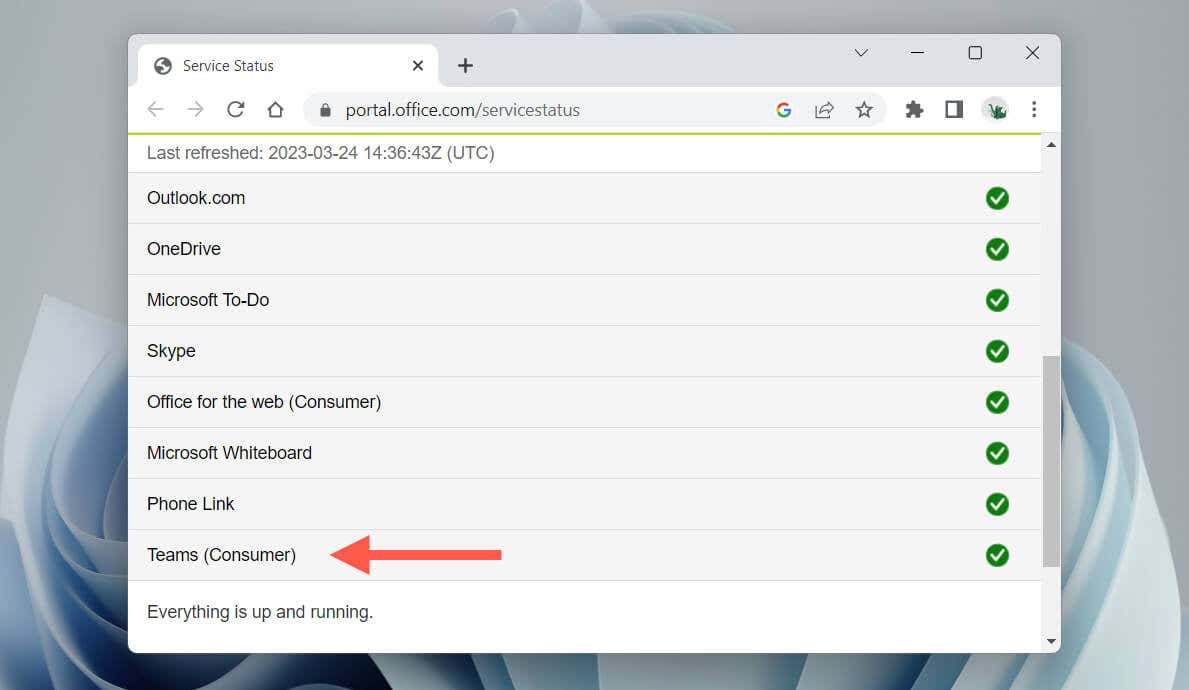
Se houver problemas, espere até que a Microsoft os resolva. Em seguida, tente sair e entrar no Teams em seu computador e dispositivos móveis.
6. Atualize o MS Teams para sua versão mais recente
O uso de uma versão desatualizada do aplicativo Microsoft Teams pode ser a causa dos problemas de imagem do perfil nos seus dispositivos. Verifique se há atualizações, instale-as e verifique se isso faz diferença.
Atualizar equipes no Microsoft Windows
No Windows, você pode atualizar o Microsoft Teams por meio da tela Sobre do aplicativo. Basta selecionar o ícone Configuraçõesna guia Atividadee escolher Sobre equipespara verificar e instalar novas atualizações.
Se você estiver usando a versão do Teams na Microsoft Store, abra a Microsoft Store e selecione Obter atualizações..
Atualizar equipes no Apple macOS
Você deve usar o Ferramenta Microsoft AutoUpdate no macOS para atualizar o Teams. Abra o Finder, selecione Ir>Ir para a pastae visite o seguinte diretório:
/Library/Application Support/Microsoft/MAU2.0/
Na janela do Finder exibida, clique duas vezes em MicrosoftAutoUpdate,aguarde até que o Microsoft AutoUpdate verifique se há novas atualizações e selecione Atualizarao lado de Microsoft Teams.
Atualizar equipes no iOS e Android
Abra a App Store ou Play Store, pesquise Microsoft Teamse toque emAtualizar.
7. Limpe o cache do Microsoft Teams
Um cache ou configuração obsoleta do Teams pode impedir que o aplicativo carregue ou sincronize sua foto de perfil. Felizmente, você não precisa desinstalar e reinstalar o Microsoft Teams. Em vez disso, redefina o cache do Teams.
Redefinir o cache do Teams no Microsoft Windows
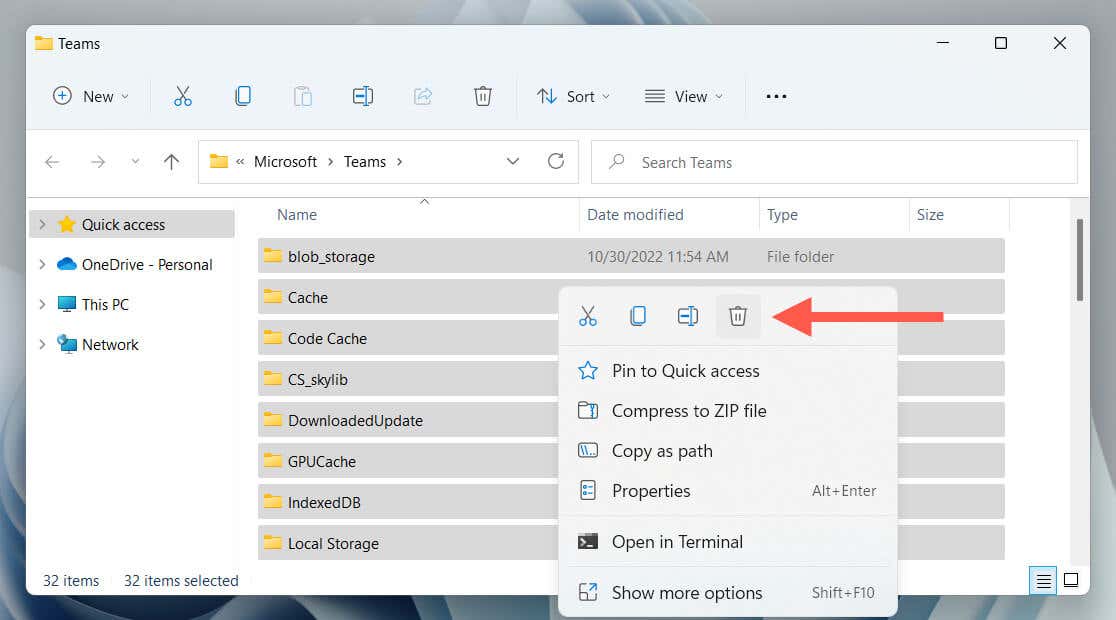
Limpar cache do Teams no Apple macOS
rm -r ~/Library/Application\ Support/Microsoft/Teams
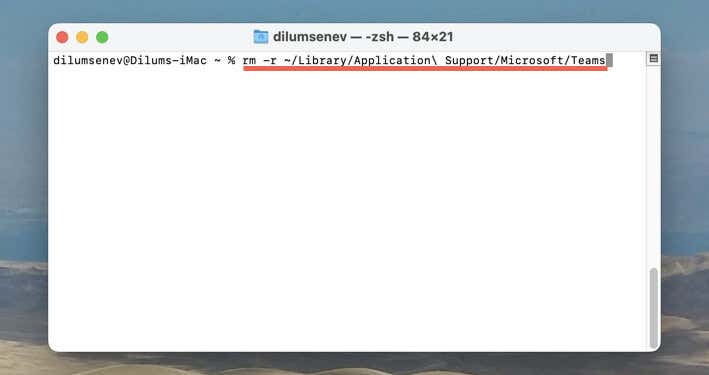
Limpar cache do Teams no iPhone e Android
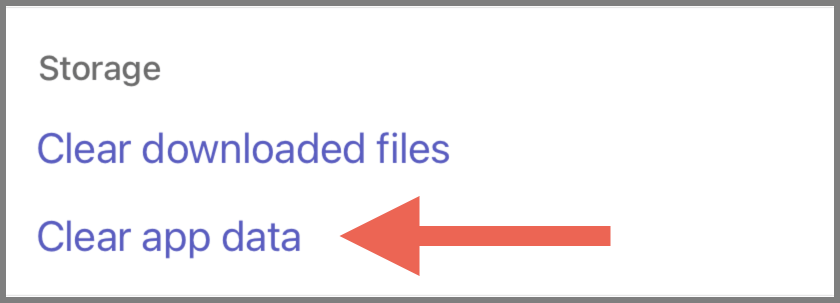
Para instruções passo a passo abrangentes e métodos alternativos, consulte nosso guia completo para redefinindo o cache do Microsoft Teams.
Sua foto de perfil do Microsoft Teams agora está atualizada
Problemas com a imagem de perfil do Microsoft Teams não precisam ser uma dor de cabeça. As dicas deste guia oferecem uma variedade de soluções, desde simples reinicializações de aplicativos até a limpeza do cache do Teams, permitindo que você atualize sua foto de perfil. Experimente essas correções na ordem apresentada e, com paciência, você conseguirá resolver o problema rapidamente..
.