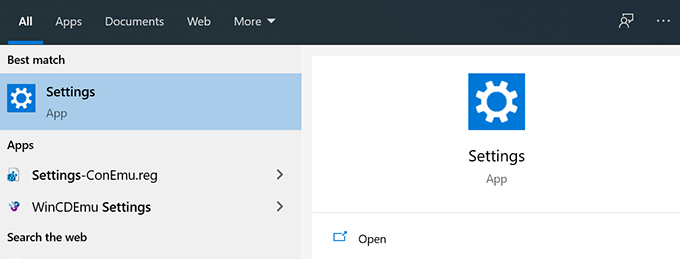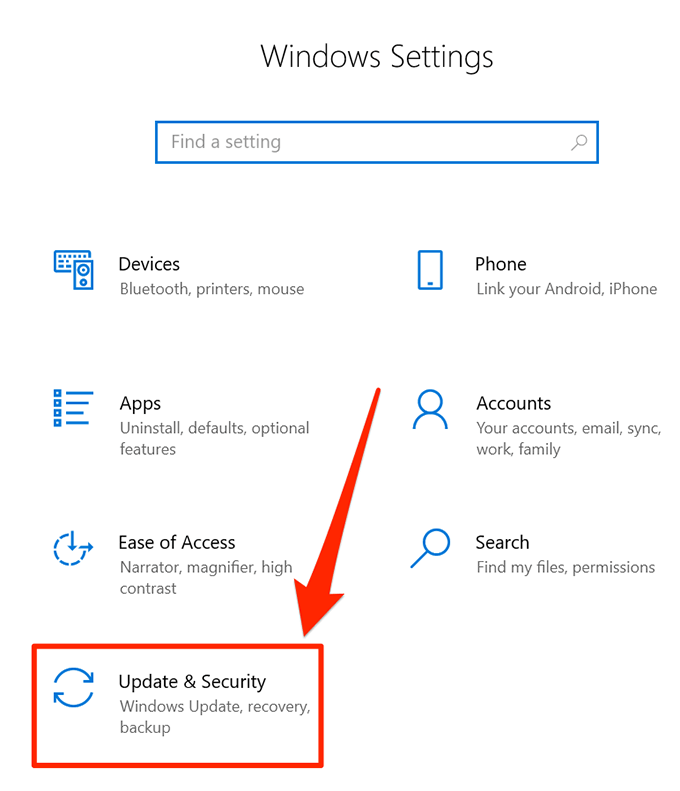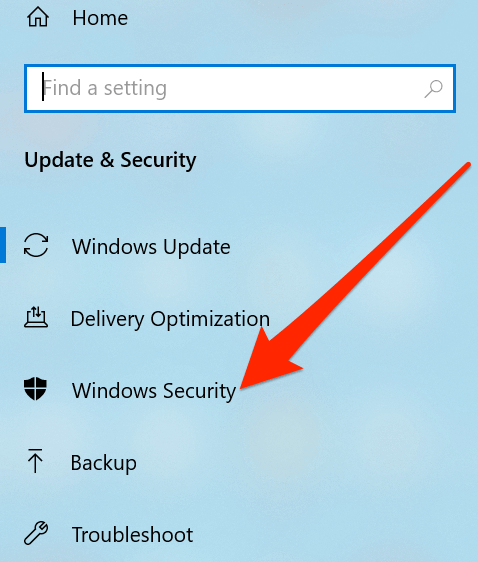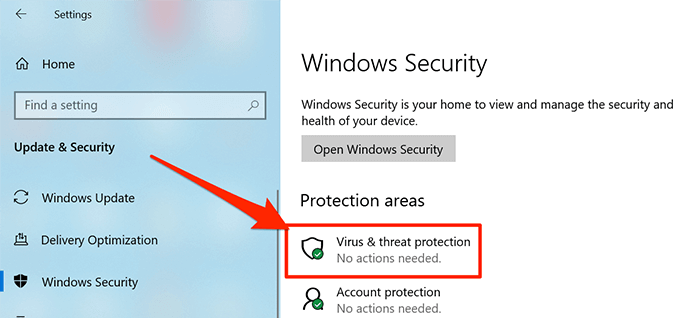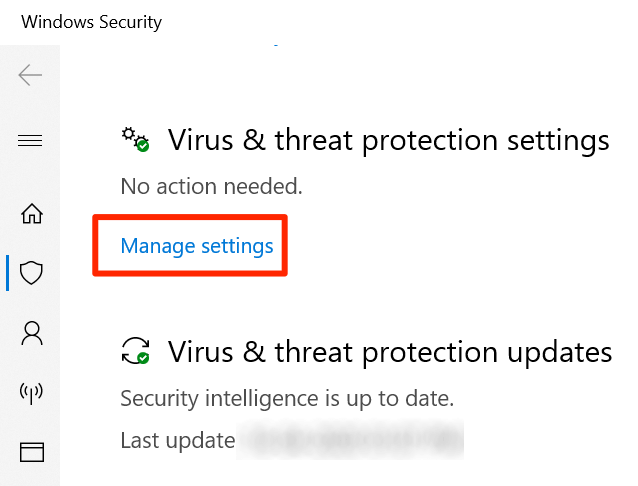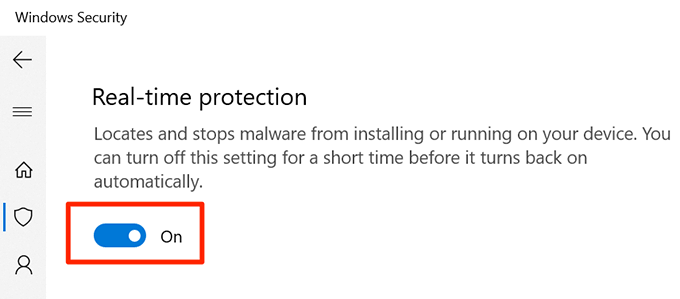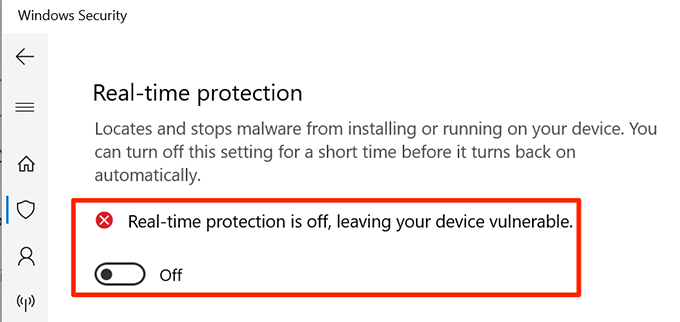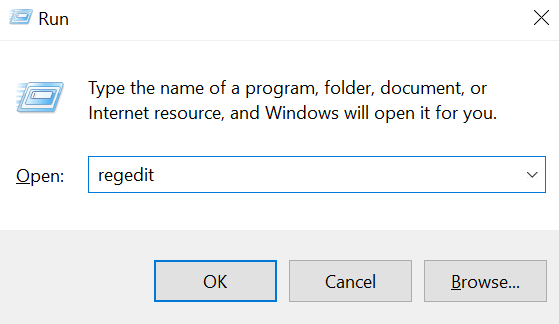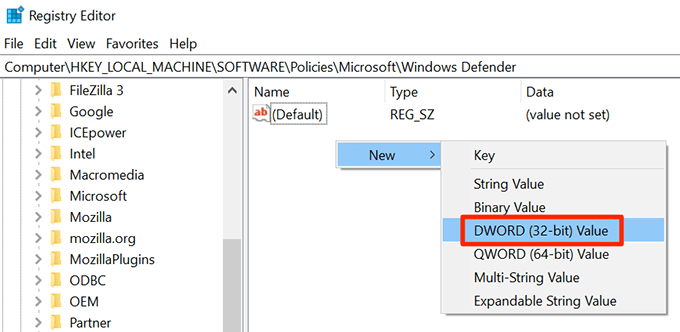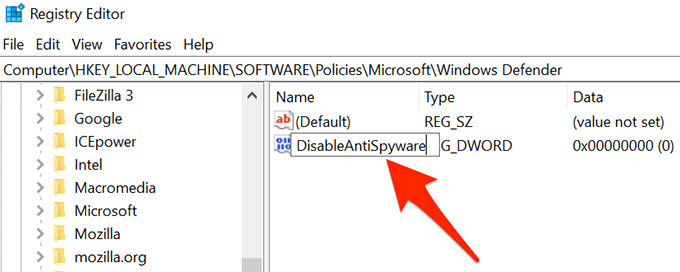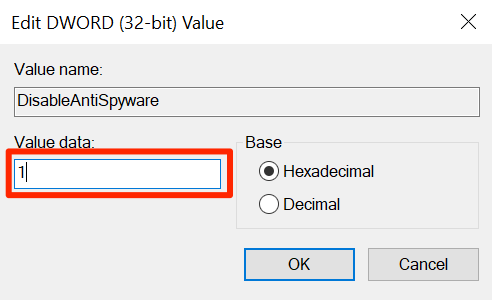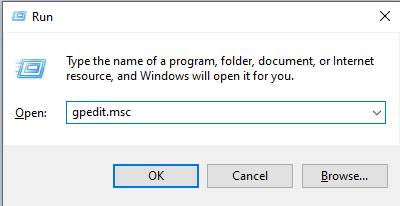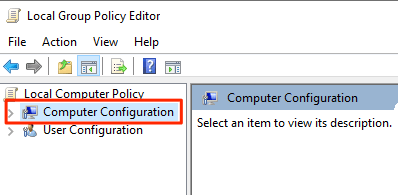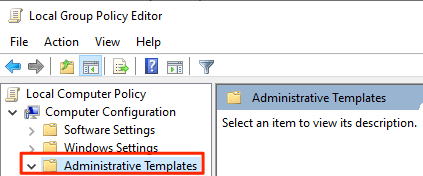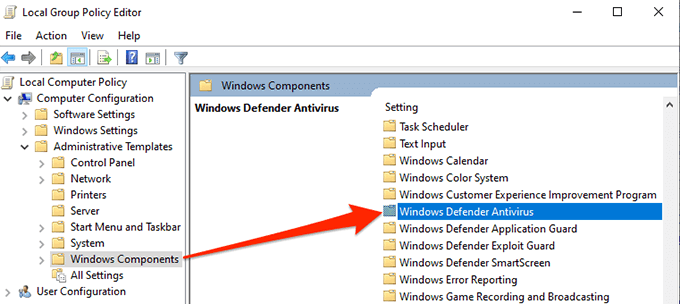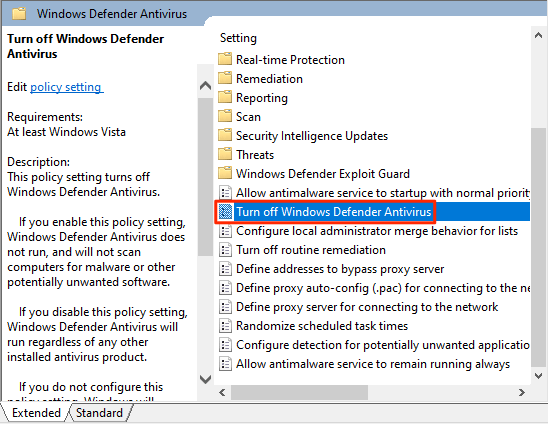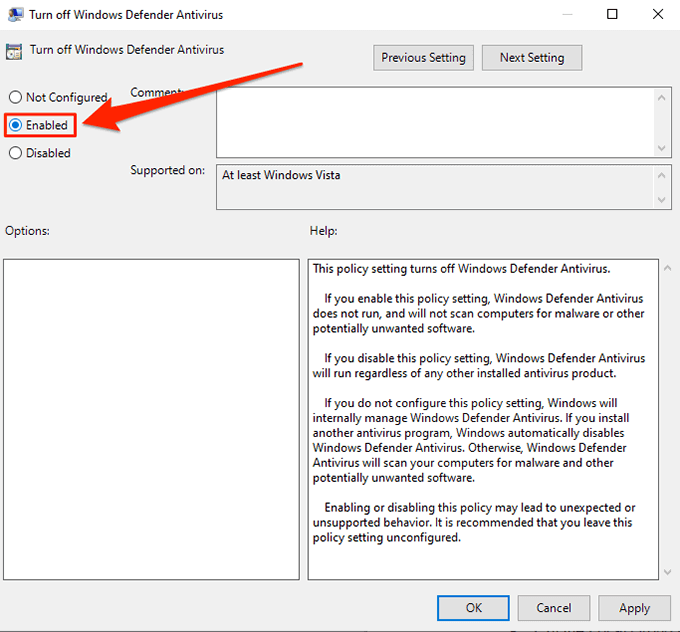Pode haver vários motivos válidos pelos quais você deseja desativar Windows Defender no seu computador. Talvez o serviço interfira enquanto você joga no seu PC? Ou talvez você seja um desenvolvedor e ele detecte arquivos não antivírus como vírus?
Há vantagens e desvantagens em desativar o recurso. Desativá-lo interromperá o problema que você está enfrentando atualmente, mas tornará seu computador vulnerável a muitas ameaças.

Se sua decisão final é desativá-lo, existem vários métodos a serem executados isto. Se você estiver na versão inicial do Windows 10, os dois primeiros métodos funcionarão para você, pois o terceiro método requer o Editor de Diretiva de Grupo Local que você não terá no seu computador.
O aplicativo Configurações para desativar o Windows Defender
A maneira mais fácil de desativar o Windows Defender em um PC com Windows 10 é usar o aplicativo Configurações. Existe uma opção que permite desativar a proteção em tempo real, que é igual a desligar o serviço.
Além disso, se você decidir ativar o serviço novamente, poderá fazê-lo simplesmente ativando a opção que você desativou. Ele reativará o recurso para você.
Pesquise Configuraçõesusando a pesquisa Cortana e clique no aplicativo quando vê-lo.
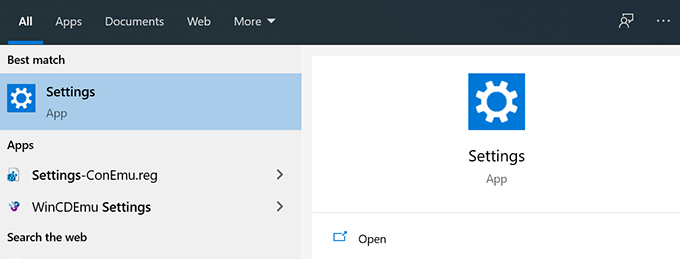
Clique na opção Atualização e segurançana tela a seguir.
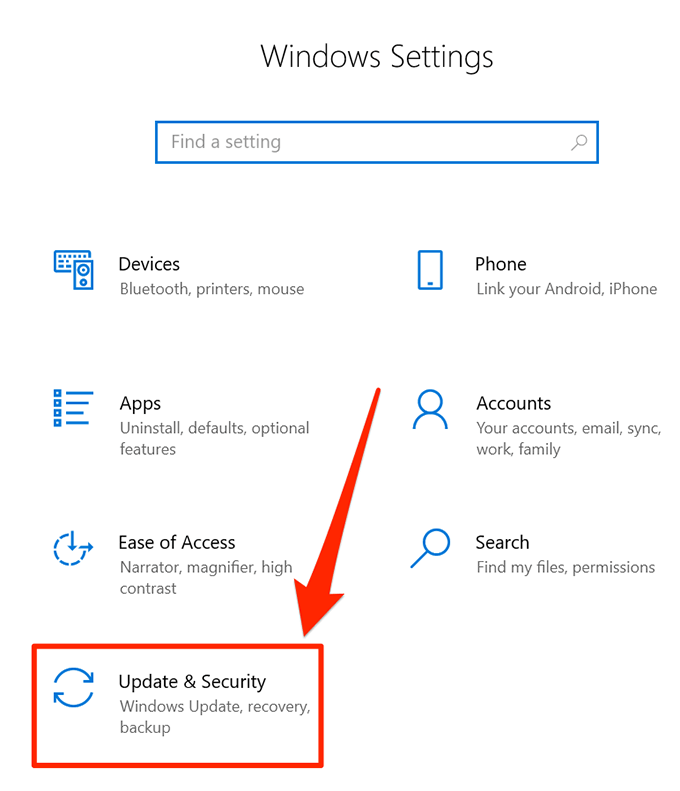
Selecione Segurança do Windowsentre as opções disponíveis na barra lateral esquerda.
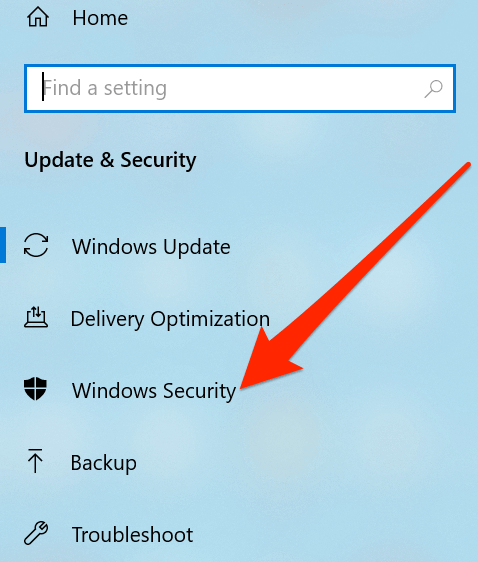
Clique na opção que diz Proteção contra vírus e ameaçasno painel direito.
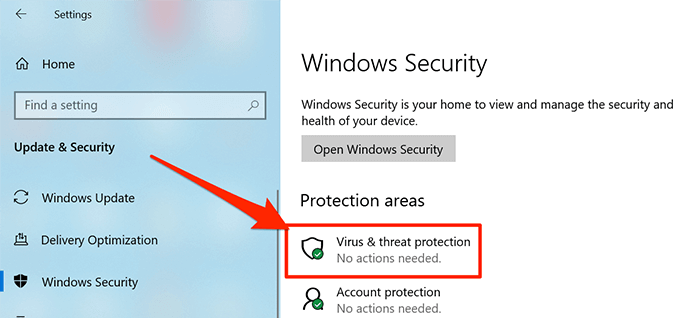
Na tela a seguir, na seção Configurações de proteção contra vírus e ameaças, clique na opção que diz Gerenciar configurações.
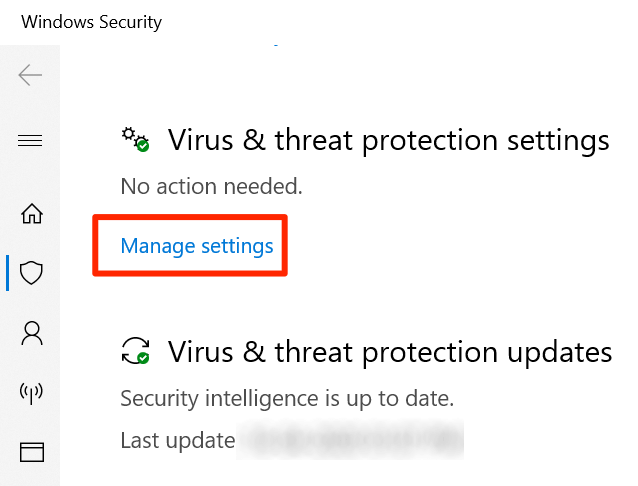
A tela a seguir possui várias opções para você ativar e desativar. Encontre a opção que diz Proteção em tempo real, que deve estar no topo, e desative-a.
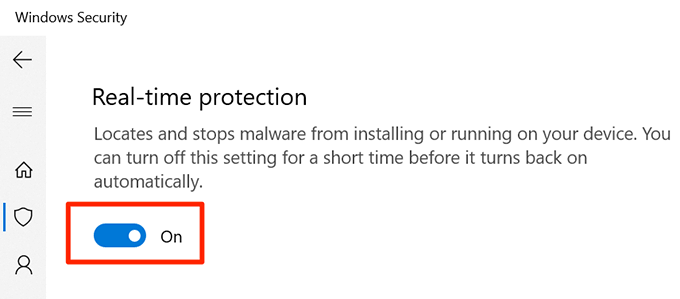
Sime continue.
O Windows Defender agora deve estar desativado e você o verá na tela.
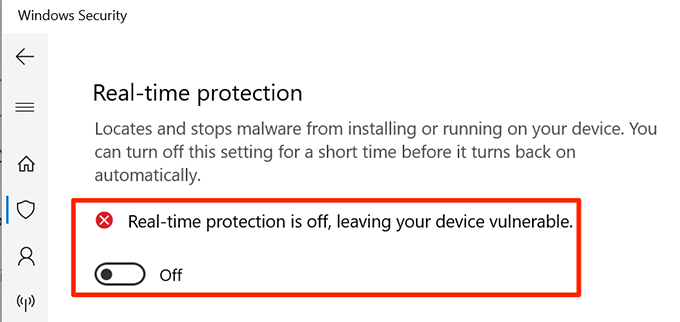
Se você precisar ativá-lo novamente, ative a opção Proteção em tempo reale ela estará ativada.
Use o Editor do Registro para desativar o Windows Defender
O Editor do Registro no seu PC com Windows permite executar muitas tarefas. Você pode usá-lo para ativar e desativar vários serviços, adicionar novas opções aos menus e assim por diante. Um dos recursos oferecidos é permitir que você ative e desative o Windows Defender em sua máquina.
In_content_1 all: [300x250] / dfp: [640x360]->
googletag.cmd.push (function () {googletag.display ('snhb-In_content_1-0');});
Você pode adicionar uma nova entrada ao registro que desativa o Windows Defender no seu computador. No futuro, se você quiser recuperar o recurso, basta remover a entrada do registro e está pronto.
Ao editar o registro, tenha cuidado ao alterar as entradas erradas. pode causar mau funcionamento do sistema.
Pressione as teclas Windows + Rao mesmo tempo para abrir a caixa Executar.
Digite regeditna caixa e pressione Enterpara abrir o Editor do Registro.
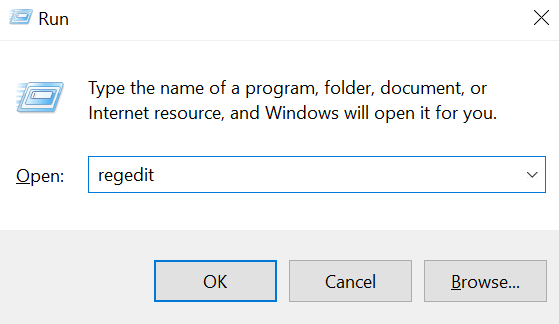
Clique em Simno prompt que aparece na tela para permitir a edição do registro.
Quando for aberto, expanda os diretórios mostrados na barra lateral esquerda e siga para o caminho a seguir. É aí que você pode adicionar a entrada necessária.
HKEY_LOCAL_MACHINE \ SOFTWARE \ Policies \ Microsoft \ Windows Defender
Quando estiver lá, clique no painel do lado direito e escolha Novo, seguido de Valor DWORD (32 bits). Permite adicionar uma nova entrada ao registro.
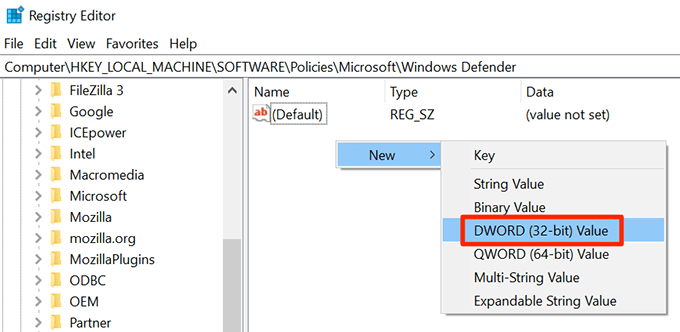
Digite DisableAntiSpywarecomo o nome da entrada e pressione Enter. A entrada será salva.
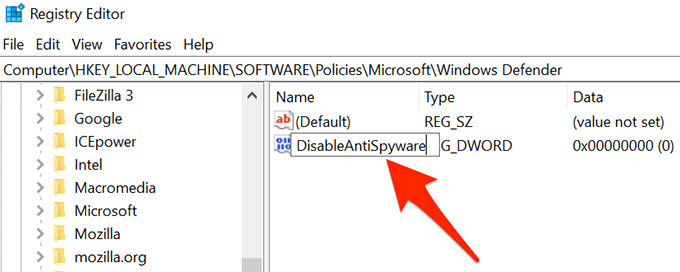
Clique duas vezes na entrada para editá-la.
Na tela de edição , você encontrará um campo que diz Dados do valor. O valor padrão deve ser 0. Remova-o do campo e digite 1como o novo valor. Em seguida, clique em OKpara salvar as alterações.
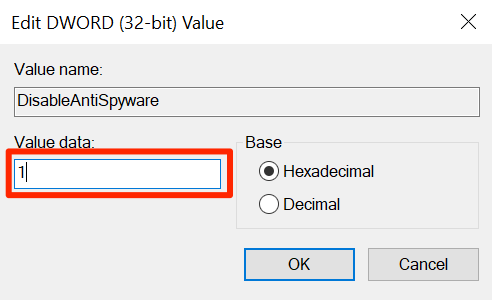
Saia do Editor de Registrono seu computador.
Abra o Menu Iniciar, clique no ícone de energia e selecione Reiniciar . Ele reiniciará o computador.
Quando o computador inicializar, você verá que o Windows Defender está totalmente desativado.
Use o Editor de Diretiva de Grupo para Desativar o Windows Defender
Se você estiver executando a versão Pro do Windows 10 no seu computador, poderá alterar uma opção no Editor de Diretiva de Grupo Local para desativar o Windows Defender. É mais fácil que ajustando o registro e pronto em pouco tempo.
Você pode usar o mesmo método para ativar o Windows Defender quando quiser. Naquela época, você precisa selecionar a opção Desativado.
Pressione as teclas Windowse Rao mesmo tempo para abrir a opção Executar.
Digite gpedit.mscna caixa aberta na tela e pressione Enter. Ele abrirá o Editor de Diretiva de Grupo Local.
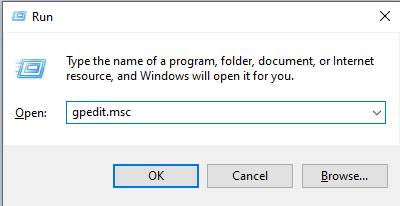
Na barra lateral esquerda, expanda a opção que diz Configuração do computador.
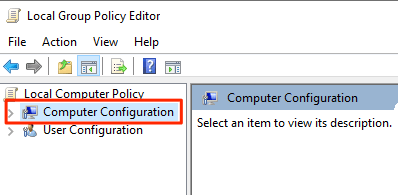
Alguns novos itens aparecerão na opção principal. Clique no que diz Modelos administrativos, pois a opção que procuramos está localizada lá.
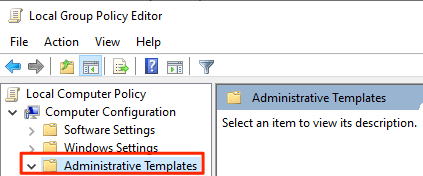
Clique em Componentes do Windowsna barra lateral esquerda e escolha Windows Defender Antivirusno painel do lado direito.
Encontre a opção que diz Desativar o Windows Defender Antivirusno painel do lado direito e clique duas vezes nele.
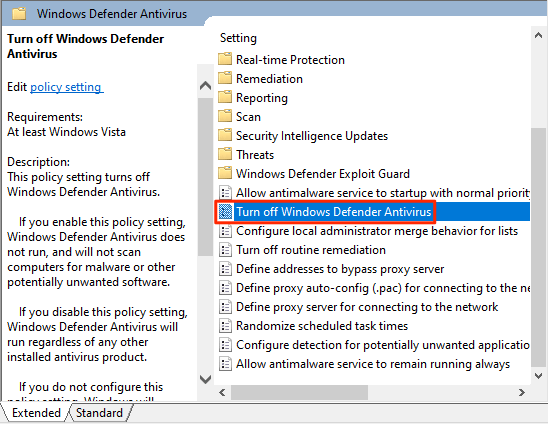
Uma caixa será aberta, permitindo que você ative e desative a opção. Selecione a caixa de opção para Ativadopara ativar o recurso. Ativa o recurso que desativa o Windows Defender, caso você esteja confuso. Em seguida, clique em OKna parte inferior para salvar as alterações.
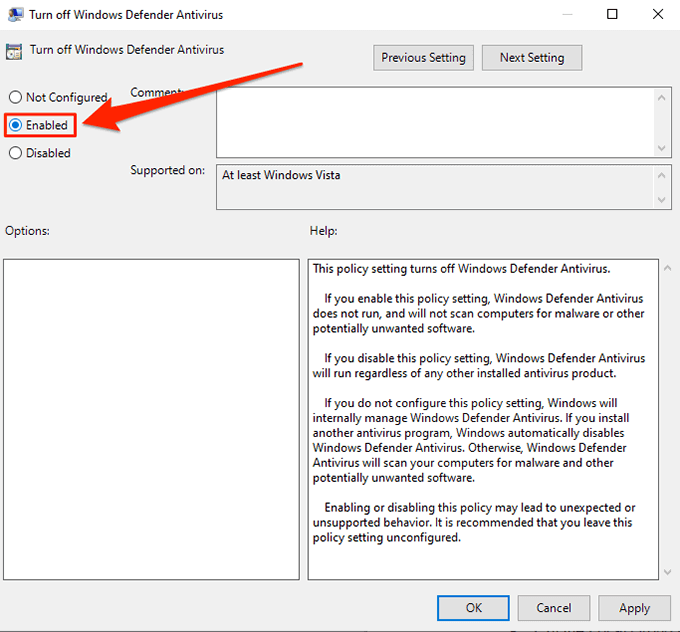
Saia da Diretiva de Grupo Local Editor.
Reinicie o computador.
O Windows Defender agora deve permanecer desativado enquanto você não acessar as opções descritas acima e alternar essa opção.
O Windows Defender é uma boa ferramenta, pois bloqueia vírus e várias outras ameaças no seu sistema. Essa é a ferramenta que você usa para proteger seus computadores? Caso contrário, quais alternativas você usa? Gostaríamos de saber nos comentários abaixo.
Postagens relacionadas: