Se o seu PC com Windows exibir um erro “Driver indisponível”, isso significa que o sistema não consegue encontrar os drivers corretos para a sua impressora. Você não é possível imprimir seus documentos ou outros itens quando esse problema ocorre. No entanto, você pode resolver o problema ajustando algumas opções de driver no seu PC.
O motivo mais comum para o erro acima é software de driver desatualizado. Outros motivos incluem drivers defeituosos, arquivos de sistema do Windows corrompidos e muito mais. Mostraremos várias opções para corrigir esses problemas para que sua impressora volte a funcionar.
Atualizar drivers de impressora
A primeira solução a ser tentada quando seu PC exibe um erro “Driver indisponível” é atualize os drivers da impressora. Isso atualiza os arquivos que ajudam a impressora a se comunicar com o computador.
Você pode usar o Gerenciador de Dispositivos do Windows para realizar o processo de atualização.
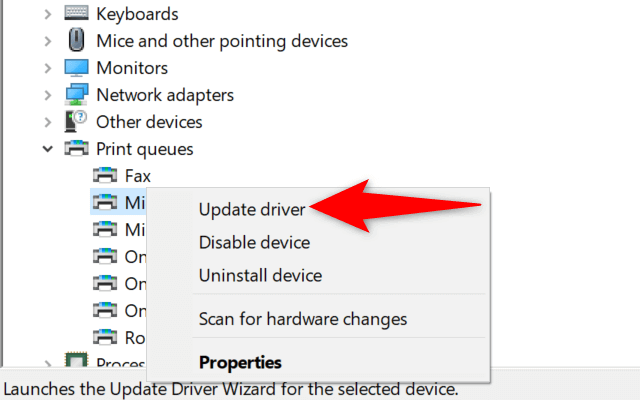
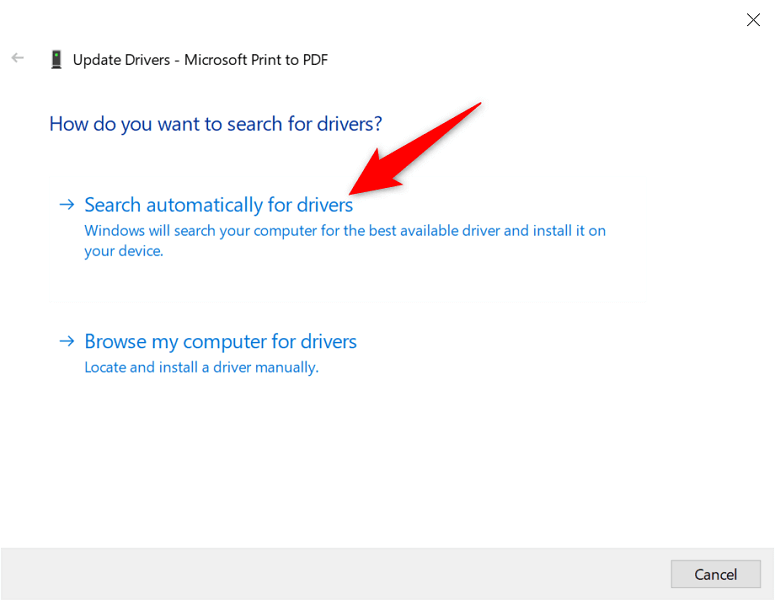
Reinstalar automaticamente os drivers da impressora
Se o método acima não funcionou, tente completamente removendo e reinstalar o driver da impressora. Isso remove os arquivos problemáticos que podem estar causando o erro “Driver indisponível”.
Novamente, use o utilitário Gerenciador de Dispositivos para executar o processo.
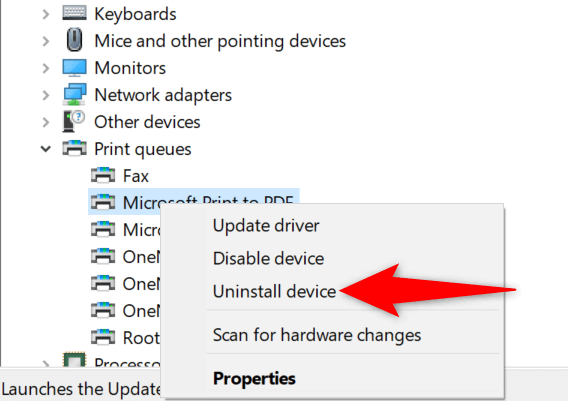
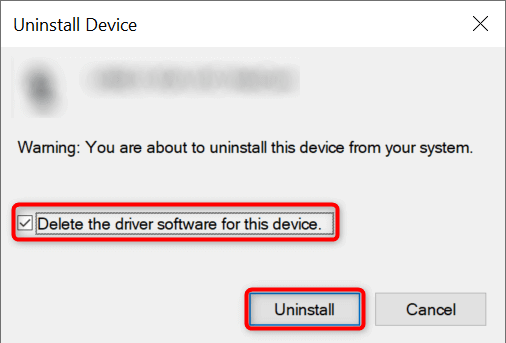
- .
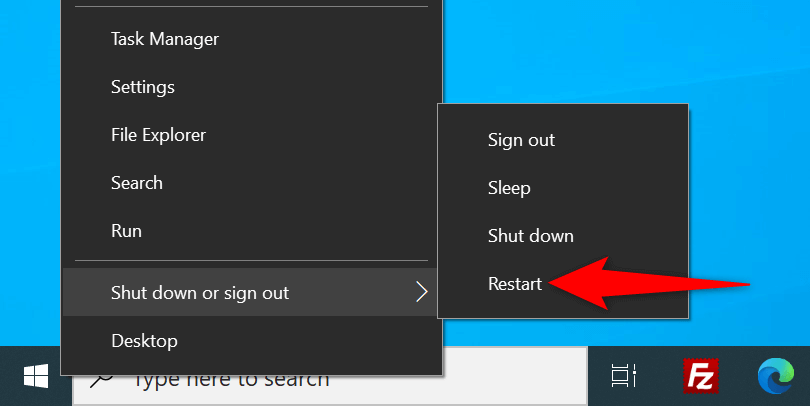
Reinstalar manualmente os drivers da impressora
Os drivers de impressora padrão do Windows nem sempre funcionam. Se este for o seu caso, baixe manualmente os drivers do site do fabricante da impressora e instale-os.
Veja como fazer isso.
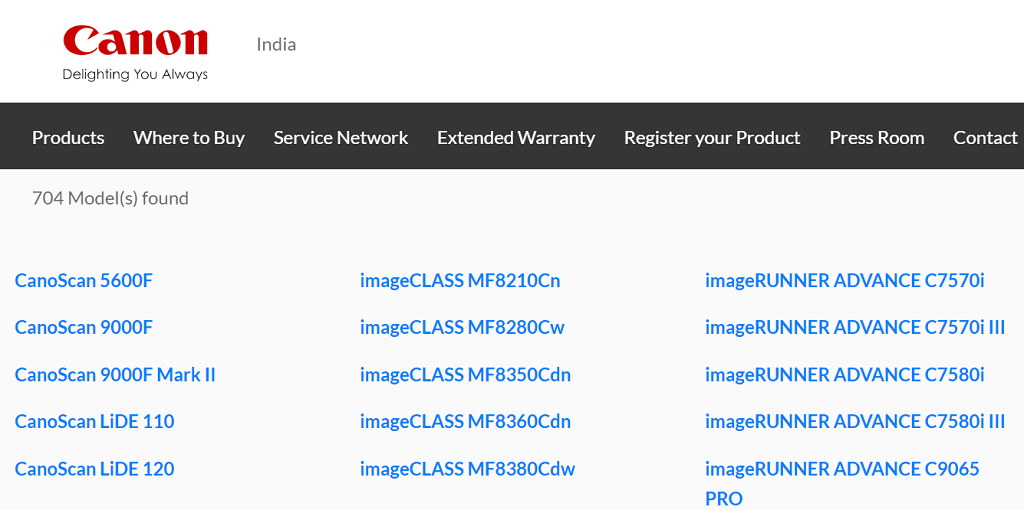
Atualizar o Windows 10 ou Windows 11
As principais atualizações do Windows às vezes ajudam a corrigir muitos problemas do dispositivo. Talvez você consiga resolver o erro “Driver indisponível” em um computador atualizando seu Windows 10 ou Windows 11.
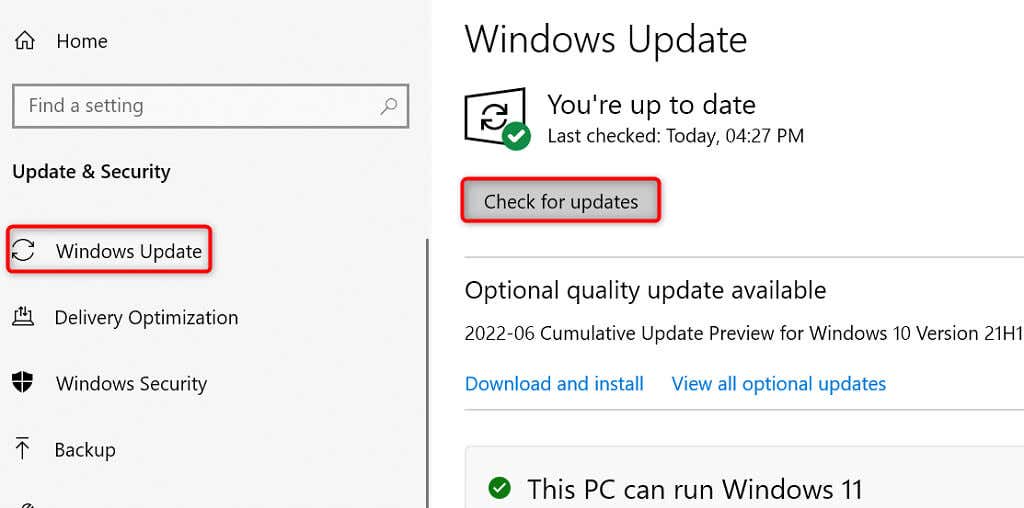
Evitar a instalação de uma atualização de driver com defeito
Tanto o Windows 10 quanto o 11 atualizam automaticamente os drivers do seu dispositivo por meio do Windows Update. Às vezes, essas atualizações apresentam falhas, causando problemas aleatórios nos seus dispositivos.
Se você encontrou a mensagem “Driver indisponível” recentemente, a atualização do driver pode ser a culpada. Neste caso, reverta a atualização e impedir que o Windows instale a mesma atualização novamente..
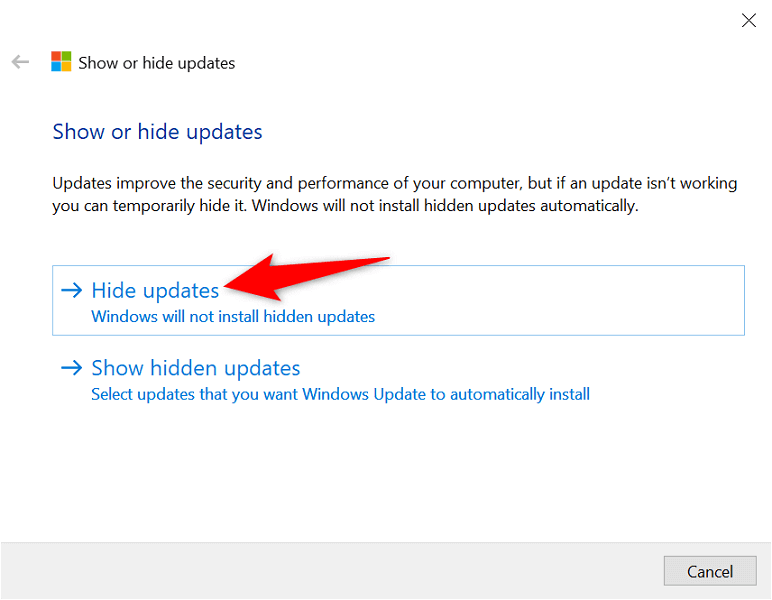
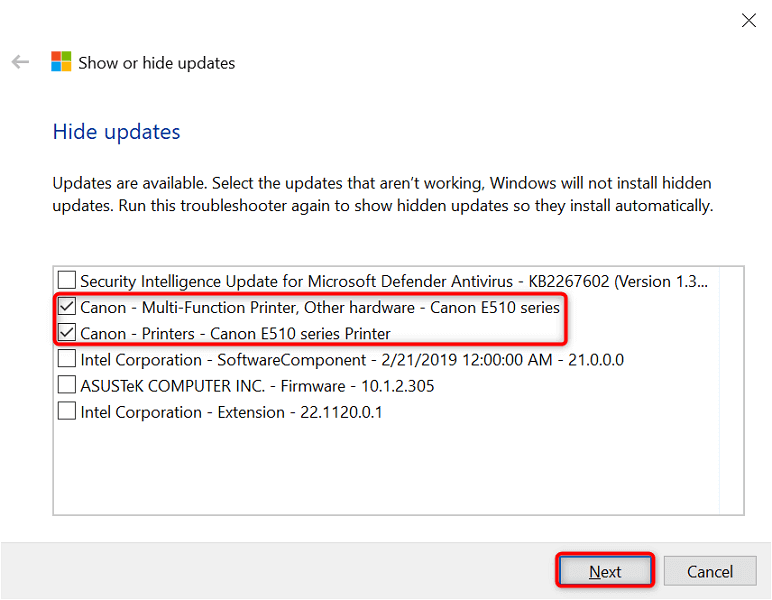
O Windows agora bloqueará a instalação das atualizações do driver da impressora.
Mais tarde, você poderá reativar essas atualizações escolhendo Mostrar atualizações ocultase ativando a opção da sua impressora.
Use drivers de impressora genéricos
A Microsoft oferece drivers de impressora genéricos para usar quando os atuais não funcionarem. Você pode usá-los para corrigir temporariamente o erro “Driver indisponível” e imprimir seus documentos.
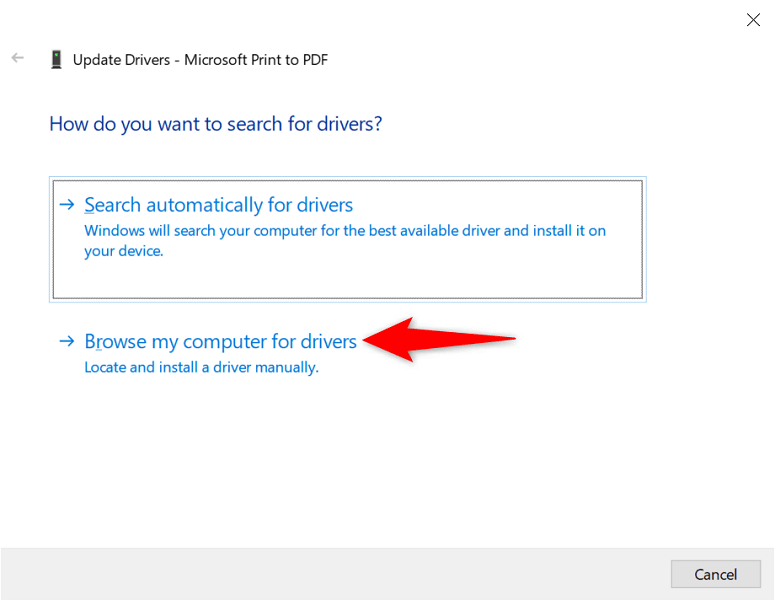
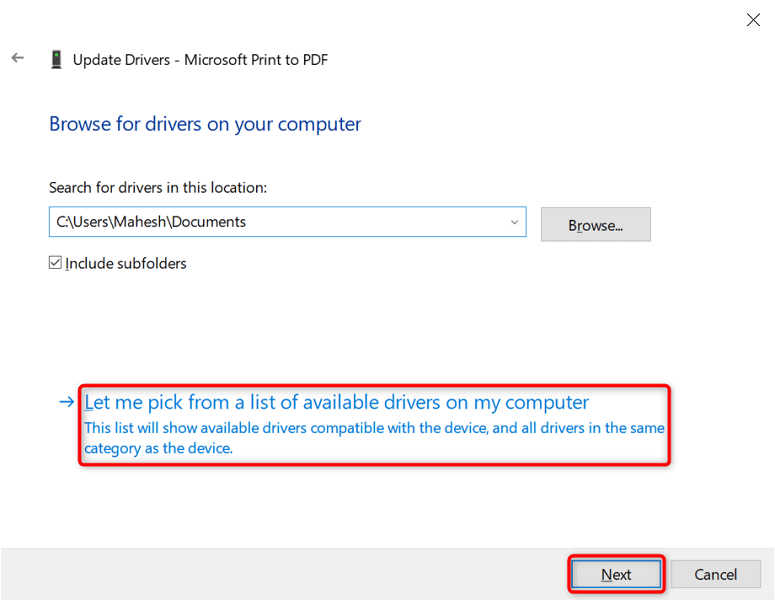
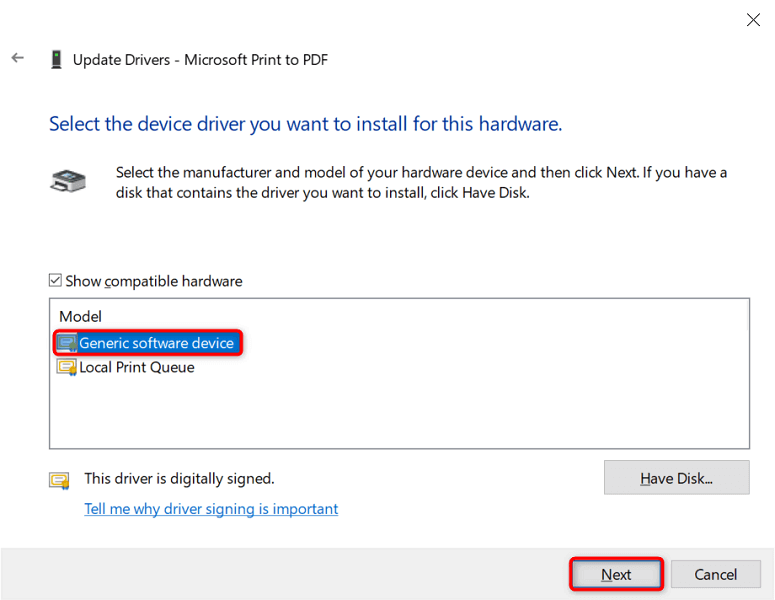
Corrigir arquivos corrompidos do Windows
Arquivos de sistema corrompidos do Windows podem deixar seus dispositivos descontrolados. Seu problema de “Driver indisponível” pode ser o resultado de um arquivo principal com defeito. Felizmente, você pode corrigir o problema marcando e reparando todos os seus arquivos de sistema problemáticos.
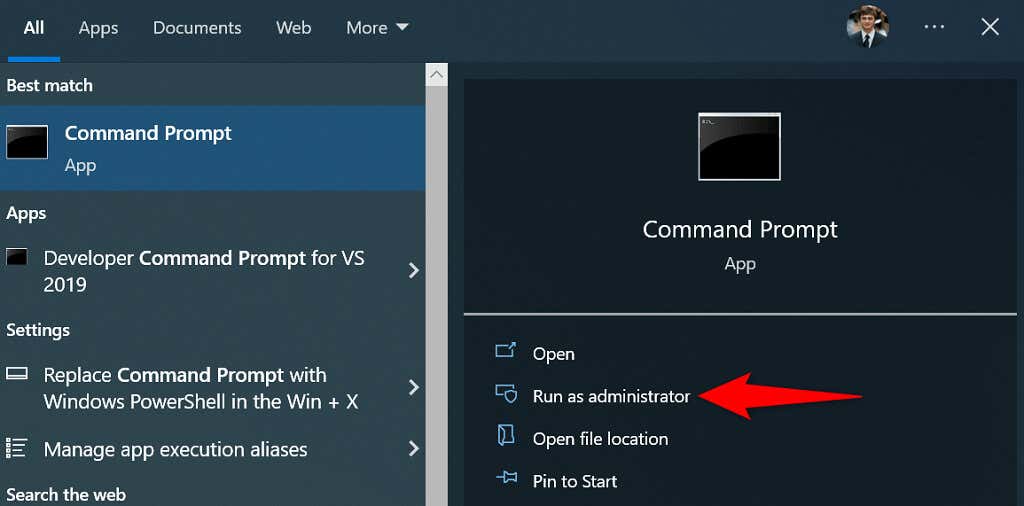
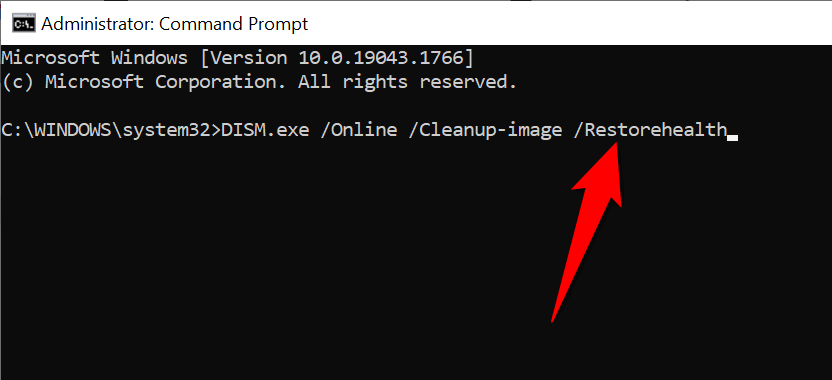
.
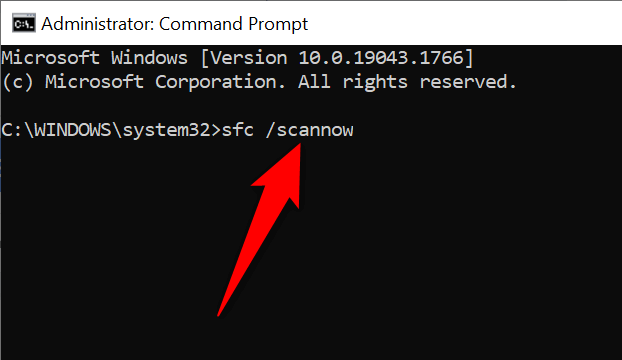
Disponibilizar drivers de impressora “indisponíveis” de algumas maneiras fáceis
Erro “Driver indisponível” do Windows torna sua impressora inutilizável, mas não por muito tempo se você seguir os métodos descritos acima e resolver os problemas subjacentes. Depois de fazer isso, você poderá imprimir todos os seus documentos, bem como configurar várias opções para sua impressora em seu PC com Windows. Aproveite!
.