Você enviou vários arquivos para a impressora, mas ela não imprime nenhum documento. Você verifica o status da impressora no menu Configurações do Windows e mostra "Off-line". O que isso significa e como você pode consertar uma impressora que está travada no status offline no seu PC?
Na maior parte, uma impressora aparecerá “Off-line” se o seu computador não conseguir estabelecer comunicação com o dispositivo. Isso pode ser devido a fatores como conexões de cabo soltas, drivers de impressora desatualizados, problemas com serviços importantes do sistema, etc. Siga as correções recomendadas abaixo para colocar sua impressora online.

Verifique o cabo da impressora ou a conexão de rede
Antes de começar a ajustar as configurações do PC, certifique-se de que a impressora esteja corretamente conectada à tomada e ligada. Para impressoras sem fio, verifique se o PC e a impressora estão na mesma rede.
Algumas impressoras entram no “modo de espera” após alguns minutos de inatividade. No modo Sleep, a impressora aparecerá off-line no computador. Pressione o botão liga / desliga da impressora (ou qualquer botão) para "ativá-la". Aguarde alguns segundos e verifique se isso muda o status da impressora para “Online” no seu computador.
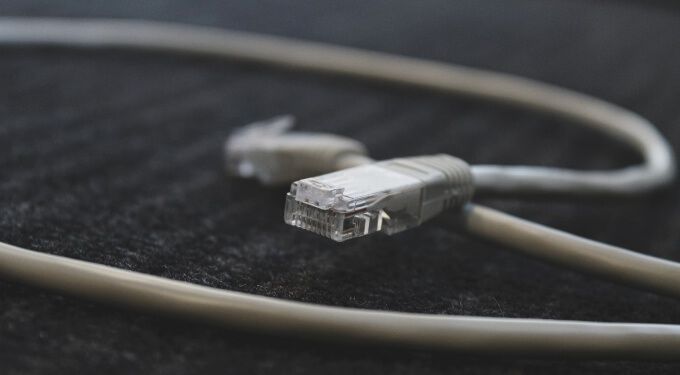
Você também deseja garantir que o cabo que conecta a impressora ao seu computador ou o roteador se encaixa corretamente na porta apropriada. Da mesma forma, conecte a impressora diretamente à porta do seu PC, não por meio de um hub USB. Se a impressora continuar a aparecer off-line, mude-a para uma porta diferente em seu computador ou roteador.
Para conexões de impressora sem fio, reinicie o roteador e reconecte a impressora à rede.
Obter dicas da luz de status da impressora
O Windows rotulará sua impressora como “Off-line” se houver um problema com o dispositivo. Uma maneira fácil de saber se há um problema com a impressora é verificar as luzes de status. Por exemplo, se a luz Wi-Fi em uma impressora sem fio piscar em vermelho, provavelmente há um problema com a conexão Wi-Fi.

As luzes de status também podem indicar outros problemas como falha na atualização do firmware ou papel preso no cassete. Consulte o manual de instruções da impressora ou o site do fabricante para saber mais sobre os indicadores de luz de status.
Desative o modo offline da impressora no Windows
Continuando, você também precisa verificar se a impressora não está no modo “Usar impressora offline”.
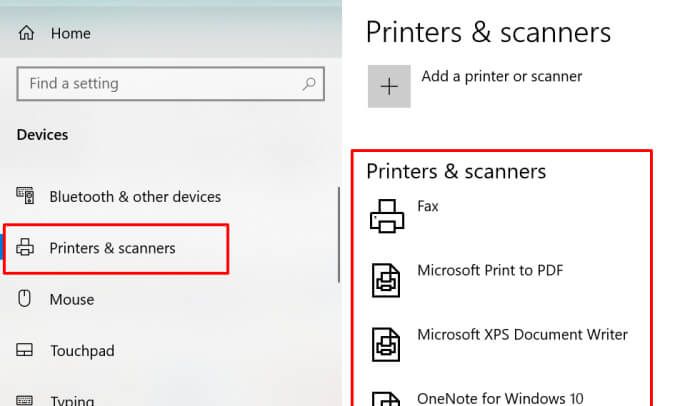
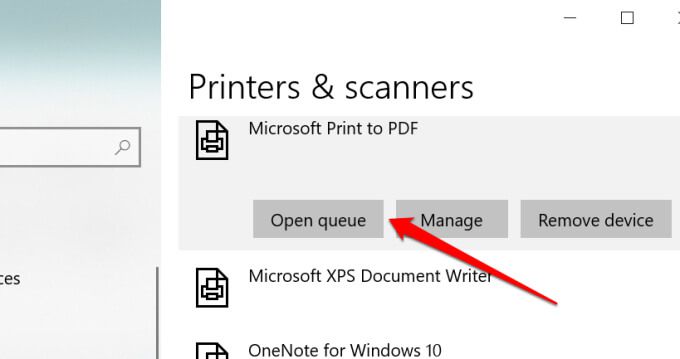
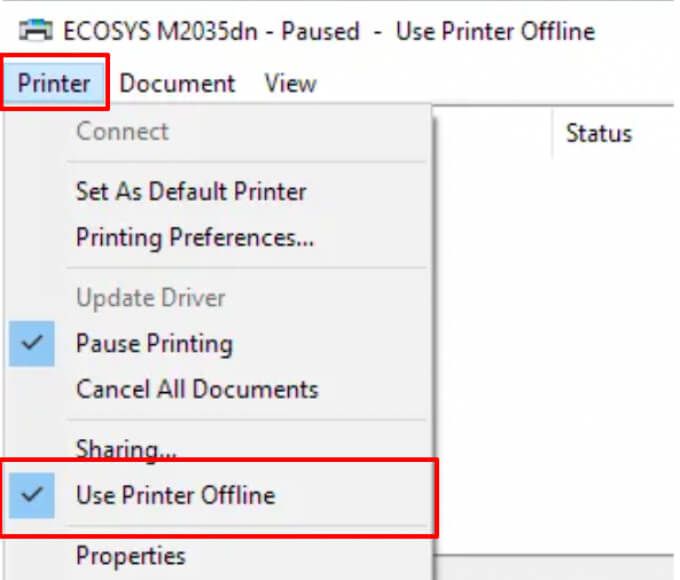
Reinicie a impressora
Se nada funcionou até agora, desligue a impressora, espere um ou dois minutos e ligue-a novamente. Como alternativa, desconecte a impressora da fonte de alimentação, aguarde um minuto e conecte-a novamente.
Reinicialize o computador
O problema também pode ser devido a uma falha temporária do sistema seu computador. Desconecte ou desconecte a impressora, desligue o computador, ligue-o novamente e reconecte a impressora.
Atualize o firmware da impressora
Sua impressora pode funcionar mal se houver um problema com o firmware . Se um bug de firmware for a causa raiz do problema, instale a versão de firmware mais recente para a impressora. Você pode baixar uma atualização de firmware diretamente da impressora, do site do fabricante ou do software da impressora.
Execute o Solucionador de problemas da impressora
Se você ainda não encontrou uma solução para obter sua impressora online, deixe o Solucionador de problemas de impressora ajudá-lo. É uma ferramenta integrada que encontra e corrige problemas relacionados à impressão em dispositivos Windows.
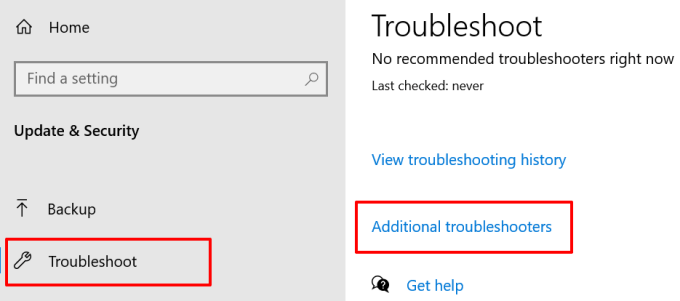
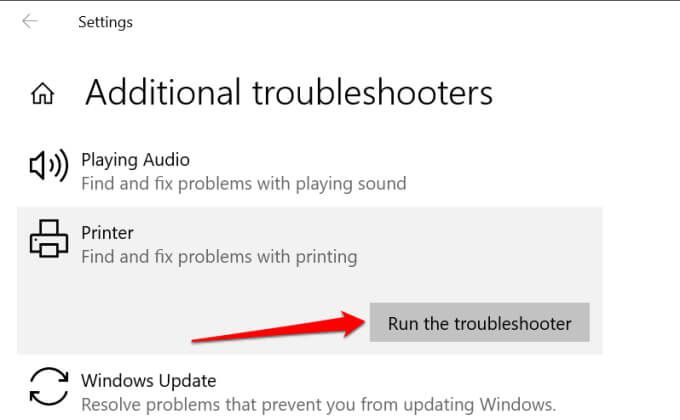
A ferramenta verificará o serviço Spooler e a fila de impressão para ver se há erros, examine a configuração da impressora de rede e execute outras verificações de solução de problemas. Se ele diagnosticar algum problema com a impressora afetada, recomendará as soluções apropriadas.
Solução de problemas com o software da impressora
Muitas marcas de impressora têm software dedicado que corrige problemas relacionados à impressão em um computador. A HP, por exemplo, tem um Ferramenta “Print and Scan Doctor” que diagnostica problemas com impressoras HP em dispositivos Windows.
Entre em contato com o fabricante da impressora para confirmar se há um aplicativo para o seu modelo de impressora. Melhor ainda, visite a seção “Suporte” ou “Downloads” do site do fabricante para baixar o aplicativo de gerenciamento de impressora.
Reinicie o Spooler de Impressão do Windows
O Spooler de Impressão é um sistema importante componente que potencializa a execução de trabalhos de impressão e a descoberta de impressoras em dispositivos Windows. Sua impressora pode aparecer como “Off-line” se o serviço Spooler de impressão não estiver funcionando. Vá para o Gerenciador de Serviços do Windows e verifique se está tudo em ordem.
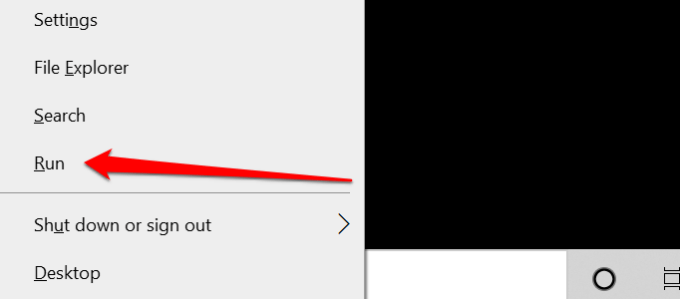
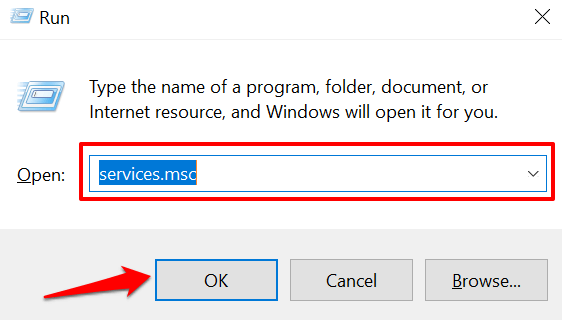
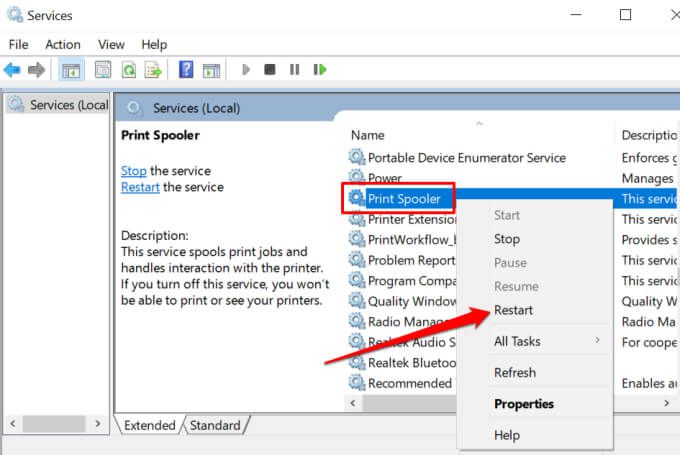
O Windows Services Manager irá parar o processo e reiniciá-lo imediatamente. Se "Reiniciar" estiver esmaecido no menu de contexto, significa que o Spooler da impressora não estava funcionando. Selecione Iniciarpara iniciar o serviço.
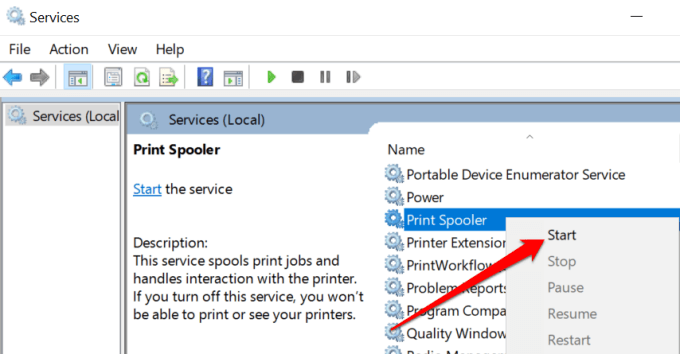
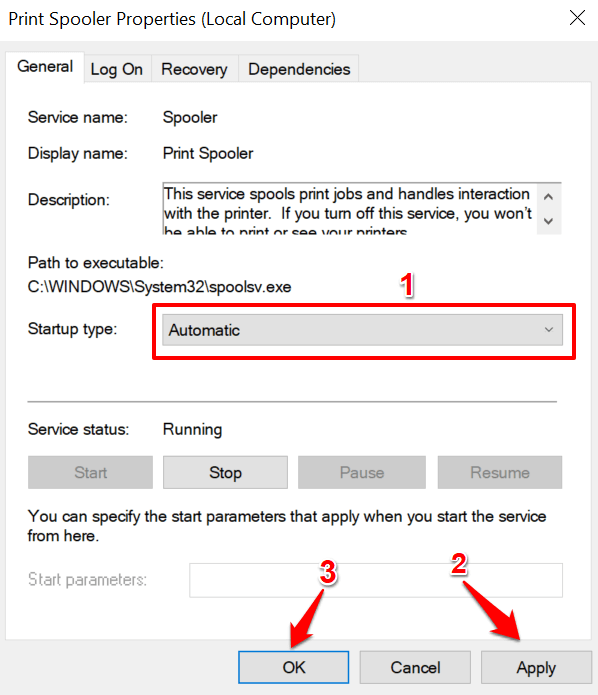
Vá para o menu Impressora do Windows (Configurações>Dispositivos>Impressoras e scanners) e verifique se a sua impressora está online agora.
Altere os serviços de descoberta de função do Windows
Se a sua impressora (de rede) usa o Tecnologia Web Services for Devices (WSD), certifique-se de que os serviços de descoberta de funções do Windows estejam sendo executados corretamente em seu computador Windows. Esses serviços ajudam seu computador a detectar dispositivos de rede.
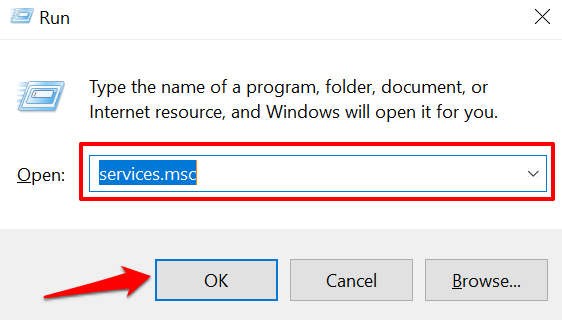
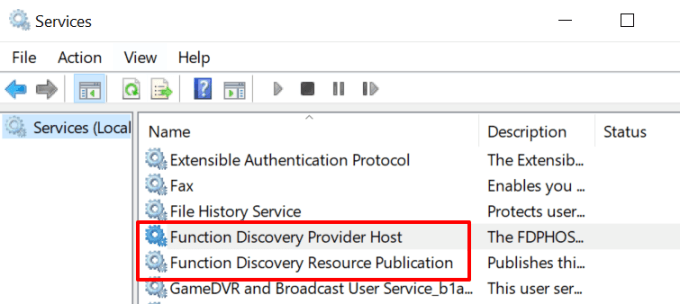
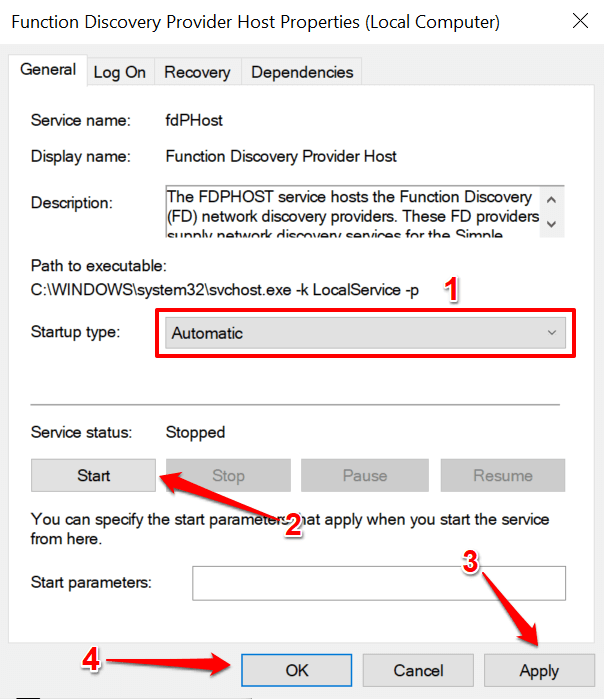
Se a impressora permanecer off-line, desconecte ou desconecte a impressora, reinicie o PC e verifique novamente.
Remova e reinstale a impressora do zero
Às vezes, a melhor opção é remover e reinstalar a impressora do zero. Desconecte ou desconecte a impressora do PC e siga as etapas abaixo.
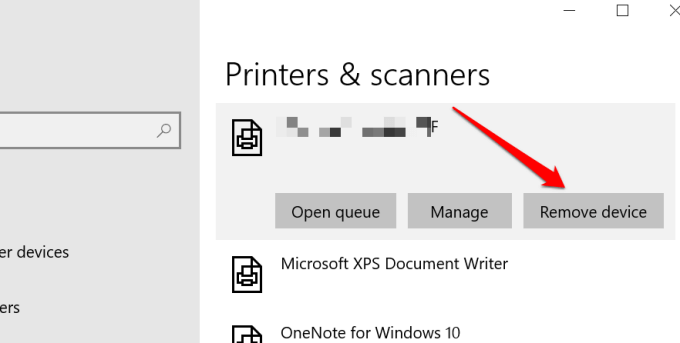
- Selecione Simno prompt de confirmação para continuar.
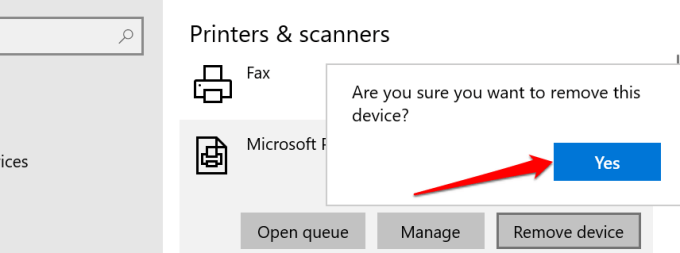
Reinicie o seu computador, conecte o cabo da impressora ou conecte-o ao seu roteador / rede Wi-Fi e prossiga para a próxima etapa.
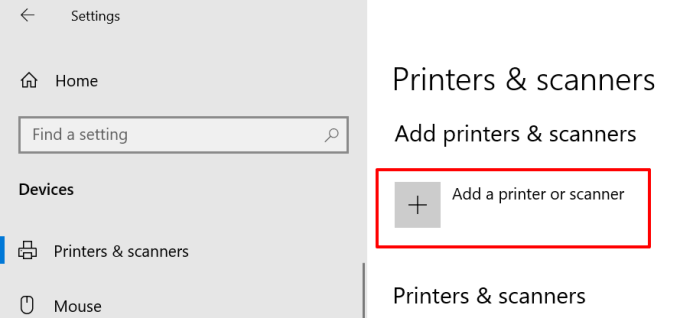
Se você estiver tendo problemas para instalar sua impressora Ethernet ou sem fio, consulte este guia completo em conectar uma impressora de rede no Windows.
Instalar atualizações do Windows
O Windows baixa e instala automaticamente os drivers mais recentes para seus dispositivos. Se a sua impressora estiver travada no status “Off-line” devido a um driver desatualizado ou com erros, a instalação do Windows Update mais recente pode resolver o problema. Vá para Configurações>Atualização e segurança>Windows Updatee clique no botão Verificar atualizações.
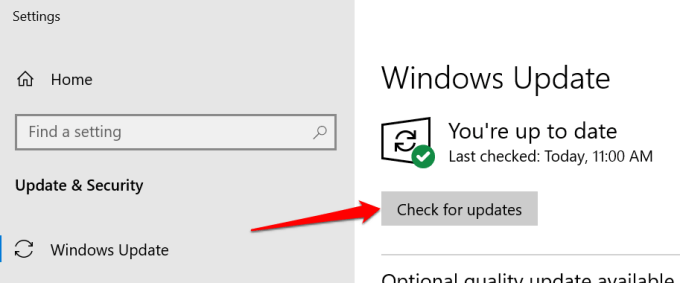
Temos certeza de que uma dessas etapas colocará sua impressora novamente online. Caso contrário, consulte nosso guia em corrigindo problemas comuns de impressora. Este tutorial em solução de problemas de impressoras Wi-Fi também vale a pena ler.