Seu Controle sem fio PS5 DualSense pode perder a conexão com seu console ou computador por vários motivos. Firmware desatualizado, interferência de sinal de dispositivos Bluetooth próximos e drivers Bluetooth ou USB desatualizados podem afetar as conexões e o desempenho do controladores de jogos' em computadores Windows.
Este tutorial ensinará como consertar controladores sem fio PS5 que ficam desconectados de consoles ou computadores Windows.
1. Carregue o controlador
Os controladores DualSense podem se desconectar do PlayStation 5 se as baterias estiverem fracas ou descarregadas. Se for esse o caso, carregar seus controladores por alguns minutos deve resolver o problema. Se o seu controlador PS5 estiver conectado ao console, pressione o botão PSpara verificar o status da bateria.
Se o controle DualSense não conectar, ligue o PS5 e conecte o controle ao console. Recomendamos usar o cabo USB Tipo C para Tipo A fornecido na embalagem do PS5.
Conecte o conector USB-A do cabo em qualquer porta USB tipo A na parte traseira ou frontal do console. Depois, insira a extremidade USB-C no controlador.
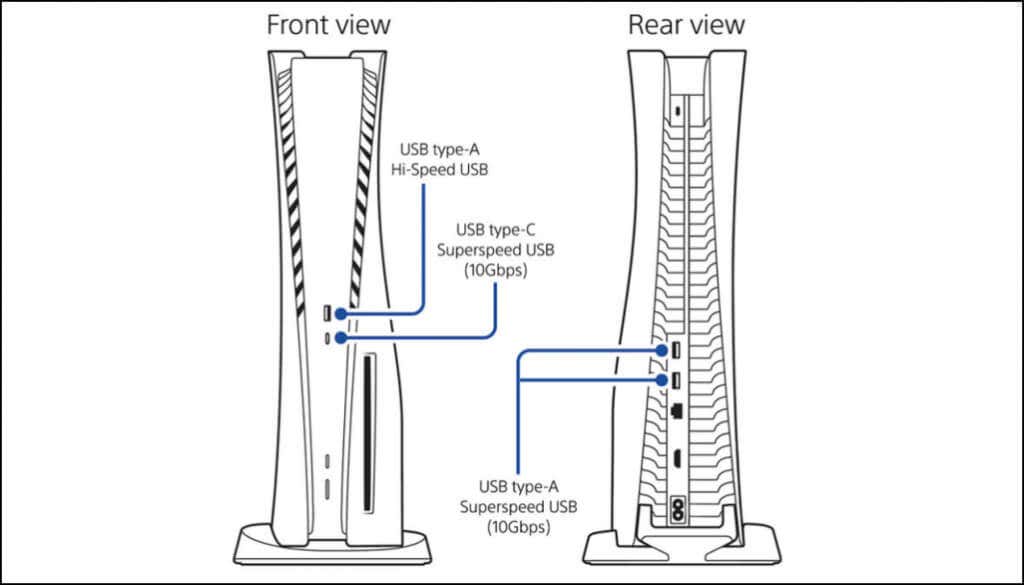
Seu console pode não carregar o controle se estiver no modo de repouso. Portanto, certifique-se de que seu PS5 esteja ligado e não em modo de repouso. Como alternativa, configure seu console para fornecer energia às portas USB no modo de repouso.
Acesse Configurações>Sistema, selecione Economia de energiana barra lateral e escolha Recursos disponíveis no modo de repouso.
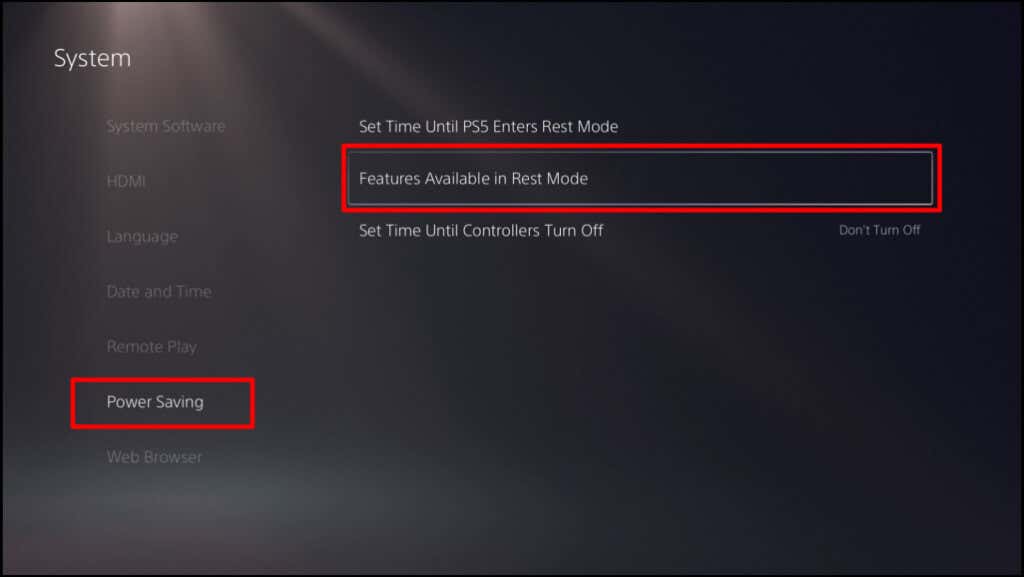
Selecione Fornecer energia às portas USBe defina-o como Sempreou 3 horas.
Carregue o controlador por cerca de 5 a 10 minutos e verifique se ele se conecta e permanece conectado ao console. Mantenha o controle carregando mesmo depois de conectá-lo ao PS5.
2. Alterar o tempo de desligamento do controlador (no Steam)
O Steam tem um tempo limite padrão de 15 minutos para controladores conectados. Se o seu controlador PS5 ficar inativo por 15 minutos ou mais, ele será desconectado do Steam. Altere ou desative o “tempo de desligamento do controle” do Steam para manter seu controle conectado ao aplicativo.
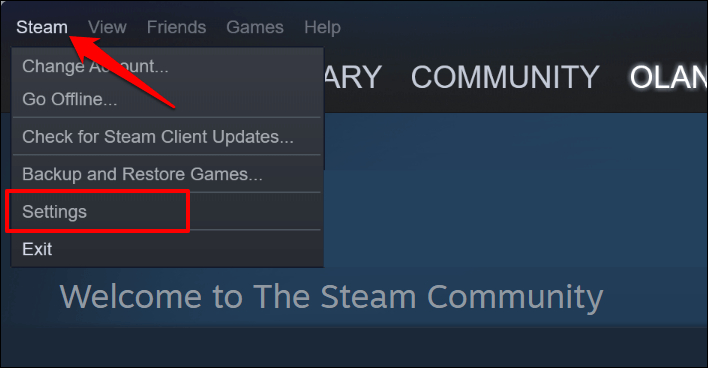
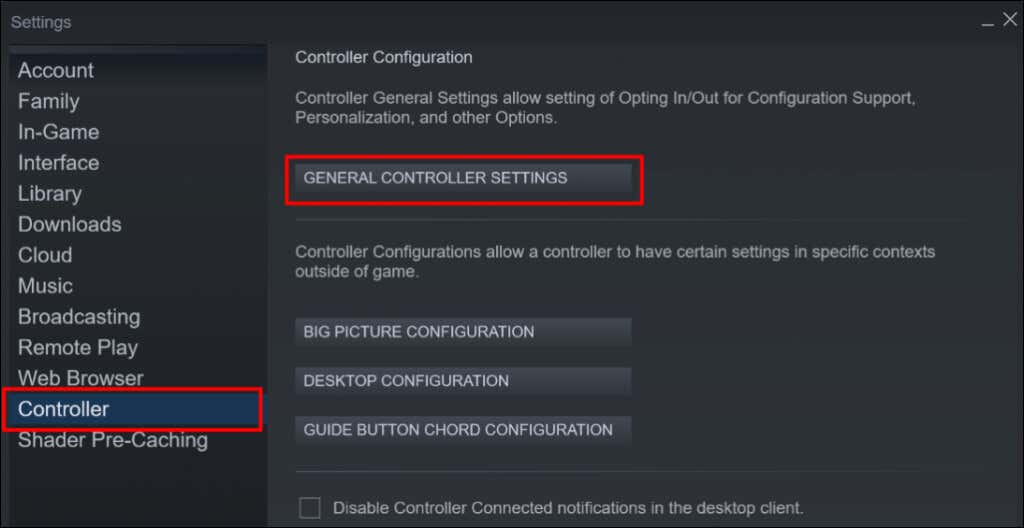
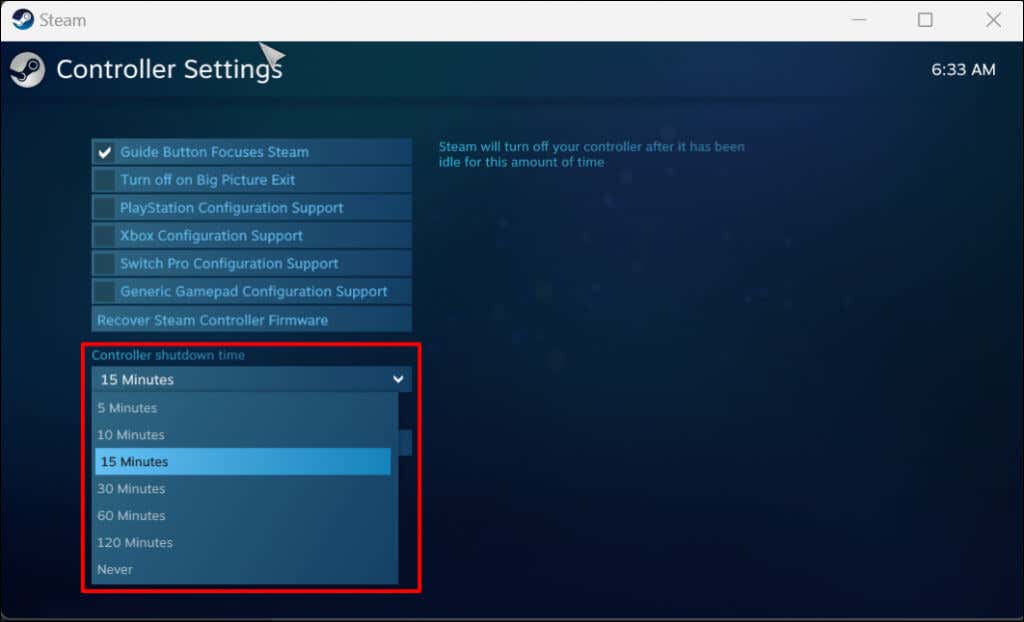
3. Reinicie seu PS5 ou PC
Desconecte seu PS5 da tomada, aguarde de 2 a 5 minutos, conecte-o novamente e pressione o botão liga/desliga. Se você estiver enfrentando o problema em um PC com Windows, reiniciar o computador pode resolver o problema.
4. Execute o solucionador de problemas de Bluetooth do Windows
Se um controlador PS5 continuar se desconectando do PC por Bluetooth, execute a solução de problemas de Bluetooth do Windows. A ferramenta pode diagnosticar e corrigir problemas de conectividade e atualizar drivers Bluetooth quebrados ou desatualizados.
Conecte o controlador ao PC e execute a solução de problemas de Bluetooth antes que ele seja desconectado.
Se o seu PC executa o Windows 10, vá para Configurações>Atualização e segurança>Solução de problemas.
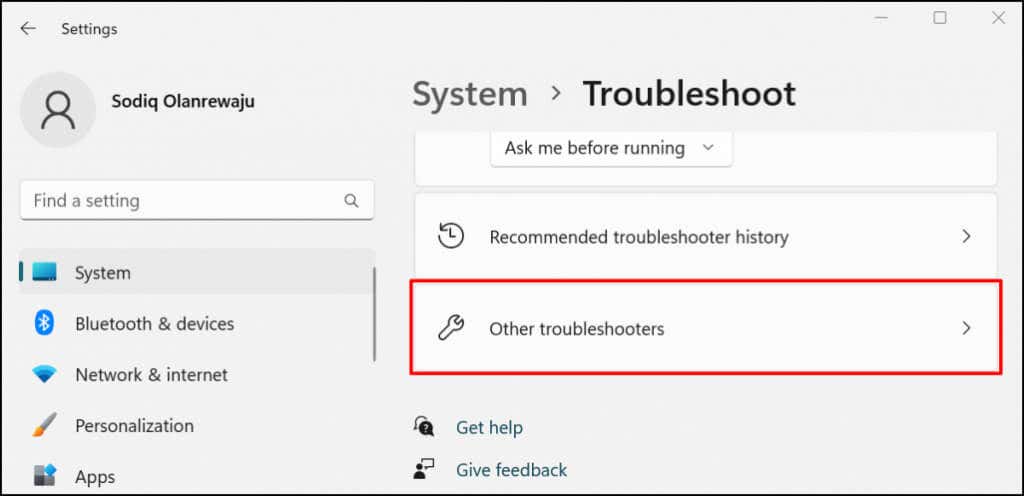
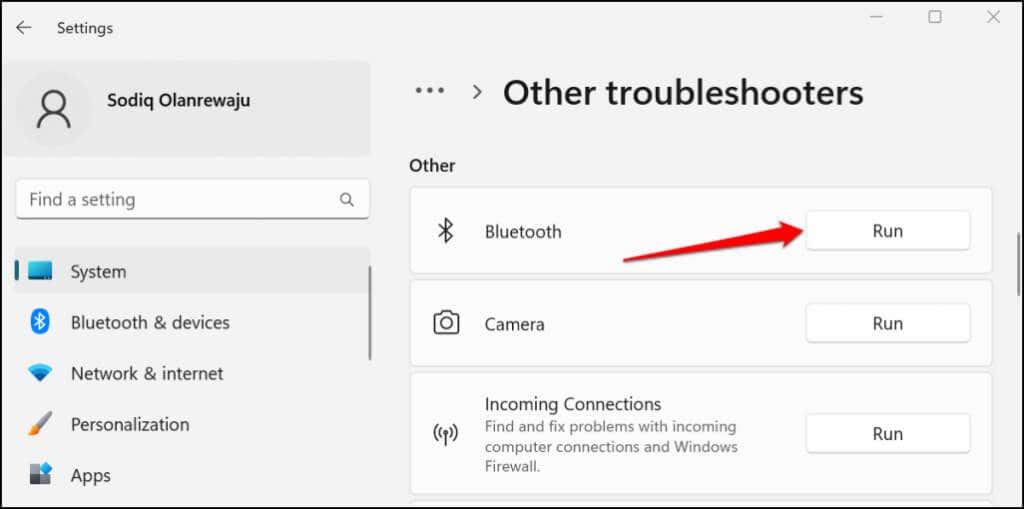
O solucionador de problemas verificará a capacidade Bluetooth do seu PC, desconectará todos os dispositivos Bluetooth e corrigirá quaisquer problemas encontrados.
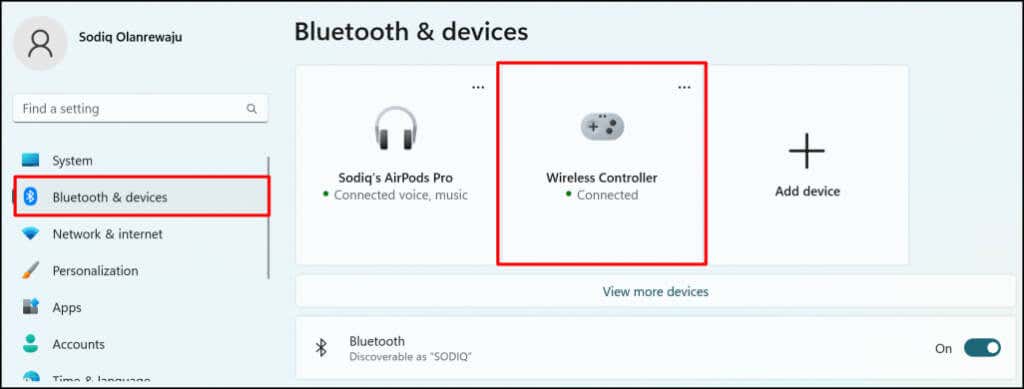
5. Atualize o driver do controlador PS5
Um driver USB ou Bluetooth quebrado ou desatualizado pode causar mau funcionamento do controlador PS5. Conecte seu computador à internet e verifique se o Driver do controlador sem fio PS5 está atualizado.
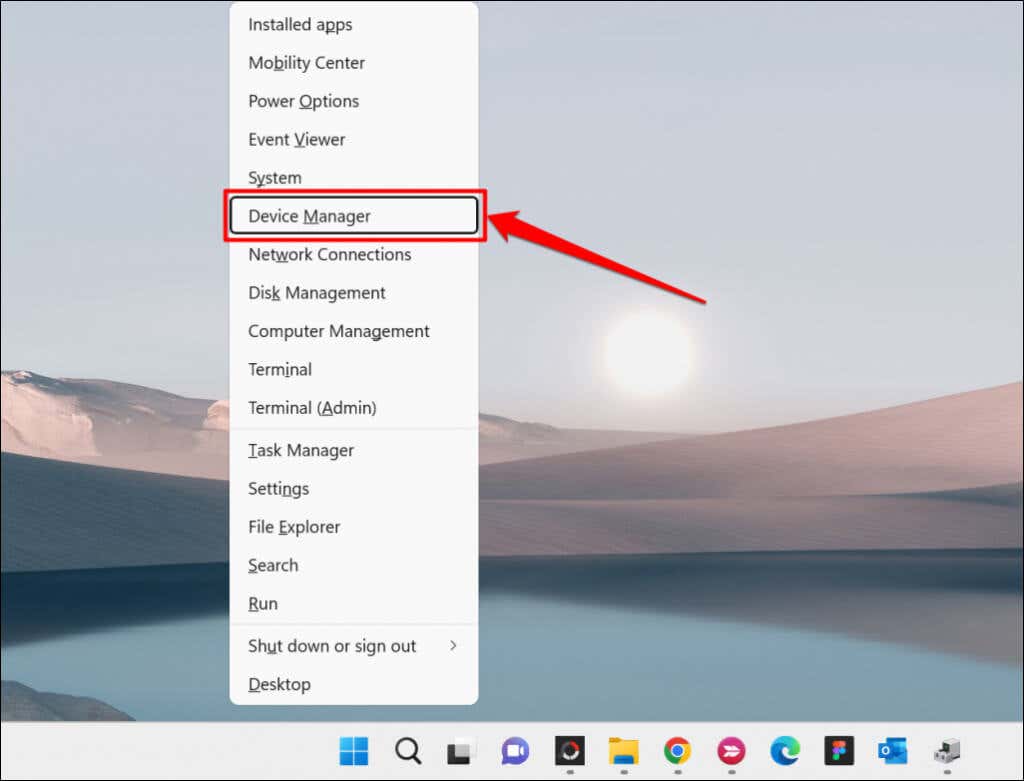
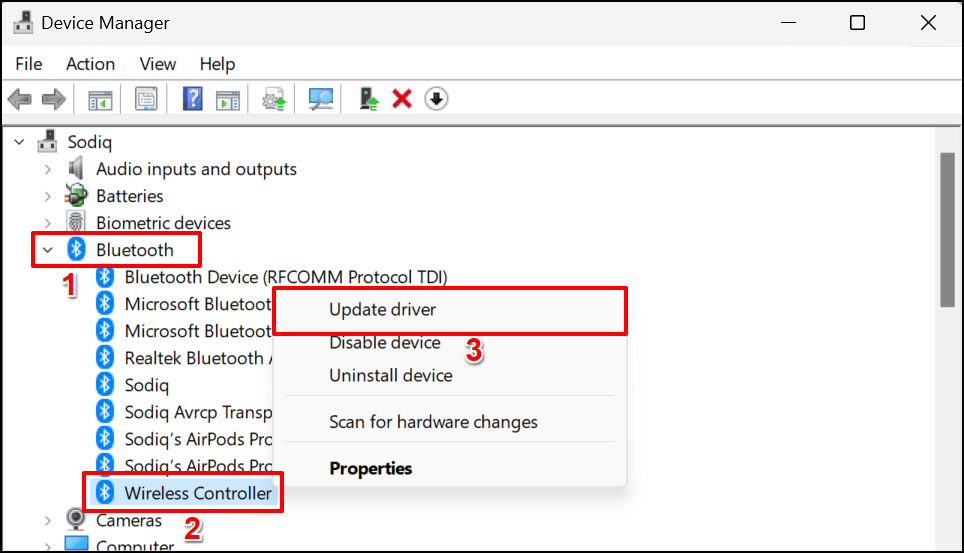
Atualize o driver USB na seção “Controladores Universal Serial Bus” se você conectar seu controlador via cabo USB.
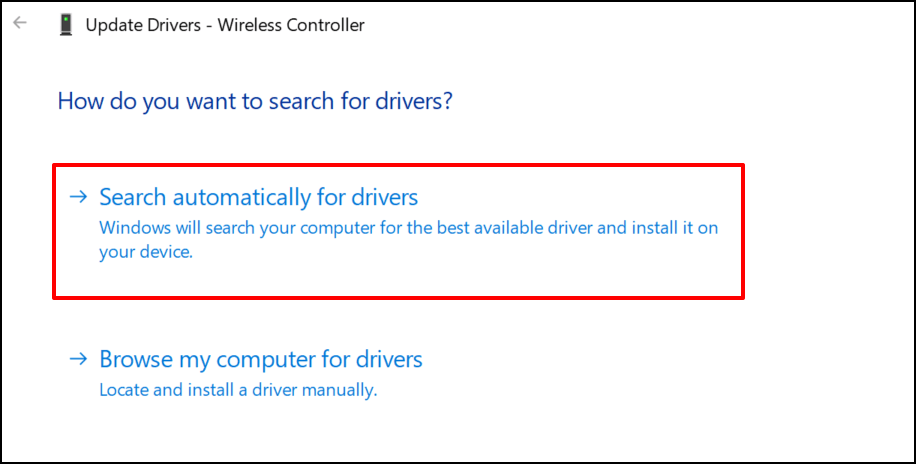
Aguarde o assistente de atualização verificar se há uma nova versão de driver disponível para o dispositivo.
6. Redefinição de fábrica do controlador PS5 DualSense
Redefinir seu controlador para o padrão de fábrica pode eliminar problemas de conectividade e outros problemas no PlayStation 5. Você pode desconectar o console da fonte de alimentação ou seguir as etapas abaixo:
Observação:liberar o botão liga/desliga muito cedo (após um bipe) coloca seu PlayStation 5 no modo de repouso.
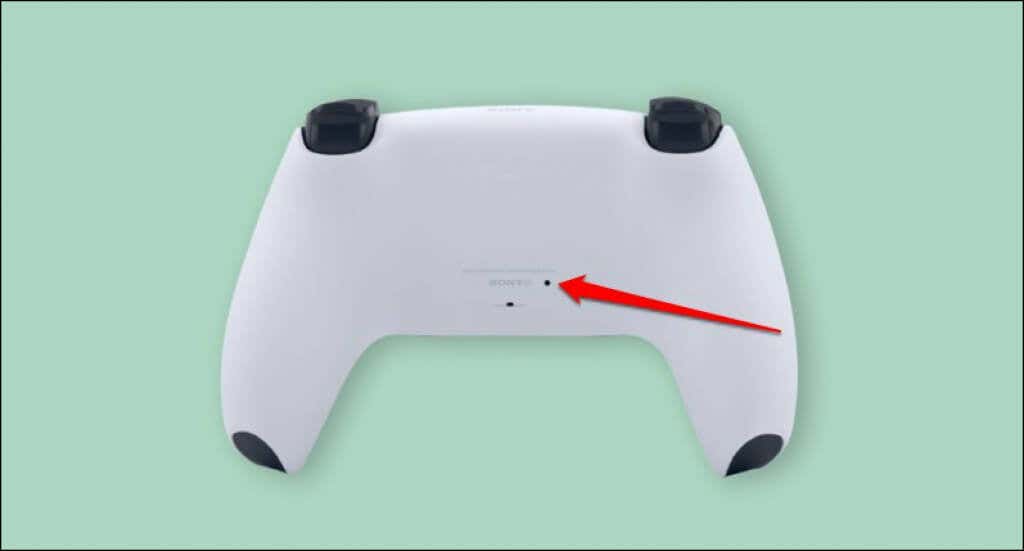
7. Atualizar o controlador
Se o seu PS5 tiver conexão com a Internet, o console deverá baixar automaticamente o software do controle sem fio DualSense. Mas não instala automaticamente a atualização. Você deverá receber uma solicitação para atualizar seus controladores ao conectá-los ao console.
Se você não receber nenhuma solicitação, atualize manualmente seus controladores no menu de configurações do PS5. Se seus controladores não conseguirem se conectar ao console, você poderá atualizá-los usando um PC com Windows.
Como atualizar os controladores DualSense no PS5
Conecte seu PS5 à Internet via Wi-Fi ou Ethernet e siga as etapas abaixo:
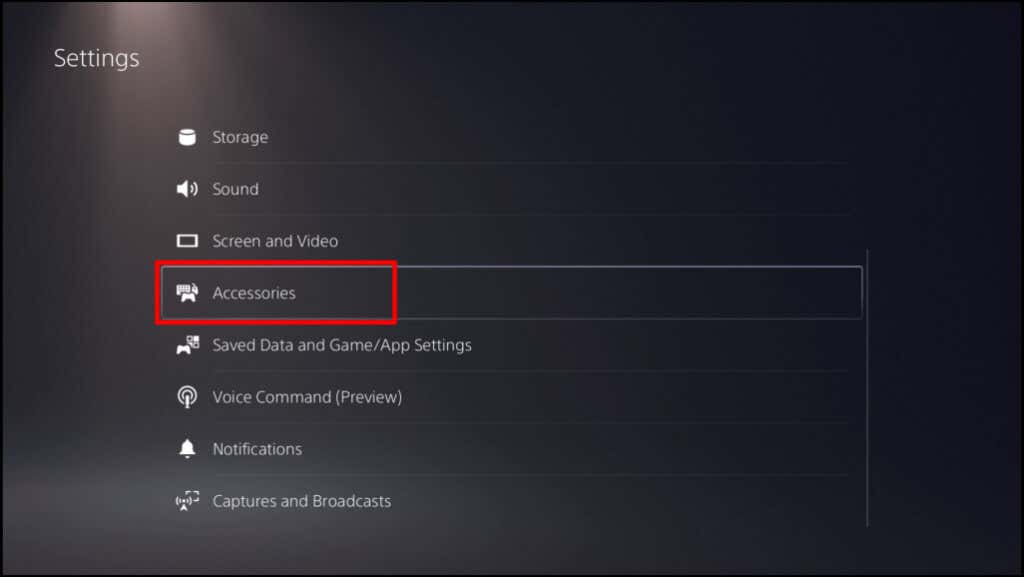
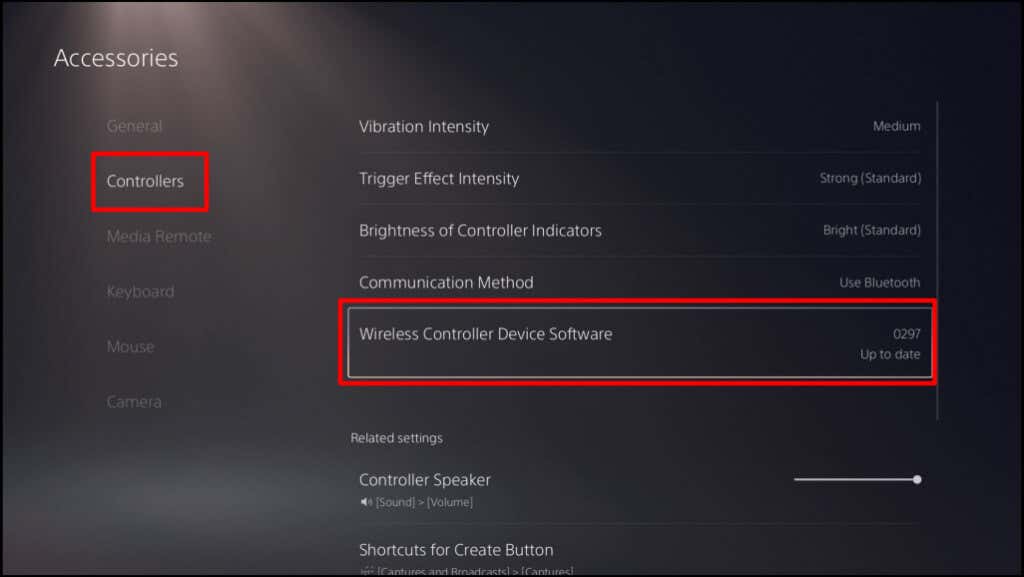
Se o controlador continuar desconectando enquanto você navega pela página de configurações, atualize o firmware usando um computador.
Atualize os controladores PS5 DualSense usando um computador
Primeiro, instale o aplicativo Atualizador de firmware para controlador sem fio DualSenseem seu PC com Windows. Observe que o software só funciona em PCs com Windows que atendem a estes requisitos de sistema:
Seu computador também deve ter pelo menos uma porta USB. Se o seu PC atender a esses requisitos, baixe e instale o Atualizador de firmware para arquivo do controlador sem fio DualSense. Conecte seu computador à internet e siga os passos abaixo:
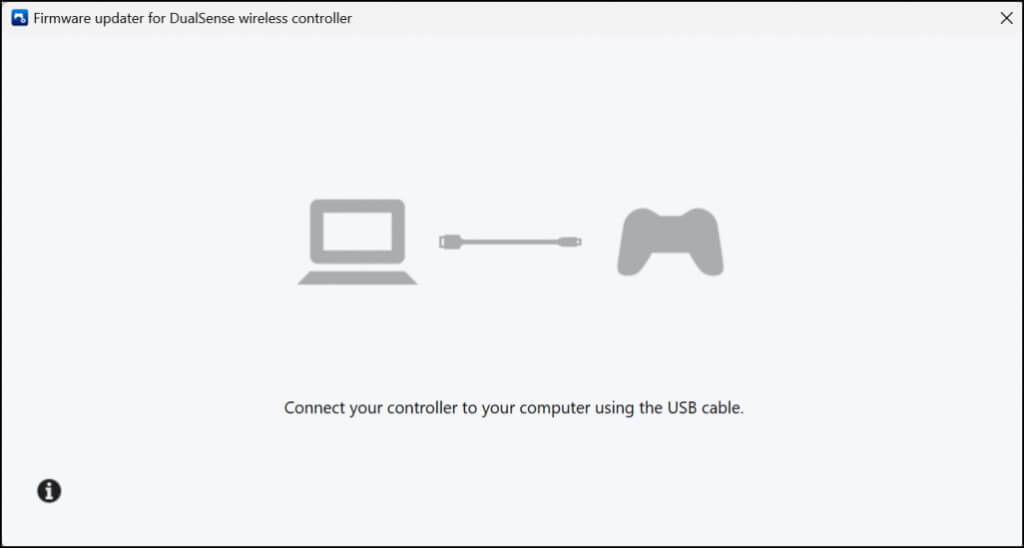
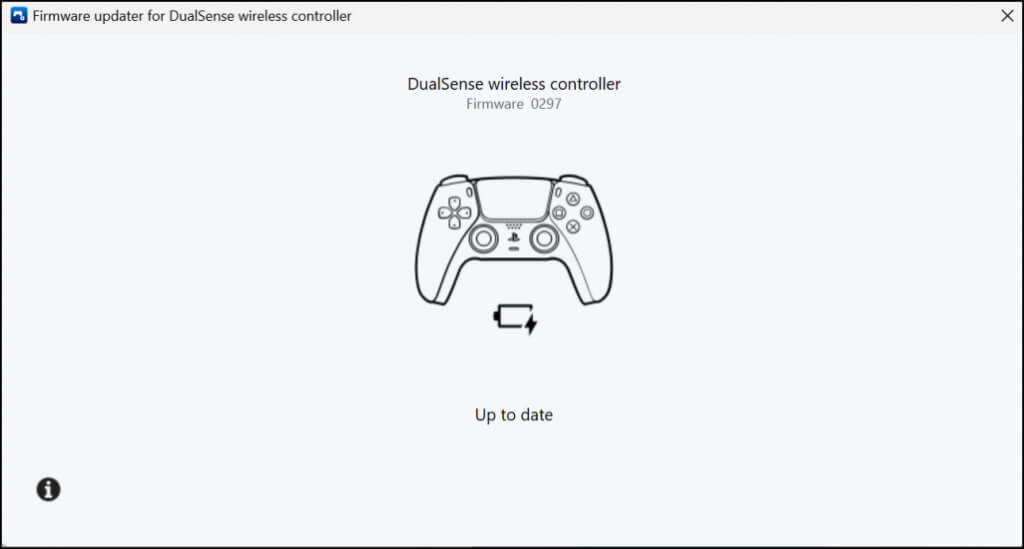
Além de corrigir problemas de conectividade, atualizações de firmware melhoram o desempenho e a estabilidade dos seus controladores.
8. Atualize seu console e PC
Atualizar o software do seu computador e do console pode resolver problemas do sistema que fazem com que o controle sem fio se desconecte ocasionalmente.
Como atualizar o software do sistema do PS5
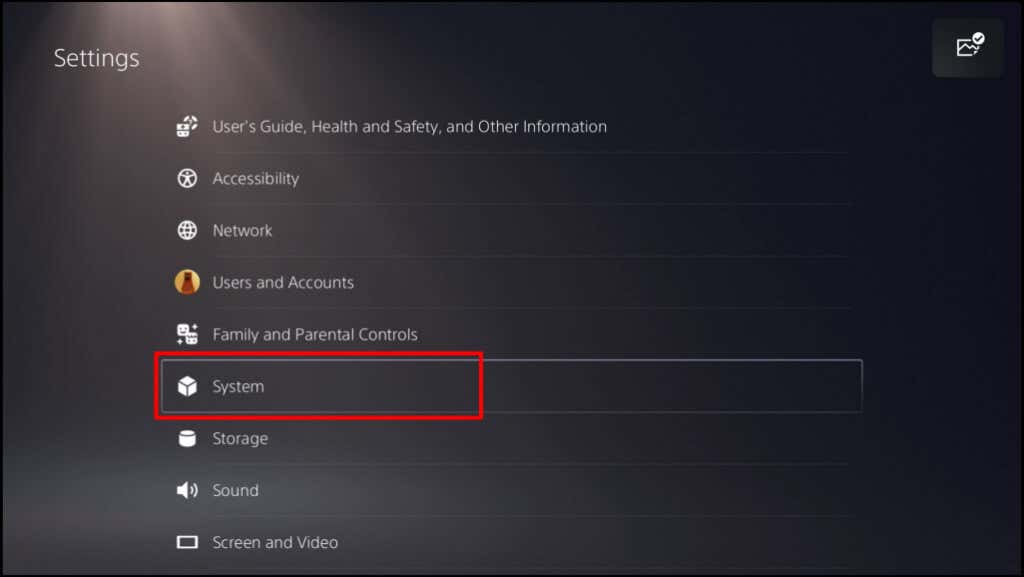
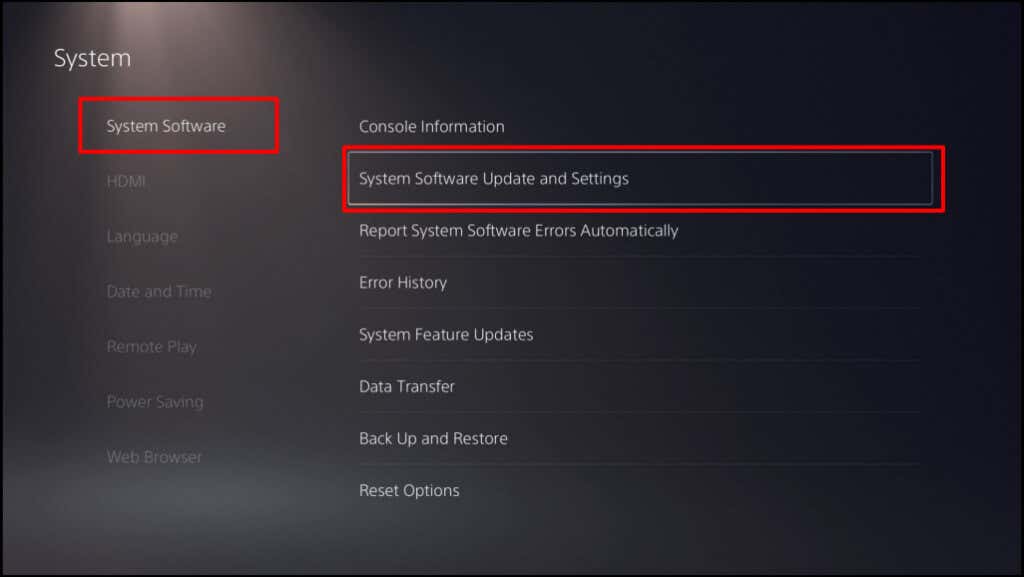
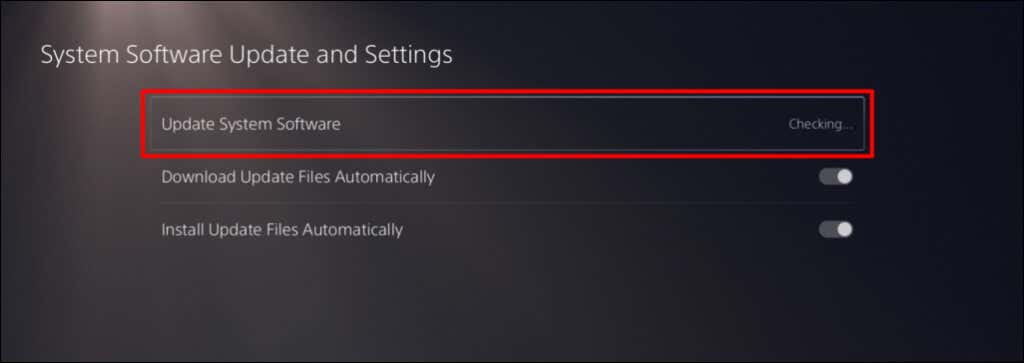
Atualizar janelas
Atualizar o sistema operacional do seu computador pode corrigir problemas que fazem com que o controle sem fio do PS5 se desconecte continuamente.
Em computadores com Windows 11, acesse Configurações>Windows Updatee aguarde enquanto seu PC verifica e baixa novas atualizações. Selecione Reiniciar agorapara instalar as atualizações baixadas anteriormente.
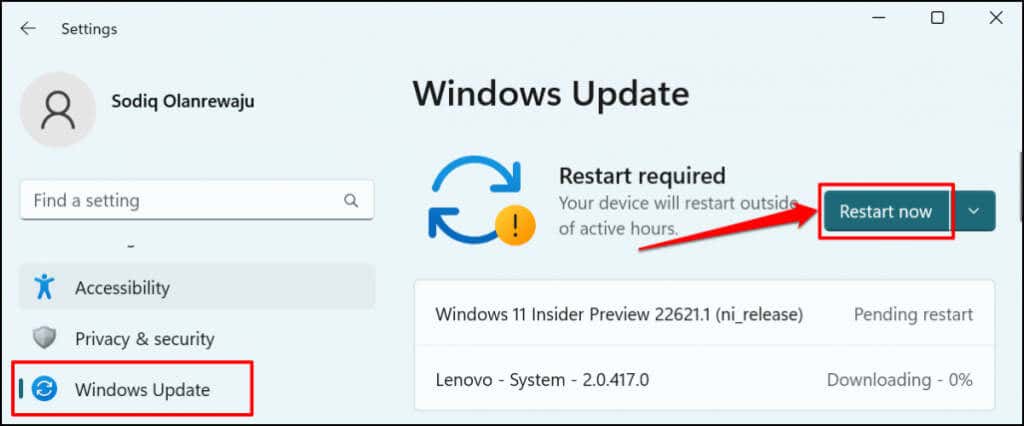
Se você estiver usando um PC com Windows 10, acesse Configurações>Atualizações e segurança>Windows Update.
Obtenha ajuda profissional
Visite um Centro de reparos de serviços PlayStation se você já tentou de tudo, mas o controle sem fio do PS5 continua desconectando. Peça a um profissional que examine os controladores afetados em busca de danos físicos ou defeitos de fábrica.
.