A digitação por voz no Google Docs é um recurso útil quando você precisa fazer anotações rapidamente. Usando a conversão de fala em texto do Google, você pode ditar suas anotações com opções de formatação precisas, como vírgulas, e adicionar novos parágrafos.
Infelizmente, o recurso de digitação por voz pode enfrentar problemas ocasionais. Este guia ajudará você com algumas soluções rápidas para os problemas mais comuns de digitação por voz no Google Docs para que você possa voltar ao trabalho.
1. Use um navegador baseado em Chromium
O motivo mais comum pelo qual você não pode usar a digitação por voz é que o recurso só funciona em navegadores baseados em Chromium, como Google Chrome e Microsoft Edge.
Você precisa usar a versão Web do Google Docs por meio de um navegador baseado em Chromium em um computador desktop ou laptop com Windows ou Mac em use a digitação por voz no Google Docs.
Se você estiver usando um navegador diferente, como Firefox ou Safari, não poderá usar a digitação por voz no Google Docs. Você também não poderá usar alguns outros recursos, como digitação off-line em navegadores que não sejam o Chromium.
O recurso também não está disponível no aplicativo Documentos Google para telefones iPhone e Android.
2. Verifique as permissões de acesso ao microfone no navegador
O Google Chrome pede sua permissão antes de acessar qualquer periférico quando um site solicita acesso.
Ao tentar usar a digitação por voz do Google Docs depois de instalar o Google Chrome pela primeira vez no Windows, você verá um pop-up na parte superior do navegador solicitando permissão para acessar o microfone.
Se você não permitisse que o Google Chrome acessasse o microfone, a digitação por voz não funcionaria. No entanto, você pode consertar assim:
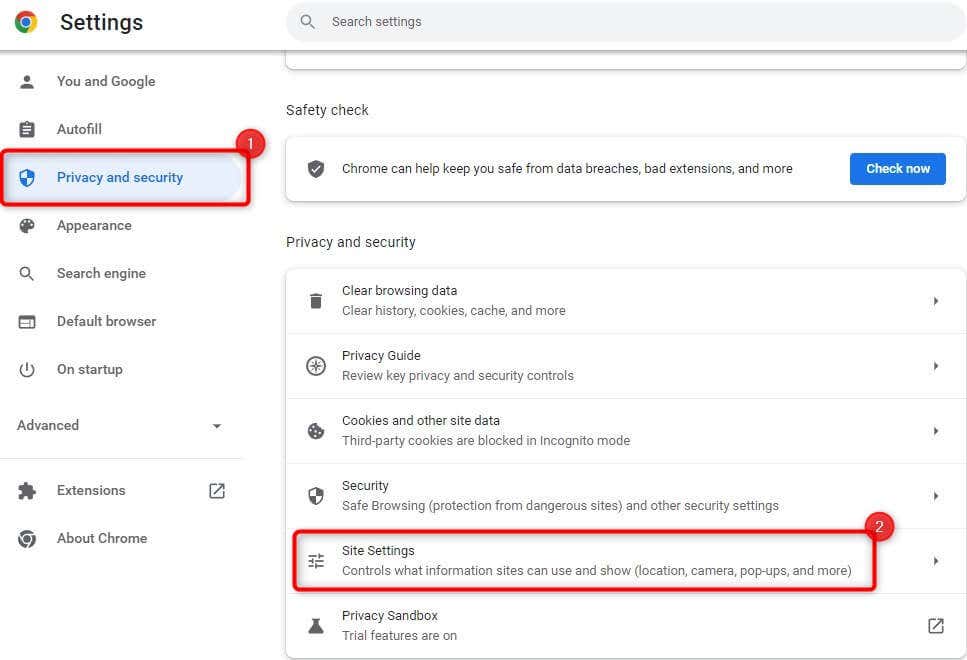
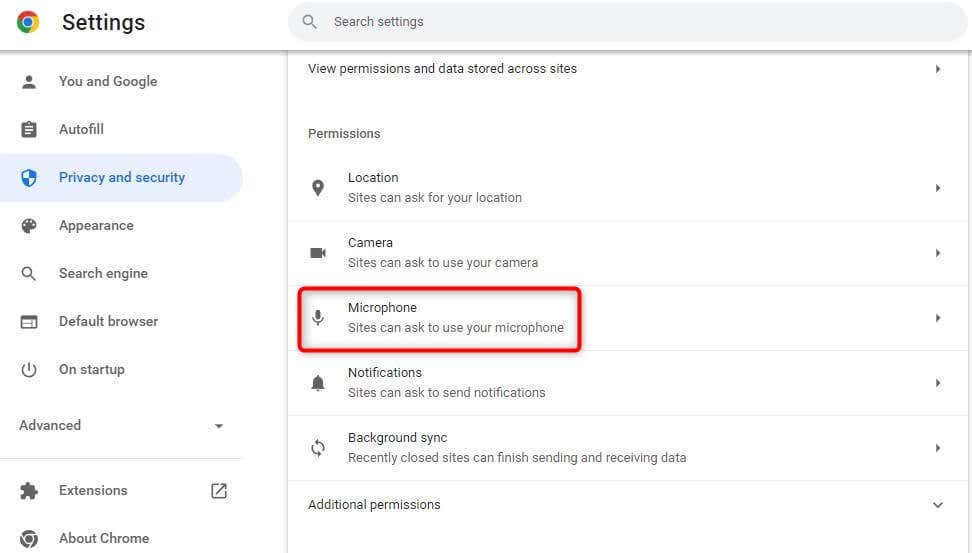
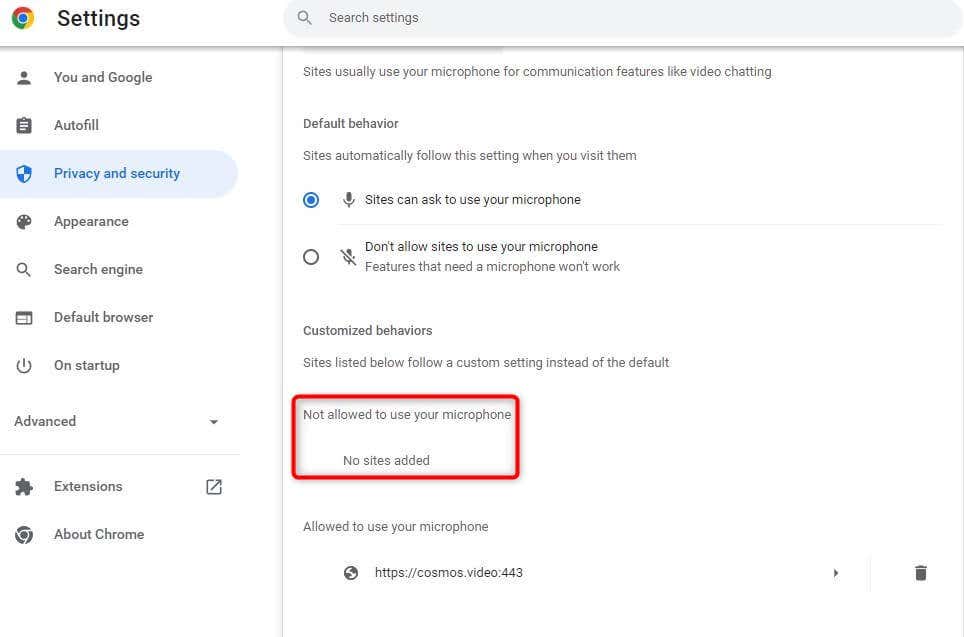
Volte para um documento do Google e tente usar a digitação por voz. O Google Chrome pedirá permissão novamente. Conceda a permissão desta vez e você poderá usar a digitação por voz. Você também pode seguir o mesmo processo no Edge, com algumas diferenças na interface..
3. Verifique as permissões de acesso ao microfone no Windows
Assim como o Google Chrome, o Windows tem configurações de microfone integradas onde você pode permitir ou impedir que aplicativos acessem o microfone. Se o Chrome não tiver permissão de microfone no seu PC, você precisará alterar isso no aplicativo Configurações do Windows para usar a digitação por voz.
Veja como você pode fazer isso:
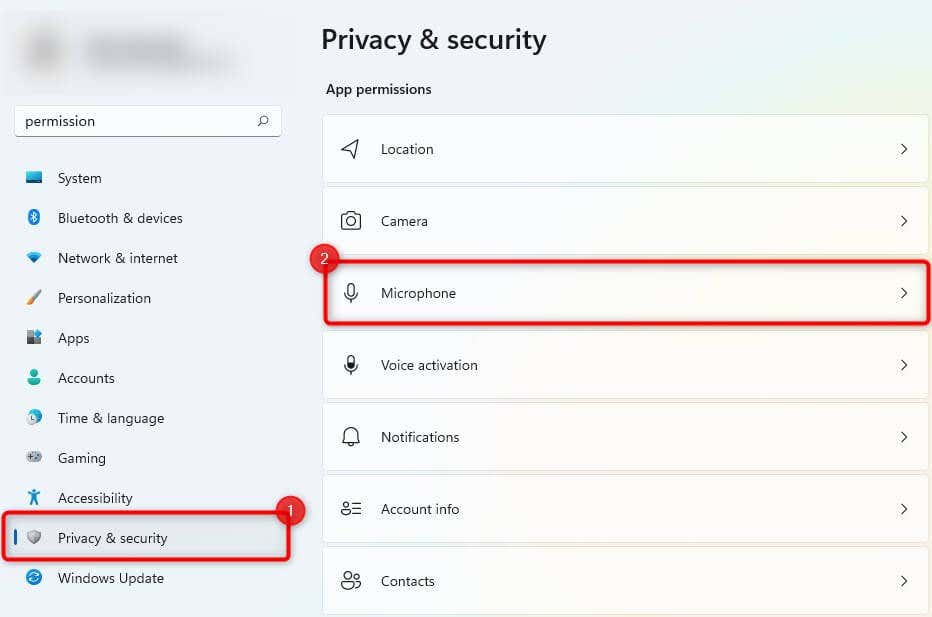
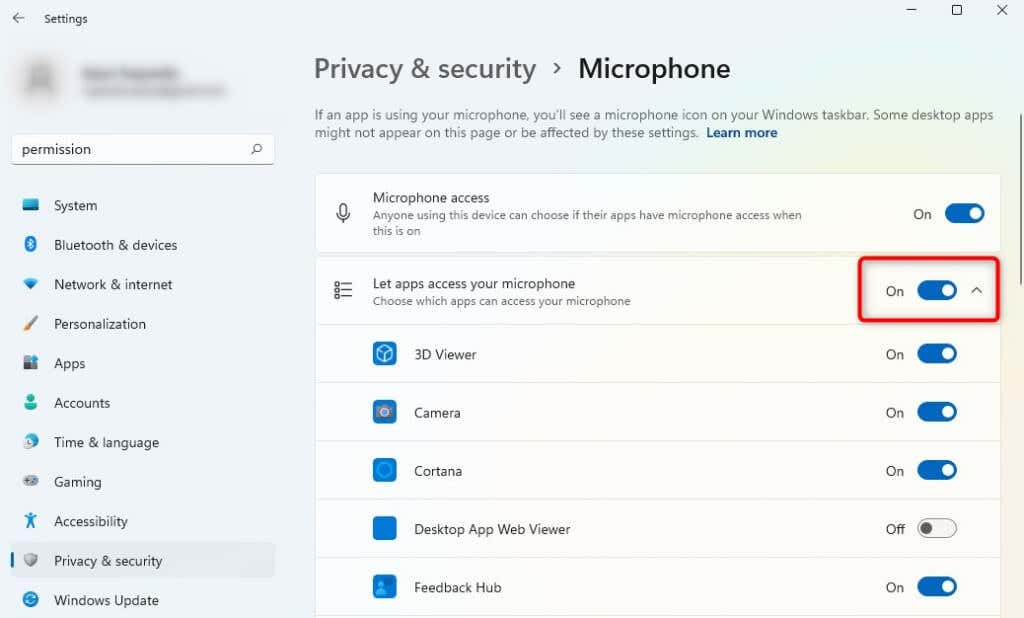
Tente usar a digitação por voz novamente para ver se isso resolve o problema.
4. Verifique o volume do microfone
Se a digitação por voz parece abrir na tela, mas não registra o som, o volume do microfone pode estar muito baixo no Windows. Veja como você pode aumentar o volume do microfone no Windows:
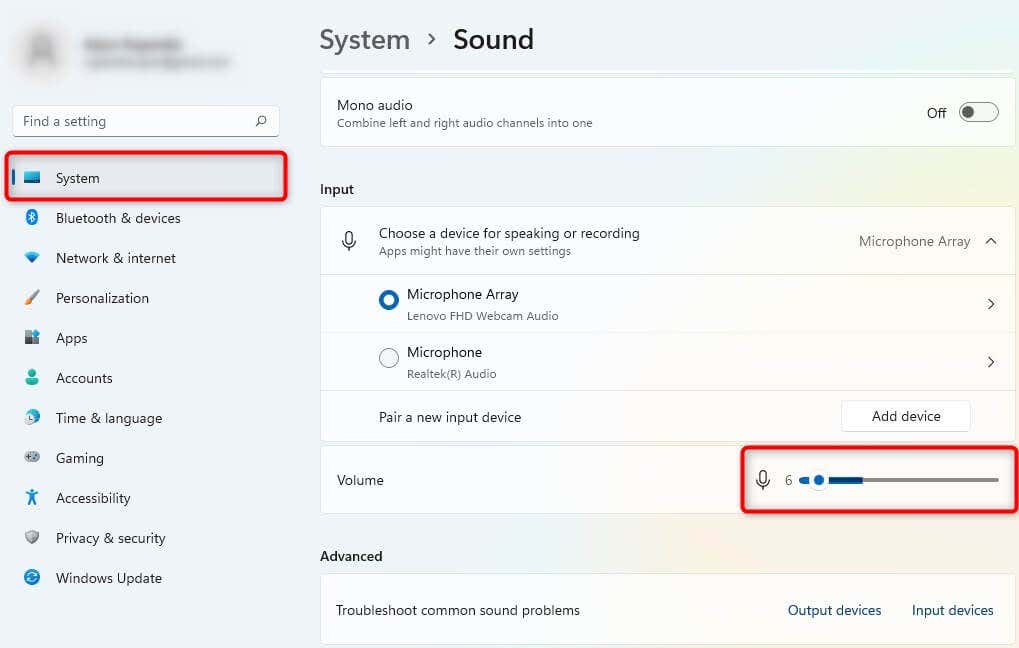
Ao aumentar o volume, veja se o Windows registra a entrada de voz do seu microfone interno ou externo. Caso contrário, você precisará tentar e consertar seu microfone.
Veja se agora você consegue usar a digitação por voz corretamente.
5. Use o solucionador de problemas integrado
O Windows 11 tem vários solucionadores de problemas integrados, incluindo solução de problemas com o microfone. Se você não conseguiu corrigir o problema de digitação por voz até agora, tente usar o solucionador de problemas integrado para ver se o Windows consegue encontrar e corrigir o problema.
Veja como você pode usar o solucionador de problemas:
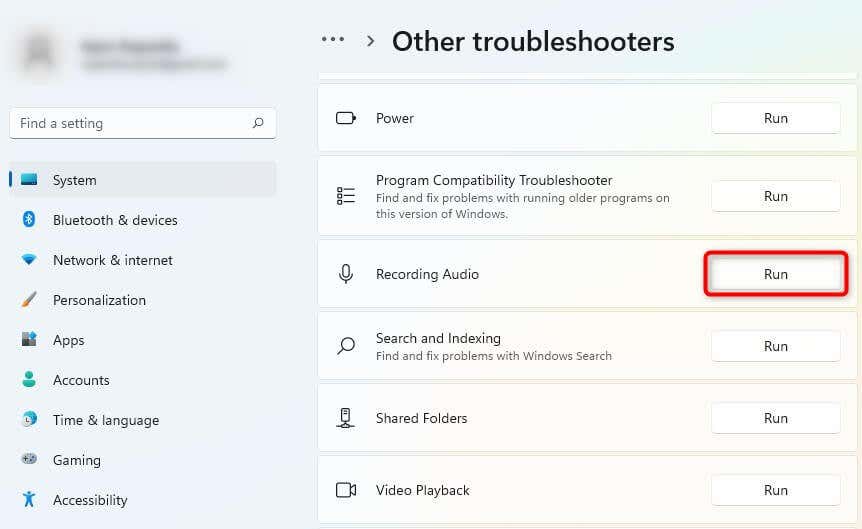
Se o Windows encontrar um problema, ele tentará corrigi-lo automaticamente.
6. Limpar cache e dados do navegador
Se você ainda não conseguiu corrigir o problema de digitação por voz, tente limpando o cache do Chrome e dados para corrigir a digitação por voz do Documentos Google.
À medida que você usa o navegador Google Chrome todos os dias, ele armazena alguns dados localmente para que você possa acessar sites com mais rapidez no futuro. Ao limpar os dados de navegação e cache, você removerá esses dados acumulados, atualizando seu navegador.
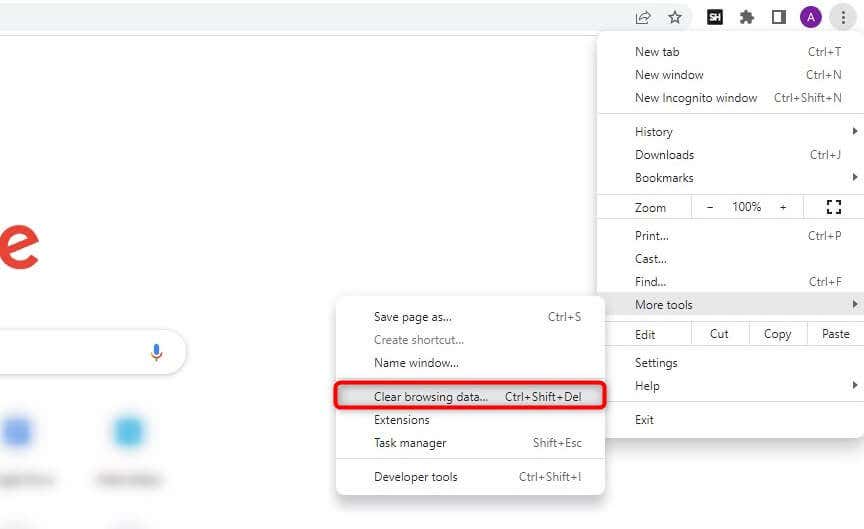
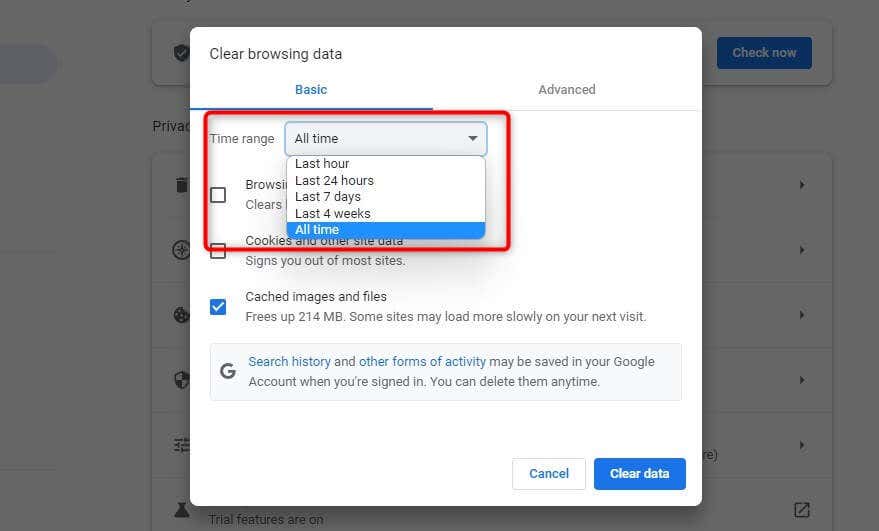
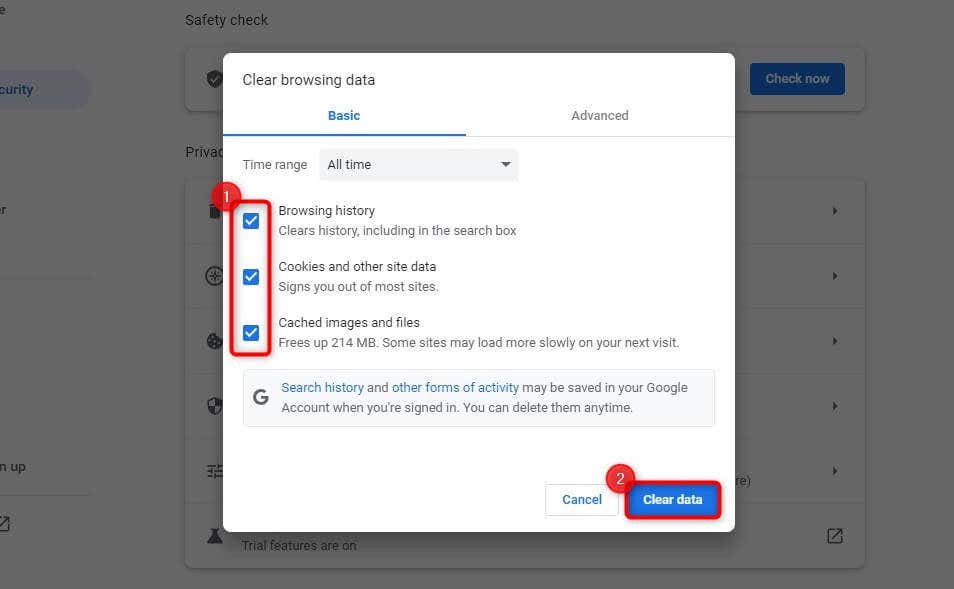
Reinicie o dispositivo e tente usar a opção de digitação por voz novamente.
Enquanto estiver fazendo isso, você também deve verificar se tem usando a versão mais recente do Google Chrome. Você pode verificar se uma atualização está disponível clicando nas reticências verticais no canto superior direito e selecionando Ajuda>Sobre o Google Chrome.
Se houver uma atualização disponível, você a verá aqui. Caso contrário, você verá uma mensagem que diz O Google Chrome está atualizado.
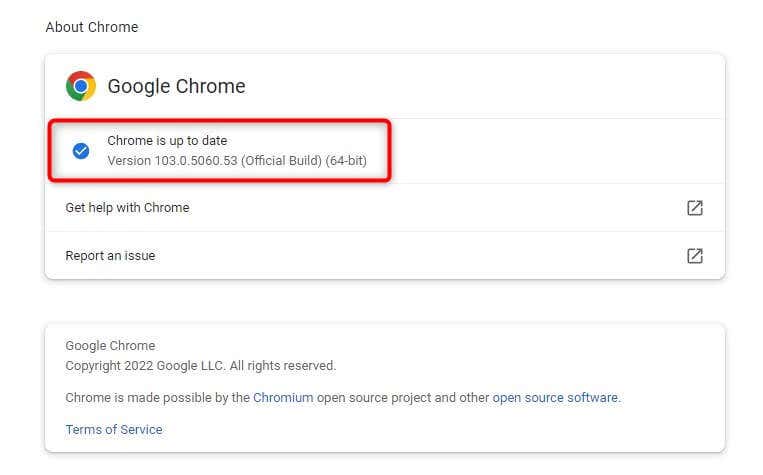
Esperamos que isso faça com que a digitação por voz funcione.
Problema de digitação por voz do Google Docs que não funciona foi resolvido
O recurso de voz para texto no Google Docs ajuda a criar documentos rapidamente sem digitar manualmente o conteúdo.
Você também pode compartilhar os documentos diretamente por meio de um link do Google Drive ou fazer download do documento e continuar editando-os em outro processador de texto, como o Microsoft Word. Às vezes, porém, ele se recusa a funcionar corretamente. Esperançosamente, você pode corrigir o problema usando um dos métodos deste tutorial..
.