A Microsoft anuncia uma nova versão do Windows 10 e todos, exceto você, estão atualizando seus dispositivos. Quando você verifica a seção Windows Update no aplicativo Configurações, o Windows diz que seu dispositivo está atualizado. Claro, há uma nova versão do Windows, mas você está preso em uma versão mais antiga. Explicamos por que isso acontece e como você pode forçar uma atualização do Windows 10.
A Microsoft lança as atualizações do Windows 10 aos poucos - nem todos recebem uma atualização ao mesmo tempo. Quando uma atualização do Windows está disponível ao público, você pode obtê-la imediatamente ou às vezes pode demorar dias. No entanto, se o atraso estiver em semanas ou demorando mais do que o normal, as técnicas de solução de problemas neste guia o ajudarão a forçar a instalação de uma atualização do Windows 10 em seu dispositivo.

Você tem a versão mais recente do Windows 10?
Antes de tentar forçar a instalação de uma atualização, você precisa primeiro confirmar se seu dispositivo realmente não está atualizado. Vá para Configurações>Sistema>Sobree vá até a seção Especificações do Windowse anote a versão do sistema operacional e versão.
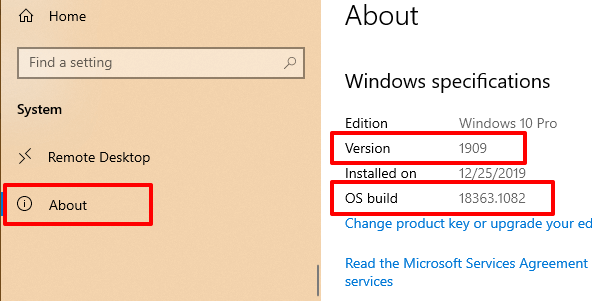
Agora , vá para o página oficial de informações de lançamento do Windows 10 e compare os detalhes do SO do seu PC com a versão mais recente do Windows 10 e o número de compilação da lista. Se você não tiver a versão mais recente, prossiga para a próxima seção para aprender como acionar manualmente uma atualização do Windows.
Forçar a atualização da janela 10
Existem vários fatores que atrasam uma atualização do Windows 10. Pode ser devido a pouco espaço de armazenamento, falha de processos essenciais do sistema e assim por diante. Se o armazenamento for o problema, o agente do Windows Update exibirá um erro informando para liberar espaço de armazenamento adicional. Outros fatores, por outro lado, podem ser difíceis de identificar.
Compilamos algumas maneiras possíveis de forçar a instalação de um Windows Update, eliminando os problemas que causam o atraso.
1. Reinicie o serviço Windows Update
Este serviço controla a entrega de atualizações de software para dispositivos Windows. Seu PC pode falhar ao baixar ou instalar automaticamente uma nova atualização se o serviço estiver com defeito ou inativo. Reiniciar o Windows Update Service pode forçar o Windows 10 a instalar uma atualização. Siga as etapas abaixo para fazer isso.
1. Digite serviçosna barra de pesquisa do Windows e selecione Serviçosnos resultados.
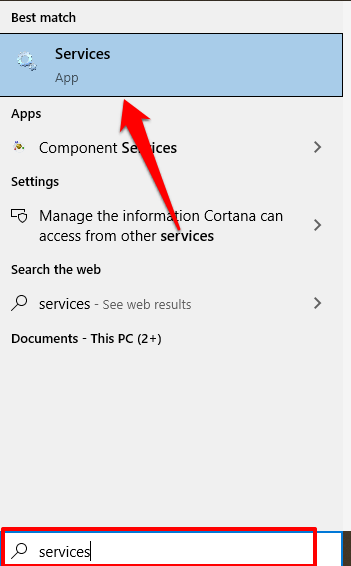
2. Clique com o botão direito em Windows Updatee selecione Reiniciar.
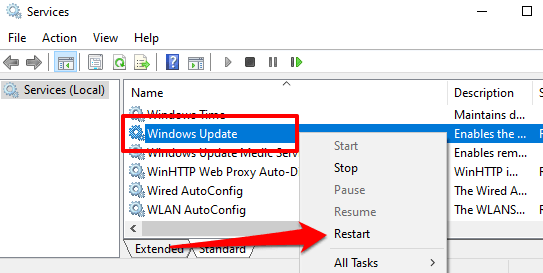
Retorne à seção Atualizações do Windows no aplicativo Configurações e verifique se uma nova atualização está disponível para o seu computador.
2. Reinicie o serviço de transferência inteligente de plano de fundo
O Windows Update Service depende do Background Intelligent Transfer Service (BITS) para baixar atualizações dos servidores Microsoft. Se o BITS parar de funcionar, seu PC pode não conseguir baixar e instalar atualizações. Reinicie o serviço e verifique se isso corrige o problema.
1. Digite serviçosna barra de Pesquisa do Windows e selecione Serviços
2 Clique com o botão direito em Background Intelligent Transfer Servicee selecione Reiniciar.
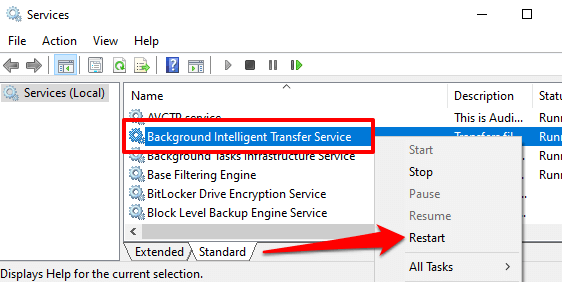
Se o serviço não iniciar, tente outras técnicas de solução de problemas neste guia em corrigir problemas com o Background Intelligent Transfer Service.
3. Exclua a pasta Windows Update
A pasta Software Distribution contém os arquivos necessários para instalar o Windows em seu computador. Se você ainda não recebeu uma atualização disponível globalmente, excluir o conteúdo da pasta pode forçar o Windows a adquirir e instalar a versão mais recente do sistema operacional. O Windows recriará automaticamente a pasta e baixará novamente os arquivos necessários para atualizar seu PC.
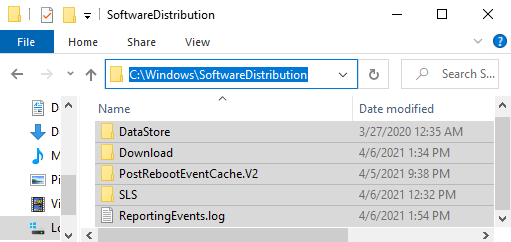
Antes de continuar, há algo importante a ser observado. A pasta de distribuição de software também contém arquivos contendo o histórico do Windows Update do seu PC. Portanto, excluir a pasta significa que você não pode reverter para uma versão anterior do Windows.
Além disso, a atualização do computador pode demorar mais do que o normal. Isso porque o Windows Update Service deve primeiro preencher novamente a pasta Software Distribution antes de instalar qualquer atualização disponível.
Para excluir a pasta Software Distribution ou seu conteúdo, você precisa primeiro interromper o Windows Update Service e a Background Intelligent Transfer Serviço.
1. Clique com o botão direito no menu Iniciar e selecione Prompt de Comando (Admin).
2. Cole o comando abaixo no console e pressione Enterpara interromper o Windows Update Service
net stop wuauserv
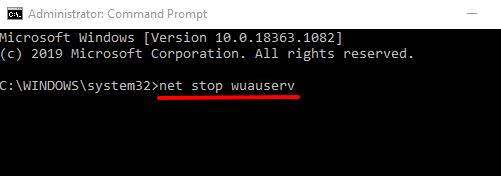
3. Cole o próximo comando e pressione Enter. Isso encerrará o serviço de transferência inteligente de plano de fundo.
bits net stop
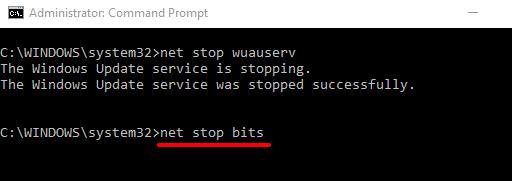
4. Inicie o Explorador de Arquivos e vá para Disco Local (C :)>Windows>Distribuição de Softwaree exclua todos os itens da pasta.
Se você não conseguir excluir os arquivos ou se estiver recebendo uma mensagem de erro, reinicie o computador e tente novamente. Depois de excluir os arquivos ou pasta do Software Distribution, prossiga para a próxima etapa para reiniciar os serviços de segundo plano interrompidos anteriormente.
5. Abra o prompt de comando como administrador e cole o comando abaixo no console para reiniciar o Windows Update Service.
net start wuauserv
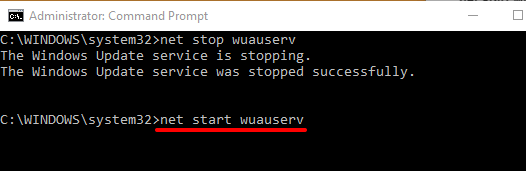
6. Em seguida, cole o próximo comando e pressione Enterpara reiniciar o Background Intelligent Transfer Service.
net start bits
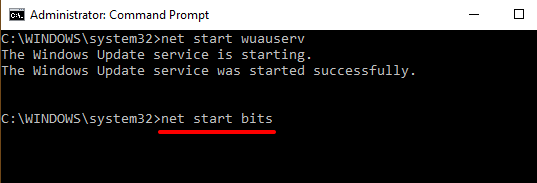
O Windows baixará automaticamente novamente os arquivos necessários para atualizar seu computador para a versão mais recente do sistema operacional. Agora verifique se a versão mais recente do Windows está disponível.
4. Execute a limpeza do Windows Update
Quando você instala compilações mais recentes do Windows 10, o Windows armazena os arquivos de sistema das atualizações mais antigas no seu dispositivo. Isso permite desinstalar uma atualização ou reverter o sistema operacional para uma versão anterior. No entanto, esses arquivos de sistema geralmente consomem espaço de armazenamento e causam problemas com futuras atualizações do Windows.
Use a ferramenta Limpeza de disco para realizar uma limpeza do Windows Update e tente instalar a atualização novamente.
1. Digite limpeza de discona barra de Pesquisa do Windows e selecione Limpeza de discono resultado.
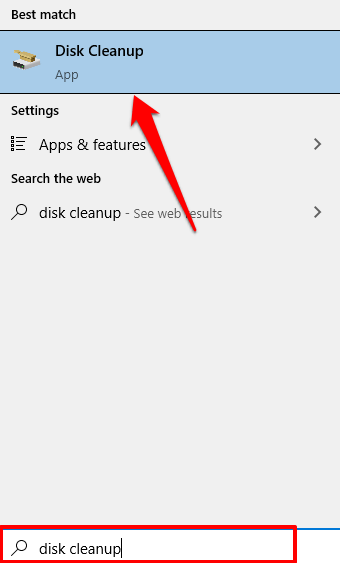
Espere que a ferramenta calcule quanto espaço livre você tem no seu PC. Isso pode levar alguns segundos ou minutos, dependendo do tamanho de armazenamento e da configuração do seu PC.
2. Clique no botão Limpar arquivos do sistema.
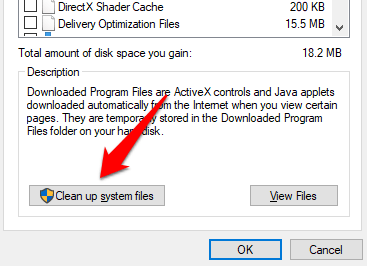
A ferramenta Limpeza de disco irá recalcular o espaço de armazenamento liberável em seu disco local, levando os arquivos do sistema em consideração neste momento.
3. Marque Windows Update Cleanup, desmarque outras opções e selecione OKpara continuar.
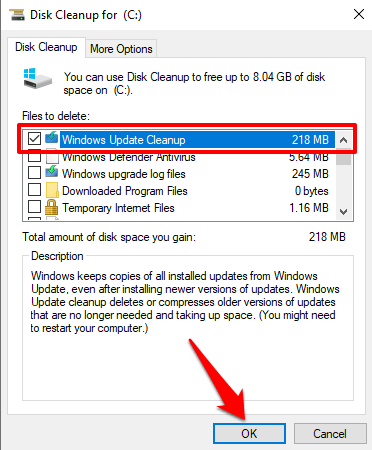
5. Execute o Windows Update Troubleshooter
Se ainda não conseguir instalar o Windows Update depois de excluir todos os arquivos associados, tente usar a ferramenta de solução de problemas integrada para diagnosticar e corrigir problemas que atrasam a atualização. Vá para Configurações>Atualização e segurança>Solução de problemas>Windows Updatee clique em Executar o solucionador de problemas botão.
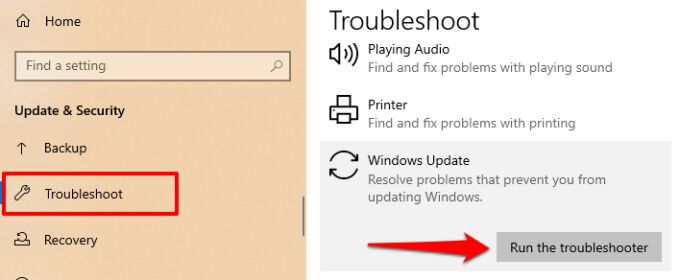
O Windows Update Troubleshooter verificará se há problemas que impeçam o computador de instalar uma atualização.
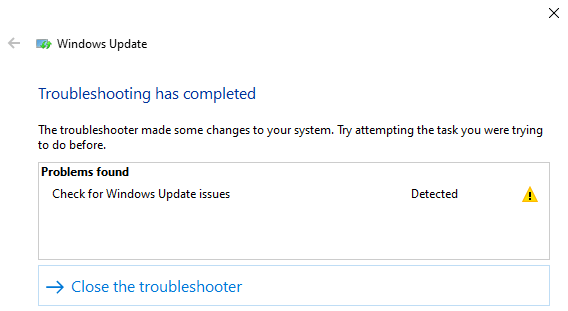
Quando o diagnóstico for concluído, vá para o menu Windows Update e verifique se agora você pode instalar uma atualização. Se nada mudar, reinicie o computador e tente novamente.
6. Use o Assistente do Windows Update
Não só o Assistente do Windows Update pode forçar a instalação de uma atualização, mas também executa uma verificação de compatibilidade para garantir que o seu computador atenda aos requisitos da versão mais recente do Windows 10.
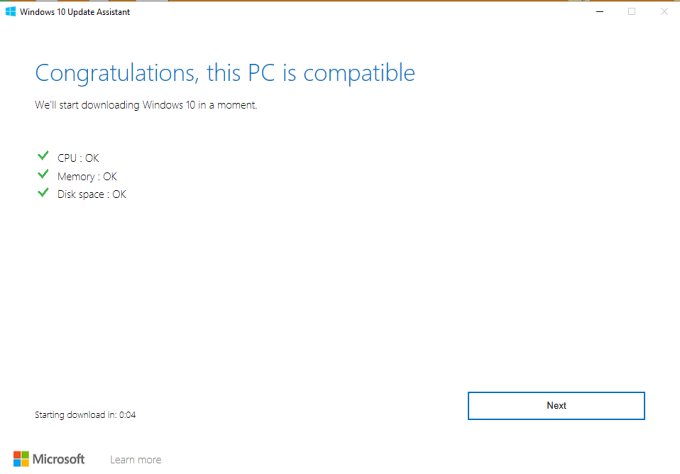
Vá para o Página de download do Windows 10 em seu navegador e selecione o botão Atualizar agorapara baixar o arquivo de configuração do Assistente de atualização do Windows.
Clique duas vezes em arquivo de configuração para instalar e iniciar o Windows Update Assistant. Selecione Atualizar agorapara continuar.
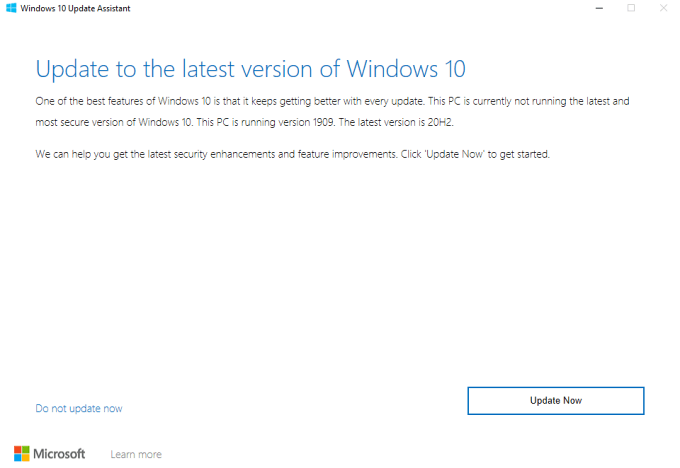
A ferramenta verificará se o seu dispositivo é compatível com a versão mais recente do Windows 10. Selecione Avançare o Assistente de atualização fará o download e instalará a atualização em seu PC. Isso pode demorar um pouco, dependendo do tamanho da atualização, da velocidade da Internet e de outros fatores.
Às vezes, você não pode forçar as atualizações do Windows
Você pode não conseguir forçar uma atualização do Windows se a Microsoft colocar um Guarda de Segurança no seu PC. Uma “retenção de segurança” é uma técnica usada para impedir temporariamente que os usuários instalem uma atualização instável ou potencialmente prejudicial.
Então, como você identifica uma retenção de proteção? Vá para Configurações>Atualizações e segurança>Windows Update. Se houver uma retenção de proteção em seu computador, você encontrará esta mensagem de erro na página: “A atualização do Windows 10 está a caminho. Assim que estiver pronto para o seu dispositivo, você verá a atualização disponível nesta página. ”
A Microsoft desaconselha fortemente a desativação de uma retenção de proteção, ou seja, instalar manualmente uma atualização quando houver problemas de desempenho conhecidos com a atualização. Espere até que os problemas com a atualização sejam corrigidos ou quando a proteção for removida.