Uma das alegrias de usar o Windows 10 é que, diferentemente das edições mais antigas do Windows, ele é capaz de instalar periféricos extras como a sua impressora. Se você se deparar com um problema de impressora ao configurá-lo no Windows 10, existem algumas correções fáceis.
Na maioria das vezes, você pode resolver um problema de configuração da impressora no Windows 10 seguindo algumas etapas bastante padrão , como verificar cabos ou conectividade. A instalação de drivers é uma obrigação, mas se tudo mais falhar, você poderá executar a Solução de problemas do Windows para tentar corrigir os problemas mais comuns de configuração da impressora para impressoras Windows 10.
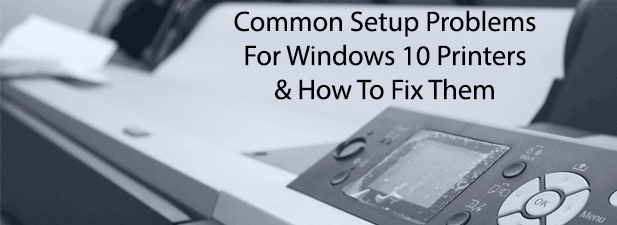
Verifique se há cabos ausentes ou conectividade sem fio
pode parecer bastante direto, mas um dos problemas mais comuns de configuração de impressoras no Windows é a falta de conectividade entre a impressora e o PC.
Para impressoras com fio, isso significa um cabo que não está completamente conectado em cada extremidade. As impressoras modernas usam USB ou Ethernet, portanto, verifique duas vezes se o cabo da impressora fornecido tem um ajuste confortável nas duas extremidades. Solução de problemas de impressoras sem fio, no entanto, pode ser mais complicado.
As impressoras sem fio, como a maioria dos dispositivos WiFi, precisarão ser conectadas à sua própria rede sem fio antes que outros dispositivos possam imprimir nela. Verifique mais a documentação da impressora para obter etapas guiadas sobre como fazer isso, mas em muitos casos, deve haver um botão WPS na impressora e no roteador de rede.

Dependendo do modelo e do fabricante da impressora, este dispositivo pode estar listado como WPSou possui um rótulo genérico como WiFi. Ao pressionar este botão nos dois dispositivos, a impressora deve se conectar automaticamente à sua rede sem fio. Se não funcionar da primeira vez, faça uma tentativa adicional.
A partir daí, seu dispositivo deverá ser detectado pelo Windows, desde que seu PC ou laptop Windows esteja conectado à mesma rede. Se o método WPS não funcionar, talvez seja necessário conectar a impressora ao PC usando o USB primeiro e configurar manualmente a configuração sem fio.
Instale os drivers ausentes da impressora
As impressoras são um periférico comum para PCs com Windows 10. Com isso em mente, a Microsoft já possui um vasto catálogo de drivers de impressora disponíveis para download e instalação quando uma nova impressora está conectada.
Na maioria dos casos, você não precisa fazer nada para instalar um driver de impressora , pois o Windows deve fazer isso por você. Mas nem sempre é esse o caso. A Microsoft pode não ter os drivers para modelos de impressora novos ou incomuns, ou pode falhar na instalação automática.
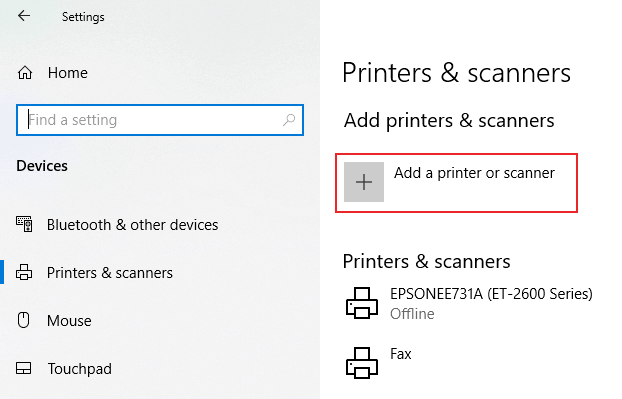
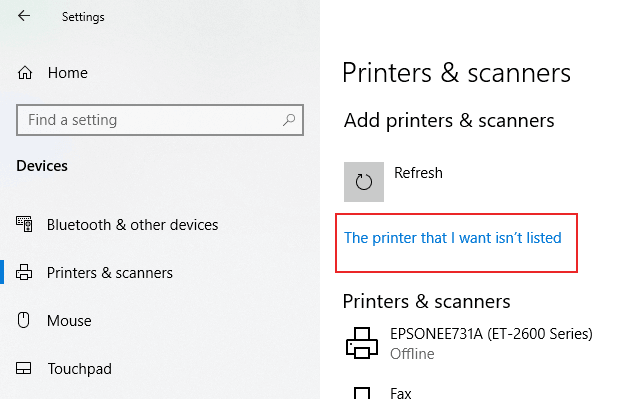
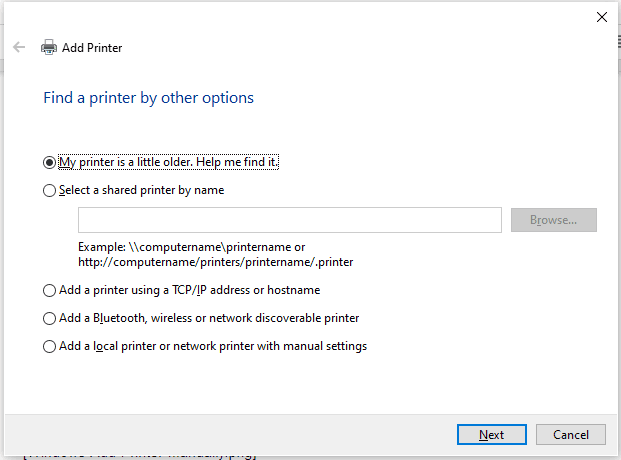
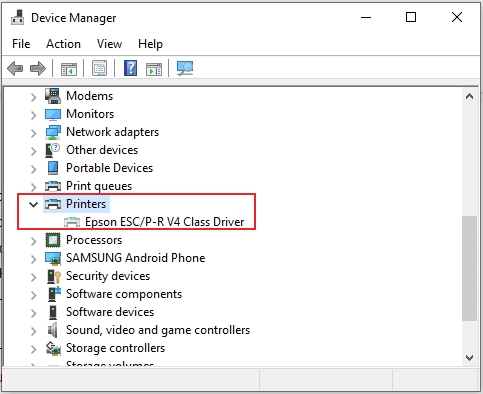
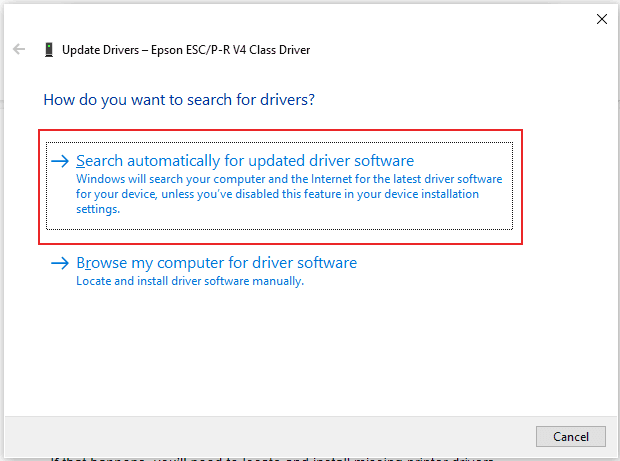
Procure o modelo da sua impressora nas seções de downloads ou suporte do site do fabricante e baixe o pacote de driver mais recente para o seu dispositivo.
Definir como impressora padrão
Se você tiver várias impressoras instalado, você pode ter alguns problemas ao imprimir um documento. Definir a nova impressora como a impressora padrão do Windows pode corrigir esses problemas, impedindo o envio acidental de documentos impressos para a impressora errada.
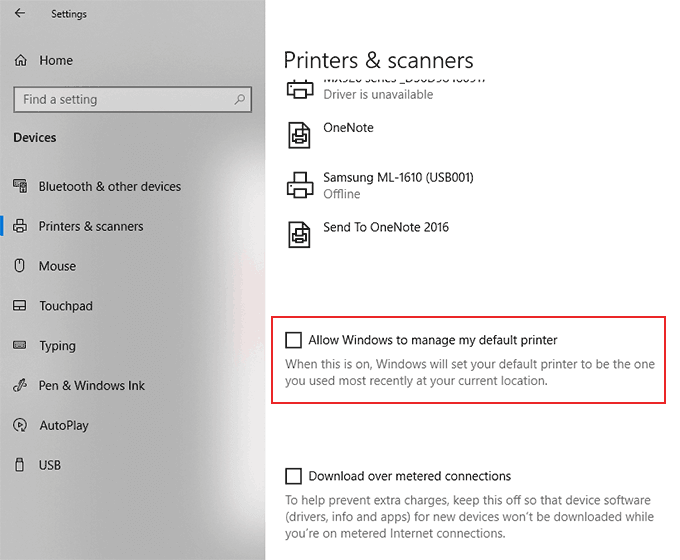
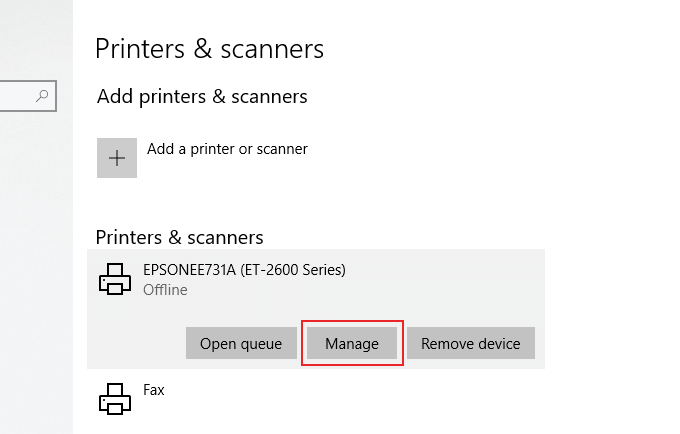
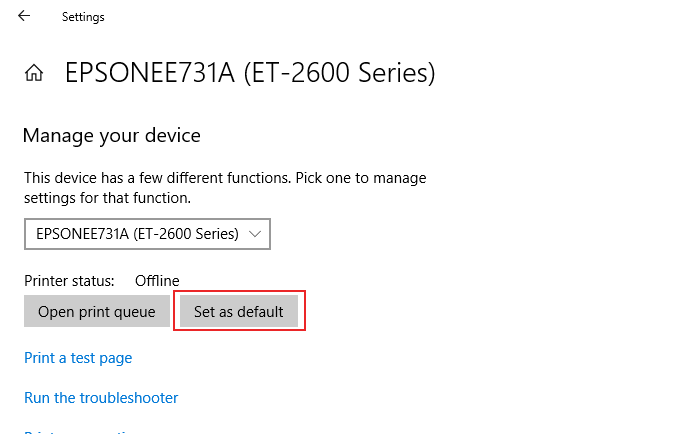
Se a configuração da impressora estiver correta, você deverá poderá começar a imprimir a partir desta impressora. Essa será a opção padrão sempre que você optar por imprimir.
Execute a Solução de problemas do Windows 10
Se a sua impressora ainda não funcionar após seguir estas etapas , executar a Solução de problemas do Windows 10 pode resolver o problema da impressora. Isso verifica a configuração da impressora e o orienta em algumas etapas adicionais para colocar a impressora em funcionamento.
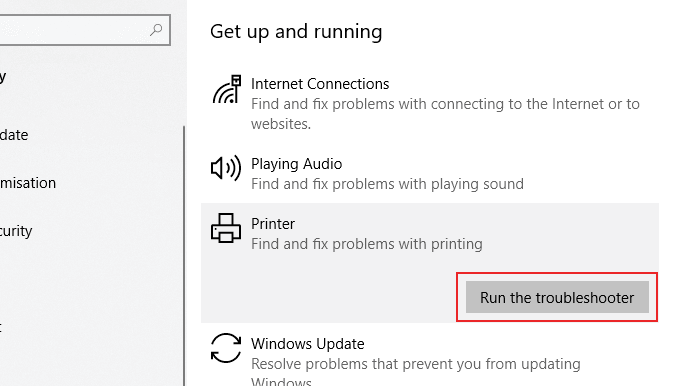
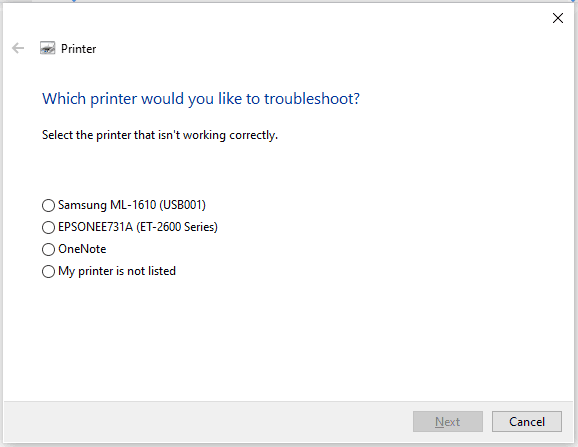
O Windows começará a pesquisar na configuração da impressora e nas configurações relevantes do Windows para procurar conflitos . Se forem detectados problemas na impressora, o Windows solicitará permissão para aplicar a correção relevante para que a impressora funcione.
Resolvendo os problemas da impressora no Windows 10
Essas dicas não são exaustivas, mas essas instruções devem ajudá-lo a resolver alguns dos problemas de configuração mais comuns que as impressoras do Windows 10 às vezes apresentam aos usuários.
Se você ainda tiver problemas para configurar e usar a impressora , tente remover sua impressora ou reinstalando o driver da impressora como sua próxima etapa antes de entrar em contato com a equipe de suporte ao cliente do fabricante.