O Microsoft Excel é uma ferramenta indispensável – se estiver funcionando corretamente. Se você encontrar o erro de documento não salvo no Excel, você ficará em uma situação em que seus dados importantes estarão em risco.
O erro em si é autoexplicativo, mas solucionar a causa dele pode ser difícil. Felizmente, existem várias soluções que podem ajudá-lo a resolver esse problema e proteger seu trabalho árduo.
O que causa um erro de documento não salvo no Microsoft Excel?
Existem vários fatores que podem contribuir para o erro de documento não salvo quando você usa o Microsoft Excel. Compreender essas causas o ajudará a solucionar melhor o problema e aumentará suas chances de resolvê-lo.
Se você encontrar esse erro, tente algumas das soluções comuns abaixo para resolvê-lo.
Reiniciar o Excel
Simplesmente reiniciar o Excel às vezes pode resolver o erro de documento não salvo no Excel. Antes de executar métodos de solução de problemas mais complexos, tente reiniciar rapidamente o Excel seguindo estas etapas:.
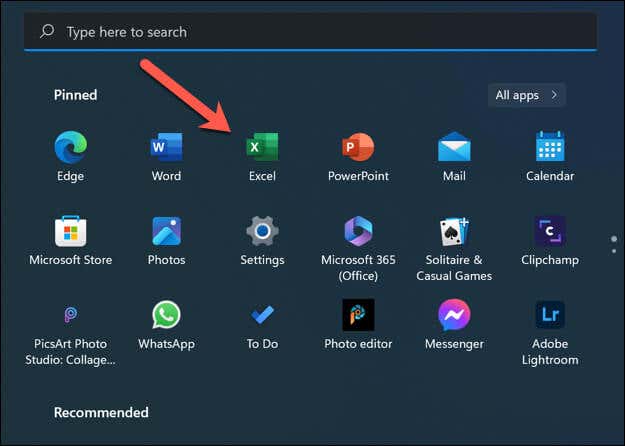
Se o Excel não fechar, você precisará abra o Gerenciador de Tarefas e forçar o encerramento doexcel.exeaplicativo.
Fechar outros aplicativos abertos
Ter vários aplicativos em execução simultaneamente pode causar conflitos e levar a erros como o problema do documento não salvo no Microsoft Excel. Isso pode ocorrer principalmente quando um arquivo que você está tentando salvar no Excel está sendo acessado por outro aplicativo (como uma ferramenta de backup de terceiros).
Para fazer isso, feche todos os aplicativos abertos na barra de tarefas na parte inferior. Você também pode abrir o Gerenciador de Tarefas clicando com o botão direito do mouse no menu Iniciar e selecionando Gerenciador de Tarefase, em seguida, encerrando todos os aplicativos abertos à força.
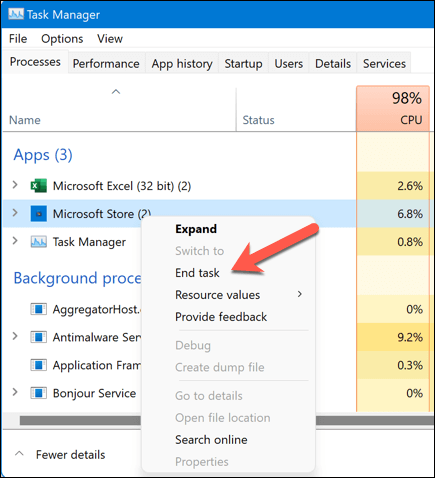
Lembre-se de que fechar outros aplicativos pode ajudar a liberar recursos do sistema, por isso é sempre uma boa ideia manter os programas desnecessários fechados enquanto trabalha no Excel. Sempre salve seu trabalho com frequência para evitar perda de dados em caso de problemas de software ou hardware.
Resolver problemas de permissão
Problemas de permissão podem ser uma causa comum para o erro de documento não salvo no Microsoft Excel. Para resolver esses problemas, siga as etapas abaixo:
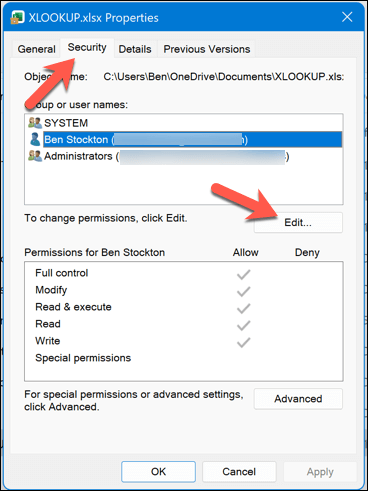
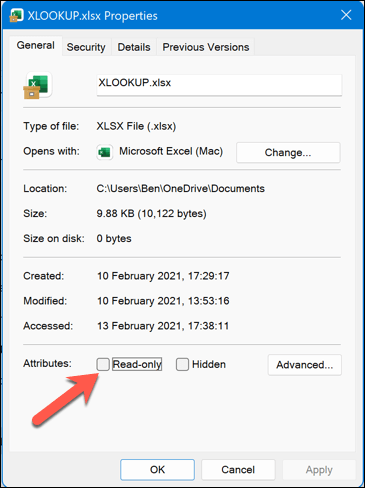
Verifique sua conexão de rede
Se estiver salvando em uma unidade de rede ou em outro local que não esteja diretamente no seu PC, você poderá encontrar problemas ao salvar o arquivo se a conexão não estiver estável ou se você não tiver o acesso necessário para salvar o arquivo. arquivo.
Primeiro, confirme se seu computador está conectado à rede e tem acesso ao mesmo local de arquivo visitando-o através do Explorador de Arquivos. Se você puder abrir o local de salvamento e interagir com outros arquivos (como renomeá-los ou salvá-los), sua conexão deverá estar estável e você poderá continuar.
Caso contrário, você precisará verifique se sua conexão está funcionando corretamente no seu PC. Os usuários do Windows também podem precisar considerar reparando a instalação do Windows para resolver quaisquer problemas do sistema.
Salvar o arquivo Excel com um novo nome e local de arquivo
O erro de documento não salvo no Microsoft Excel geralmente pode ser resolvido salvando o arquivo aberto com um novo nome e local de arquivo.
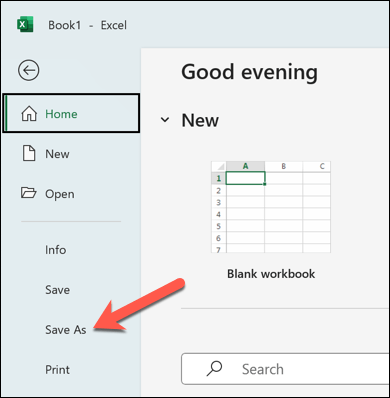
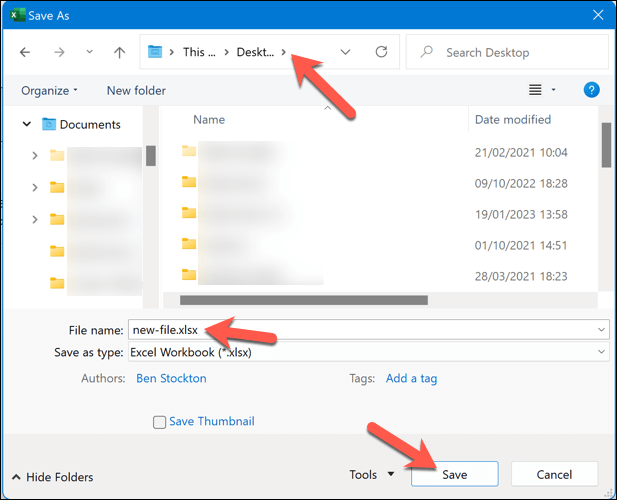
Se esse processo corrigir o erro de documento não salvo, você poderá continuar trabalhando em sua pasta de trabalho sem problemas.
Iniciar o Excel no modo de segurança.
Suplementos de Excel de terceiros e alterações de configuração às vezes podem causar problemas. Se quiser descartar isso, você precisará reinicie o Excel no modo de segurança. O Modo de segurança ajuda a solucionar problemas desativando suplementos de terceiros potencialmente prejudiciais antes de carregar o arquivo.
Para iniciar o Excel no modo de segurança, siga estas etapas:
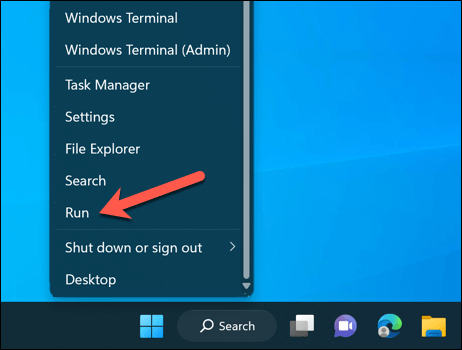
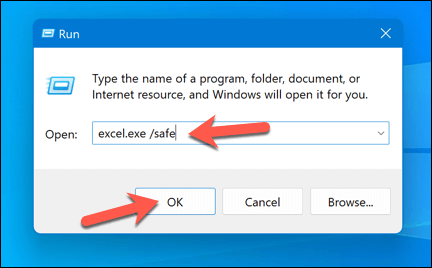
Após iniciar o Excel no Modo de Segurança, verifique se o erro de documento não salvo ainda persiste. Caso contrário, o problema pode estar relacionado a um suplemento de terceiros que está causando conflitos. Você precisará desativar ou gerenciar os suplementos para resolver o problema.
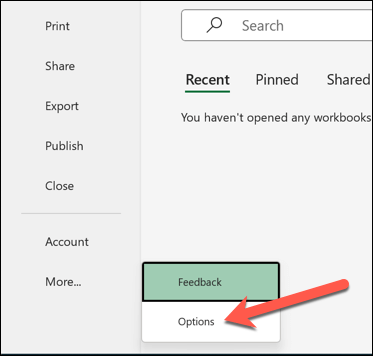
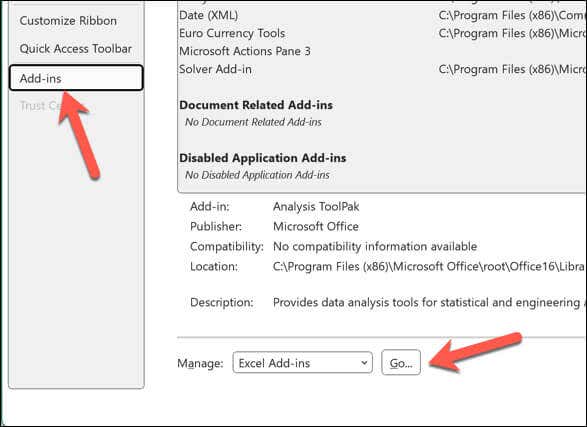
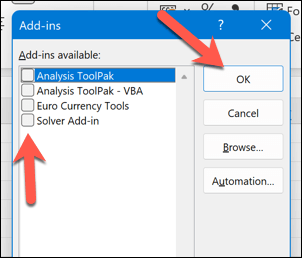
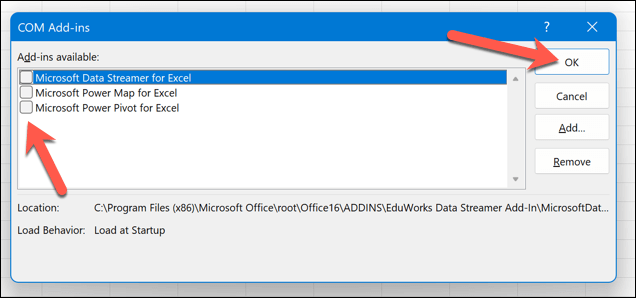
Reparar ou reinstalar o Office
Problemas desconhecidos na instalação do Office podem causar problemas em aplicativos como o Excel. Para corrigir isso, você pode tentar reparar a instalação do Office ou reinstalá-lo completamente..
Escritório de reparos
Para reparar a instalação do Office no Windows, siga estas etapas:
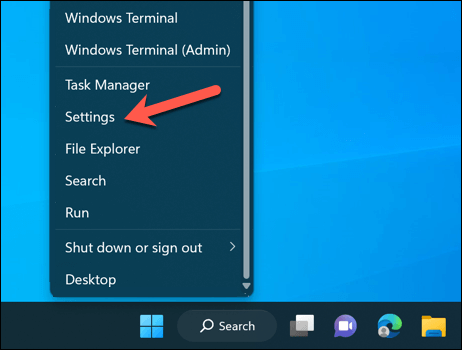
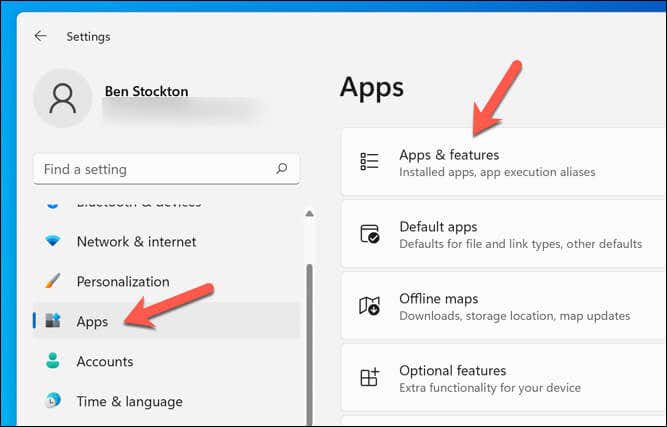
Reinstalar o Office
Se reparar o pacote Office não resolver o problema, talvez seja necessário reinstalar completamente o Office. Veja como:
Depois de reinstalar o Office, tente abrir e salvar seus documentos Excel para ver se o erro de documento não salvo foi resolvido. Lembre-se de que a reinstalação do Office pode remover quaisquer alterações de configurações personalizadas feitas anteriormente, portanto, será necessário reconfigurá-las novamente posteriormente.
Corrigir erros de documentos no Microsoft Excel
Se você estiver vendo o erro de documento não salvo no Excel, uma das etapas acima deve ajudá-lo a resolver a situação. Se você ainda estiver com problemas (ou se for O arquivo Excel simplesmente não abre ), considere convertendo o arquivo Excel em Planilhas Google para recuperar seus dados.
Bloqueou seu arquivo Excel? Se você quiser editá-lo depois, não se esqueça de desproteger seu arquivo Excel em seguida..
.