Seu computador com Windows 11 tem problemas para se conectar a uma rede Wi-Fi específica? Ou o problema se estende a todas as redes? Explicaremos por que isso acontece e o que você deve fazer para que o Windows 11 se conecte ao Wi-Fi novamente.
Há muitos motivos, triviais e complexos, que fazem com que o Windows 11 não se conecte ao Wi-Fi. Por exemplo, pode ser devido a uma senha incorreta, um problema no roteador ou uma configuração de rede corrompida. Trabalhe com as soluções neste guia de solução de problemas para corrigir o Windows 11 quando ele não consegue se conectar ao Wi-Fi.
Se você ainda não fez a atualização para o sistema operacional mais recente da Microsoft, confira nosso Guia de solução de problemas de Wi-Fi do Windows 10.
1. Verifique a senha do seu Wi-Fi
Se você estiver tentando se conectar a uma rede Wi-Fi pela primeira vez, verifique se a senha digitada está correta. Errar um único caractere ou misturar letras maiúsculas e minúsculas impedirá que seu computador se conecte à rede.
2. Conecte-se manualmente à rede
Embora o Windows 11 se conecte automaticamente a redes sem fio salvas anteriormente por padrão, nem sempre você pode contar com isso. Se o seu PC não estiver conectado a uma rede apesar de estar próximo, tente conectar-se manualmente.
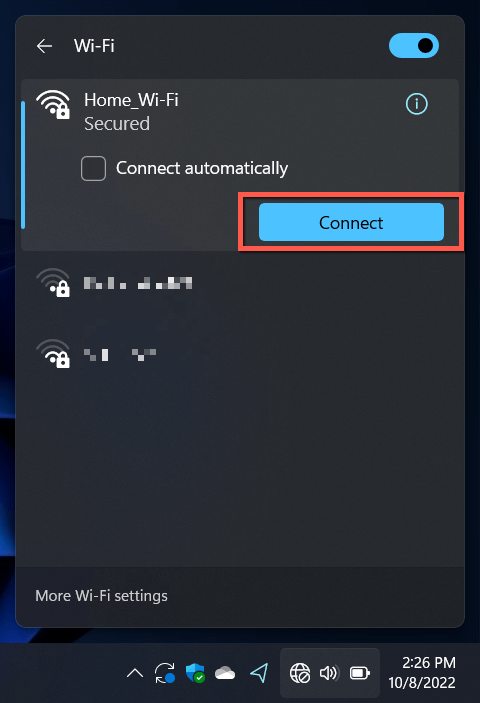
Enquanto estiver fazendo isso, marque a caixa Conectar automaticamenteda rede, caso ela ainda não esteja ativa.
3. Ativar/desativar modo avião
Ativar e desativar Modo avião reinicia o adaptador Wi-Fi do seu PC e resolve pequenos problemas, impedindo que o Windows 11 se conecte a uma rede.
Basta abrir o painel Configurações rápidas novamente e selecionar o bloco Modo avião. Em seguida, aguarde até 10 segundos e selecione-o novamente.
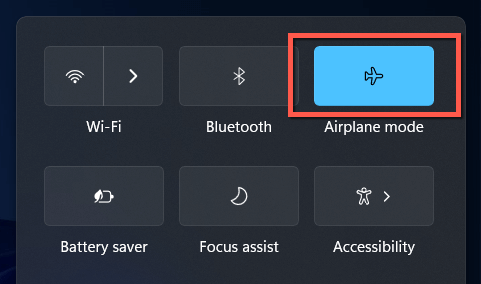
4. Aproxime-se do roteador
A intensidade fraca do sinal pode impedir que seu computador se conecte a uma rede sem fio, mesmo que ela apareça na lista de redes Wi-Fi do Windows 11. Aproxime-se do roteador ou ponto de acesso até que o indicador de sinal esteja pelo menos dois terços cheio antes de conectá-lo novamente..
Se o problema ocorrer em uma rede doméstica, saiba como aumentar a intensidade do sinal Wi-Fi para obter melhor conectividade.
5. Reinicie o seu computador
Reiniciar o computador limpa a RAM (memória de acesso aleatório) de dados temporários obsoletos e, consequentemente, corrige problemas de conectividade sem fio que surgem aleatoriamente no Windows 11. Salve seu trabalho e abra o menu Iniciare selecione Energia>Reiniciar.
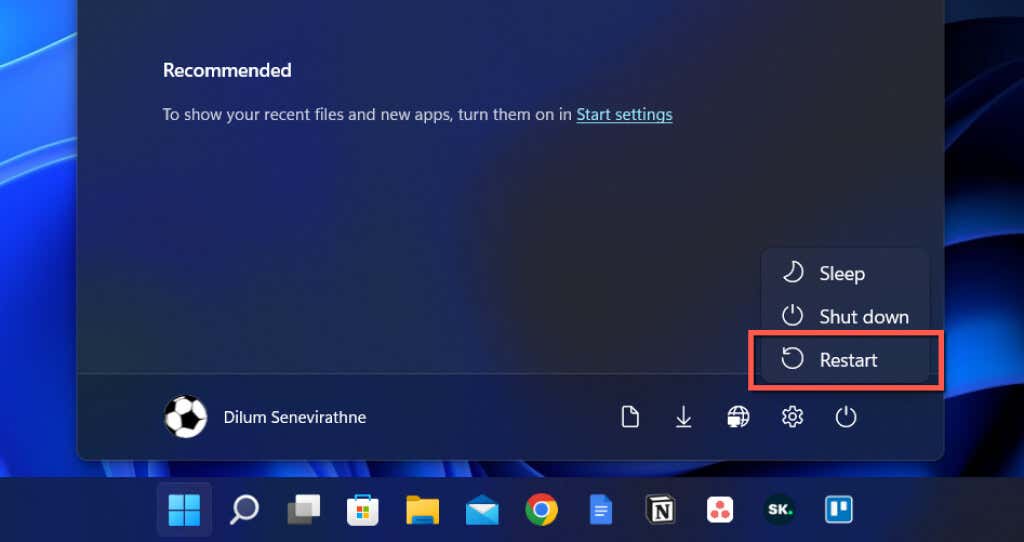
6. Execute o solucionador de problemas de rede
O Windows 11 vem com alguns solucionadores de problemas de rede integrados capazes de detectar e corrigir problemas persistentes de conectividade com a Internet. Para executá-los:
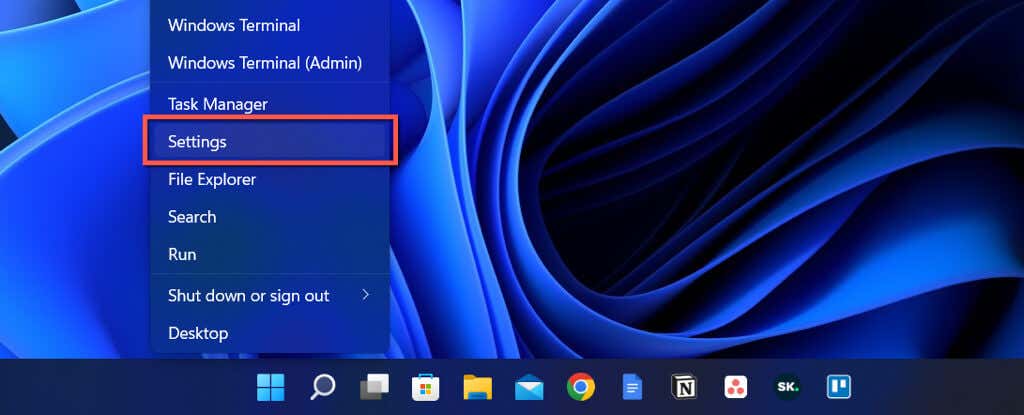
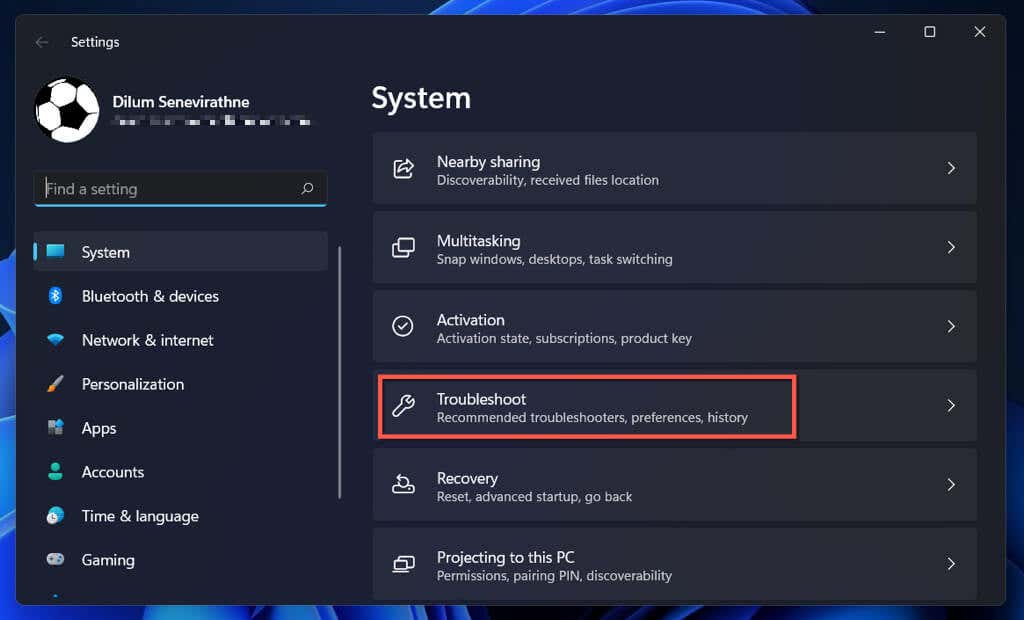
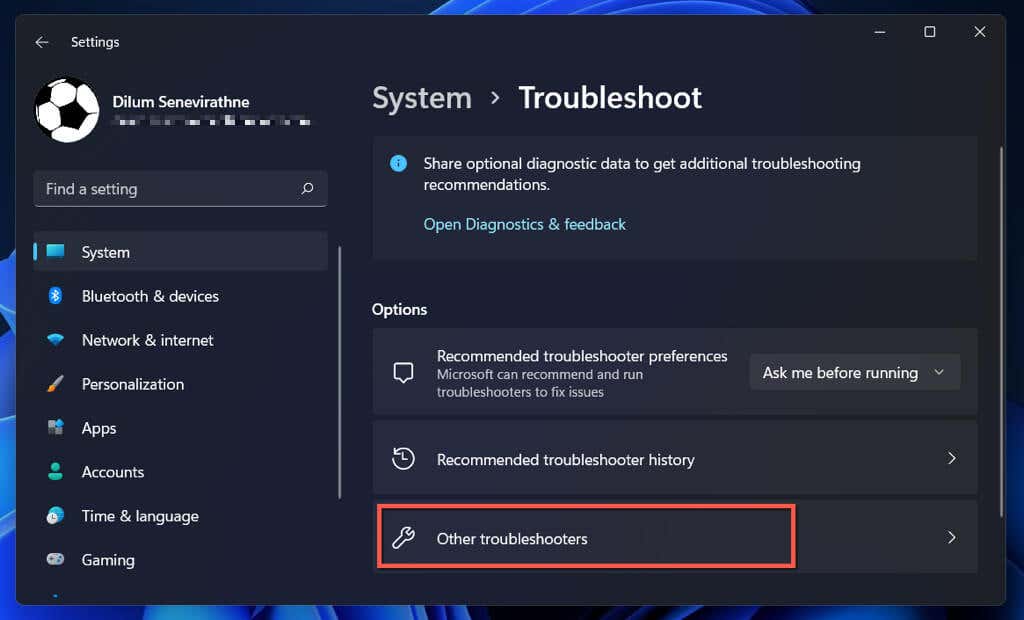
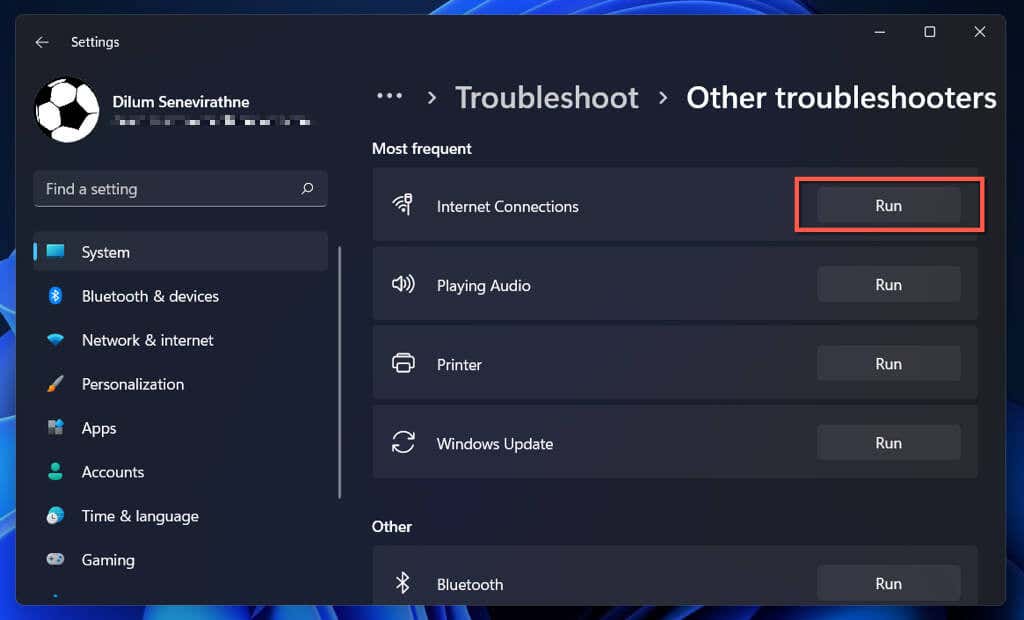
Saiba o que fazer se o solucionador de problemas de conexões com a Internet ou adaptador de rede obtiver um Erro “Wi-Fi não tem uma configuração de IP válida”.
7. Esqueça e reconecte-se à rede
Outra maneira de corrigir problemas de conectividade Wi-Fi específicos de uma rede, supondo que você já tenha entrado nela, é esquecer e reconectar. Para fazer isso:
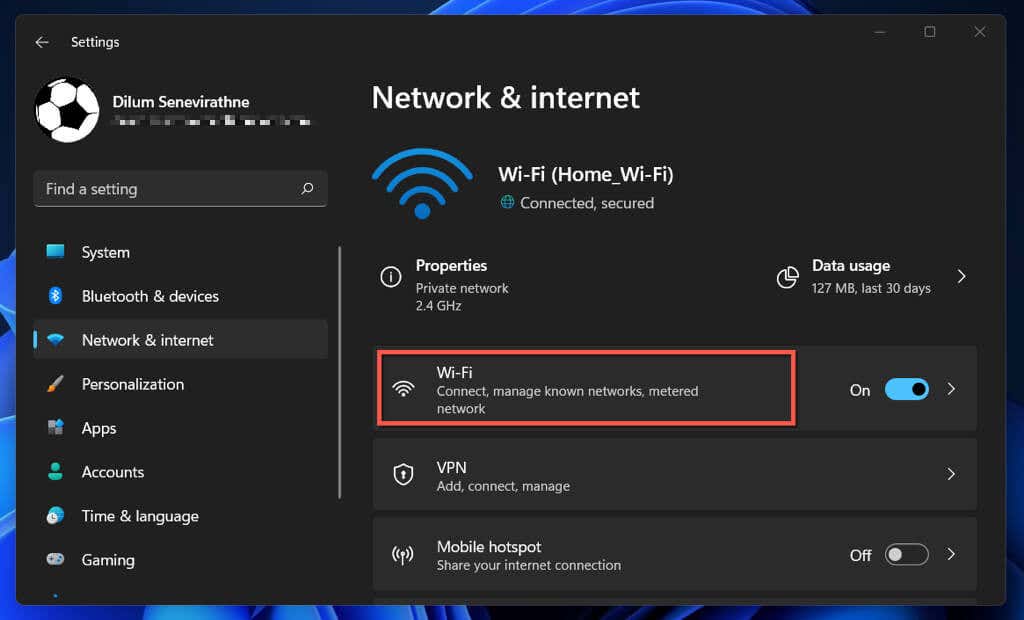
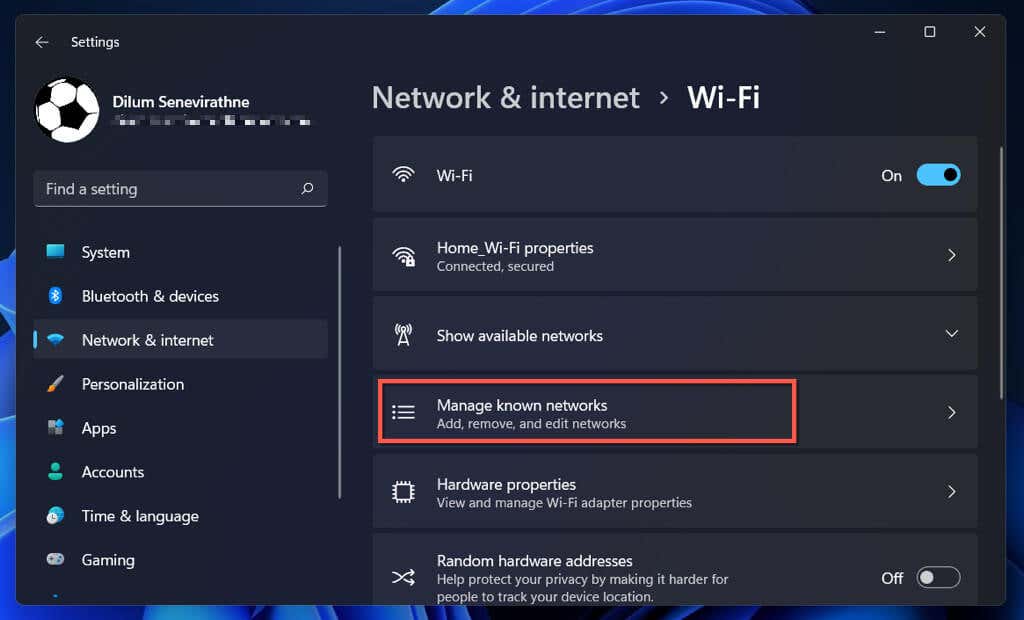
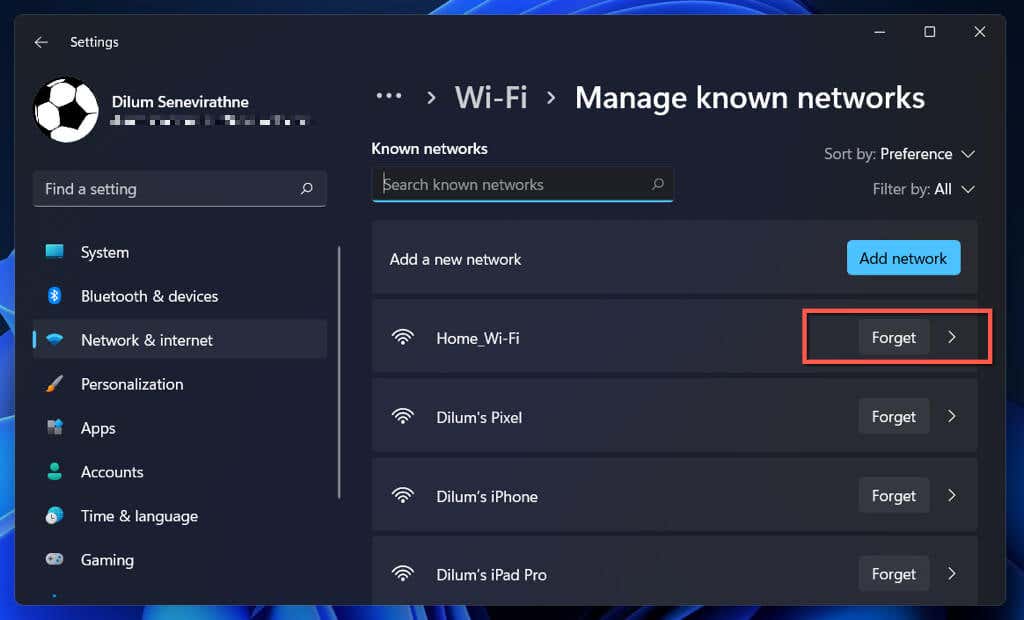
8. Verifique a filtragem de endereço MAC
As redes Wi-Fi podem proibir a conexão de dispositivos com base em identificadores exclusivos chamados Endereços MAC (controle de acesso à mídia). Confirme se o seu PC não está impedido de se conectar se você tiver permissões para acessar as configurações do roteador.
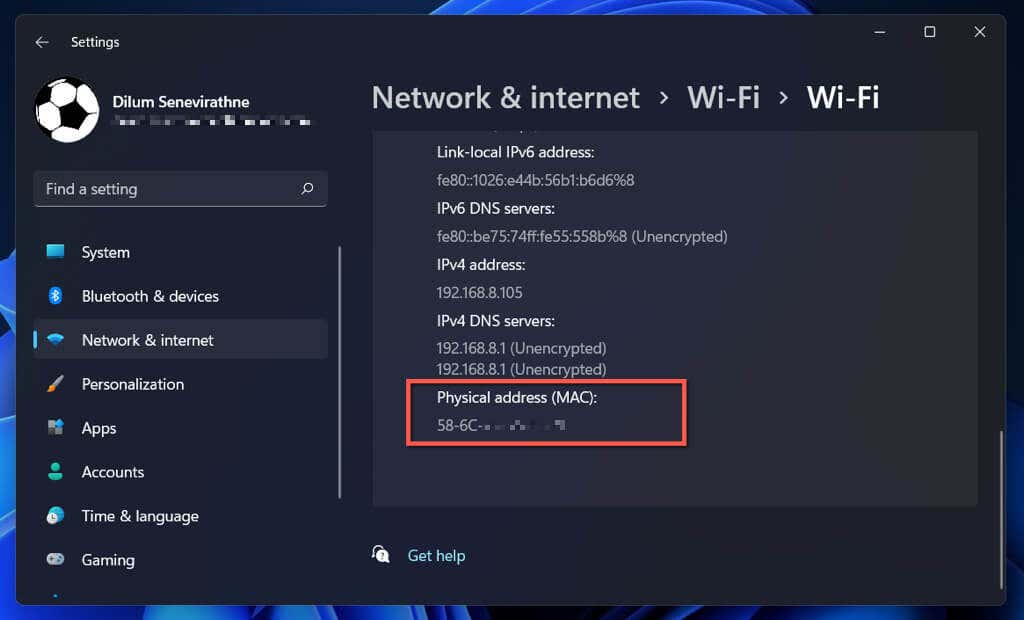
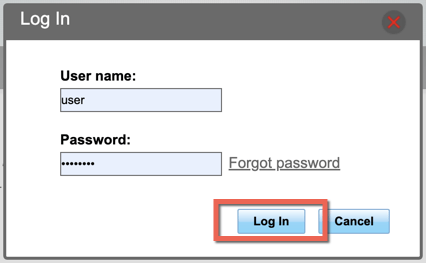
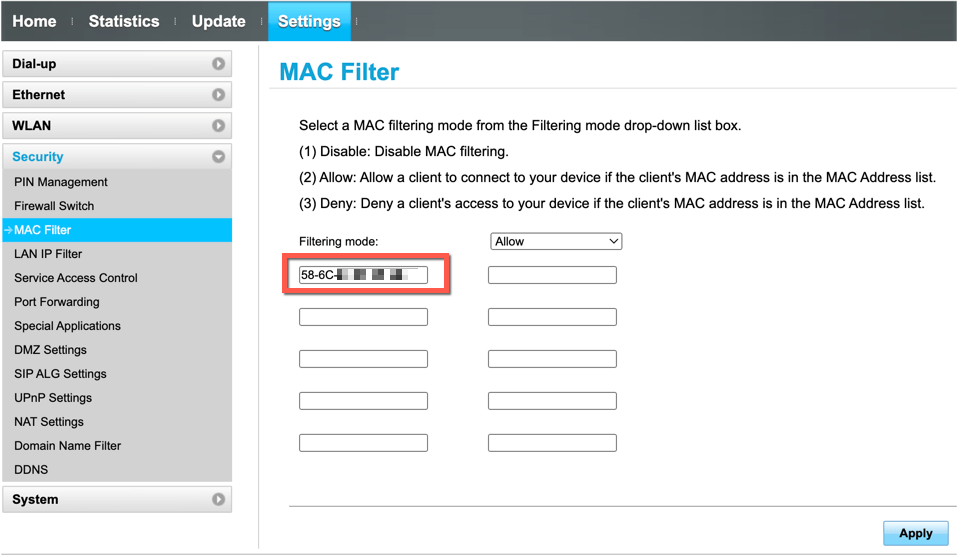
9. Reinicie, atualize ou reinicie seu roteador
Se o problema persistir, mas apenas com uma rede específica, tente reiniciar o roteador, modem ou ponto de acesso. Se isso não ajudar, visite as configurações do roteador e instale todas as atualizações de firmware pendentes. Se não houver novas atualizações, redefinir seu roteador sem fio ou entre em contato com o ISP (provedor de serviços de Internet).
10. Atualize, reverta ou reinstale os drivers do adaptador Wi-Fi
Se o seu PC com Windows 11 se recusar a se conectar a várias redes, pode ser devido a drivers de adaptador de rede desatualizados, com erros ou corrompidos. Atualize, reverta ou reinstale esses drivers.
Atualizar drivers do adaptador de rede
Os drivers de adaptador de rede mais recentes contêm correções de bugs que resolvem problemas intermitentes de conectividade Wi-Fi. Para instalá-los:
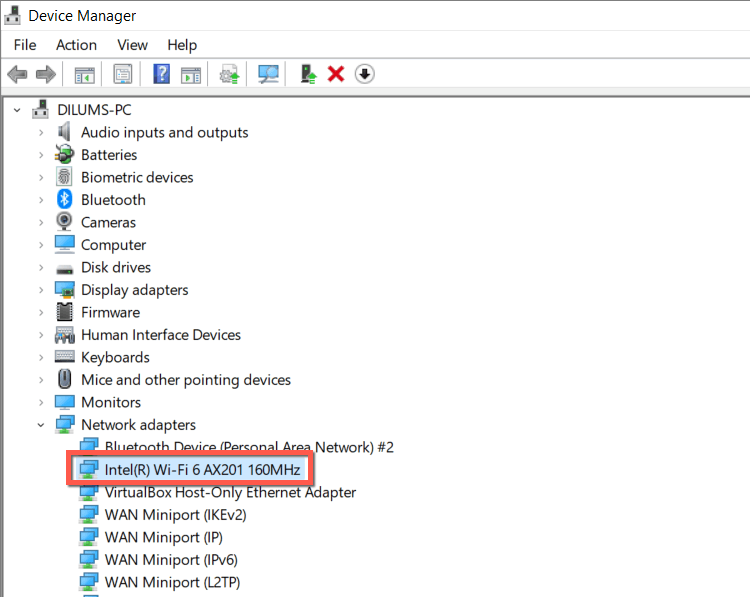
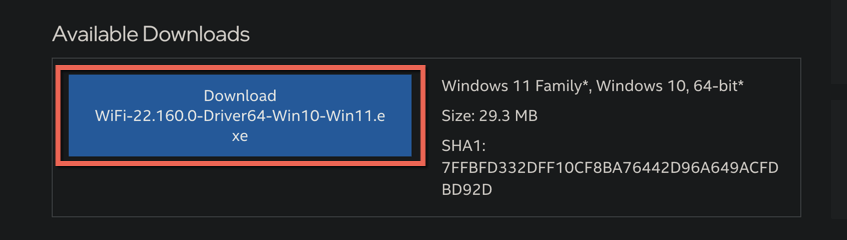
Reverter drivers do adaptador de rede
Se o problema ocorreu após a instalação de um driver de adaptador de rede mais recente, tente reverter esse driver de adaptador para sua versão anterior. Para fazer isso:
- .
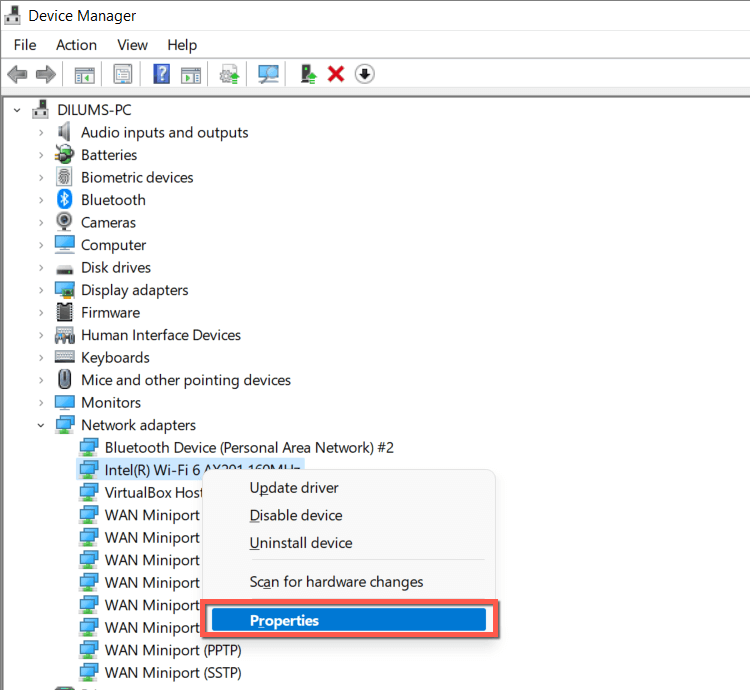
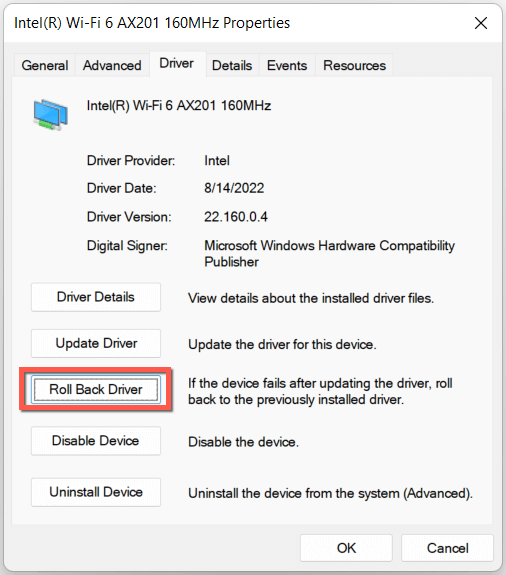
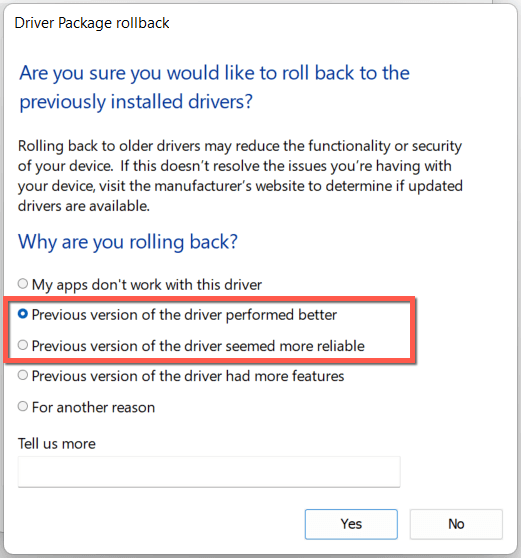
Reinstalar drivers do adaptador de rede
Reinstale os drivers do adaptador de rede para descartar problemas de corrupção. Para fazer isso:
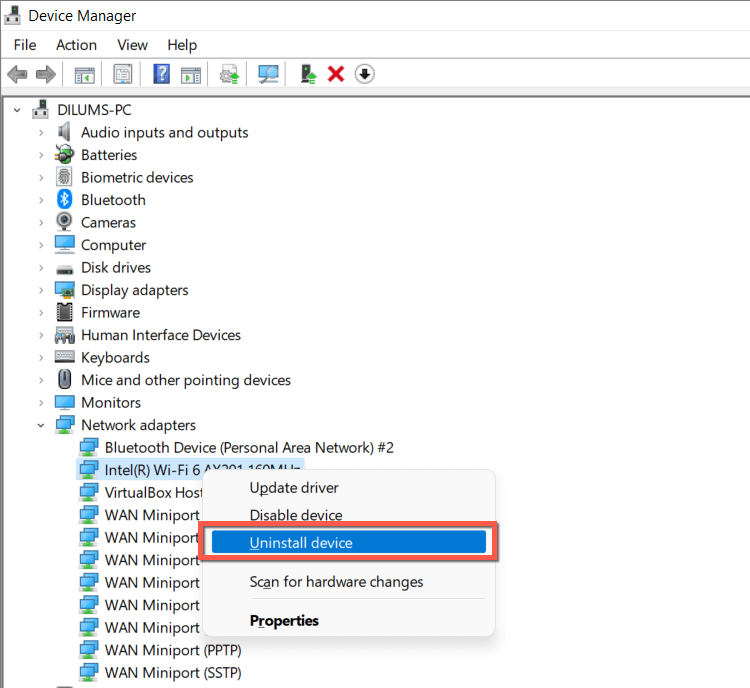
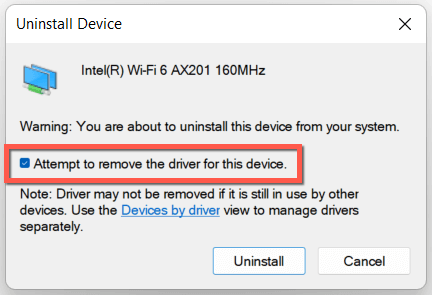
11. Atualize o Windows para a versão mais recente
Atualizar o Windows 11 para a versão mais recente oferece outra maneira de corrigir problemas de Wi-Fi. Se você puder conectar seu PC a uma rede Wi-Fi diferente ou for capaz de usar um cabo Ethernet:
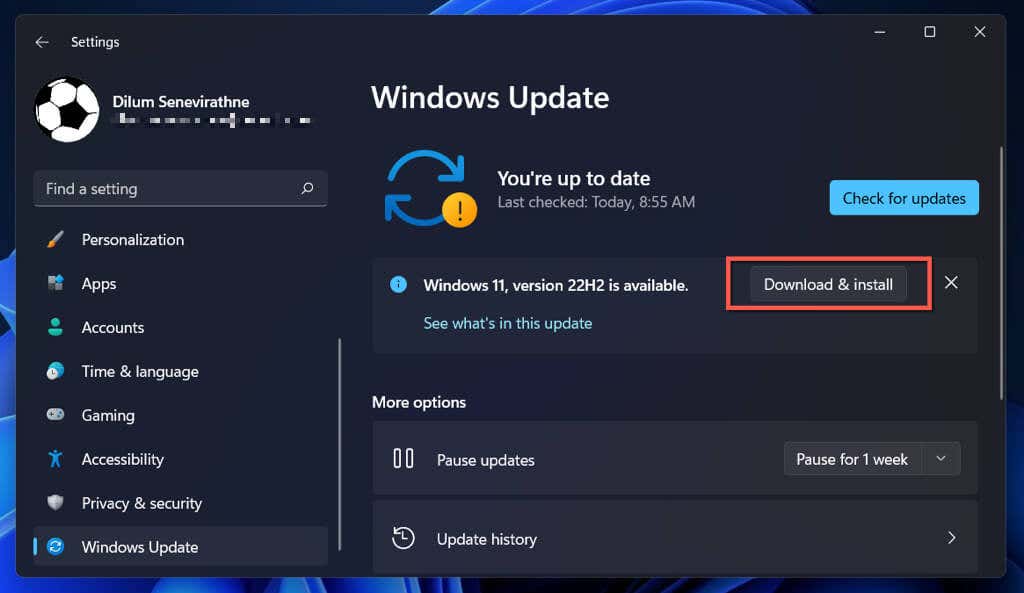
Caso contrário, verifique sua versão do Windows e baixe a atualização mais recente através do Catálogo do Microsoft Update em outro PC. Em seguida, copie o arquivo de atualização via USB e realizar a atualização offline.
12. Redefinir a pilha TCP/IP
Um Pilha TCP/IP (Protocolo de Controle de Transmissão/Protocolo de Internet) quebrado no Windows geralmente resulta em vários problemas de conectividade. Portanto, a correção a seguir envolve redefini-lo para seus padrões.
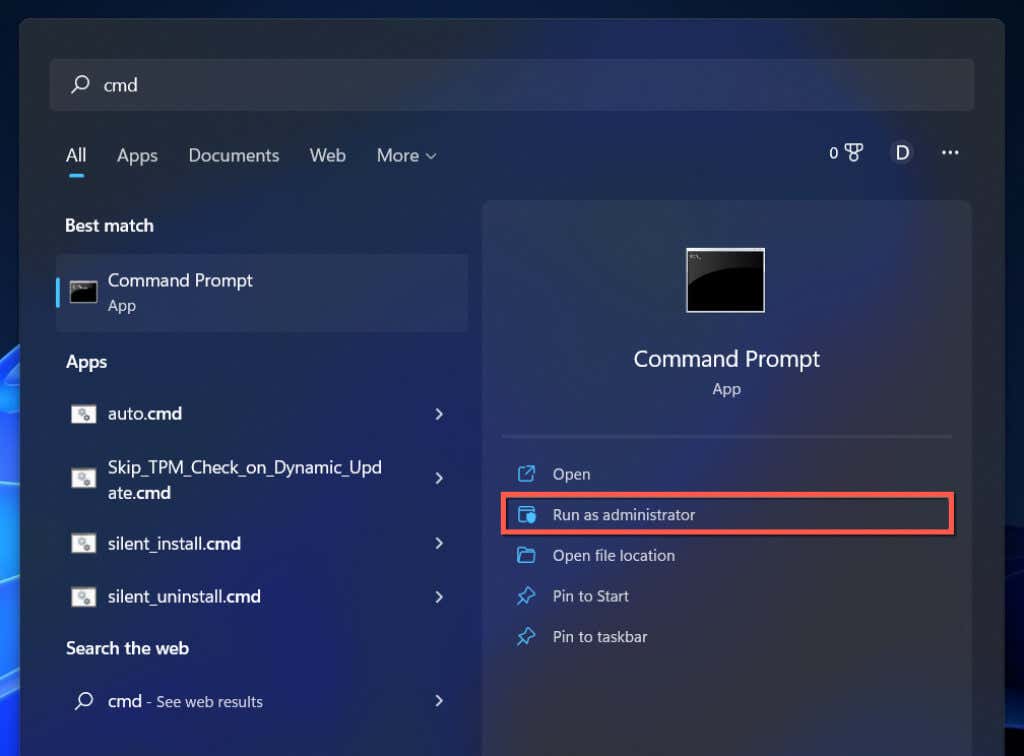
ipconfig/flushdns
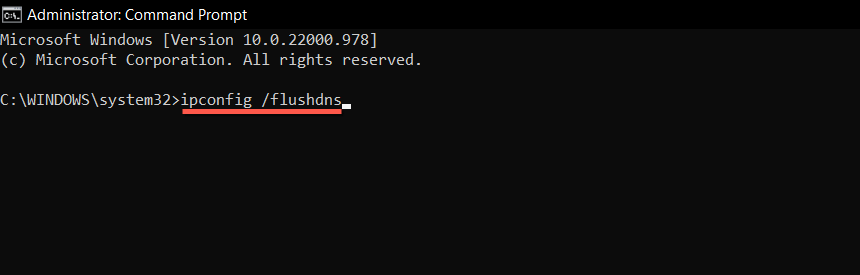
netsh winsockredefinir catálogo
netsh int ipredefinir
13. Redefinir as configurações de rede do Windows 11
Se nenhuma das correções acima ajudar, é hora de realizar um total de configurações de rede redefinidas no Windows 11. Você perderá todas as redes Wi-Fi e senhas salvas durante o processo.
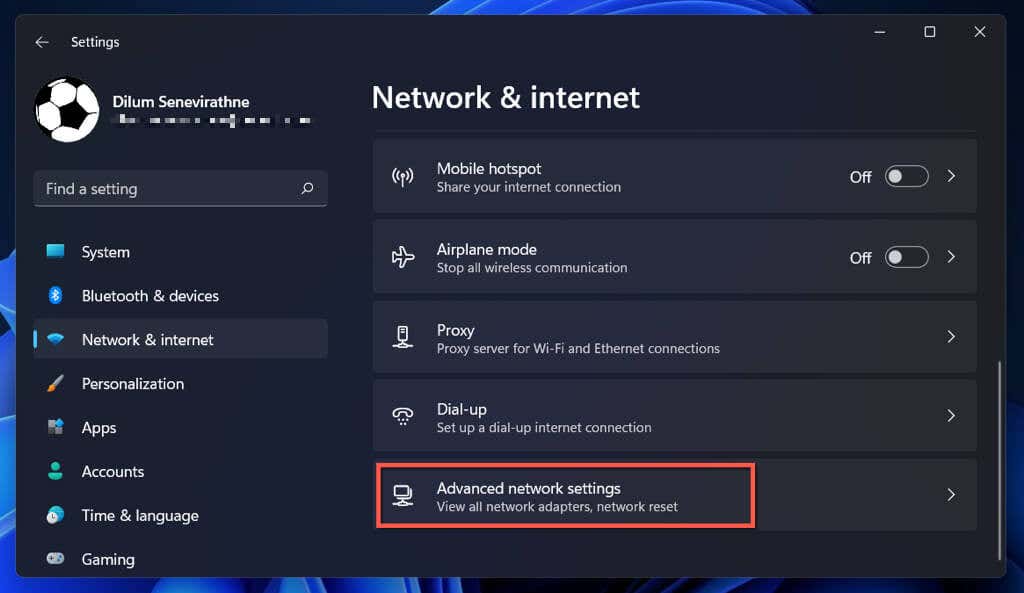
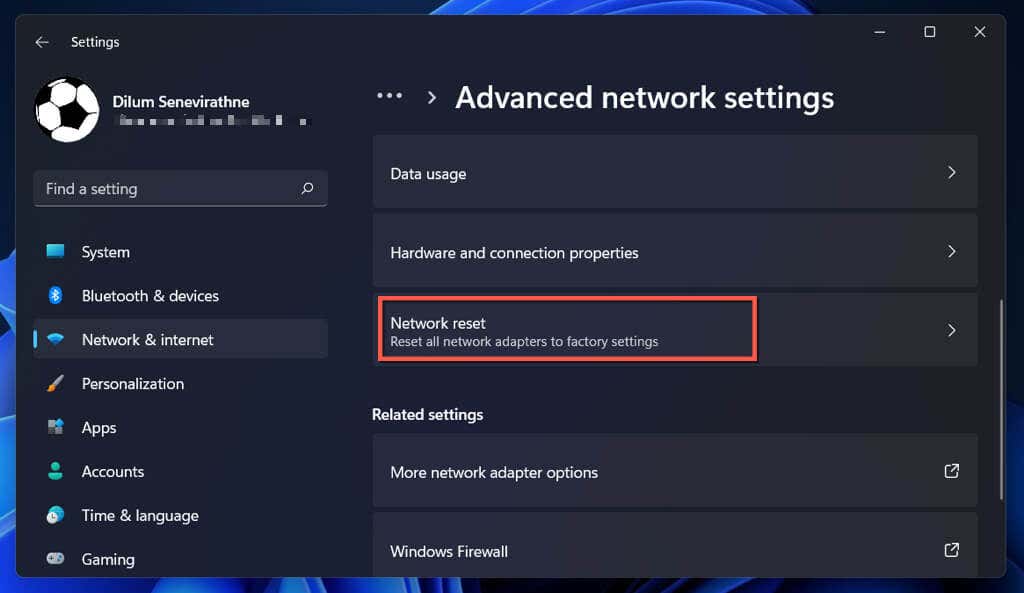
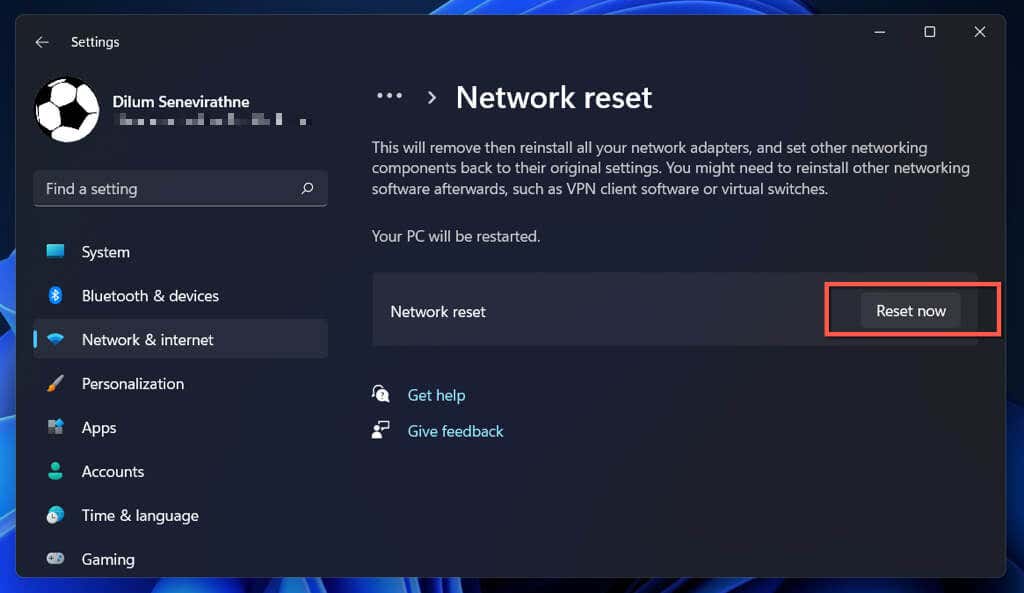
Após a redefinição das configurações de rede, tente conectar-se a uma rede Wi-Fi disponível. Se uma configuração de rede corrompida ou conflitante for a origem do problema, você não deverá mais encontrar problemas de Wi-Fi.
Conectando-se ao Wi-Fi, mas não à Internet?
Conectar-se a uma rede Wi-Fi não significa necessariamente que seu PC com Windows 11 terá acesso à Internet. Se você continuar vendo o ícone do Globono canto direito da barra de tarefas, saiba o que fazer para consertar um computador que se conecta ao Wi-Fi, mas não consegue se conectar à Internet.
.