Em seu PC com Windows 11, um utilitário essencial ao qual você frequentemente precisará acessar é o Explorador de Arquivos. Como no Windows 10, existem várias maneiras de abrir o Explorador de Arquivos em um PC com Windows 11.
Você pode usar um atalho de teclado, um ícone na área de trabalho ou até mesmo a barra de tarefas do Windows para abrir o arquivo integrado do Windows aplicativo gerenciador.

Usando um atalho de teclado
A maneira mais rápida de iniciar o Gerenciador de arquivos no Windows 11 é usando um atalho de teclado. Como com outros aplicativos, há uma combinação de teclas que você pode pressionar para abrir rapidamente o Gerenciador de arquivos, não importa onde você esteja no PC.
Para fazer isso, pressione Windows+
Do Windows Search
Outra maneira de iniciar o File Explorer no Windows 11 é usando a pesquisa tradicional do Windows. Você pode pesquisar esse utilitário, como outros aplicativos, e iniciar o utilitário a partir dos resultados da pesquisa.
Para fazer isso:
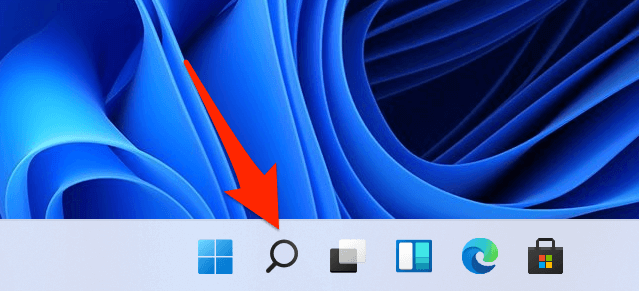
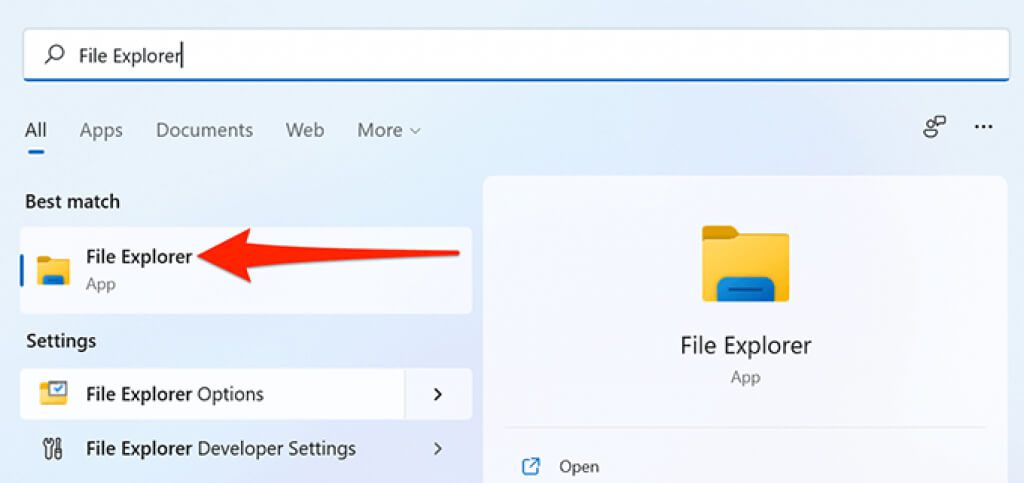
No menu Iniciar
Windows 11 permite que você fixe vários itens no menu Iniciar, um dos quais é o Explorador de Arquivos. Você pode fixar este utilitário no menu Iniciar e ter acesso rápido à ferramenta sempre que desejar.
Para fazer isso:
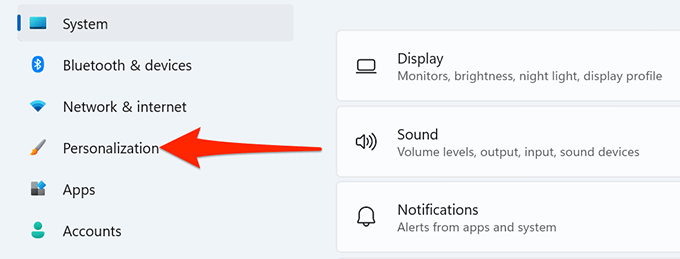
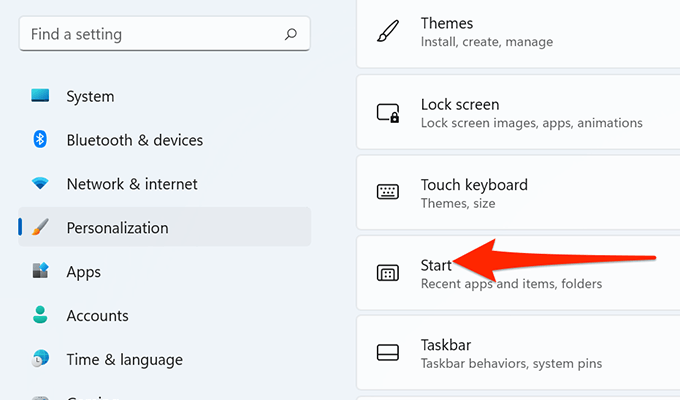
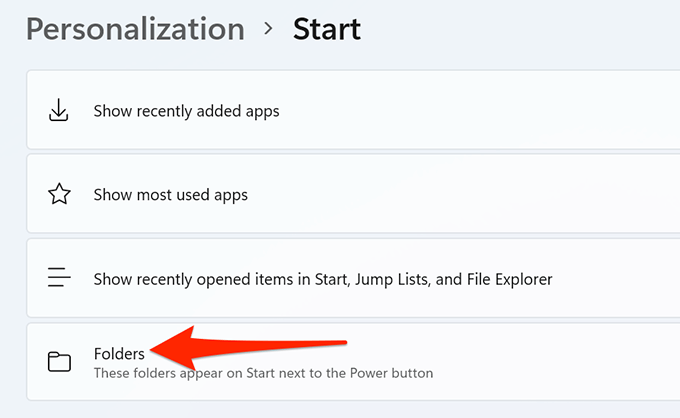
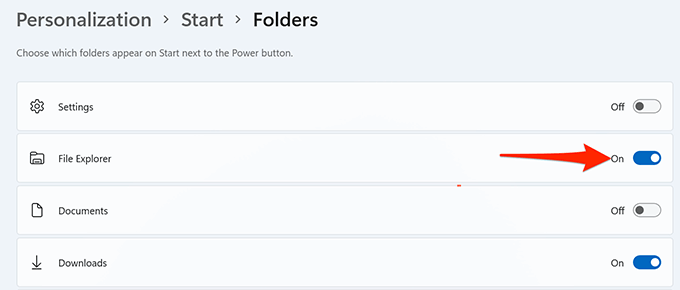
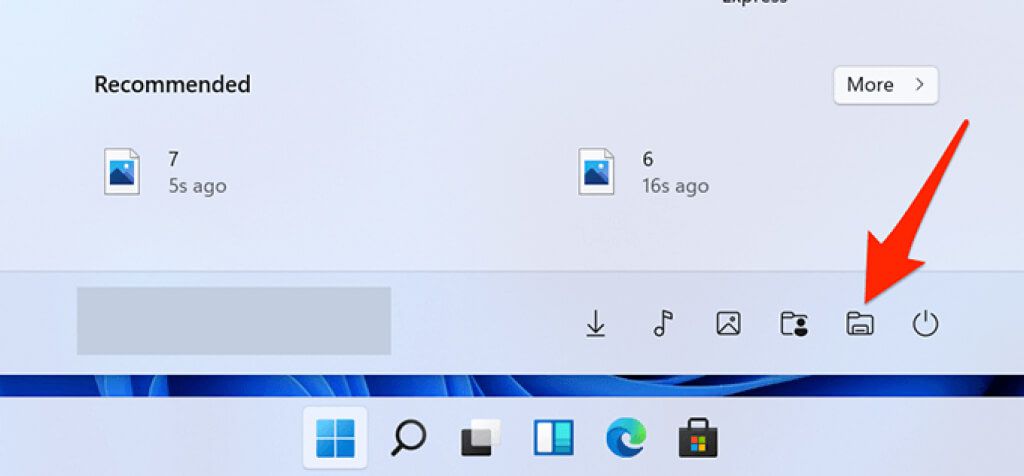
Da barra de tarefas
A barra de tarefas do Windows 11 vem fixada com vários aplicativos, um dos quais é o Explorador de Arquivos. Você pode clicar neste ícone do Explorador de Arquivos para abrir o utilitário.
Se você não encontrar o ícone na barra de tarefas, é provável que o utilitário esteja desafixado da barra de tarefas. Para adicionar o Explorador de arquivos de volta à barra de tarefas do Windows:
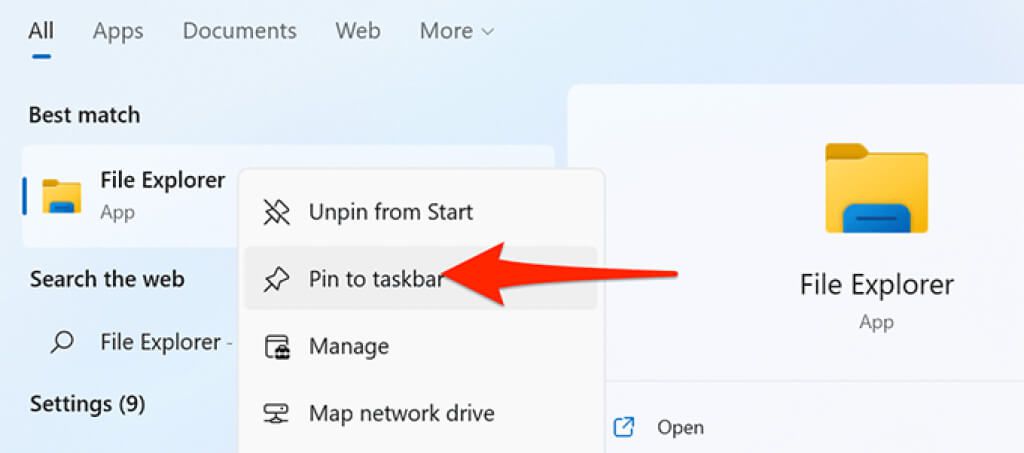
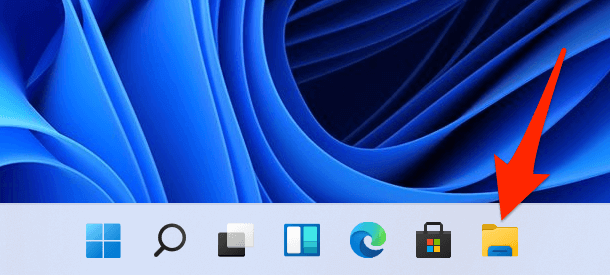
Do menu do usuário avançado
Para ajudá-lo rapidamente acessar várias ferramentas integradas, o Windows 11 oferece um menu de usuário avançado. Este menu também possui o Explorador de Arquivos, o que significa que você pode usar o menu para abrir este utilitário.
Para acessar o Explorador desta forma:
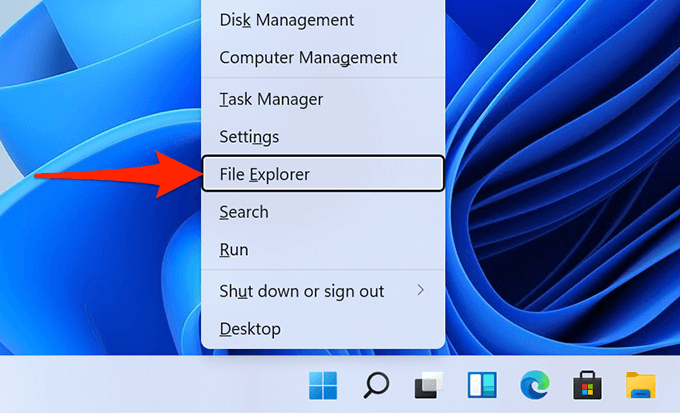
Usando o Prompt de Comando
Alguém pode raramente querer abrir uma janela do Explorador de Arquivos em Prompt de comando, mas se você quiser fazer isso, há uma maneira.
Há um comando que você pode executar no prompt de comando para abrir o utilitário.
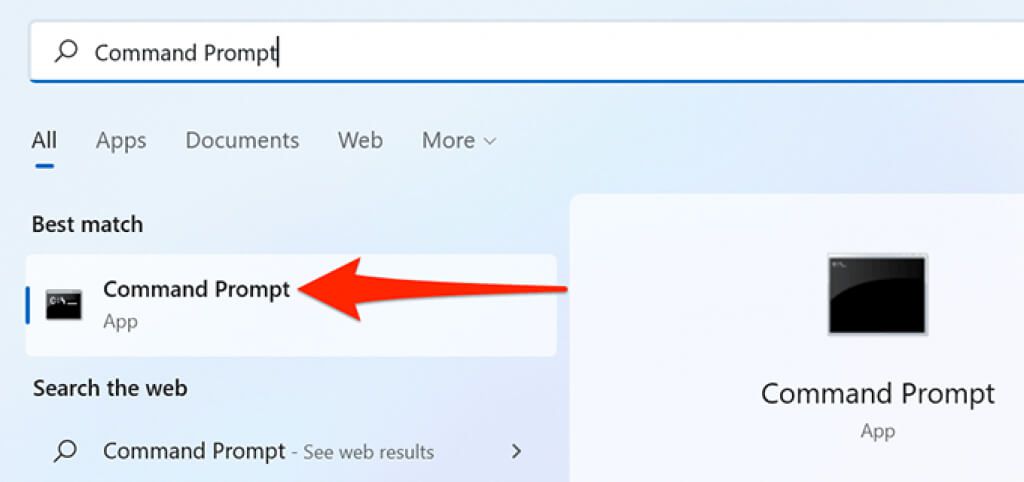
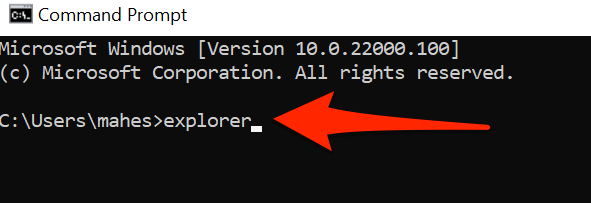
Usando um Desktop Shor tcut
Se você está acostumado a iniciar aplicativos clicando duas vezes nos atalhos de aplicativos em sua área de trabalho, também pode usar o mesmo método para abrir o Explorador de Arquivos. Basta clicar duas vezes no ícone do Explorador de Arquivos em sua área de trabalho e a ferramenta será aberta.
Caso sua área de trabalho não tenha o ícone do Explorador de Arquivos, adicione o ícone desta forma:
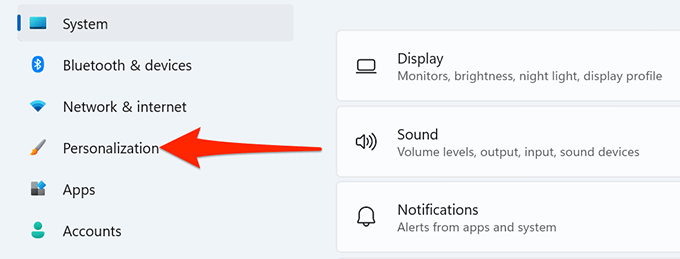
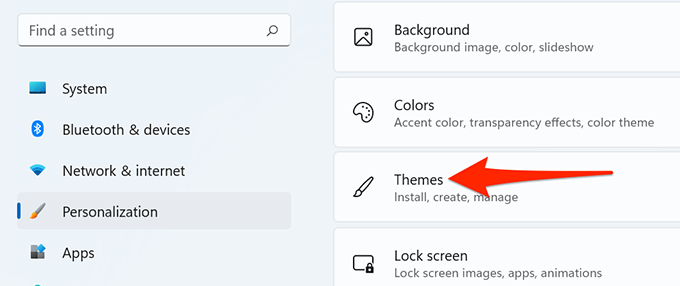
Na caixa Executar
Windows 11's A caixa de execução dá acesso para muitos aplicativos instalados em seu PC, incluindo o File Explorer.
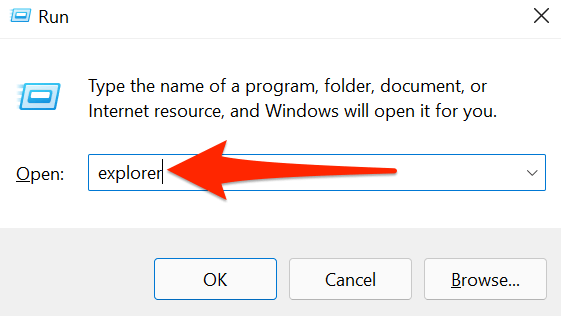
Do Gerenciador de Tarefas
Se você estiver dentro de Gerenciador de tarefas e específico para abrir o Explorador de Arquivos, você não precisa sair da ferramenta Gerenciador de Tarefas. Você pode iniciar o gerenciador de arquivos de dentro do Gerenciador de tarefas.
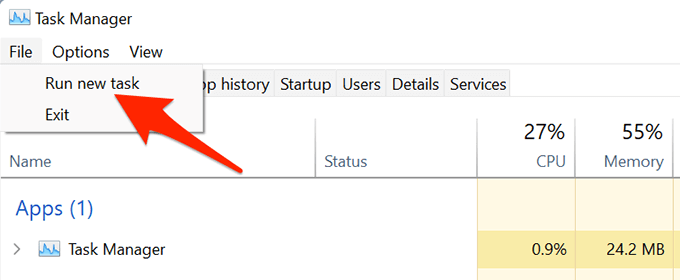
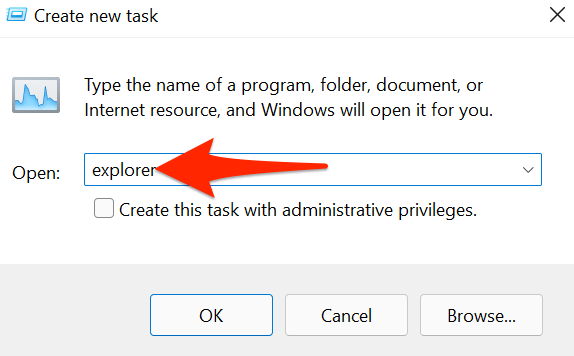
Vários Maneiras de Iniciar o Explorador de Arquivos no Windows 11
Se você preferir determinados meios em vez de outros para abrir seus aplicativos, o Windows 11 oferece várias maneiras de abrir o gerenciador de arquivos embutido em seu PC. Diga-nos qual método você prefere nos comentários abaixo.