O Microsoft Excel, parte do pacote Microsoft Office, é uma ferramenta essencial para muitos profissionais. Infelizmente, as falhas do Excel podem causar inconvenientes substanciais, levando a possíveis perdas de dados e interrupções no seu fluxo de trabalho.
Se você descobrir que o Excel continua travando ou que o Excel não está respondendo, tenha certeza de que há maneiras de resolver esses problemas com esse popular aplicativo de escritório!
Por que o Excel trava?
Há vários motivos pelos quais o Microsoft Excel pode travar em seu computador com Windows 10 ou 11. Por exemplo, você pode estar lidando com arquivos Excel corrompidos ou talvez encontrando problemas com suplementos do Excel. Mesmo algo aparentemente não relacionado, como problemas com a animação do Microsoft Excel ou uma versão desatualizada do MS Office, pode causar uma falha.
Também é possível que o Excel esteja travando devido ao excesso de dados ou a regras complexas de formatação condicional. Lembre-se de que o Excel é uma ferramenta poderosa, mas tem limitações. Tentar processar muitos dados ou aplicar regras complexas pode fazer com que eles cedam sob pressão.
Além disso, não ignore a possibilidade de problemas com seu sistema operacional ou software antivírus. Às vezes, isso pode interferir no Excel e fazer com que ele se comporte de maneira irregular.
Solucionar problemas de falhas do Excel nem sempre é uma tarefa simples. Requer uma abordagem sistemática para identificar a causa raiz e depois resolvê-la. No entanto, com paciência e algum conhecimento técnico, você poderá colocar seu Excel de volta nos trilhos rapidamente.
1. Atualizar Excel
Uma das primeiras etapas para solucionar um problema de travamento do Excel é verificar se você tem as atualizações mais recentes para o Microsoft Excel e seu sistema operacional. Para MS Office, você pode clicar em Arquivo>Conta>Opções de atualização.
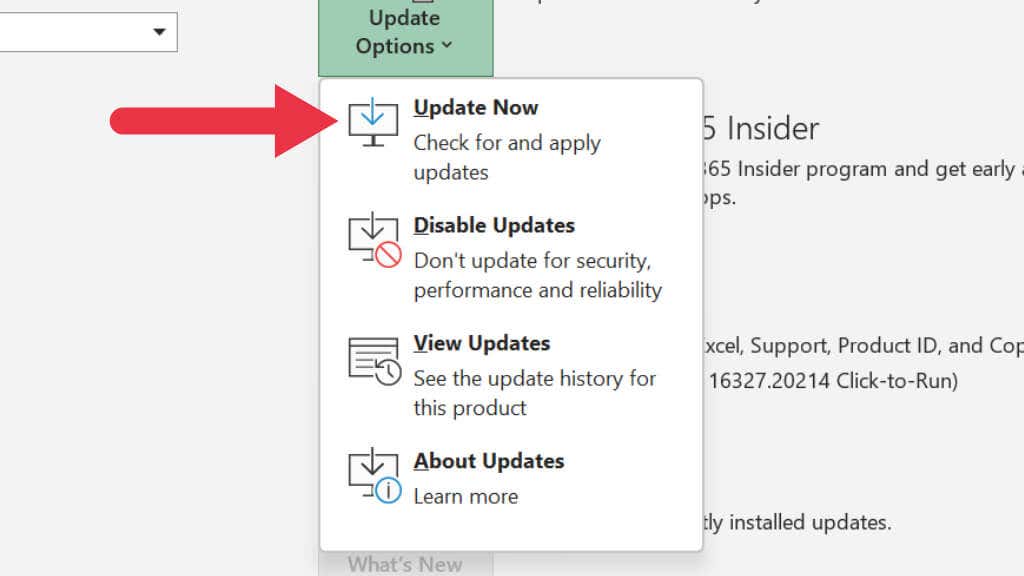
Selecione Atualizar agorapara verificar se há atualizações disponíveis. Depois que as atualizações forem concluídas, você terá que reiniciar o Excel, portanto, certifique-se de não ter nenhum trabalho não salvo antes de tentar uma atualização.
2. Abra o Excel no modo de segurança
Executar o Excel no modo de segurança pode ajudar a identificar se o problema de travamento é causado por suplementos ou opções de inicialização. Este modo tenta garantir a funcionalidade do Excel carregando apenas o programa principal, sem complementos de terceiros..
Para abrir o Excel no modo de segurança, pressione e segure a tecla Ctrlao iniciar o Excel. Se o problema desaparecer, provavelmente é devido a um suplemento ou opção de inicialização. No momento em que este artigo foi escrito, não parecia haver uma opção de modo de segurança para a versão Mac do Excel.
3. Desativar suplementos
Se você suspeitar que os suplementos do Excel podem estar causando falhas no Excel, você pode desativá-los individualmente para encontrar o culpado.
Selecione aguia Inserire depois Meus suplementos.
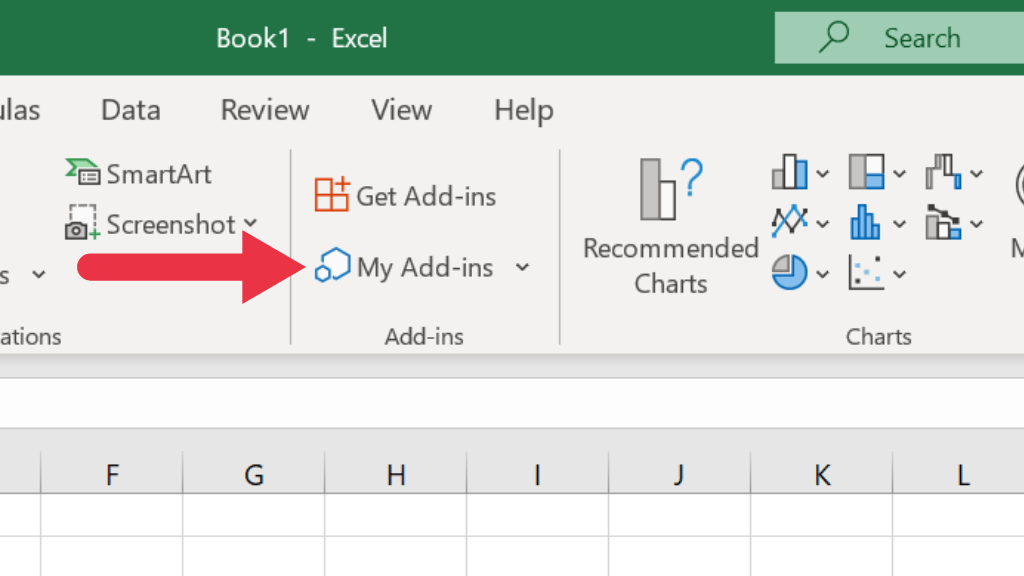
Ao lado do complemento, selecione o botão de três pontose, em seguida,Remover.
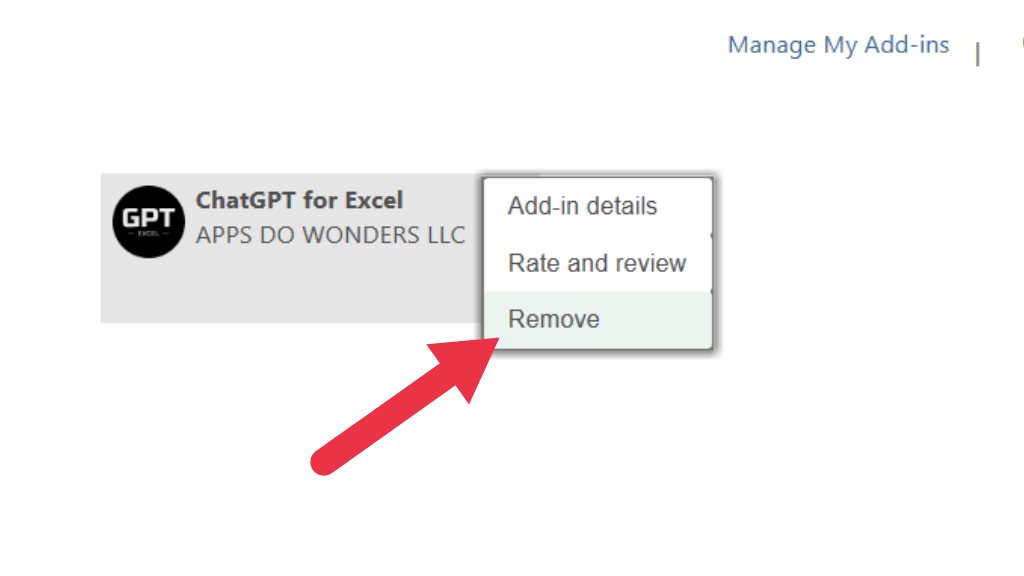
4. Desativar aceleração gráfica de hardware
O Microsoft Excel usa aceleração gráfica de hardware para acelerar a exibição de gráficos. No entanto, esse recurso pode causar problemas.
Para desativar a aceleração gráfica de hardware, vá para Arquivo>Opções>Avançadoe, em Exibição, marque a caixa para Desativar aceleração gráfica de hardware.
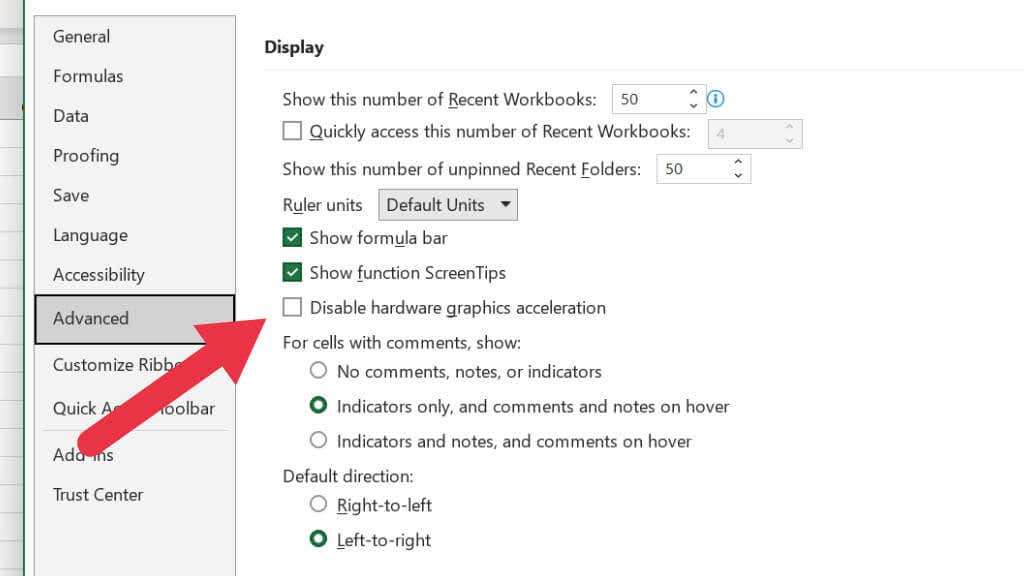
Isso pode afetar a agilidade do uso do Excel e, se o problema não desaparecer após a atualização do sistema operacional ou do Excel, considere verificar se há atualizações do driver da GPU.
5. Use a ferramenta de reparo integrada do Excel
Se o seu arquivo do Excel estiver corrompido, a ferramenta integrada de reparo de arquivos do Excel poderá corrigi-lo. Para usar esse recurso, abra o Excel, clique em Arquivo>Abrire depois em Navegaraté o local da pasta de trabalho.
Selecione o arquivo Excel corrompido, clique na seta suspensa ao lado de Abrire selecione Abrir e reparar.
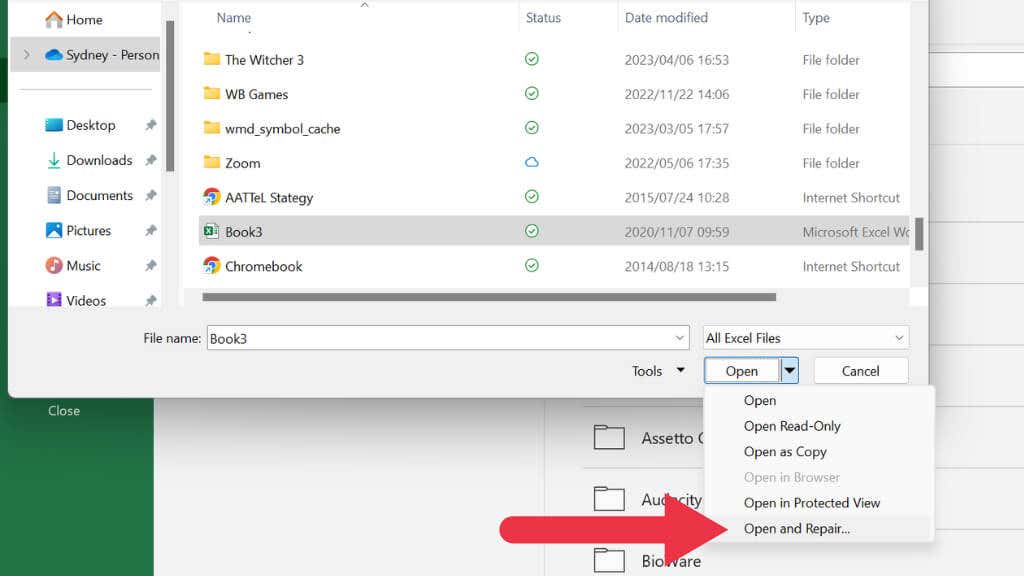
6. Reinstale o Microsoft Office
Se nenhuma das soluções acima funcionar, talvez seja necessário desinstalar e reinstalar o MS Office. Você pode fazer isso pesquisando “Adicionar ou remover programas” no menu Iniciar, selecionando MS Excel ou MS Office na lista de aplicativos instalados e desinstalando-o. Em seguida, execute o instalador da Web no site da Microsoft.
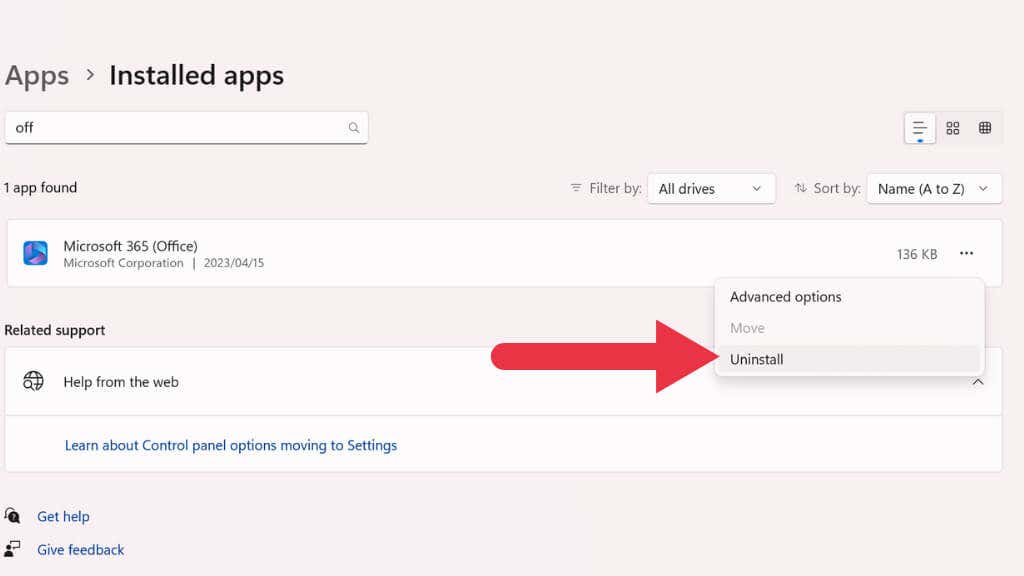
Se você estiver em um Mac, simplesmente exclua o Excel ou o Office da pasta Aplicativos e use o instalador baixado no site da Microsoft.
Em ambos os casos, você precisa estar conectado à sua conta da Microsoft para acessar o link de download do instalador. Certifique-se de baixar o instalador correto para o seu sistema operacional..
7. Execute uma inicialização limpa
Uma inicialização limpa pode ajudar a identificar se algum serviço de terceiros está causando falha no Excel. Uma inicialização limpa é diferente do Modo de segurança porque apenas desativa programas de inicialização de terceiros, enquanto o Modo de segurança não carrega nada que não seja absolutamente necessário.
Para obter mais informações sobre inicialização limpa e como fazê-lo, acesse Como realizar uma inicialização limpa no Windows 10.
8. Verifique se há malware
O malware é um culpado comum por trás de muitas falhas de software, e o Excel não é exceção. Esses programas maliciosos podem interferir no funcionamento normal do Excel, fazendo com que ele trave ou congele. Como tal, é crucial manter uma linha de defesa robusta contra essas ameaças potenciais.
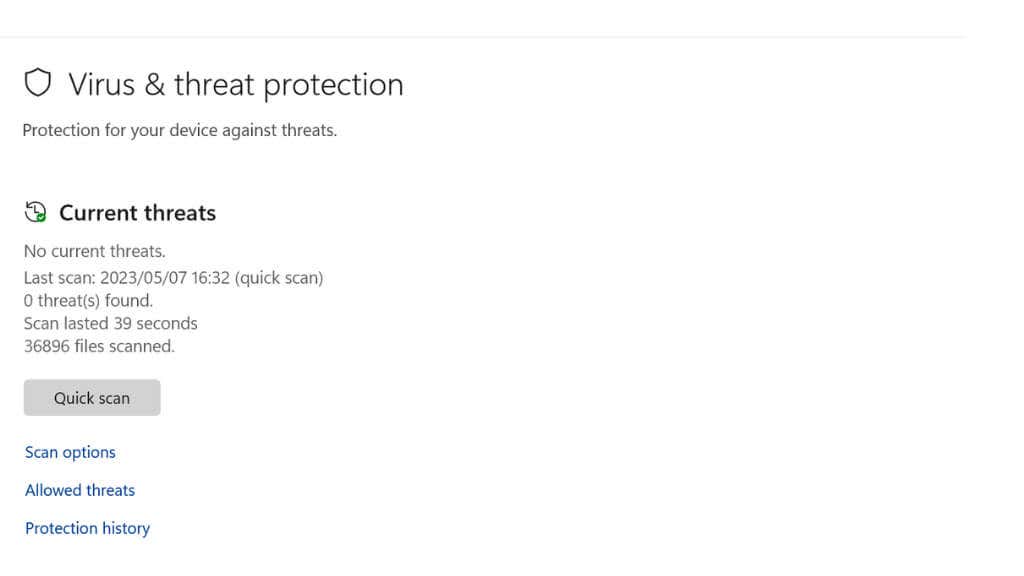
Comece garantindo que seu software antivírus esteja atualizado. Os provedores de antivírus lançam frequentemente atualizações para proteger seus softwares contra as ameaças mais recentes, por isso é importante não ignorar essas atualizações. Depois de confirmar que seu software antivírus está atualizado, execute uma verificação abrangente em seu computador. Este processo identificará e neutralizará qualquer malware que possa estar causando o travamento do Excel.
Alguns softwares antivírus podem ocasionalmente sinalizar e bloquear aplicativos legítimos, confundindo-os com ameaças. Se você notar que o Excel trava imediatamente após uma atualização ou verificação de antivírus, talvez seja necessário ajustar as configurações do antivírus para excluir o Excel de seu radar.
9. Salve seu trabalho regularmente e faça backup
Lembre-se de salvar seu trabalho regularmente para evitar perda de dados devido a falhas inesperadas do Excel. Salve sua pasta de trabalho do Excel após qualquer entrada de dados significativa ou alterações de formatação. Além disso, considere usar o OneDrive da Microsoft para salvar automaticamente seus arquivos Excel. Isso não só ajuda na recuperação de dados em caso de falhas, mas também permite que você acesse seus arquivos de qualquer lugar.
10. Verifique se há problemas de formatação
O uso excessivo de formatação complexa, especialmente a formatação condicional, às vezes pode fazer com que o Excel não responda.
Se você quiser saber mais sobre formatação condicional no Excel, vá para Formatar células usando formatação condicional no Excel.
11. Verifique o Gerenciador de Tarefas
Se o Excel travar, o Gerenciador de Tarefas pode ser uma poderosa ferramenta de diagnóstico para identificar e resolver o problema. Veja como você pode usá-lo:.
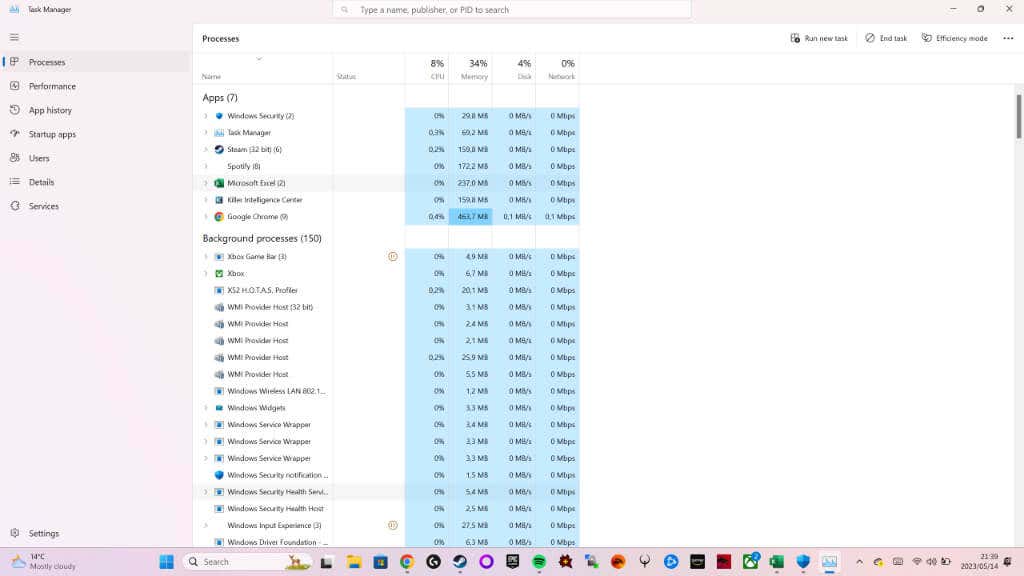
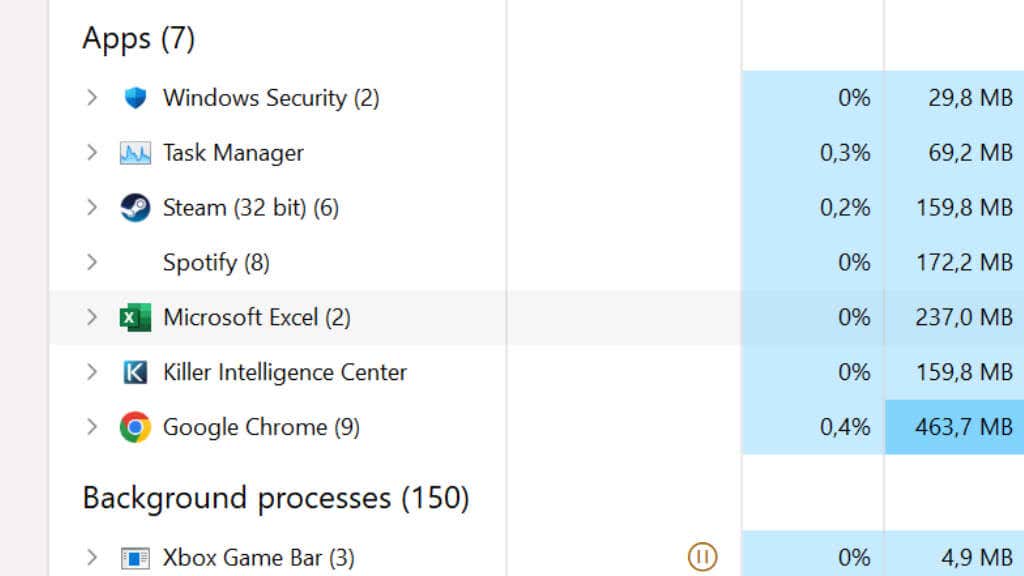
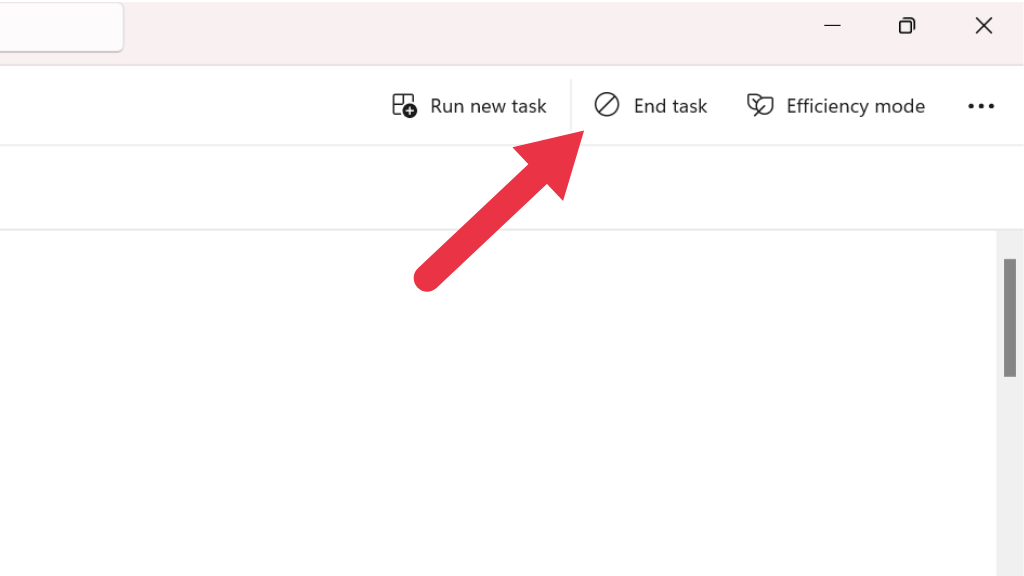
Embora esse método possa fornecer uma solução rápida para um Excel travado se você recorrer frequentemente ao Gerenciador de Tarefas, ele pode indicar um problema fundamental mais profundo com o software que precisa ser resolvido.
12. Execute uma verificação de arquivo do sistema
Se o problema de travamento persistir, pode haver problemas com os arquivos do sistema operacional. No Windows, existem algumas maneiras de verificar rapidamente se algum arquivo do sistema foi corrompido ou danificado. Recomendamos principalmente o uso de SFC (System File Checker) ou DISM (Deployment Image Service and Management).
Acesse Comandos avançados de limpeza do sistema Windows – SFC e DISM para obter mais informações sobre como usar essas ferramentas.
13. Verifique a compatibilidade
Se você estiver usando uma versão mais antiga de um arquivo do Excel (como .xls) com uma versão mais recente do Excel, problemas de compatibilidade poderão causar falhas no Excel. Antes de trabalhar com o arquivo, que pode causar a falha, converta-o para a versão mais atual do arquivo compatível com sua cópia do Excel.
14. Entre em contato com o suporte da Microsoft
Resolver falhas no Excel muitas vezes pode parecer desafiador, especialmente quando você está no meio de um trabalho importante. No entanto, esperamos que as soluções listadas aqui ajudem você a resolver a maioria dos problemas de travamento ou congelamento do Microsoft Excel.
Se você ainda não conseguir resolver o problema, talvez seja hora de entrar em contato com as mesmas pessoas que criaram o Excel e o MS Office. Acesse a página Contate-nos da Microsoft, escolha Microsoft 365 como o produto com o qual você precisa de ajuda e siga as instruções a partir daí..
.