O Microsoft Word permite incluir assinaturas em seus documentos, proporcionando um elemento de autenticidade e profissionalismo. Adicionar sua assinatura pode destacar seu trabalho e deixar uma marca memorável no leitor. Ou pode até ser usado para assinar um documento legal.
O Word oferece várias maneiras de inserir assinaturas em documentos, tornando o processo relativamente simples. O Word também permite adicionar uma linha de assinatura ao documento, dando-lhe um toque mais profissional.
Adicionar uma linha de assinatura
Uma linha de assinatura é um espaço reservado onde você ou outras pessoas podem inserir uma assinatura. O Word simplifica a criação de uma linha de assinatura dedicada. Veja como.
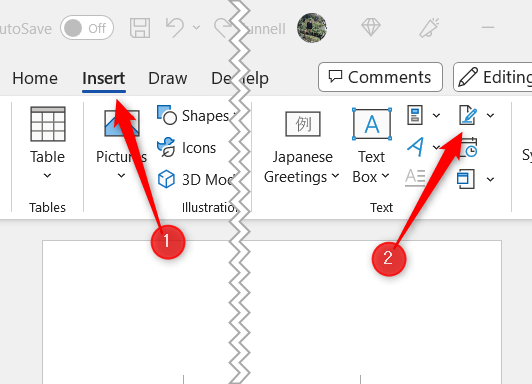
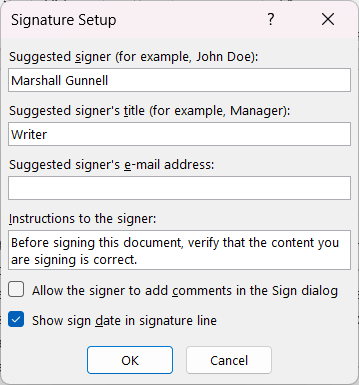
A linha de assinatura aparecerá na localização atual do cursor.
Fazer upload de uma assinatura manuscrita ou digital
O Word permite adicionar uma assinatura manuscrita ou digital ao documento. Esta opção é ideal para quem prefere a autenticidade de uma assinatura tradicional ou tem uma assinatura digital estilizada que gostaria de usar.
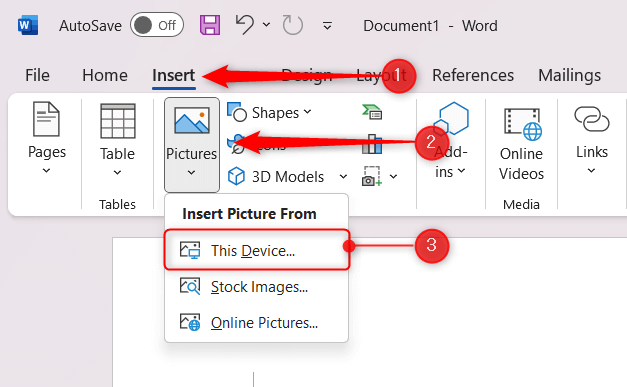
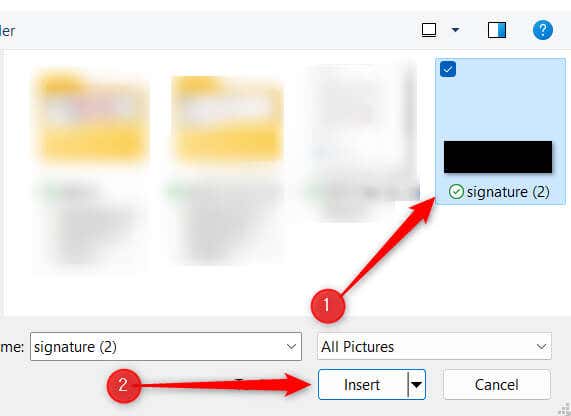
A assinatura agora foi adicionada ao documento.
Adicionar uma assinatura digital criptografada
O Word também oferece suporte ao uso de assinaturas digitais criptografadas, que fornecem uma camada adicional de segurança e autenticidade aos seus documentos. Estas assinaturas utilizam um ID digital exclusivo para verificar a identidade do signatário e ajudar a proteger a integridade do documento, garantindo que não foi adulterado após a assinatura. Você precisará adquirir um certificado digital de um parceiro Microsoft, como Global Sign, ou simplesmente criar um você mesmo.
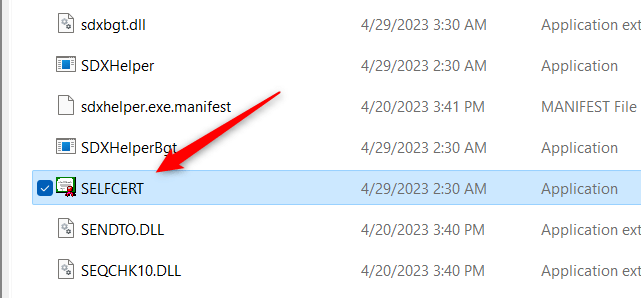
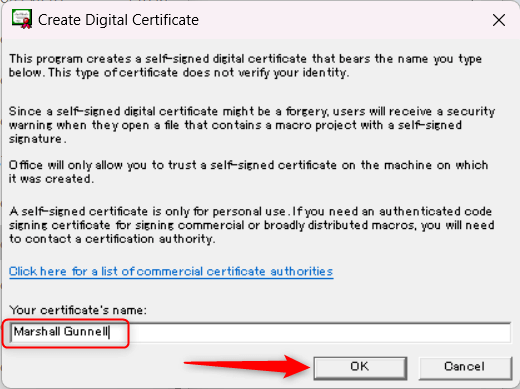
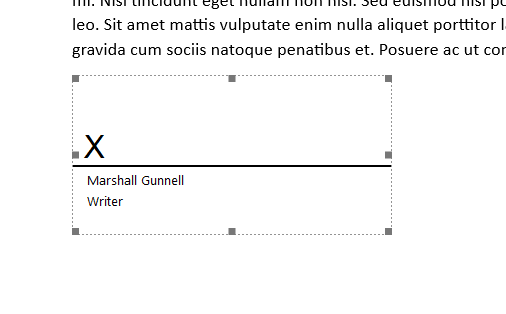
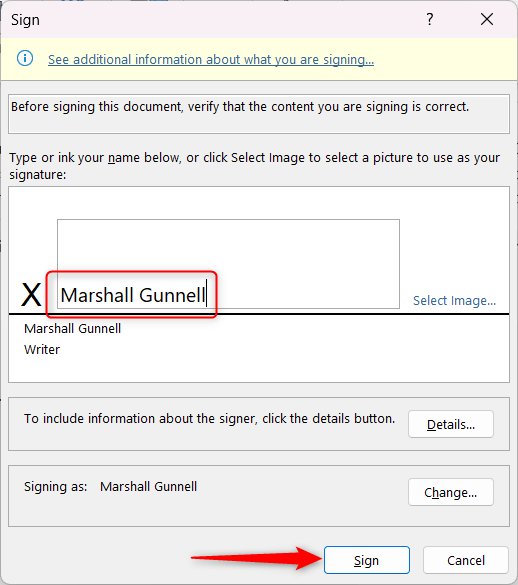
Sua assinatura agora é adicionada à linha de assinatura do documento. Se o documento for editado de alguma forma, a assinatura se tornará inválida.
Escreva sua assinatura diretamente no Word
Se você tiver uma tela sensível ao toque, poderá use uma caneta assinar seu nome diretamente no Word. Se você não tiver uma tela sensível ao toque, basta usar o mouse ou o touchpad.
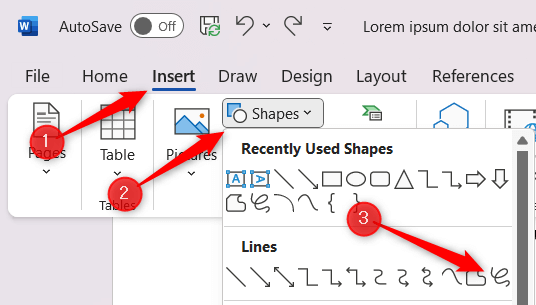
Depois de concluir sua assinatura, solte o botão do mouse ou retire a caneta da tela sensível ao toque. Sua assinatura aparecerá como uma forma no documento.
.