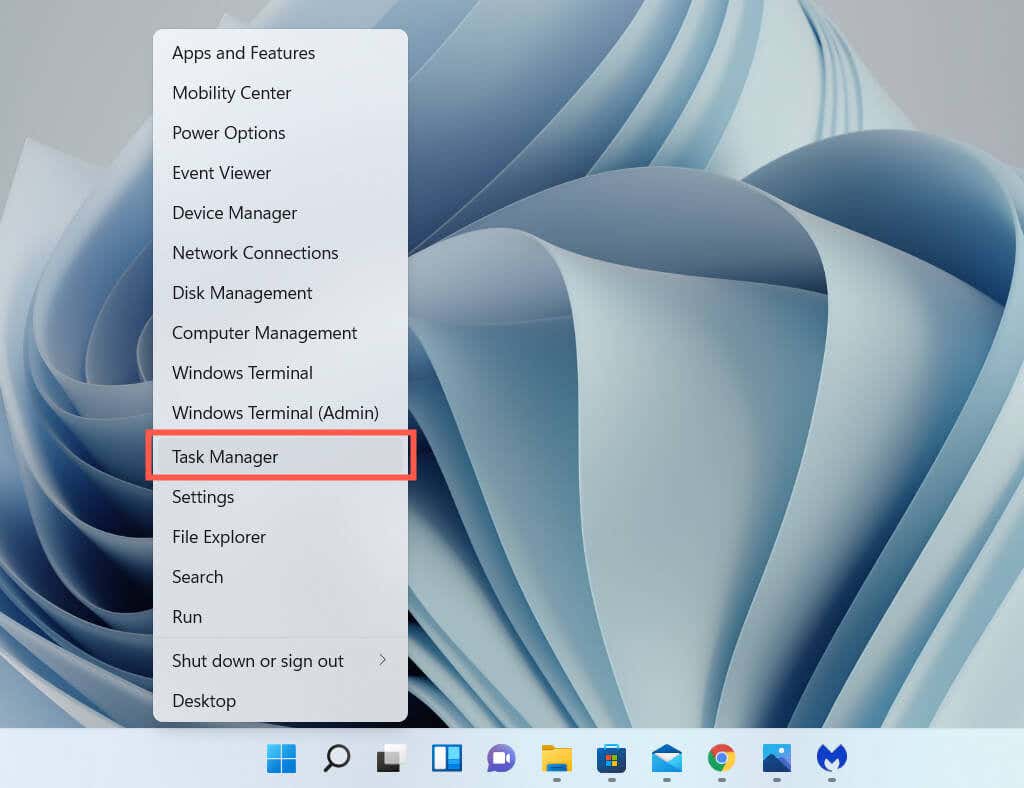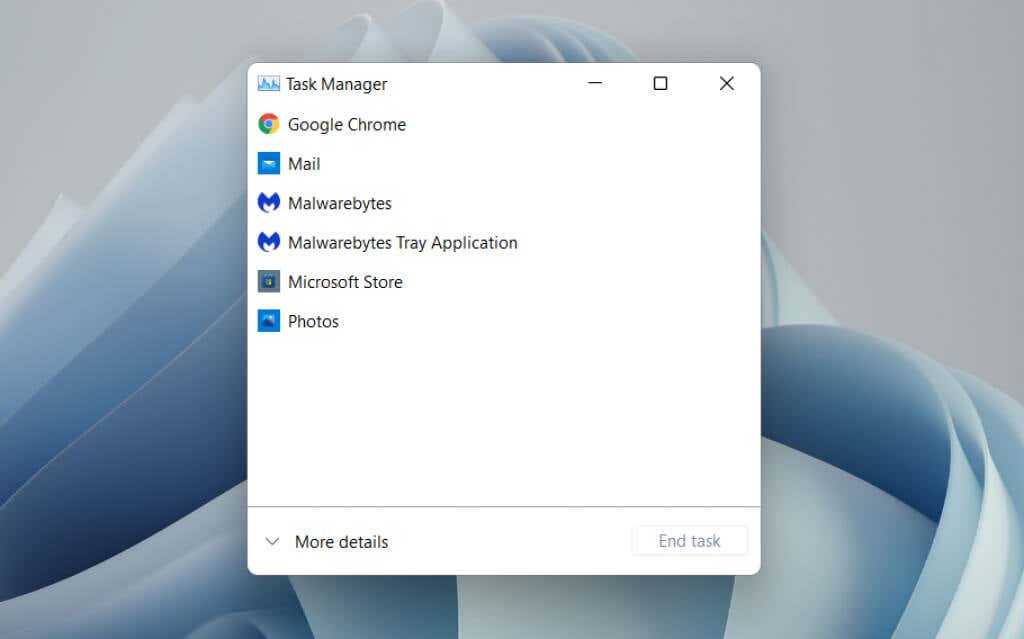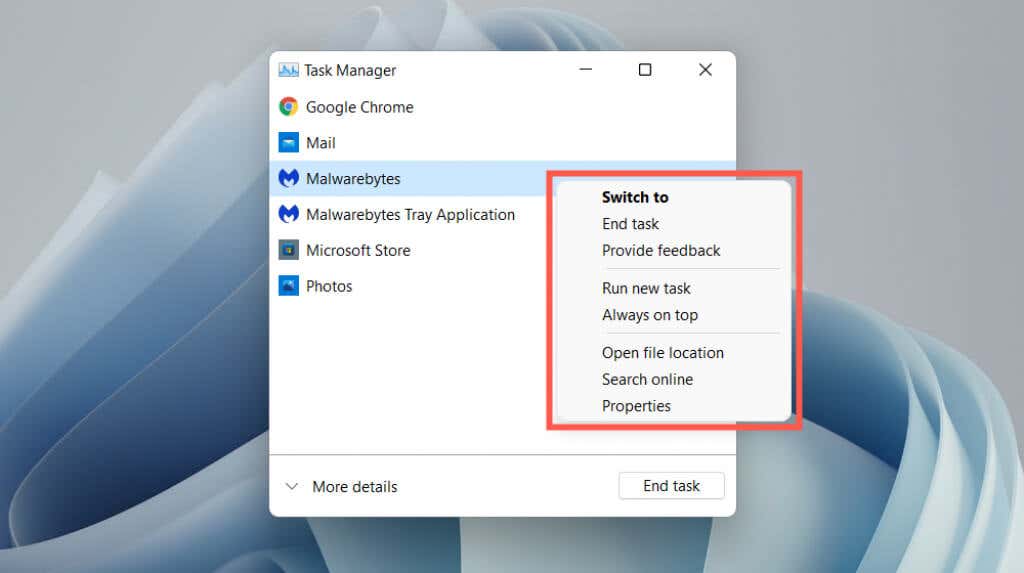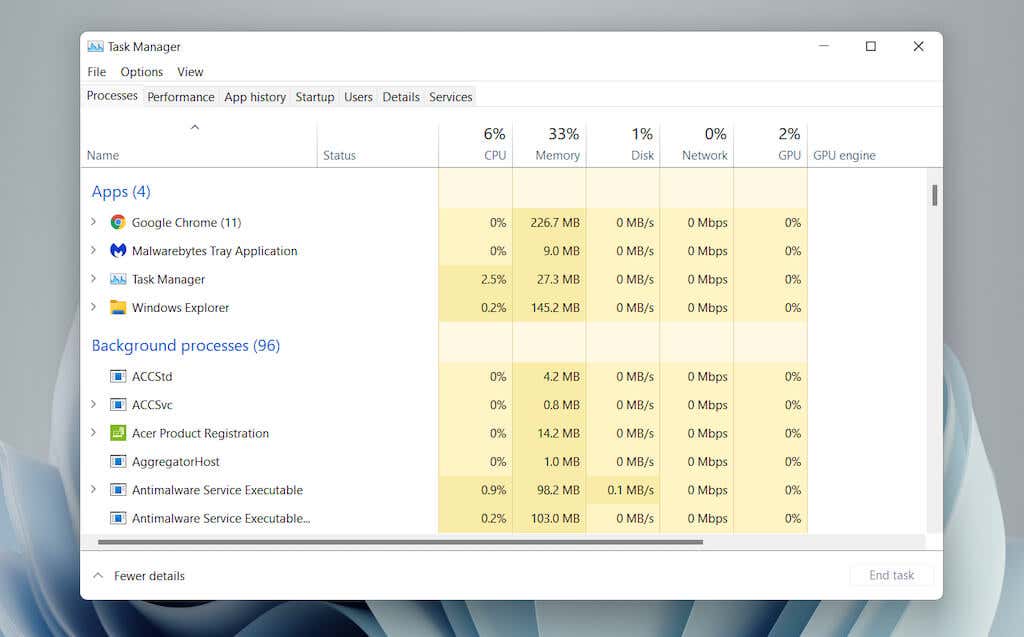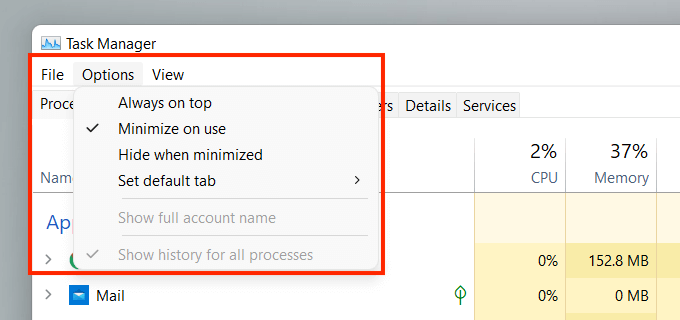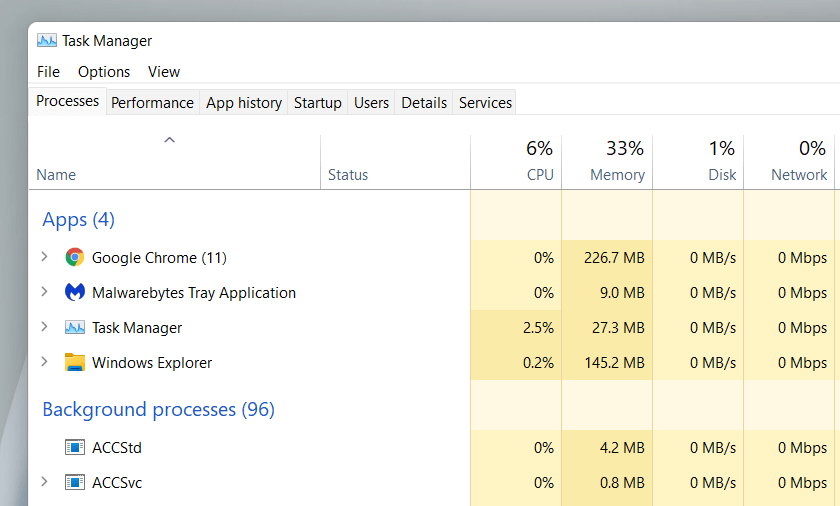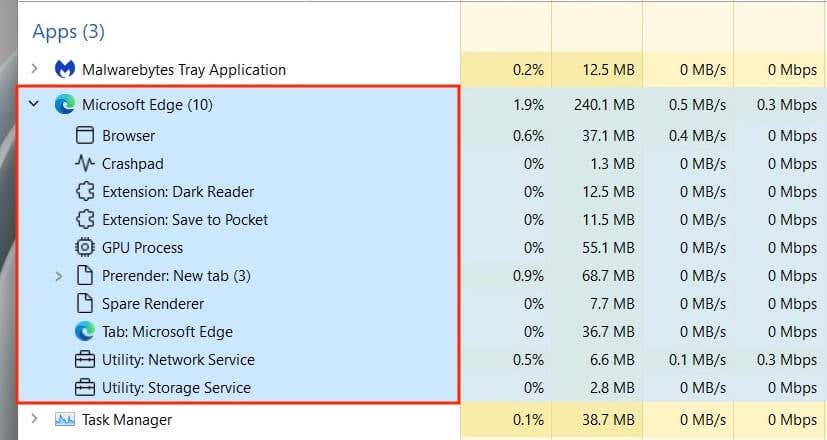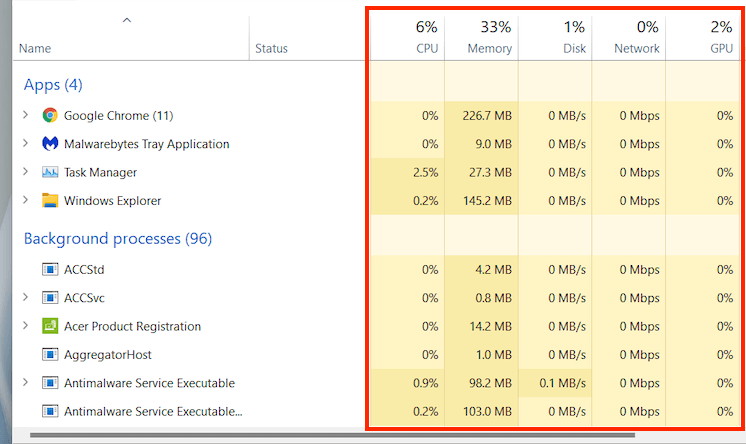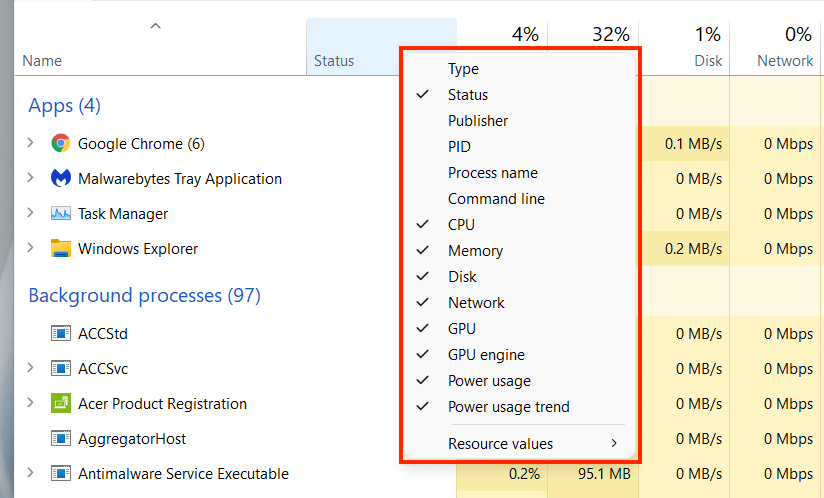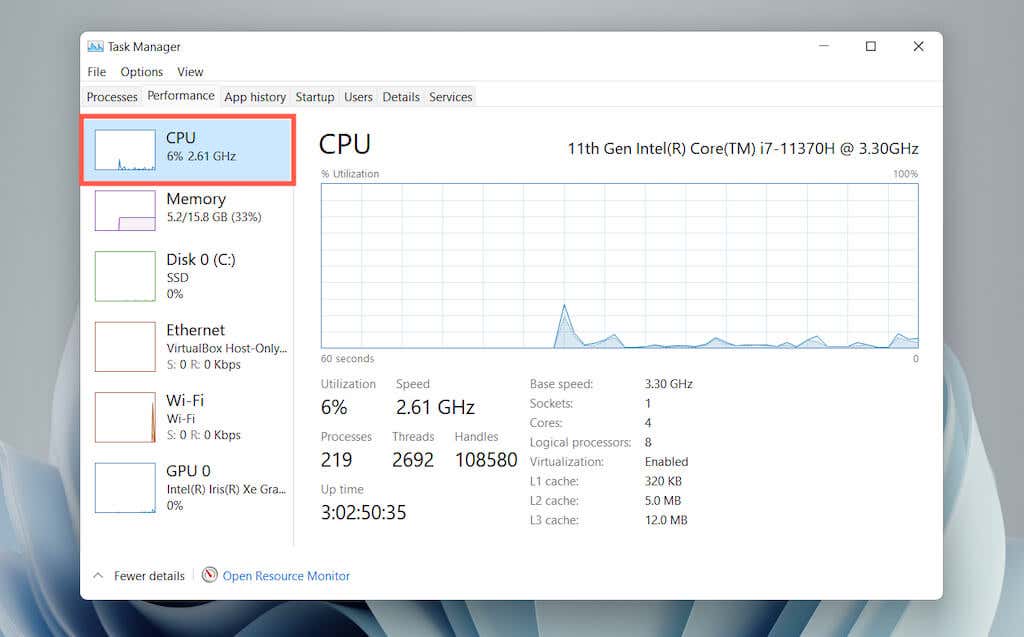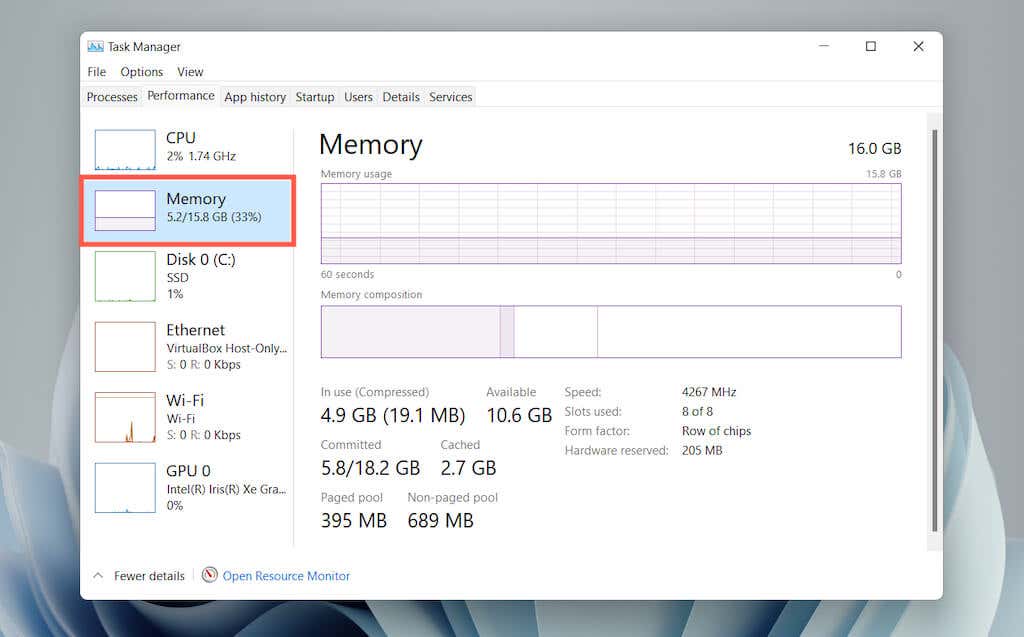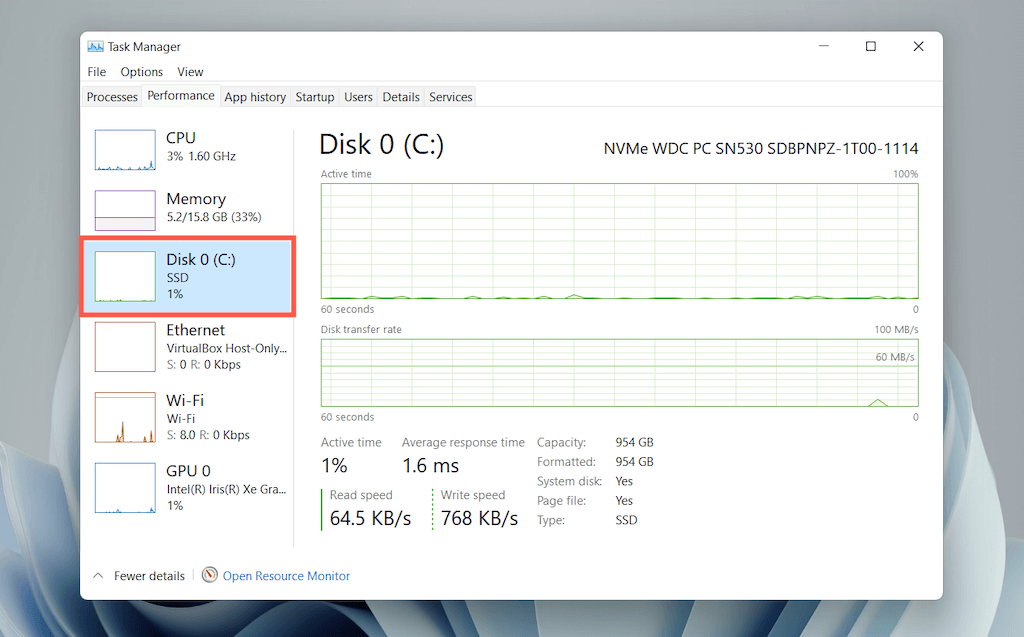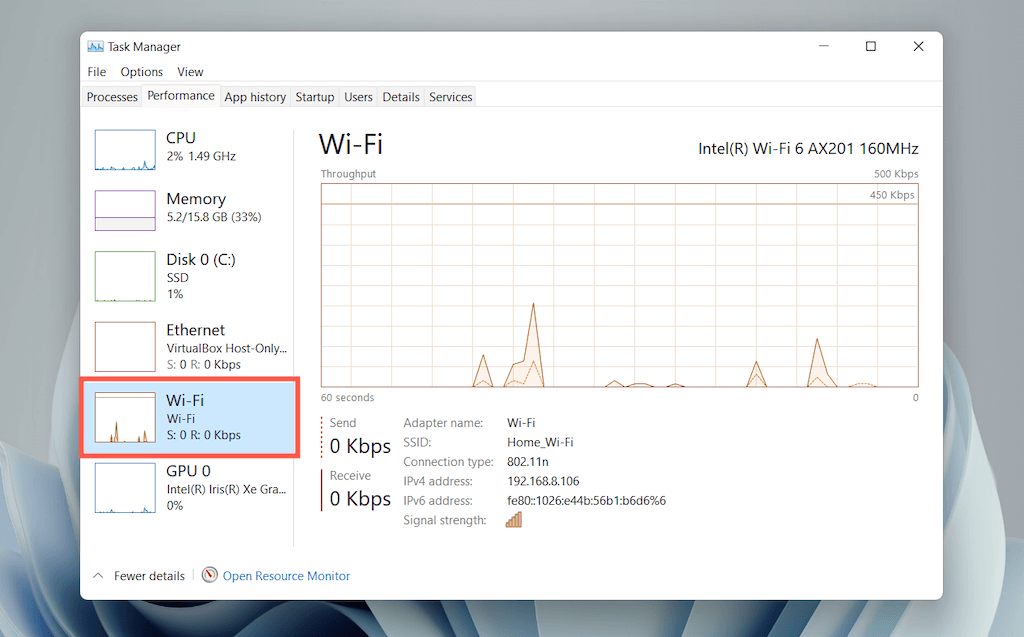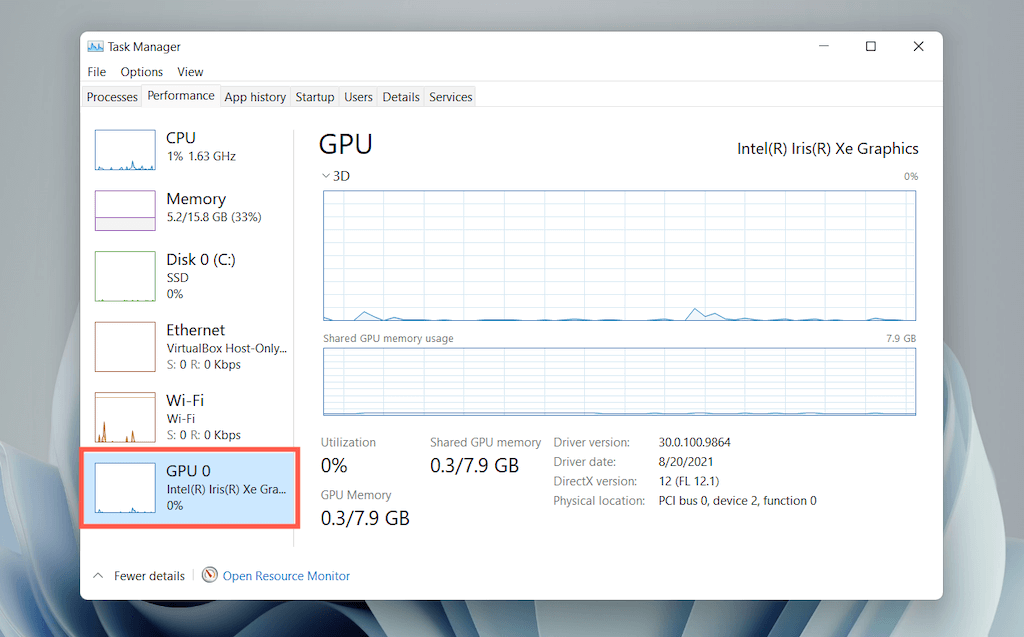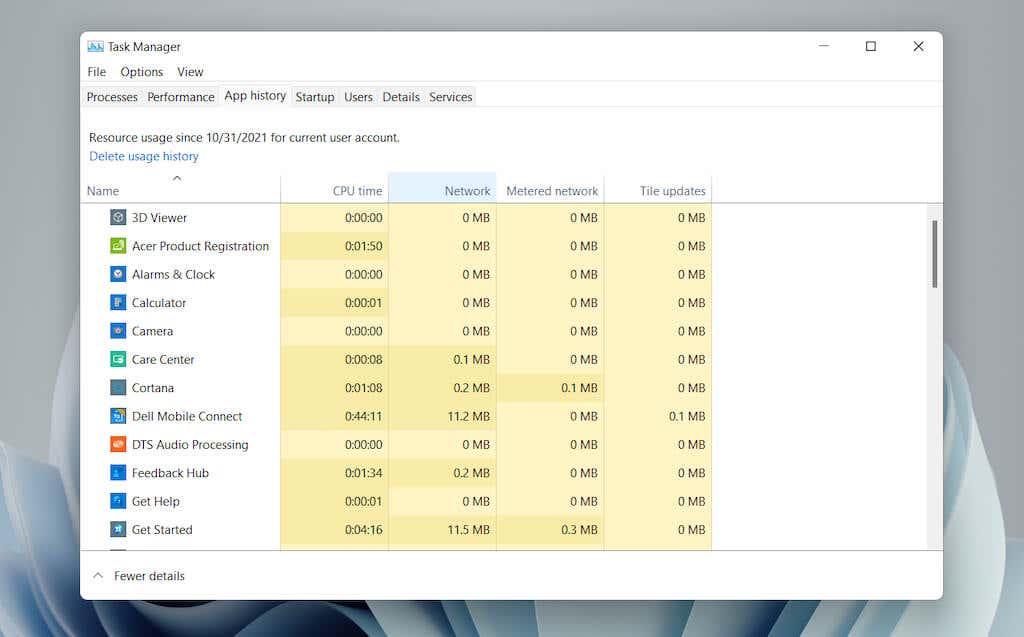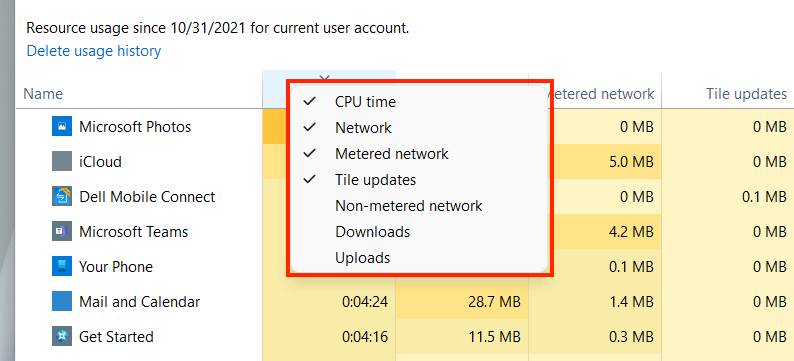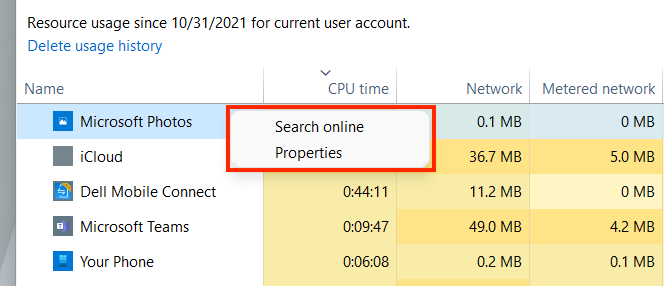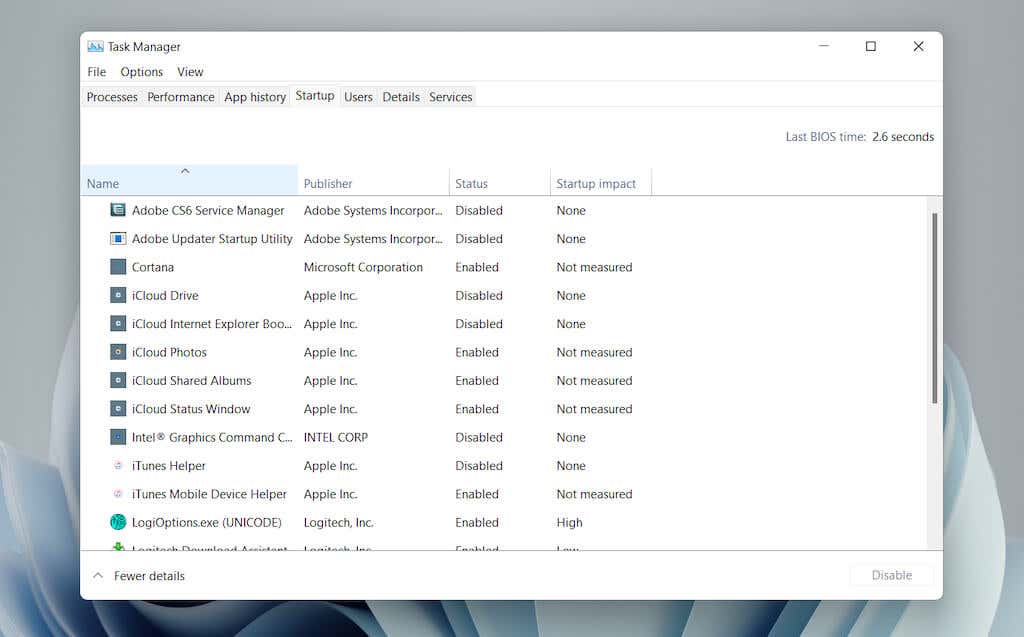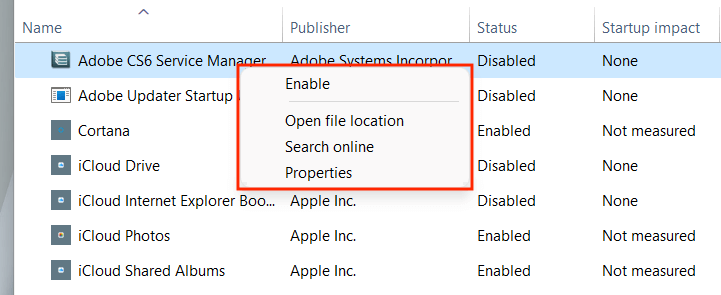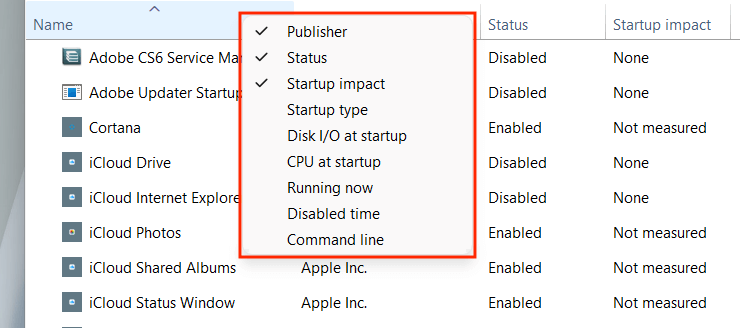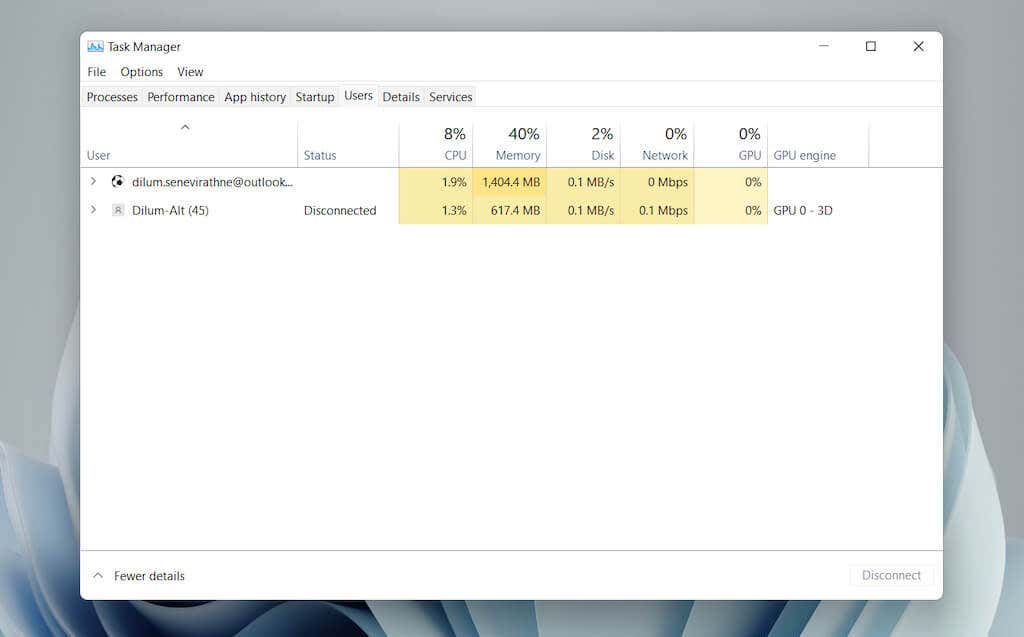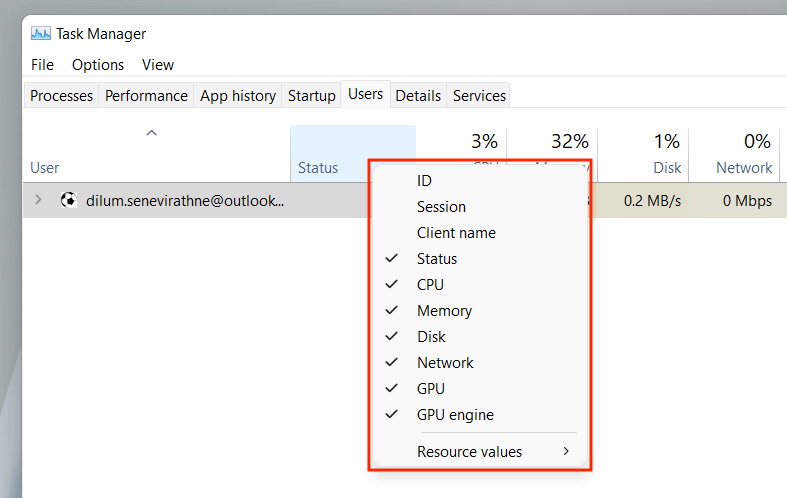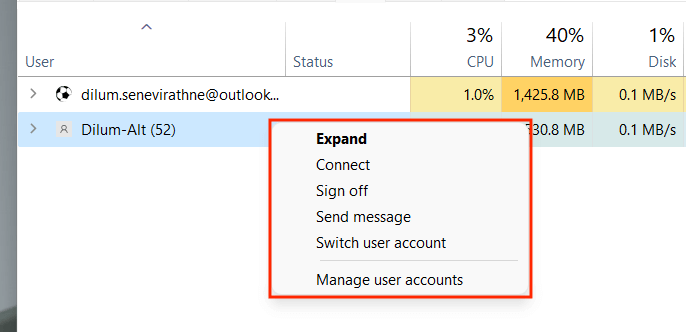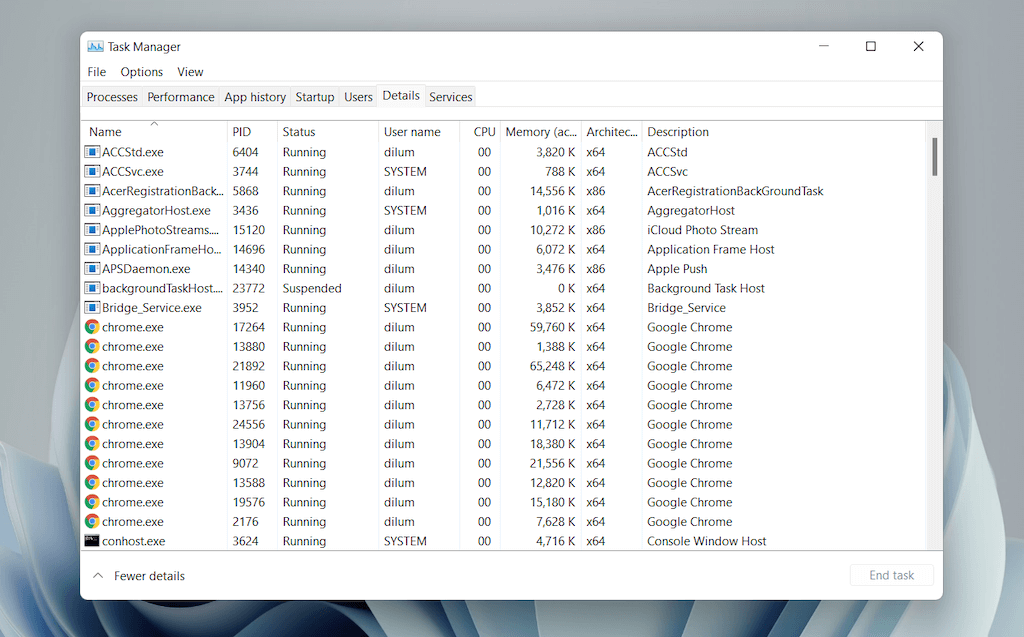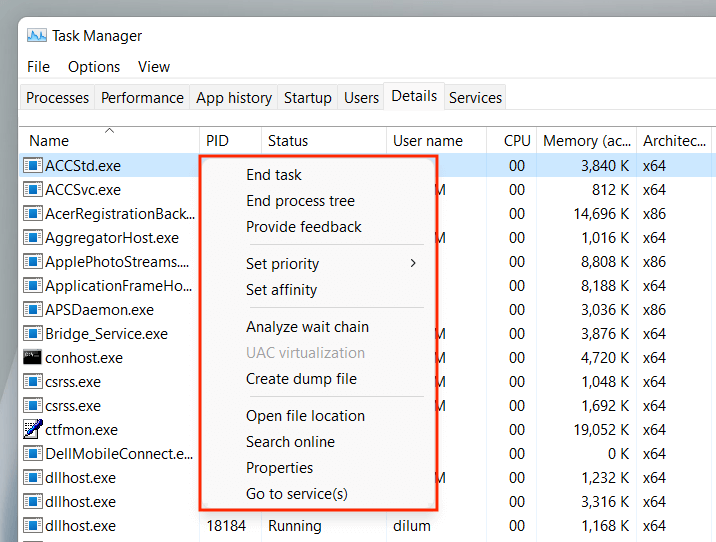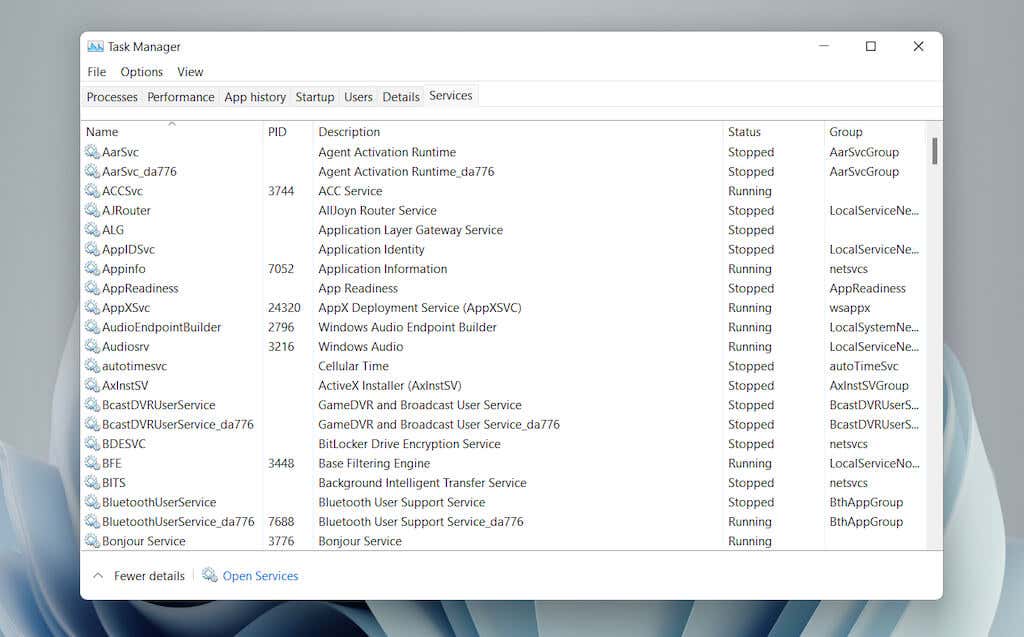O Gerenciador de Tarefas é um poderoso utilitário Janelas 11 que fornece informações detalhadas em tempo real sobre o software e hardware do seu PC. Também é indispensável ao solucionar problemas de aplicativos, monitorar o uso de recursos de hardware e gerenciar programas de inicialização.
Neste guia detalhado e visão geral, você aprenderá tudo o que precisa saber sobre o Gerenciador de Tarefas no Windows 11, incluindo maneiras de usá-lo de maneira eficaz.
Abrindo o Gerenciador de Tarefas do Windows 11
No Windows 11, você pode iniciar o Gerenciador de Tarefas como qualquer outro programa selecionando Iniciar >Todos os Aplicativos >Ferramentas do Windows >Gerenciador de Tarefas . No entanto, a maneira mais conveniente de invocá-lo é através do menu Usuário avançado (clique com o botão direito do mouse no botão Iniciar e selecione Gerenciador de Tarefas ).
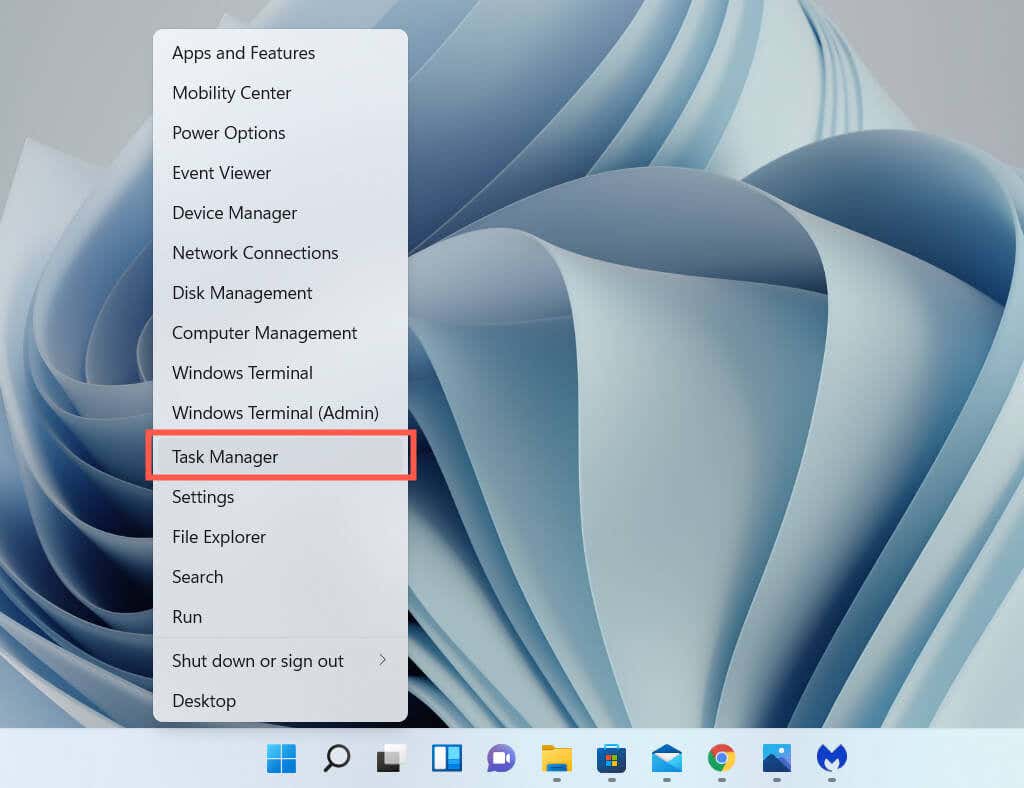
Se você preferir atalhos de teclado, pressionar Ctrl + Shift + Esc abrirá rapidamente o Gerenciador de Tarefas. Se o sistema operacional parecer travado, você ainda pode acessá-lo pressionando Ctrl + Alt + Delete (que abre a tela de segurança do Windows 11) e em seguida, selecione Gerenciador de Tarefas .
O gerenciador de tarefas padrão
O Gerenciador de Tarefas do Windows 11 aparece como uma versão simplificada da interface de usuário completa por padrão. É pequeno, não possui opções de menu e simplesmente mostra uma lista de aplicativos ativos no seu computador.
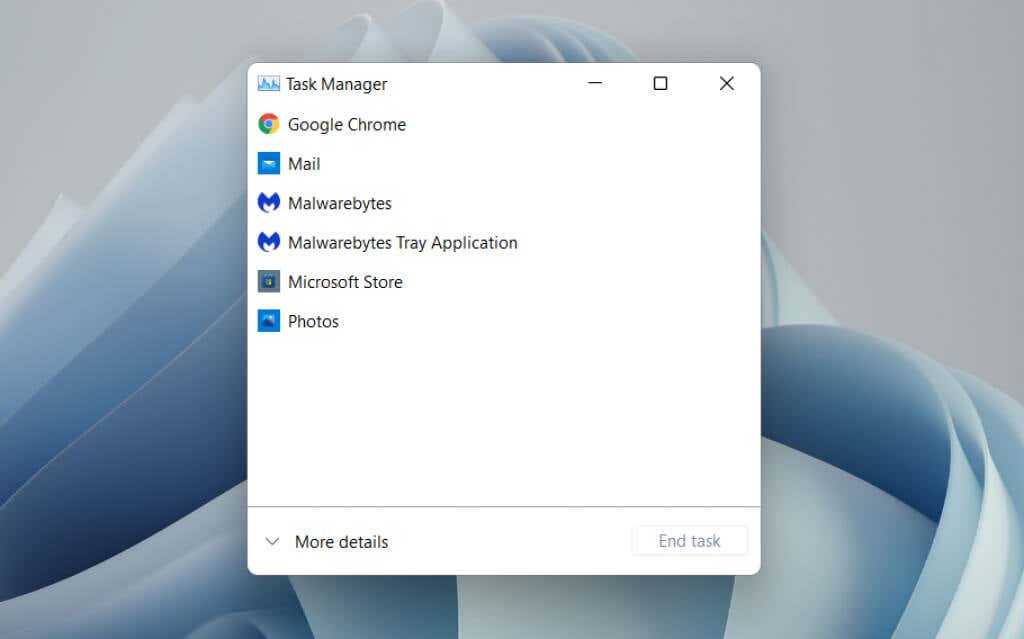
Você pode escolher qualquer aplicativo da lista e encerrá-lo à força selecionando o botão Finalizar tarefa . Essa é a maneira mais rápida de encerrar programas que não respondem.
Clicar com o botão direito em qualquer aplicativo da lista também revela diversas opções contextuais, como a seguir:
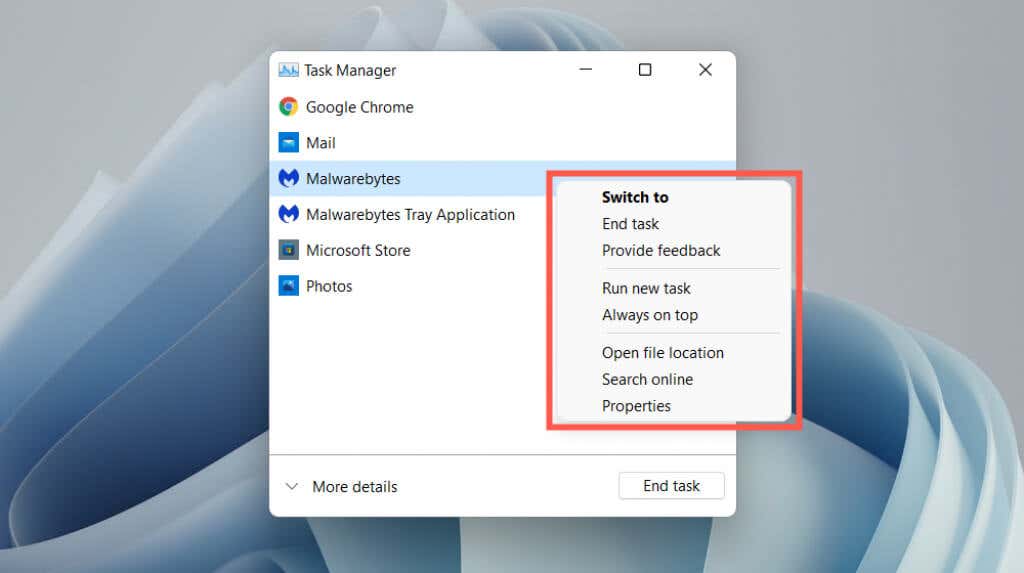 Mudar para: coloca o aplicativo em foco imediatamente.
Finalizar tarefa: encerra o aplicativo à força. É o mesmo que selecionar o botão Finalizar tarefa .
Forneça comentários: forneça comentários à Microsoft.
Criar arquivo dump : gera um arquivo dump (.DMP) do programa, que é frequentemente solicitado por engenheiros de suporte para fins de solução de problemas. Você também pode analise você mesmo os arquivos de despejo..
Executar nova tarefa: inicie um novo programa, pasta ou documento com ou sem privilégios elevados no Windows.
Sempre visível: coloque o Gerenciador de Tarefas em cima de outros aplicativos. Essa opção também funciona em visualização expandida, o que ajuda a monitorar o uso de recursos em tempo real.
Acessar detalhes : selecione automaticamente o arquivo executável relacionado ao programa na guia Detalhes na visualização expandida.
Abrir local do arquivo: abre o diretório do arquivo executável principal do programa em uma janela do Explorador de Arquivos.
Pesquisar on-line: realize uma pesquisa on-line usando o Bing. Se você não reconhece um programa, use esta opção para saber mais sobre ele.
Propriedades: abre a caixa de diálogo Propriedades do executável do programa. Você pode então verificar ou modificar suas configurações gerais, de compatibilidade e de segurança e visualizar detalhes adicionais, como versão, editor, etc.
Mudar para: coloca o aplicativo em foco imediatamente.
Finalizar tarefa: encerra o aplicativo à força. É o mesmo que selecionar o botão Finalizar tarefa .
Forneça comentários: forneça comentários à Microsoft.
Criar arquivo dump : gera um arquivo dump (.DMP) do programa, que é frequentemente solicitado por engenheiros de suporte para fins de solução de problemas. Você também pode analise você mesmo os arquivos de despejo..
Executar nova tarefa: inicie um novo programa, pasta ou documento com ou sem privilégios elevados no Windows.
Sempre visível: coloque o Gerenciador de Tarefas em cima de outros aplicativos. Essa opção também funciona em visualização expandida, o que ajuda a monitorar o uso de recursos em tempo real.
Acessar detalhes : selecione automaticamente o arquivo executável relacionado ao programa na guia Detalhes na visualização expandida.
Abrir local do arquivo: abre o diretório do arquivo executável principal do programa em uma janela do Explorador de Arquivos.
Pesquisar on-line: realize uma pesquisa on-line usando o Bing. Se você não reconhece um programa, use esta opção para saber mais sobre ele.
Propriedades: abre a caixa de diálogo Propriedades do executável do programa. Você pode então verificar ou modificar suas configurações gerais, de compatibilidade e de segurança e visualizar detalhes adicionais, como versão, editor, etc.
O Gerenciador de Tarefas Expandido
Selecione o botão Mais detalhes no canto inferior esquerdo para expandir a interface do usuário do Gerenciador de Tarefas. Você pode selecionar Menos detalhes para voltar à versão simplificada quando quiser.
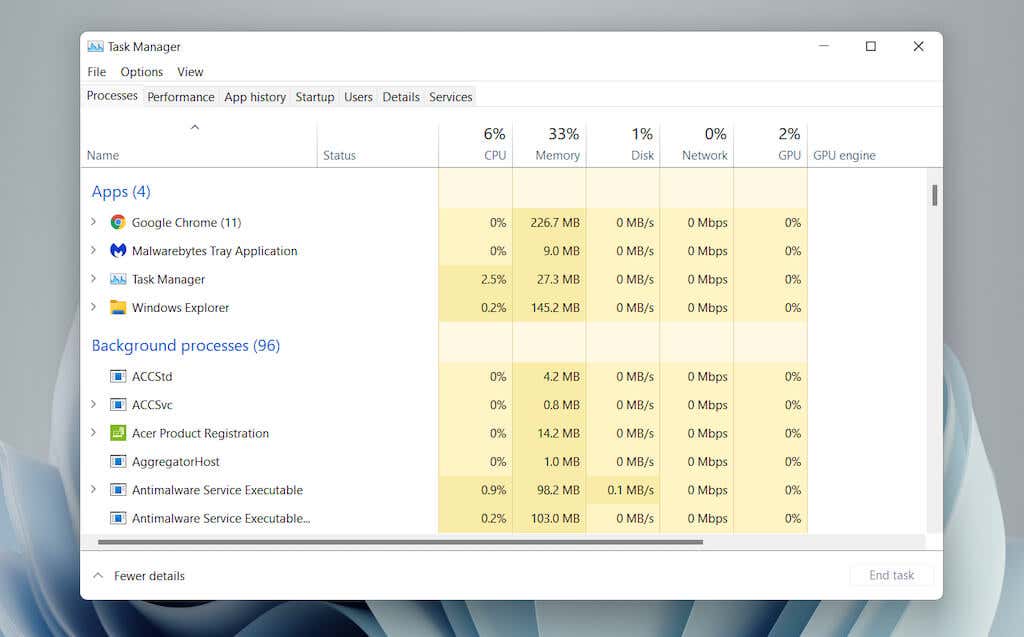
O Gerenciador de tarefas expandido consiste em diversas guias: Processos (padrão), Desempenho , Histórico do aplicativo , Inicialização >, Usuários , Detalhes e Serviços . Você pode alterar a guia padrão que aparece ao abrir o Gerenciador de Tarefas selecionando Opções >Definir guia padrão na barra de menu.
Gerenciador de Tarefas – Visão Geral das Guias
Você examinará cada guia com mais detalhes abaixo, mas aqui está uma breve visão geral:
 Processos: oferece um resumo de todos os processos ativos, em segundo plano e do Windows no seu computador, incluindo estatísticas de desempenho por processo.
Desempenho: fornece monitoramento em tempo real do CPU (unidade central de processamento), memória, unidade de armazenamento, adaptador de rede e placa de vídeo.
Histórico de aplicativos: exibe o histórico de uso de recursos de aplicativos da Microsoft Store (visualização padrão) e programas tradicionais (opcional)..
Inicialização: lista os programas que são iniciados na inicialização e o impacto relacionado no desempenho do seu PC.
Usuários: exibe os processos e o uso de recursos no seu computador para cada usuário.
Detalhes: Fornece uma lista abrangente de processos e os arquivos executáveis relevantes em formato tradicional.
Serviços: apresenta serviços nativos e de terceiros, além de opções para iniciá-los, interrompê-los e reiniciá-los.
Processos: oferece um resumo de todos os processos ativos, em segundo plano e do Windows no seu computador, incluindo estatísticas de desempenho por processo.
Desempenho: fornece monitoramento em tempo real do CPU (unidade central de processamento), memória, unidade de armazenamento, adaptador de rede e placa de vídeo.
Histórico de aplicativos: exibe o histórico de uso de recursos de aplicativos da Microsoft Store (visualização padrão) e programas tradicionais (opcional)..
Inicialização: lista os programas que são iniciados na inicialização e o impacto relacionado no desempenho do seu PC.
Usuários: exibe os processos e o uso de recursos no seu computador para cada usuário.
Detalhes: Fornece uma lista abrangente de processos e os arquivos executáveis relevantes em formato tradicional.
Serviços: apresenta serviços nativos e de terceiros, além de opções para iniciá-los, interrompê-los e reiniciá-los.
Gerenciador de tarefas – Opções de menu
Na visualização expandida, você encontrará uma lista de opções de menu na parte superior do Gerenciador de tarefas: Arquivo , Opções e Visualizar . forte>.
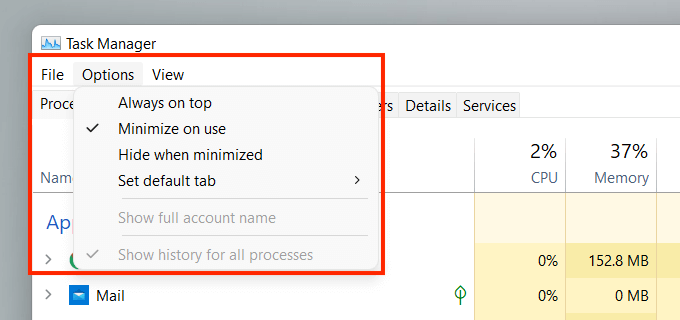 Arquivo >Executar nova tarefa : abra um programa, pasta ou documento com ou sem privilégios administrativos.
Arquivo >Sair : sai do Gerenciador de Tarefas.
Opções >Sempre visível : mantenha o Gerenciador de tarefas acima das outras janelas.
Opções >Minimizar no uso : oculte o Gerenciador de tarefas ao usar a opção Alternar para clicar com o botão direito em um aplicativo ou processo.
Opções >Ocultar quando minimizado : oculta o Gerenciador de Tarefas na bandeja do sistema enquanto o minimiza.
Opções >Definir guia padrão : altere a guia padrão que você vê sempre que abre o Gerenciador de Tarefas.
Opções >Mostrar nome completo da conta : exiba o nome completo da conta de cada usuário (perfil e ID de e-mail) na guia Usuários.
Opções >Mostrar histórico de todos os processos : revele o histórico de aplicativos da Microsoft Store e de aplicativos que não são da Store na guia Histórico de aplicativos.
Ver >Atualizar agora : atualize imediatamente todas as guias do Gerenciador de tarefas.
Visualizar >Velocidade de atualização : determine a velocidade de atualização do Gerenciador de tarefas: Alta , Normal (padrão), ou Baixo . Selecionar Pausado permite interromper todas as atualizações..
Visualizar >Agrupar por tipo : agrupe ou desagrupe processos na guia Processos.
Visualizar >Expandir tudo : expanda todos os processos para revelar subprocessos na guia Processos.
Ver >Recolher tudo : reduza todos os processos expandidos na guia Processos.
Arquivo >Executar nova tarefa : abra um programa, pasta ou documento com ou sem privilégios administrativos.
Arquivo >Sair : sai do Gerenciador de Tarefas.
Opções >Sempre visível : mantenha o Gerenciador de tarefas acima das outras janelas.
Opções >Minimizar no uso : oculte o Gerenciador de tarefas ao usar a opção Alternar para clicar com o botão direito em um aplicativo ou processo.
Opções >Ocultar quando minimizado : oculta o Gerenciador de Tarefas na bandeja do sistema enquanto o minimiza.
Opções >Definir guia padrão : altere a guia padrão que você vê sempre que abre o Gerenciador de Tarefas.
Opções >Mostrar nome completo da conta : exiba o nome completo da conta de cada usuário (perfil e ID de e-mail) na guia Usuários.
Opções >Mostrar histórico de todos os processos : revele o histórico de aplicativos da Microsoft Store e de aplicativos que não são da Store na guia Histórico de aplicativos.
Ver >Atualizar agora : atualize imediatamente todas as guias do Gerenciador de tarefas.
Visualizar >Velocidade de atualização : determine a velocidade de atualização do Gerenciador de tarefas: Alta , Normal (padrão), ou Baixo . Selecionar Pausado permite interromper todas as atualizações..
Visualizar >Agrupar por tipo : agrupe ou desagrupe processos na guia Processos.
Visualizar >Expandir tudo : expanda todos os processos para revelar subprocessos na guia Processos.
Ver >Recolher tudo : reduza todos os processos expandidos na guia Processos.
A guia Processos
A guia Processos no Gerenciador de Tarefas do Windows 11 apresenta uma lista de processos ativos no seu PC, juntamente com estatísticas de uso em tempo real em colunas separadas.
Guia Processos – Coluna Nome
A seção Aplicativos na parte superior da coluna Nome apresenta uma lista de todos os programas abertos no Windows 11. A seção Processos em segundo plano apresenta aplicativos executados em segundo plano (por exemplo, a bandeja do sistema). Uma terceira seção, denominada processos do Windows , lista os processos relacionados ao sistema operacional.
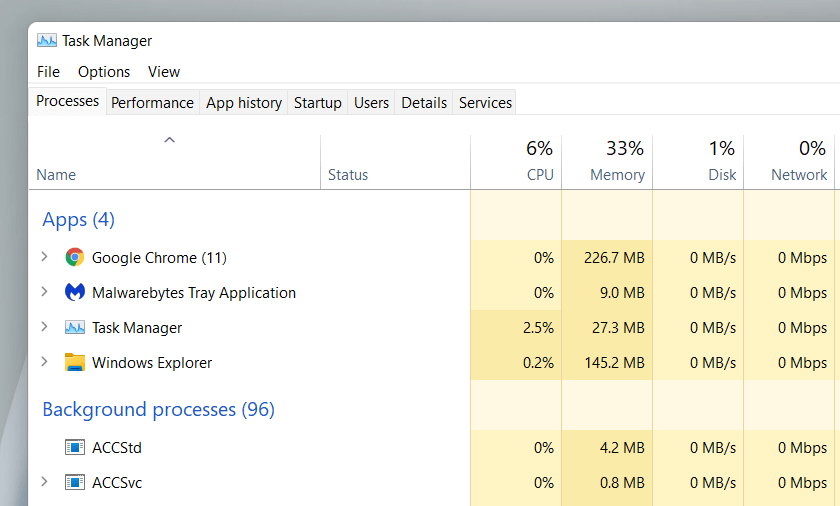
Se desejar, você pode mesclar a lista de seções desmarcando Visualizar >Agrupar por tipo no menu do Gerenciador de Tarefas. No entanto, isso torna mais difícil localizar aplicativos e processos específicos.
Por padrão, o Gerenciador de Tarefas agrupa e oculta os subprocessos relacionados a cada programa. Para revelá-los, basta clicar duas vezes no nome de um programa ou selecionar o pequeno ícone de seta ao lado dele.
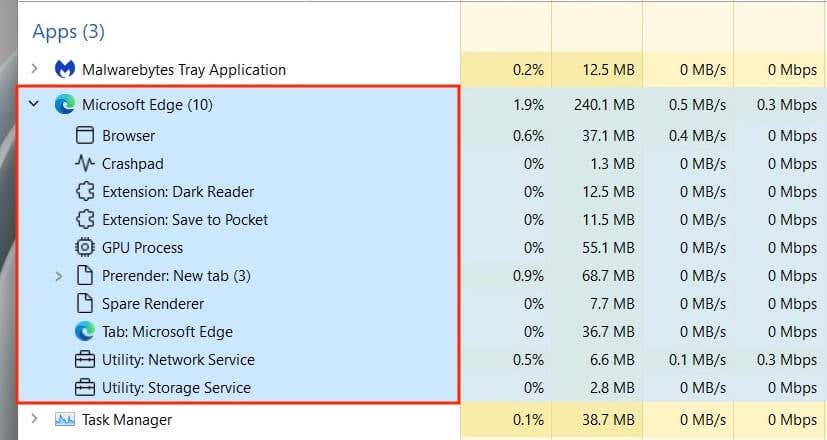
Opcionalmente, use as opções de menu Exibir >Expandir tudo e Recolher tudo para expandir e recolher todos os subprocessos na guia Processos.
Clicar com o botão direito em um processo revela diversas opções, semelhantes ao que você obtém na visualização simplificada do Gerenciador de Tarefas. Uma exceção é o processo integral do Windows Explorer , que apresenta uma opção Reiniciar em vez de Finalizar tarefa . Isso permite que você solucionar problemas relacionados ao File Explorer reinicie-o.

Guia Processos – Outras Colunas
A guia Processos contém colunas adicionais que fornecem estatísticas e insights de uso de recursos do sistema em tempo real para cada processo e subprocesso, além de cores que variam entre amarelo e vermelho para indicar uso de recursos leve a intenso..
As colunas CPU , Memória e Disco são indiscutivelmente as mais importantes, pois permitem identificar programas que consomem muitos recursos. A seleção de uma coluna permite classificar os processos do que consome mais recursos para o que consome menos recursos e vice-versa. Isso pode ser útil, por exemplo, para descobrir quais aplicativos estão causando a maior atividade da CPU ou do disco.
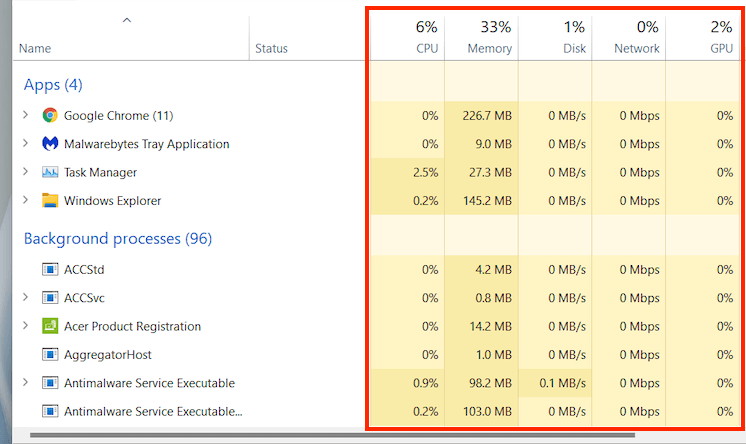 Status: exibe um ícone em forma de folha para indicar se o Windows 11 suspendeu o processo para economizar energia.
CPU: consumo atual de recursos de CPU de cada processo em termos percentuais. Um valor agregado é listado no topo da coluna.
Memória: uso atual de memória em megabytes para cada processo, juntamente com o valor total como uma porcentagem na parte superior.
Disco: uso do disco para cada processo.
Rede: atividade de rede ao vivo de cada processo em megabits por segundo.
Status: exibe um ícone em forma de folha para indicar se o Windows 11 suspendeu o processo para economizar energia.
CPU: consumo atual de recursos de CPU de cada processo em termos percentuais. Um valor agregado é listado no topo da coluna.
Memória: uso atual de memória em megabytes para cada processo, juntamente com o valor total como uma porcentagem na parte superior.
Disco: uso do disco para cada processo.
Rede: atividade de rede ao vivo de cada processo em megabits por segundo.
Guia Processos – Colunas Adicionais
Clicar com o botão direito em qualquer coluna também oferece a opção de ativar colunas adicionais:
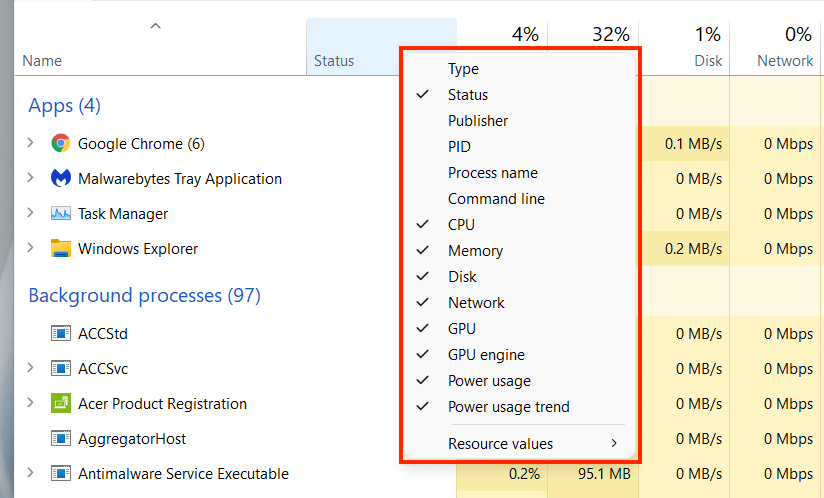 Tipo : exibe a categoria do processo: Aplicativo , Processo em segundo plano ou Processo do Windows .
Editor: revela o editor do programa ou serviço relacionado, por exemplo, Microsoft.
PID: número decimal exclusivo atribuído a cada processo, útil para distinguir entre múltiplas instâncias do mesmo programa.
Nome do processo: mostra o nome do arquivo e a extensão do processo.
Linha de comando: exibe a linha de comando completa, opções e variáveis relacionadas ao processo.
GPU: atividade da GPU em termos percentuais para cada processo.
Mecanismo GPU: exibe o mecanismo GPU em uso ativo pelo processo—3D , Vídeo Decodificação , Processamento de vídeo etc.
Consumo de energia: consumo de energia de um processo em uma escala de Muito Baixo , Baixo , Moderado , Alto eMuito alto a qualquer momento..
Tendência de uso de energia: uso de energia de um processo em média. Este é um indicador melhor, pois leva em conta o tempo.
Valores de recursos : permite alterar as colunas Memória , Disco e Rede para exibir valores. de porcentagens.
Tipo : exibe a categoria do processo: Aplicativo , Processo em segundo plano ou Processo do Windows .
Editor: revela o editor do programa ou serviço relacionado, por exemplo, Microsoft.
PID: número decimal exclusivo atribuído a cada processo, útil para distinguir entre múltiplas instâncias do mesmo programa.
Nome do processo: mostra o nome do arquivo e a extensão do processo.
Linha de comando: exibe a linha de comando completa, opções e variáveis relacionadas ao processo.
GPU: atividade da GPU em termos percentuais para cada processo.
Mecanismo GPU: exibe o mecanismo GPU em uso ativo pelo processo—3D , Vídeo Decodificação , Processamento de vídeo etc.
Consumo de energia: consumo de energia de um processo em uma escala de Muito Baixo , Baixo , Moderado , Alto eMuito alto a qualquer momento..
Tendência de uso de energia: uso de energia de um processo em média. Este é um indicador melhor, pois leva em conta o tempo.
Valores de recursos : permite alterar as colunas Memória , Disco e Rede para exibir valores. de porcentagens.
A guia Desempenho
A guia Desempenho no Gerenciador de Tarefas permite monitorar a utilização total em tempo real da CPU, memória, disco, rede e GPU no Windows 11. Selecione cada componente de hardware na barra lateral para visualizar as informações relevantes.
Guia Desempenho – CPU
Exibe Utilização da CPU por todos os processos durante 60 segundos em uma escala de 0 a 100. Em CPUs multi-core, clique com o botão direito no gráfico e selecione Alterar gráfico para >Processadores lógicos para exibir gráficos separados para cada processador lógico. Passar o cursor sobre um processador revelará se o sistema operacional o “estacionou” para economizar energia.
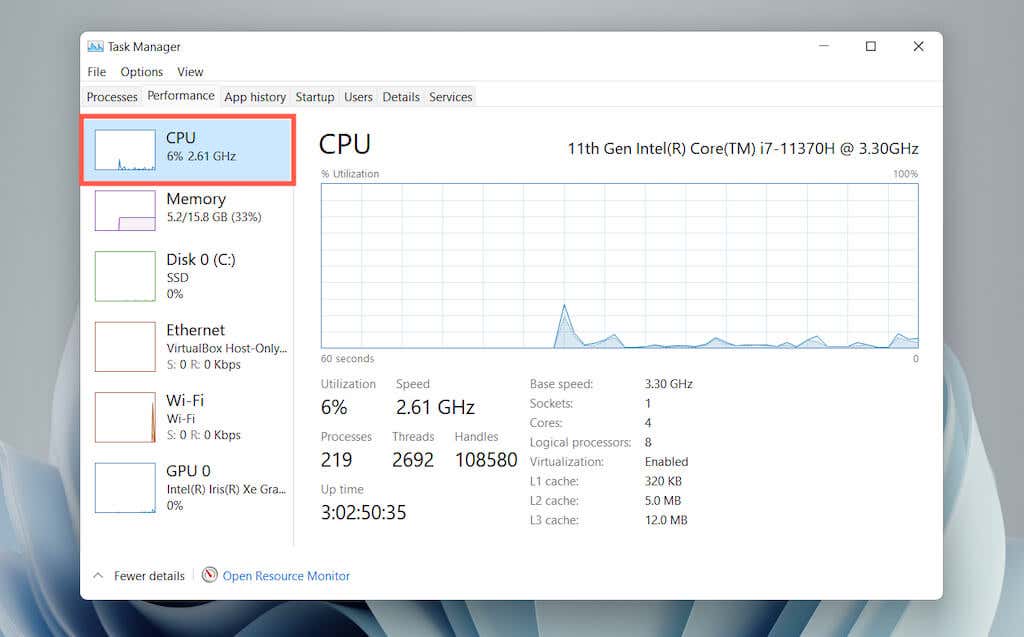
Abaixo do gráfico, você encontrará as seguintes informações:
Utilização : utilização da CPU como porcentagem.
Velocidade : velocidade atual da CPU.
Processos : número total de processos manipulados pela CPU.
Threads : contagem de threads para todos os processos manipulados pela CPU.
Identificadores : número total de associações com recursos compartilhados (arquivos, programas, locais de memória, etc.).
Tempo de atividade : tempo desde a última vez que você ligou o PC.
O restante consiste em informações gerais relacionadas à CPU, como modelo do processador, velocidade base e status de virtualização.
Guia Desempenho – Memória
Exibe o uso total de RAM em formato gráfico durante 60 segundos em uma escala de 0 a 100. Além disso, um gráfico separado denominado Composição da memória revela um instantâneo da memória que consiste no seguinte em diferentes tons de cor:
Em uso : memória em uso ativo por processos, drivers e sistema operacional.
Modificado : memória que deve ser gravada no disco antes de poder ser reaproveitada..
Em espera : memória que consiste em dados armazenados em cache que não estão em uso ativo.
Grátis : memória imediatamente disponível para uso.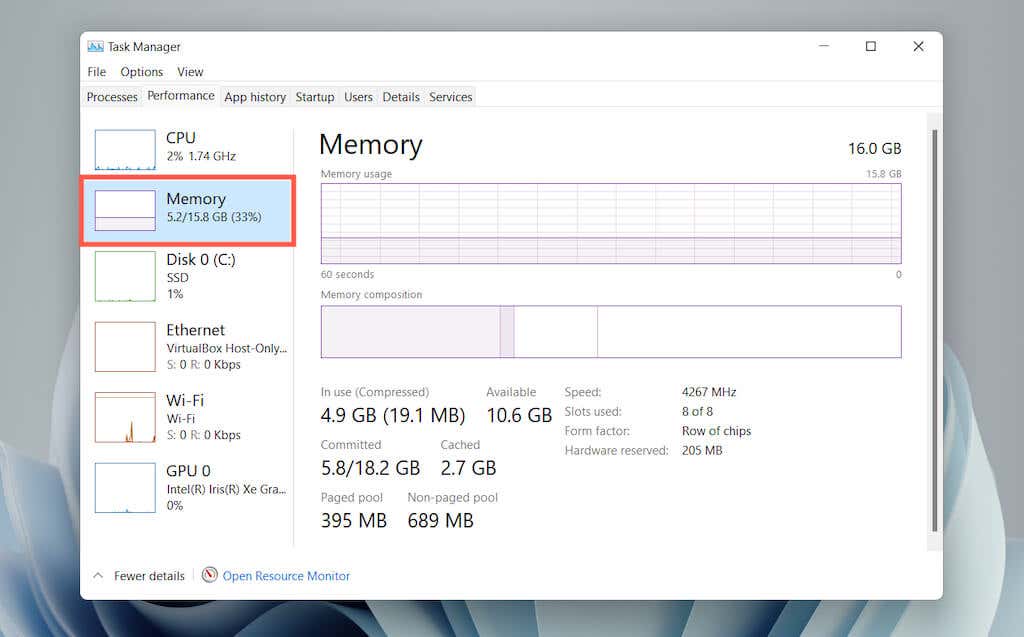
Abaixo dos dois gráficos, você verá as seguintes informações como valores numéricos:
Em uso : a quantidade de memória usada ativamente por processos, drivers e sistema operacional.
Disponível : Memória disponível para uso do sistema operacional (a soma das categorias Em espera e Livre no gráfico de composição de memória).
Comprometido : exibe alguns valores relacionados ao arquivo de paginação no Windows.
Em cache : a soma das categorias Modificado e Em espera no gráfico de composição de memória.
Pool paginado : memória do kernel e do driver de dispositivo que pode ser movida da RAM para o arquivo de paginação.
Pool não paginável : memória do kernel e do driver de dispositivo que deve permanecer na RAM.
O restante são informações gerais sobre os módulos de memória física: velocidade, número de slots de RAM usados e formato.
Guia Desempenho – Disco
Dependendo do número de partições e unidades removíveis no seu PC, você poderá ver vários discos listados na barra lateral. Cada um consiste em dois gráficos que exibem a utilização do disco durante 60 segundos em uma escala de 0 a 100.
O gráfico Tempo ativo revela as solicitações de leitura e gravação, enquanto o gráfico Taxa de transferência de disco exibe as taxas de transferência entre a unidade e o sistema operacional.
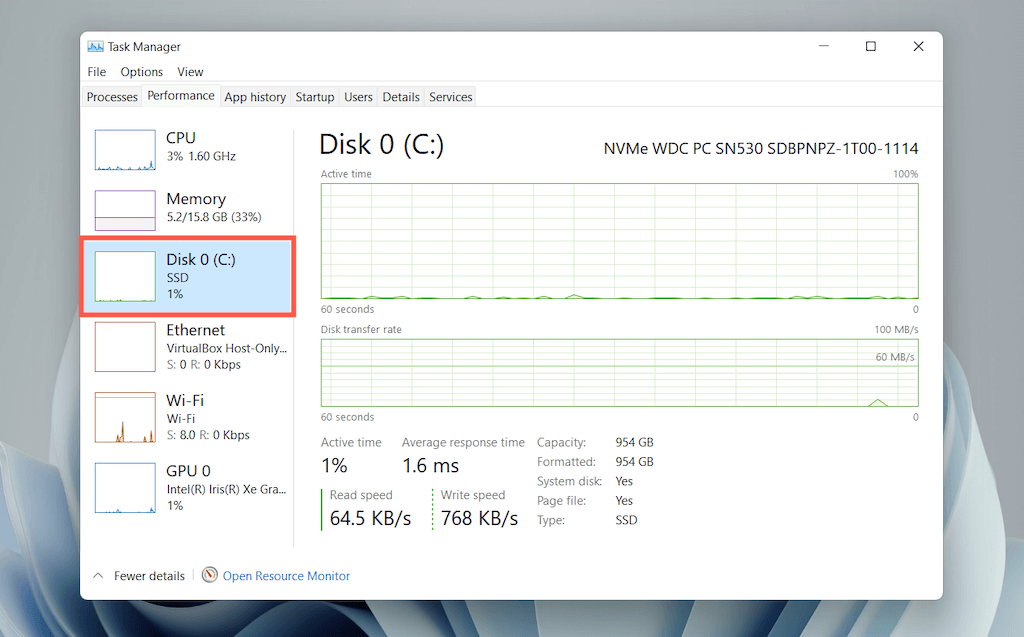
Além de informações gerais relacionadas à unidade, como capacidade, modelo e tipo (HDD ou SSD), você verá as seguintes informações:
Tempo ativo : Porcentagem de tempo que o disco gasta lendo ou gravando dados. Porcentagens mais altas podem indicar gargalos (geralmente o caso de discos rígidos mecânicos).
Tempo médio de resposta : tempo médio para concluir solicitações de leitura e gravação.
Velocidade de leitura : a velocidade de leitura atual da unidade de disco em quilobytes por segundo.
.Velocidade de gravação : velocidade de gravação atual da unidade de disco em quilobytes por segundo.
Guia Desempenho – Wi-Fi/Ethernet
Revela informações de rede, como nome do adaptador, SSID, tipo de conexão, velocidades de envio e recebimento (em Kbps), endereços IPv4 e IPv6 e intensidade do sinal.
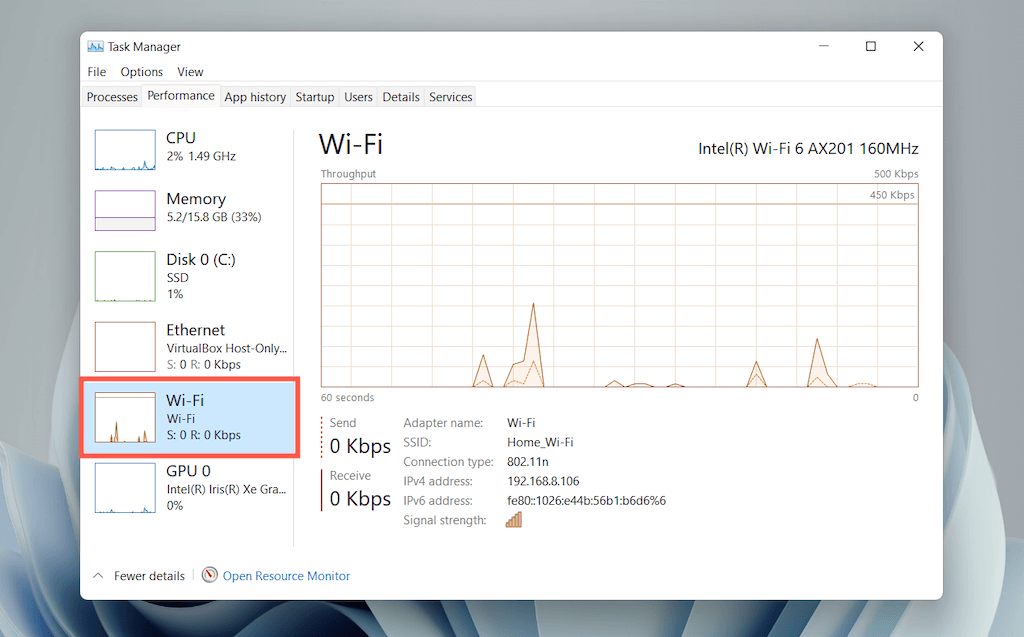
O gráfico exibe a utilização total da rede por aplicativos e sistema operacional. Clicar com o botão direito no gráfico e selecionar Ver detalhes da rede revelará informações extras sobre a atividade da rede.
Guia Desempenho – GPU
Exibe o modelo da GPU, utilização e outras informações referentes à placa de vídeo do seu PC, como quantidade de memória dedicada ou compartilhada e versão do driver. No entanto, esta seção pode não aparecer em computadores com gráficos integrados.
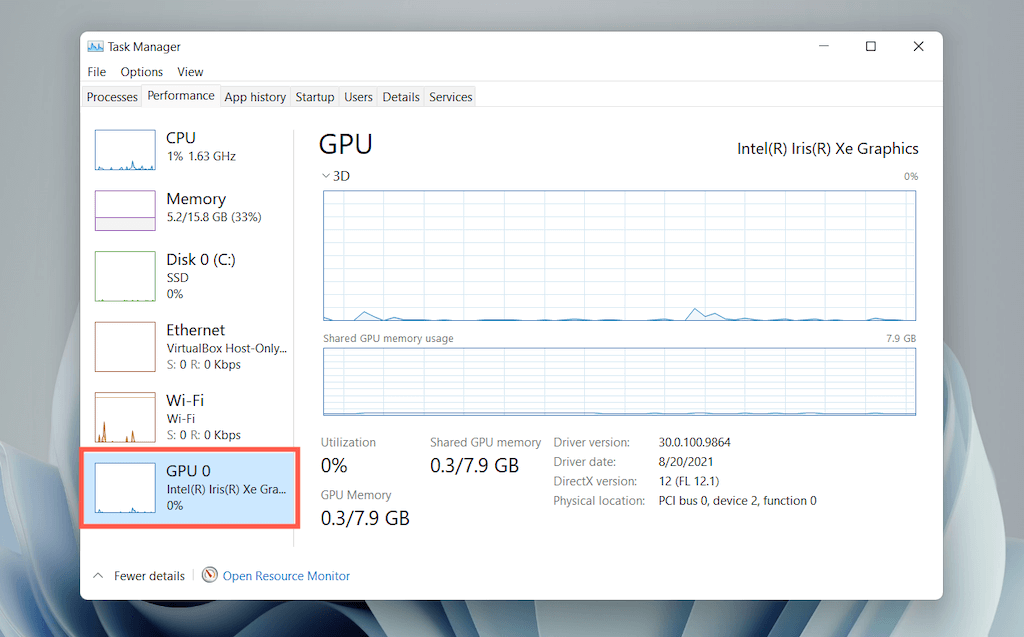
Você pode alterar o gráfico padrão para exibir a atividade por mecanismo de GPU (3D , decodificação de vídeo , processamento de vídeo etc.) à direita -clicando e selecionando Alterar gráfico para >Múltiplos mecanismos .
Observação : o Windows 11 também inclui um utilitário avançado de monitoramento de hardware chamado Monitor de Recursos. Selecione Open Resource Monitor na parte inferior da guia Desempenho para acessá-lo.
A guia Histórico do aplicativo
A guia Histórico de aplicativos do Gerenciador de tarefas exibe as estatísticas totais de uso de CPU e rede para aplicativos da Microsoft Store. Se desejar, você pode incluir aplicativos que não sejam da Store na lista selecionando Opções >Mostrar histórico de todos os processos na barra de menu.
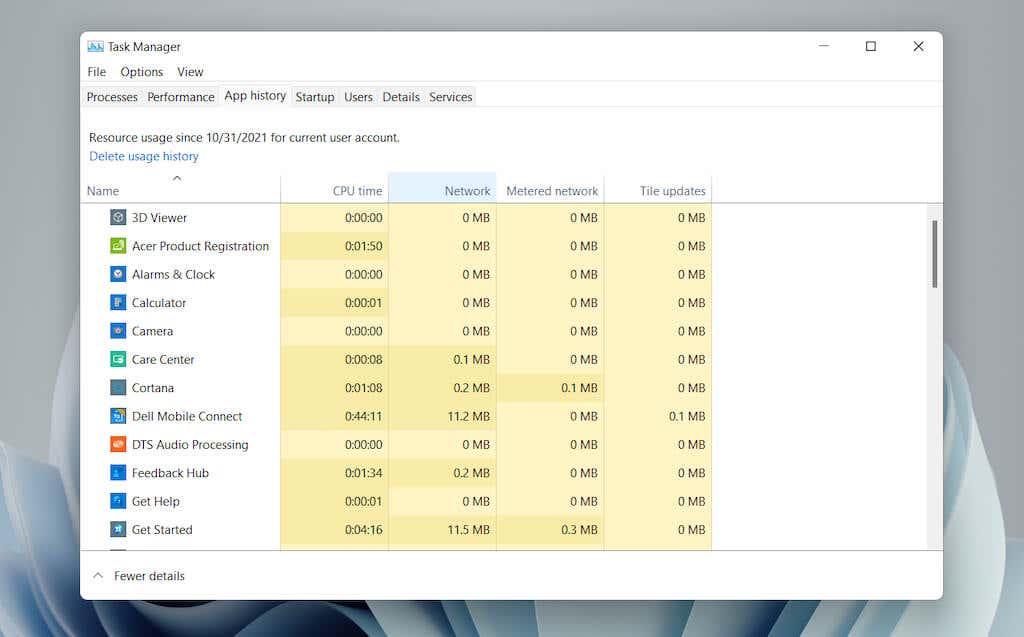
Você pode redefinir a contagem de todas as colunas selecionando Excluir histórico de uso na parte superior da tela.
Guia Histórico do aplicativo – Colunas padrão
A guia Histórico do aplicativo exibe as seguintes colunas:
Nome: O nome do programa.
Tempo de CPU: o tempo total que o programa utilizou a CPU desde a última reinicialização.
Rede: a largura de banda total (em megabytes) consumida pelo programa.
Rede medida: a quantidade total de dados que o programa consumiu em redes medidas..
Atualizações de blocos: consumo de dados relacionado a atualizações de blocos dinâmicos no menu Iniciar. Esta opção é irrelevante, pois os blocos dinâmicos não estão presentes no Windows 11. No entanto, você ainda poderá ver atividades na coluna com aplicativos mais antigos que tentam acionar atualizações em segundo plano.
Guia Histórico do aplicativo – Colunas adicionais
Opcionalmente, você pode clicar com o botão direito em qualquer uma das colunas existentes para ativar as seguintes colunas:
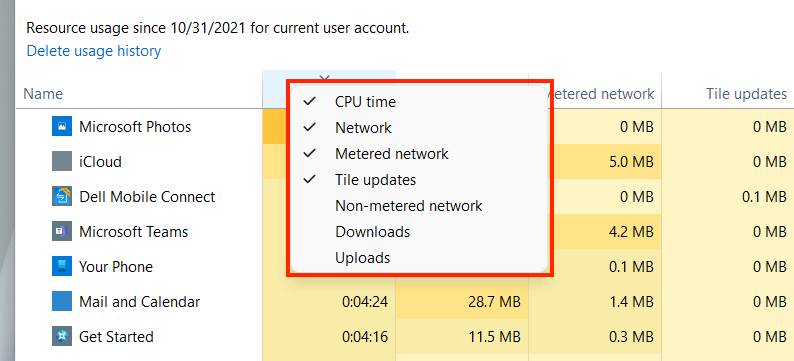 Rede não medida: uso total de dados em redes não medidas.
Downloads: uso geral de dados relacionado a downloads realizados por aplicativos.
Uploads: uso geral de dados relacionado a uploads realizados por aplicativos.
Rede não medida: uso total de dados em redes não medidas.
Downloads: uso geral de dados relacionado a downloads realizados por aplicativos.
Uploads: uso geral de dados relacionado a uploads realizados por aplicativos.
Guia Histórico do aplicativo – Opções contextuais
Clicar com o botão direito em um aplicativo revela as seguintes opções:
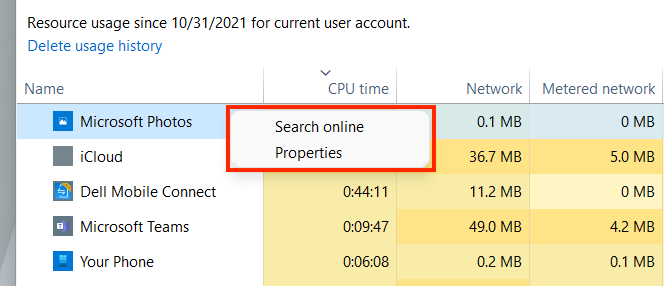 Pesquisar on-line: se um aplicativo parecer desconhecido, selecione esta opção para realizar uma verificação rápida on-line.
Propriedades: abra o painel Propriedades do arquivo executável principal do aplicativo.
Pesquisar on-line: se um aplicativo parecer desconhecido, selecione esta opção para realizar uma verificação rápida on-line.
Propriedades: abra o painel Propriedades do arquivo executável principal do aplicativo.
A guia Inicialização
A guia Inicialização no Gerenciador de Tarefas lista todos os aplicativos carregados na inicialização do computador. Como vários programas iniciados podem afetar negativamente o desempenho do sistema operacional, você pode usar esta guia para gerenciá-los.
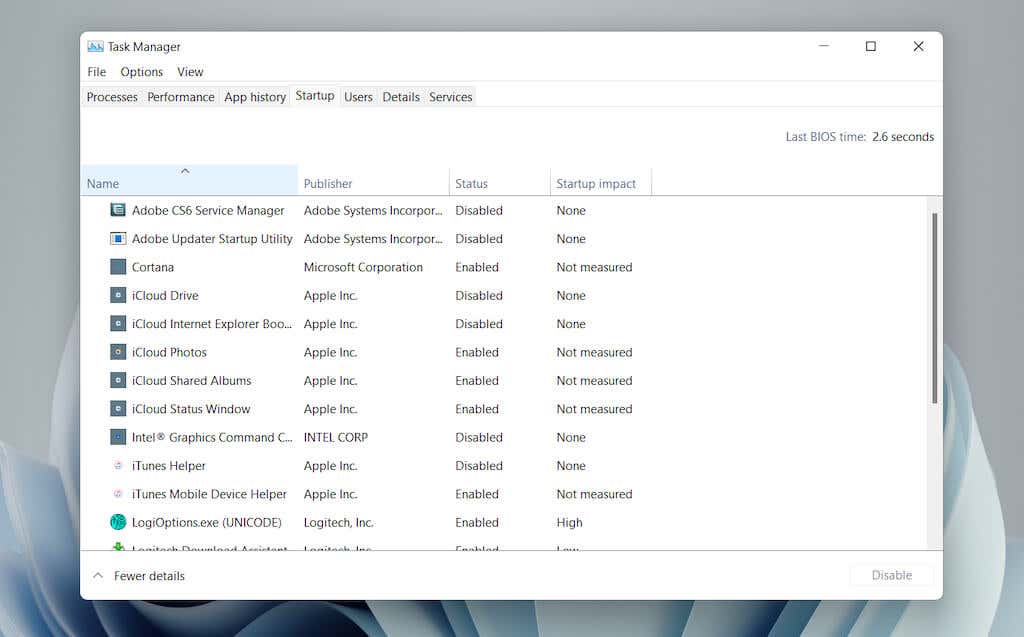
Guia Inicialização – Colunas padrão
A guia de inicialização lista as seguintes colunas:
Nome: o nome do programa de inicialização.
Editor: o editor do programa.
Status: o status do programa (Ativado ou Desativado ).
Impacto inicial: o impacto inicial do programa (Baixo, Normal, Alto ou Muito Alto ).
Guia Inicialização – Opções contextuais
Clicar com o botão direito em um aplicativo revela as seguintes opções:
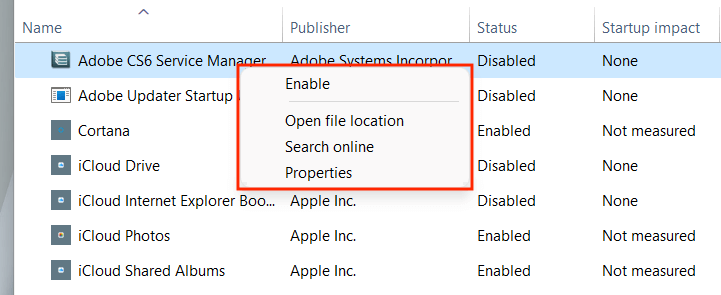 Ativar /Desativar : ativa ou desativa o programa de inicialização.
Abrir local do arquivo: abre o arquivo executável do programa em uma janela do Explorador de Arquivos.
Pesquisar on-line : faça uma pesquisa on-line do programa..
Propriedades : abra o painel Propriedades do arquivo executável do programa.
Ativar /Desativar : ativa ou desativa o programa de inicialização.
Abrir local do arquivo: abre o arquivo executável do programa em uma janela do Explorador de Arquivos.
Pesquisar on-line : faça uma pesquisa on-line do programa..
Propriedades : abra o painel Propriedades do arquivo executável do programa.
Guia Inicialização – Colunas Adicionais
Você também pode clicar com o botão direito em uma coluna existente para ativar qualquer uma das seguintes colunas:
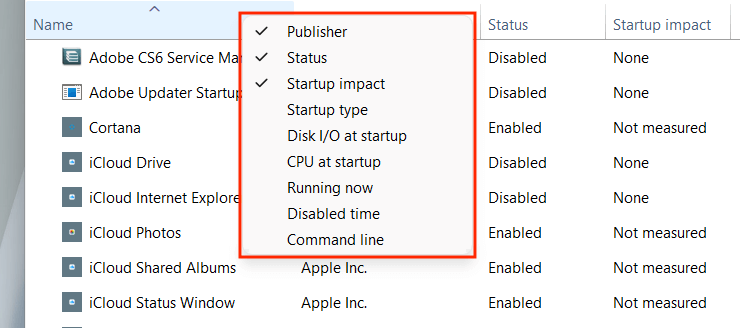 Tipo de inicialização: A fonte de inicialização do programa (o registro do sistema ou o Pasta de inicialização no Windows ).
E/S de disco na inicialização: a quantidade de atividade do disco em megabytes relacionada ao processo na inicialização.
CPU na inicialização: o impacto no uso da CPU na inicialização.
Em execução agora: revela se o programa está em execução no momento ou não.
Tempo de desativação: o tempo desde a última desativação do programa.
Linha de comando: exibe o caminho da linha de comando do programa, incluindo quaisquer opções e variáveis relacionadas a ele.
Tipo de inicialização: A fonte de inicialização do programa (o registro do sistema ou o Pasta de inicialização no Windows ).
E/S de disco na inicialização: a quantidade de atividade do disco em megabytes relacionada ao processo na inicialização.
CPU na inicialização: o impacto no uso da CPU na inicialização.
Em execução agora: revela se o programa está em execução no momento ou não.
Tempo de desativação: o tempo desde a última desativação do programa.
Linha de comando: exibe o caminho da linha de comando do programa, incluindo quaisquer opções e variáveis relacionadas a ele.
A guia Usuários
A guia Usuários no Gerenciador de Tarefas exibe uma lista de todos os usuários do seu computador. É semelhante à guia Processos, exceto que você pode visualizar o uso de recursos por usuário.
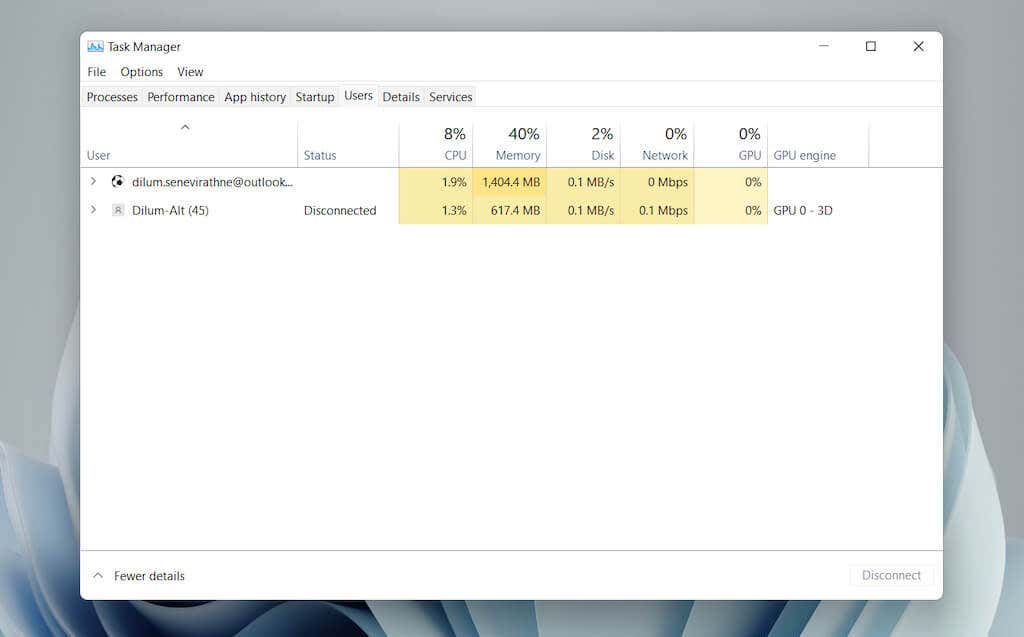
Guia Usuários – Colunas padrão
Você pode encontrar as seguintes colunas na guia:
Usuário : lista os nomes dos usuários conectados. Clique duas vezes em um nome para revelar todos os processos relacionados ao usuário.
Status : exibe o status de cada processo para um usuário, inclusive se os processos estão suspensos ou não.
A CPU , Memória , Disco , Rede , GPU e O mecanismo GPU é essencialmente o mesmo em comparação com o que você vê na guia Processos.
Guia Usuários – Colunas Adicionais
Clicar com o botão direito em uma coluna existente permite ativar colunas adicionais:
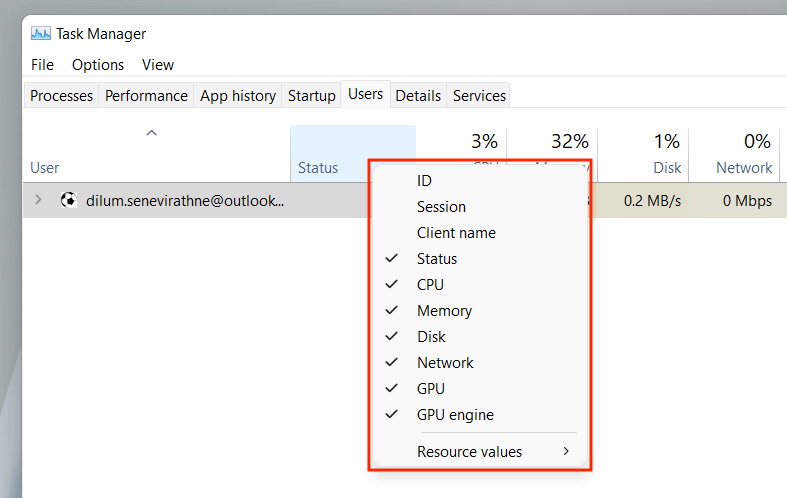 ID: o ID do usuário.
Sessão: a duração da sessão do usuário.
Nome do cliente: o nome do host do usuário (se o usuário se conectar ao seu PC por meio de uma conexão remota).
ID: o ID do usuário.
Sessão: a duração da sessão do usuário.
Nome do cliente: o nome do host do usuário (se o usuário se conectar ao seu PC por meio de uma conexão remota).
Guia Usuários – Opções contextuais
Clicar com o botão direito em um usuário revela as seguintes ações contextuais:.
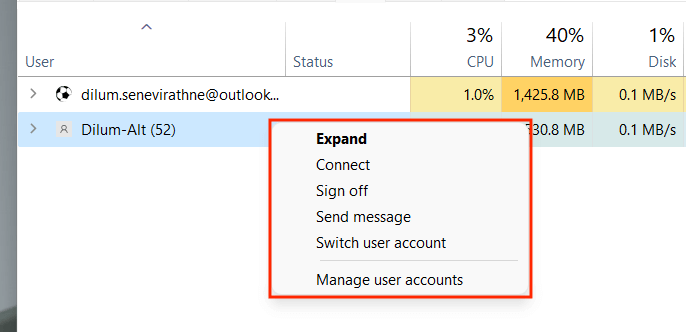 Expandir : revela processos relacionados à conta do usuário.
Conectar : mude para a conta de usuário inserindo sua senha.
Sair : desconecta o usuário à força e pode resultar em perda de dados.
Enviar mensagem: envia uma mensagem ao usuário. Insira um título e uma mensagem e selecione OK .
Mudar de conta de usuário : mude para a conta de usuário.
Gerenciar conta de usuário : abre a tela Contas de usuário na Painel de controle.
Expandir : revela processos relacionados à conta do usuário.
Conectar : mude para a conta de usuário inserindo sua senha.
Sair : desconecta o usuário à força e pode resultar em perda de dados.
Enviar mensagem: envia uma mensagem ao usuário. Insira um título e uma mensagem e selecione OK .
Mudar de conta de usuário : mude para a conta de usuário.
Gerenciar conta de usuário : abre a tela Contas de usuário na Painel de controle.
A guia Detalhes
A guia Detalhes oferece uma visão expandida de todos os processos no seu computador, incluindo aqueles de outras contas de usuário. É semelhante à guia Processos do Gerenciador de Tarefas no Windows 7 e versões anteriores.
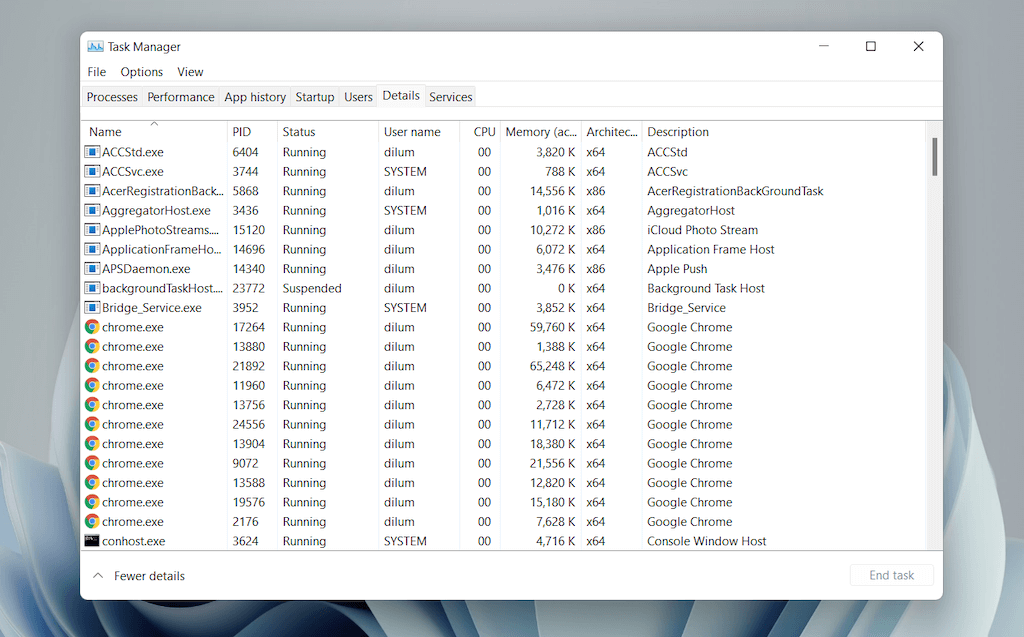
Guia Detalhes – Colunas padrão
A guia Detalhes é dividida nas seguintes colunas:
Nome : Nome do processo.
PID : Número exclusivo atribuído a cada processo.
Status : status do processo: Em execução ou Suspenso .
Nome de usuário : o que iniciou o processo: você, outro usuário, o sistema operacional, etc.
CPU : atividade da CPU relacionada ao processo.
Memória : a quantidade de memória usada em quilobytes.
Arquitetura : Arquitetura do processo – 32 ou 64 bits.
Você também pode ativar diversas colunas adicionais clicando com o botão direito em uma coluna existente e selecionando Ativar colunas adicionais . No entanto, eles são altamente técnicos e mais adequados para usuários avançados, por isso não iremos abordá-los aqui.
Guia Detalhes – Opções contextuais
Clicar com o botão direito em um processo revela as seguintes opções:
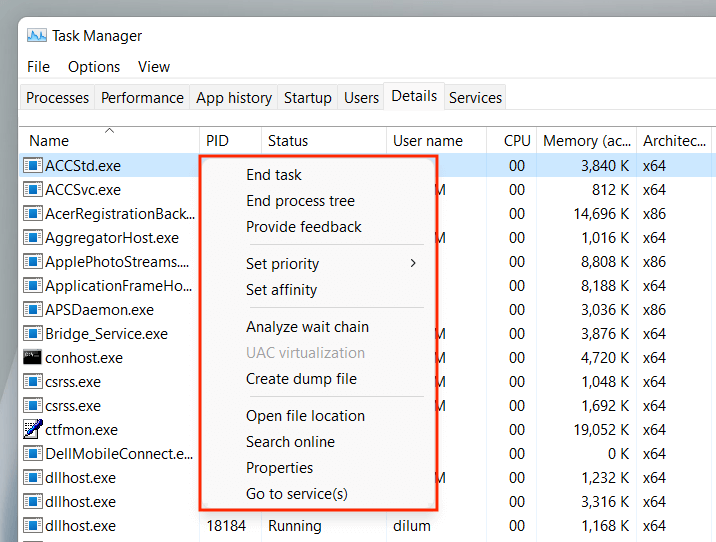 Finalizar tarefa: encerrar o processo à força.
Finalizar árvore de processos: Finalizar toda a árvore de processos relacionada ao processo. Isso é semelhante a encerrar um grupo de processos na guia Processos.
Definir prioridade : Determine a prioridade dada pela CPU ao processo em relação aos demais. As opções incluem Tempo real , Alto , Acima do normal , Normal , Abaixo do normal e Baixo ..
Definir afinidade: especifique o núcleo ou núcleos da CPU usados pelo processo.
Analisar a cadeia de espera: identifique e encerre outros processos que o processo está usando ou esperando para usar.
Virtualização do UAC: altere o status de virtualização do UAC. Se ativado, permite que os processos gravem em um local virtualizado em vez de áreas onde não têm permissões. Isso poderia melhorar a compatibilidade com aplicativos legados.
Criar arquivo de despejo: crie um despejo de memória para fins de solução de problemas.
Abrir local do arquivo: abre o local do arquivo executável.
Pesquisar on-line: pesquisar on-line para obter mais detalhes sobre o processo ou tarefa.
Propriedades: acesse o painel Propriedades do arquivo executável.
Acesse serviços: destaque os serviços relacionados na guia Serviços.
Finalizar tarefa: encerrar o processo à força.
Finalizar árvore de processos: Finalizar toda a árvore de processos relacionada ao processo. Isso é semelhante a encerrar um grupo de processos na guia Processos.
Definir prioridade : Determine a prioridade dada pela CPU ao processo em relação aos demais. As opções incluem Tempo real , Alto , Acima do normal , Normal , Abaixo do normal e Baixo ..
Definir afinidade: especifique o núcleo ou núcleos da CPU usados pelo processo.
Analisar a cadeia de espera: identifique e encerre outros processos que o processo está usando ou esperando para usar.
Virtualização do UAC: altere o status de virtualização do UAC. Se ativado, permite que os processos gravem em um local virtualizado em vez de áreas onde não têm permissões. Isso poderia melhorar a compatibilidade com aplicativos legados.
Criar arquivo de despejo: crie um despejo de memória para fins de solução de problemas.
Abrir local do arquivo: abre o local do arquivo executável.
Pesquisar on-line: pesquisar on-line para obter mais detalhes sobre o processo ou tarefa.
Propriedades: acesse o painel Propriedades do arquivo executável.
Acesse serviços: destaque os serviços relacionados na guia Serviços.
A guia Serviços
A guia Serviços detalha todos os serviços nativos e de terceiros no seu PC, como aqueles relacionados ao atualização do Windows, Bluetooth, Spooler de impressão, etc. , pare e reinicie os serviços.
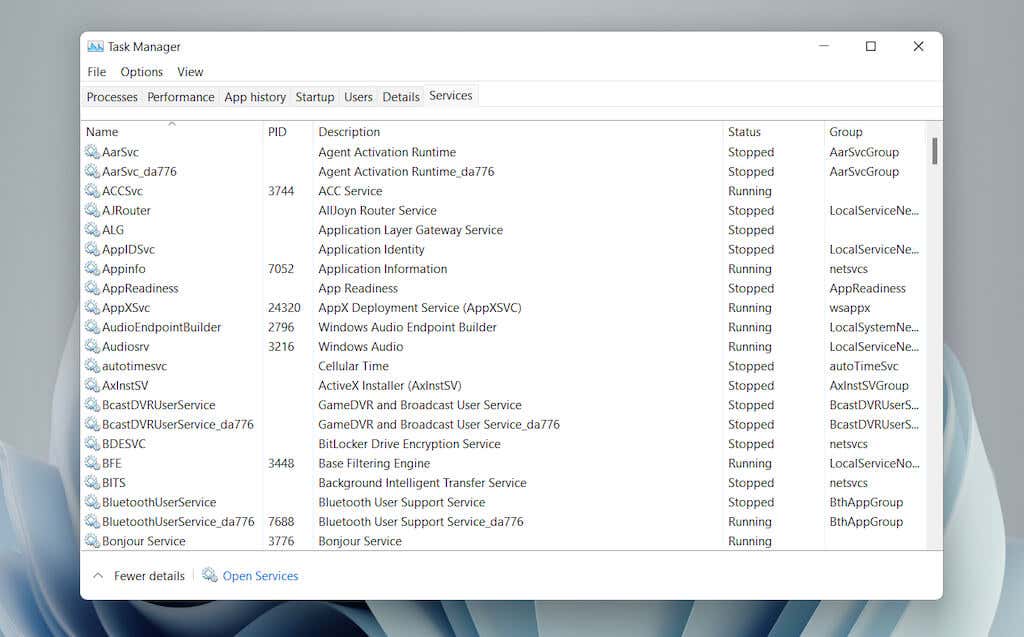
Guia Serviços – Colunas padrão
O painel de serviços consiste nas seguintes colunas:
Nome : Nome do serviço.
PID : ID do processo do serviço (útil para identificar o processo relacionado ao serviço).
Descrição : Breve descrição de cada serviço.
Status : Status do processo (Em execução ou Parado ). Alguns processos podem aparecer como Iniciando se parecerem travados.
Grupo : revela qualquer grupo relacionado do qual um serviço faz parte.
Guia Serviços – Opções Contextuais
Clicar com o botão direito em um serviço revelará as seguintes opções contextuais:
 Iniciar : inicia o serviço.
Etapa : Interrompa o serviço.
Reiniciar : reinicie o serviço.
Abrir Serviços : Abre o Miniaplicativo de serviços (um utilitário que fornece opções de configuração para cada serviço)..
Pesquisar on-line : pesquise on-line para obter detalhes sobre o serviço.
Vá para detalhes : alterna para a guia Detalhes e destaca o executável relevante (útil para solução de problemas).
Iniciar : inicia o serviço.
Etapa : Interrompa o serviço.
Reiniciar : reinicie o serviço.
Abrir Serviços : Abre o Miniaplicativo de serviços (um utilitário que fornece opções de configuração para cada serviço)..
Pesquisar on-line : pesquise on-line para obter detalhes sobre o serviço.
Vá para detalhes : alterna para a guia Detalhes e destaca o executável relevante (útil para solução de problemas).
Faça bom uso do Gerenciador de Tarefas
O Gerenciador de Tarefas do Windows 11 é fundamental para identificar como funcionam os vários programas e hardware do seu PC. Apesar de estar repleto de informações e opções, obter uma breve compreensão do que é necessário para encerrar aplicativos problemáticos e gerenciar processos com muitos recursos por si só pode impactar positivamente o uso diário.
Postagens relacionadas: