O Windows 11, a nova versão do Windows, foi disponibilizado pela Microsoft para usuários do Windows 10 em outubro. A maioria dos usuários com PCs não antigos pode executar o Windows 11, portanto, muitos PCs executam o Windows 11 neste momento. É um sistema operacional bastante estável, mas, como acontece com todas as versões do Windows, você pode enfrentar um ou dois problemas ocasionais.
Este guia ajudará você a reparar problemas do Windows 11 usando ferramentas integradas. Se você já sabe o que causou o problema do Windows 11, talvez consiga pular os obstáculos e escolher a melhor solução. No entanto, mesmo que você não tenha certeza do motivo, basta seguir este guia na ordem.
Comece entrando no modo de segurança
A maioria das correções exige que você inicialize o sistema operacional. Se não conseguir inicializar o Windows, você precisará inicializar no modo de segurança. Se for sua primeira vez, temos um guia rápido sobre iniciando o Windows 11 no modo de segurança. Idealmente, você deve inicializar no Modo de segurança com rede para usar ferramentas como o DISM.
Use solucionadores de problemas integrados do Windows
As versões mais recentes do Windows vêm equipadas com uma linha de solucionadores de problemas integrados para vários problemas. A solução de problemas que exigiria o uso do prompt de comando em versões anteriores do Windows agora pode ser feita com uma GUI amigável.
Os solucionadores de problemas são uma ótima maneira de corrigir problemas do Windows 11 quando você não sabe a causa. Por exemplo, se sua câmera não estiver funcionando corretamente e você não souber por quê, poderá usar o solucionador de problemas da câmera para ver se o Windows consegue identificar e corrigir automaticamente o problema.
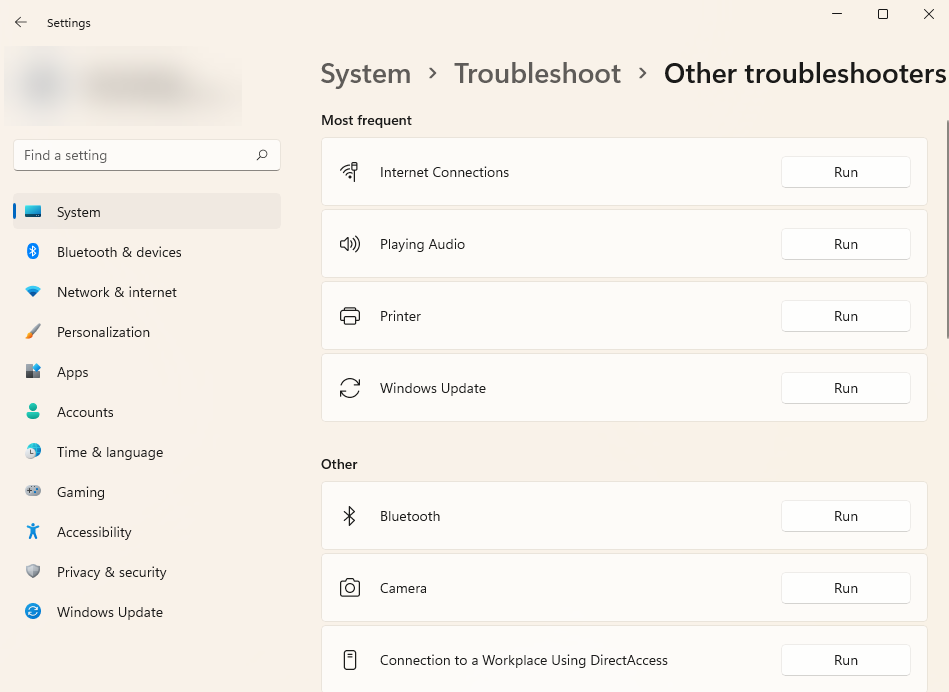
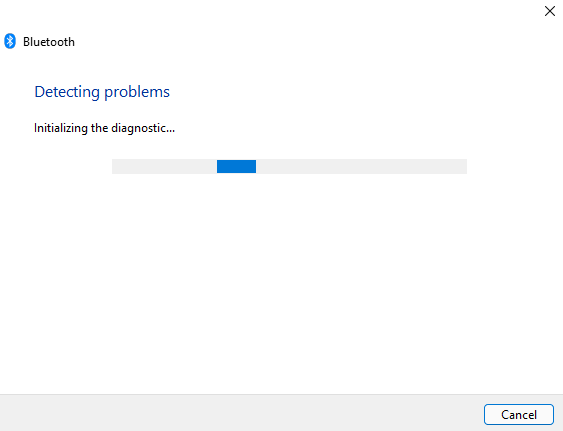
Se o solucionador de problemas identificar o problema, ele tentará corrigi-lo automaticamente. No entanto, se ele não conseguir identificar o problema ou não conseguir resolver um problema que conseguiu identificar, ele simplesmente notificará você e você precisará tentar uma solução diferente..
Desinstalar o Windows Update
O Windows atualiza drivers com frequência e instala outras atualizações de segurança para manter seu computador seguro e atualizado. No entanto, às vezes as atualizações podem causar problemas. Se o seu Windows começou a apresentar problemas após uma atualização recente, você pode tentar desinstalar as atualizações instaladas recentemente.
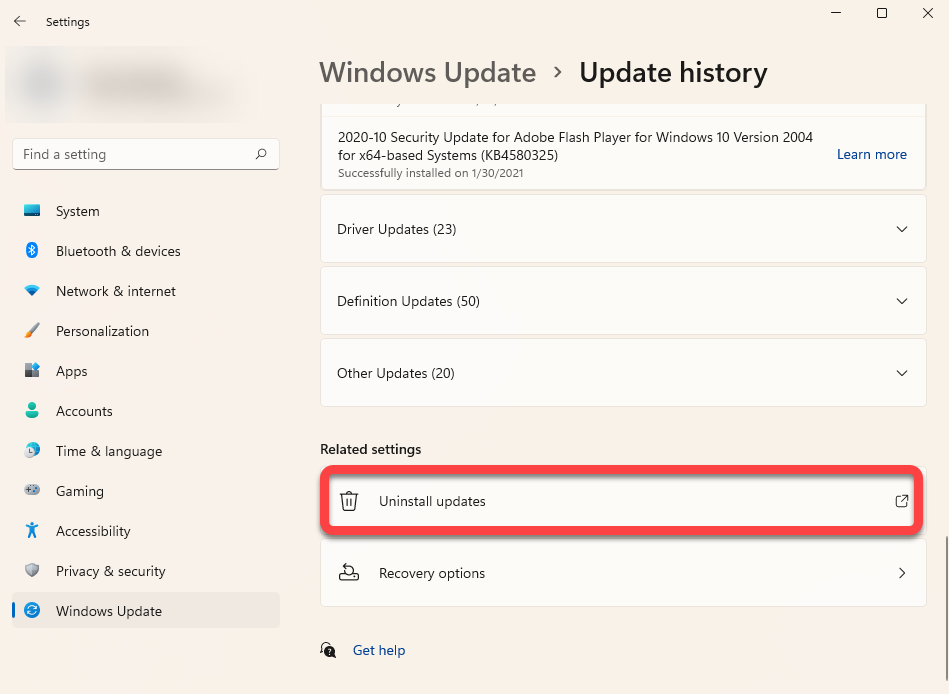
Se você não vir a opção Desinstalar para uma determinada atualização, é porque o Windows a considera importante para a segurança ou para a execução adequada do Windows.
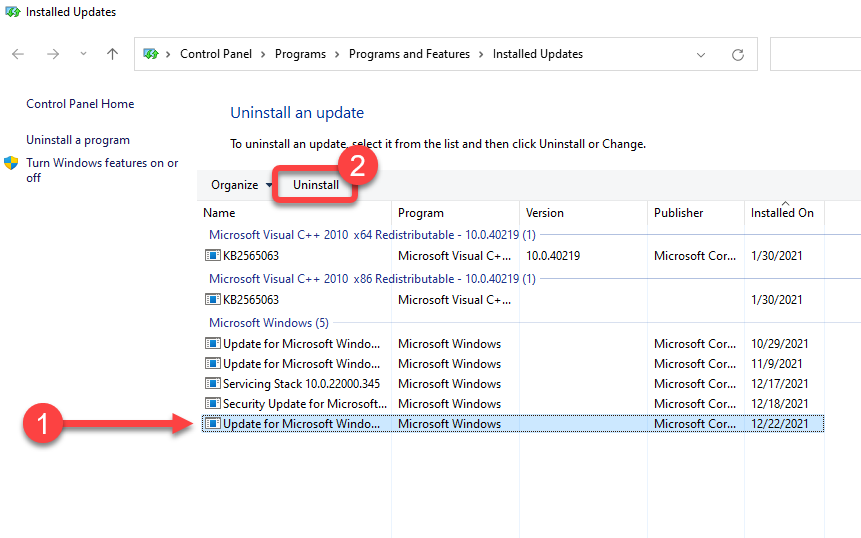
Quando solicitado, confirme a desinstalação. Depois de desinstalar todas as atualizações instaladas recentemente, tente reiniciar o Windows e veja se tudo funciona como deveria.
Verificação do verificador de arquivos do sistema (SFC)
O Verificador de arquivos do sistema (SFC) é um utilitário do Windows que ajuda a localizar e restaurar arquivos de sistema corrompidos. Os arquivos do sistema são arquivos essenciais que o Windows requer para funcionar corretamente.
Se você estiver enfrentando erros inesperados no sistema operacional Windows e não conseguir pensar em nenhum motivo específico que possa ter causado isso, um arquivo ausente ou corrompido pode ser o problema.
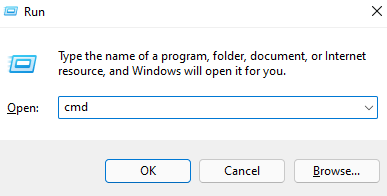
sfc /scannow
Quando a verificação for concluída, você verá uma mensagem na janela do prompt de comando informando se a verificação encontrou alguma violação de integridade do arquivo. O SFC também corrigirá essas violações restaurando os arquivos relevantes automaticamente.
Verificação de disco (CHKDSK)
.Chkdsk é um utilitário integrado que verifica e corrige erros do sistema de arquivos verifica os metadados do sistema de arquivos. Ele procura problemas lógicos e físicos no seu disco rígido e tenta corrigi-los automaticamente.
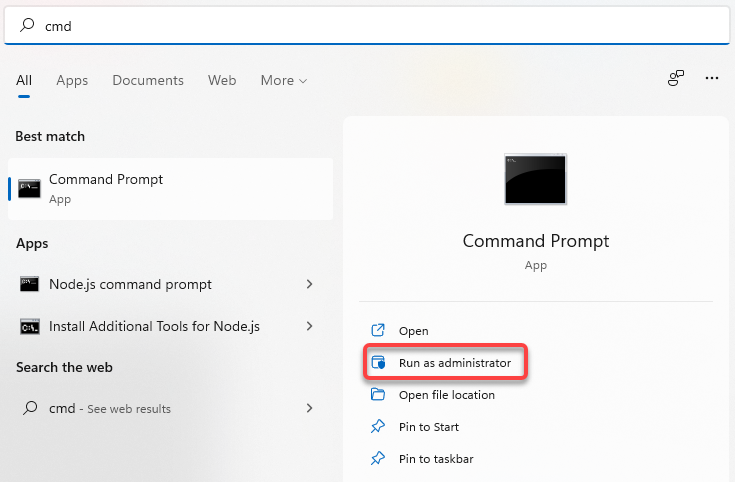
chkdsk e: /f /r /x
Deixe a digitalização terminar. Feito isso, reinicie o PC para verificar se tudo voltou ao normal.
Verificação de gerenciamento e manutenção de imagens de implantação (DISM)
DISM é outro utilitário de linha de comando integrado que pode ajudá-lo a reparar o Windows 11. É mais poderoso que o SFC e o CHKDSK e deve ser usado apenas se você não conseguir resolver o problema usando as ferramentas SFC ou CHKDSK, ou não conseguiu executar o SFC.
O DISM ajuda a consertar componentes corrompidos do sistema baixando uma imagem do Windows da Internet e implantando-a no seu PC, sem precisar instalar o Windows do zero.
Se você usa o DISM no modo de segurança, certifique-se de inicializar no modo de segurança com a rede ativada e de ter uma conexão de Internet ativa. O DISM precisa de acesso à Internet porque extrai arquivos do Windows Update para corrigir erros.
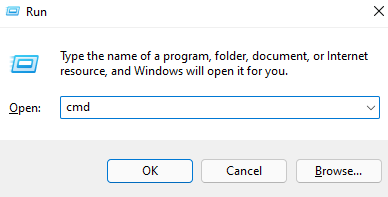
Dism /Online /Cleanup-Image /ScanHealth
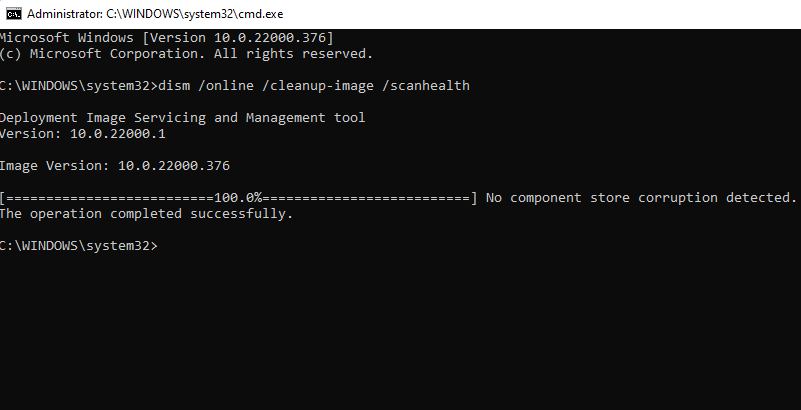
Dism /Online /Cleanup-Image /RestoreHealth
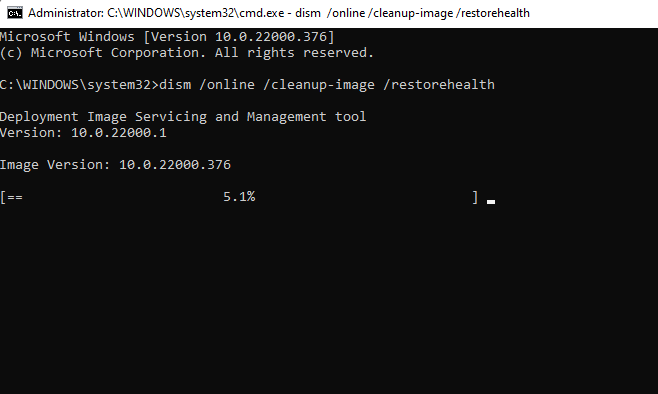
O processo pode demorar um pouco. Deixe o processo ser concluído e reinicie o PC para ver se tudo funciona como deveria..
Usar Restauração do Sistema
A Restauração do Sistema é uma máquina de viagem no tempo para o Windows. Você pode usar a Restauração do Sistema para trazer seu PC de volta ao estado de funcionamento anterior – um momento em que você criou o ponto de restauração.
No entanto, primeiro você precisa verificar se há pontos de restauração no seu PC, pois o Windows não os cria por padrão. Você precisará de crie um ponto de restauração manualmente ou ativar a restauração do sistema se quiser que o Windows crie um automaticamente de vez em quando.
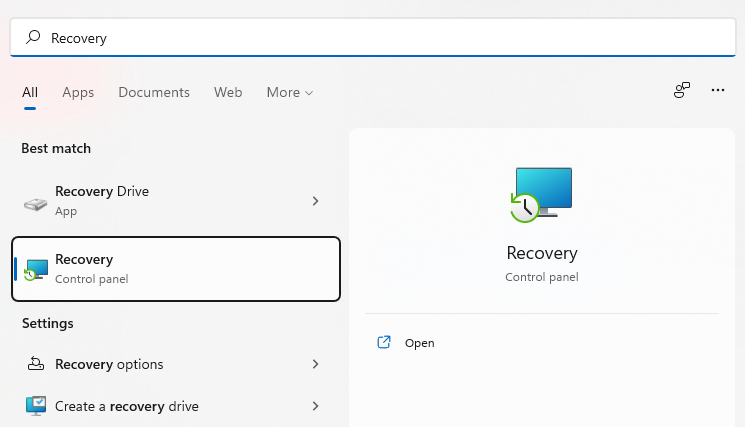
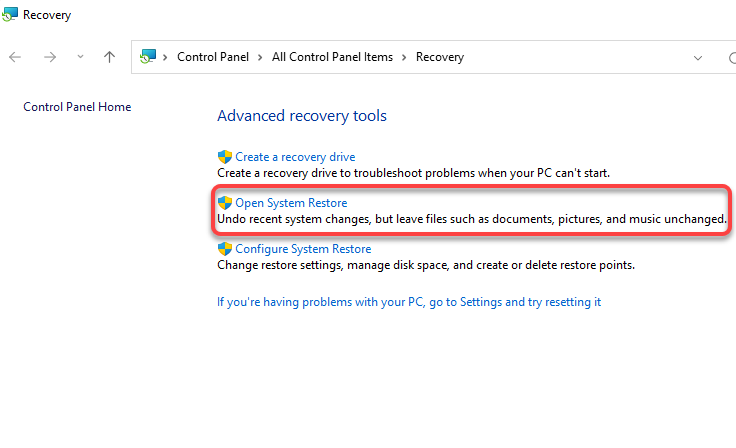
Selecione o ponto de restauração recomendado ou Escolha um ponto de restauração diferente se quiser selecionar um ponto de restauração diferente e selecione Avançar . Observe que todos os aplicativos instalados após a data de criação do ponto de restauração serão removidos.
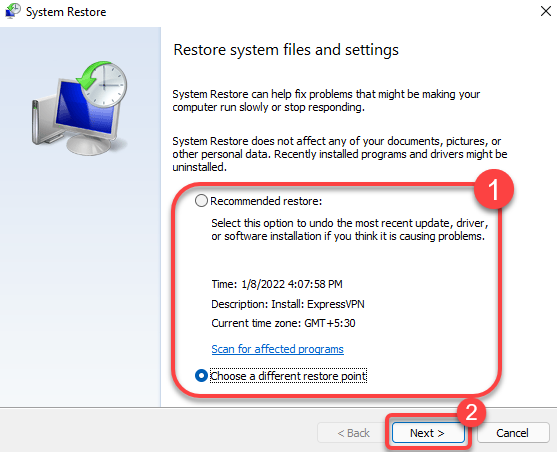
O Windows será reiniciado neste momento e começará a restaurar o seu PC. Assim que o processo for concluído, verifique se tudo funciona bem.
Reparo de inicialização do Windows 11
Se você não conseguiu reparar o Windows 11 com os métodos anteriores, tente usar o reparo de inicialização do Windows 11. O reparo de inicialização procura especificamente apenas problemas de inicialização, portanto ignore este método se o problema não estiver relacionado à inicialização.
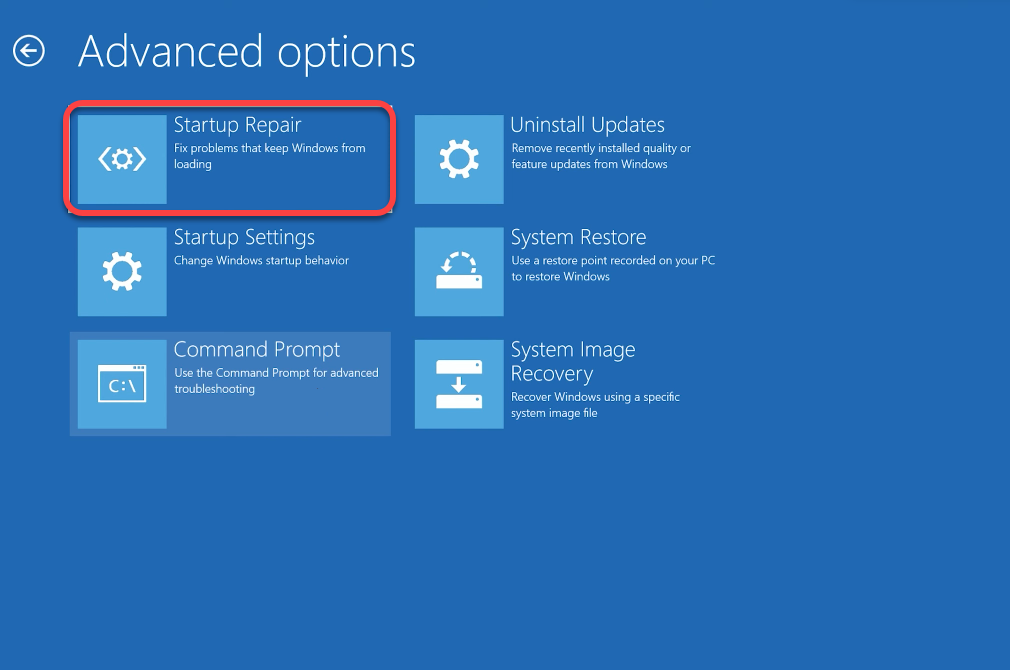
Se o Windows encontrar um problema, ele tentará corrigi-lo automaticamente. No entanto, se o Windows não identificar um problema ou não conseguir resolver um problema identificado, você verá uma mensagem que diz O reparo de inicialização não conseguiu reparar seu PC . Nesse caso, você precisará tentar um método diferente.
Corrigir carregador de inicialização com Bootrec
Se o seu problema é que você não consegue inicializar o Windows, você pode usar o utilitário Bootrec. Bootrec é uma ferramenta de reparo que corrige o registro mestre de inicialização e dados de configuração de inicialização (BCD).
Se você também não conseguir inicializar no modo de segurança, mantenha pressionado o botão liga/desliga do PC enquanto ele estiver ligado para uma reinicialização forçada. Faça isso duas vezes e, na terceira vez, você entrará automaticamente no Windows RE.
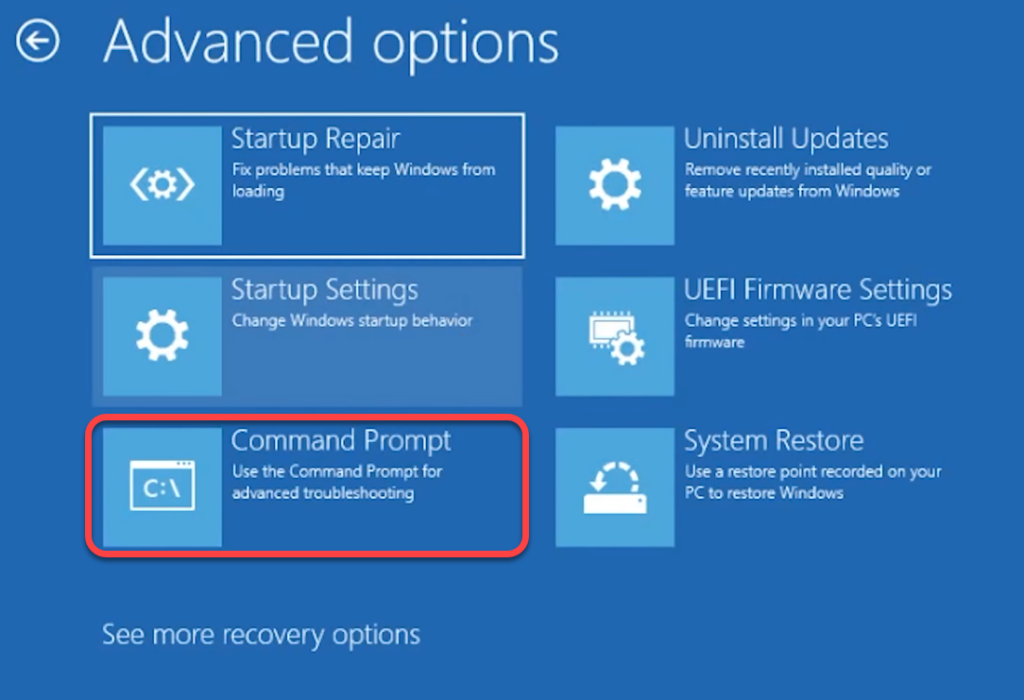
Neste ponto, você verá uma pergunta que pergunta Adicionar instalação à lista de inicialização? Digite Y e pressione Enter . Além disso, se você receber um erro Acesso negado após o comando bootrec /fixboot, execute este comando e, em seguida, execute bootrec /fixboot novamente:
bootsect /nt60 sys
Quando terminar, saia do prompt de comando e reinicie o PC.
Redefinir o Windows 11
Reinicie o seu PC somente depois de tentar os métodos anteriores, pois você precisará reinstalar todos os programas no seu PC após a redefinição. Você terá a opção de preservar arquivos pessoais. Se nenhuma das outras correções funcionou ou se você deseja que seu Windows 11 fique como novo, considere uma redefinição..
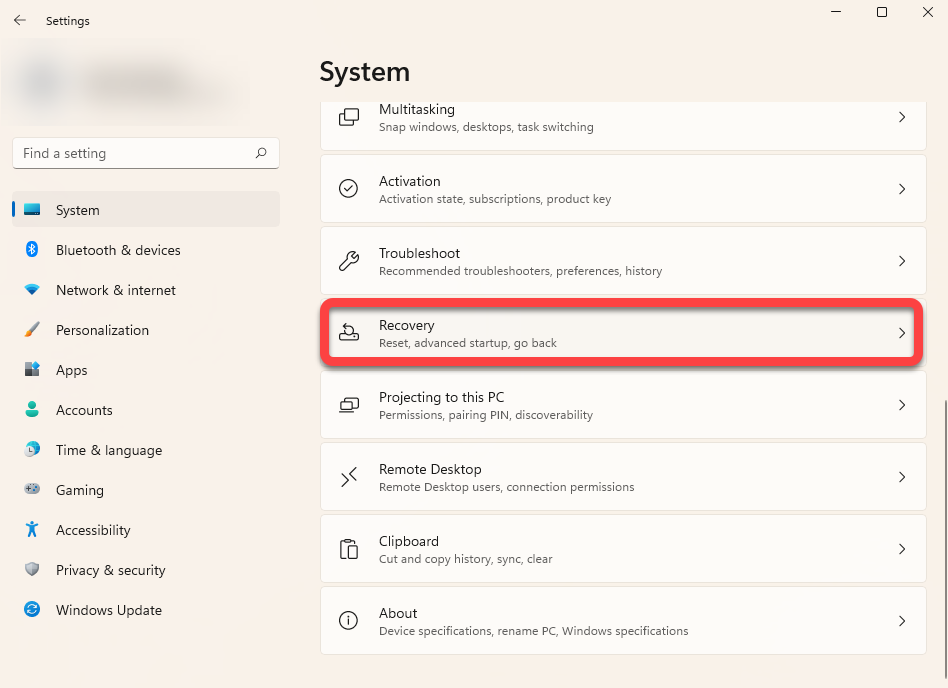
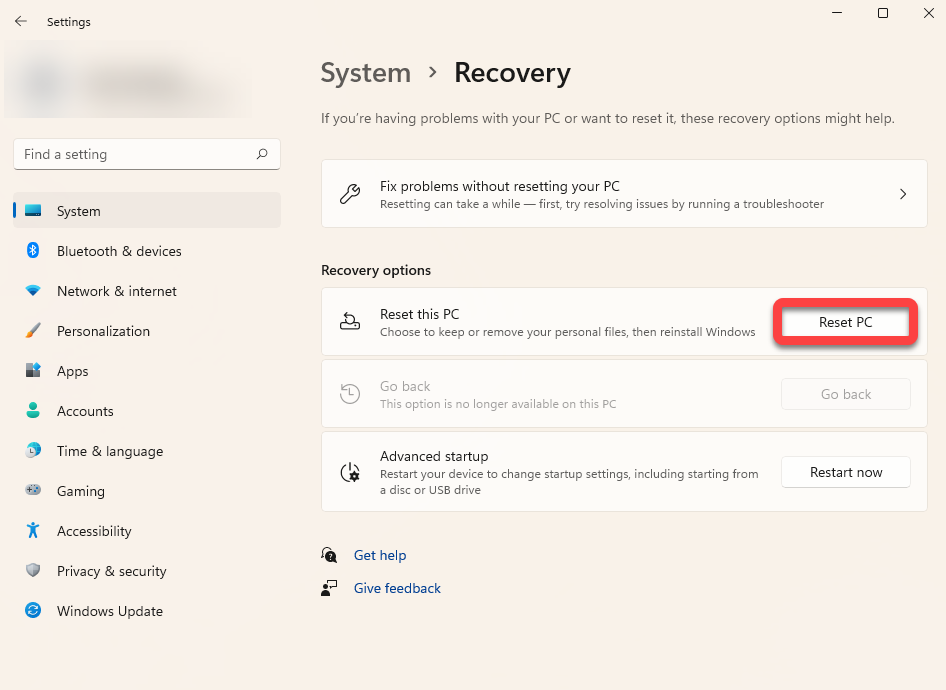
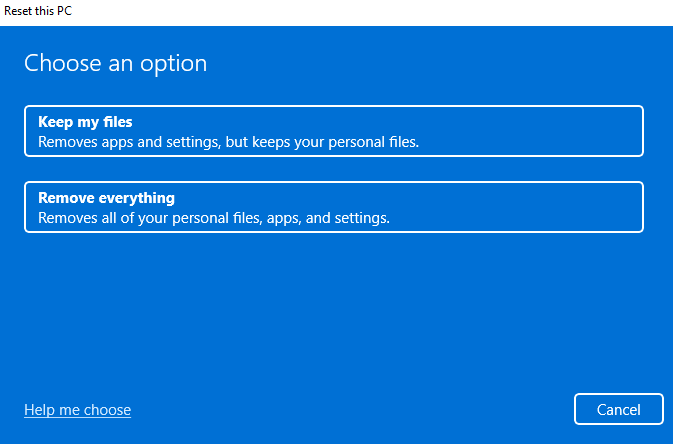
Siga as instruções e deixe o processo de redefinição ser concluído. Na maioria dos casos, redefinir o Windows 11 deve resolver todos os problemas relacionados ao software. Caso contrário, é provável que seja um problema de hardware que pode exigir a ajuda de um técnico.
Reinstalar o Windows 11
Uma instalação limpa do Windows 11 resolverá praticamente qualquer problema que você esteja enfrentando, a menos que seja um problema de hardware. No entanto, você perderá todos os programas instalados. Você também perderá os arquivos armazenados na unidade em que está instalando o Windows, se a configuração exigir que você o formate.
Ao contrário da redefinição, uma instalação limpa exige que você use um USB inicializável ou a ferramenta de criação de mídia do Windows. Você pode baixe o Windows (como um arquivo ISO) ou a ferramenta de criação de mídia (como um arquivo EXE) e crie uma unidade USB inicializável. Depois de criar um USB inicializável, instale a nova cópia do Windows 11 no seu PC.
Problemas do Windows 11 corrigidos
Você poderá resolver a maioria dos problemas não relacionados a hardware específicos do seu sistema operacional Windows 11 com os métodos discutidos acima. No entanto, se você não estiver muito entusiasmado com a ideia de solucionar e corrigir problemas sozinho, tente ferramentas gratuitas de terceiros para reparar o Windows 11.
.