Juntamente com os poderosos recursos de fórmulas disponíveis no Microsoft Excel está a capacidade de reutilizar fórmulas sem precisar digitá-las novamente. Pronto para economizar tempo com suas planilhas? Veja como copiar fórmulas no Excel usando vários métodos.
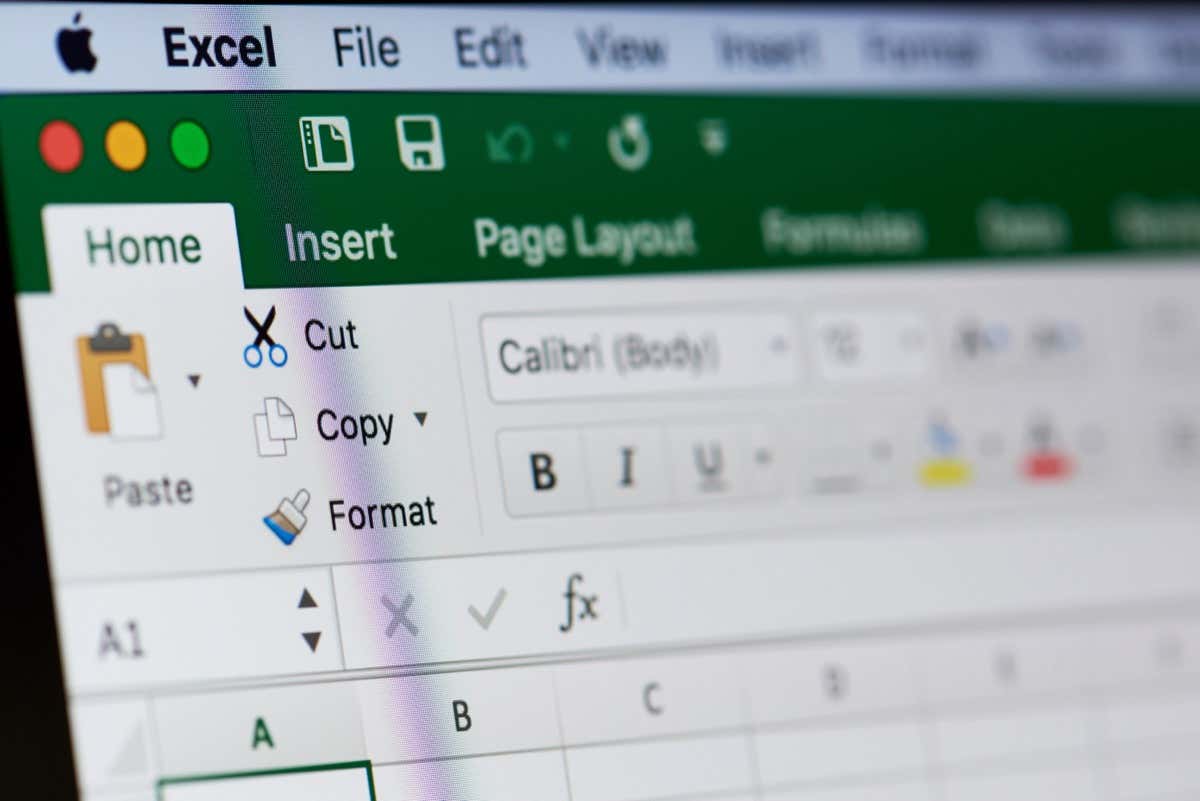
Referências absolutas versus referências relativas ao copiar fórmulas
Antes de começar, é importante anotar o estilo de referência de célula que você usa ao copiar e colar uma fórmula no Excel.
Se você usar referências absolutas de células na fórmula copiada, elas permanecerão inalteradas quando você colar a fórmula. Isso significa que você precisará ajustar a fórmula colada para acomodar as novas referências de células. As referências absolutas contêm um cifrão ($) antes da coluna, linha ou ambas na referência da célula. Por exemplo, $A$1usa uma coluna e uma linha absolutas.
Se você usar referências de células relativas na fórmula copiada, elas serão ajustadas automaticamente para acomodar as novas referências de células quando você colar a fórmula. As referências relativas não contêm um símbolo antes da coluna, linha ou ambas. Por exemplo, A1usa uma coluna e uma linha relativas.
Vejamos um exemplo.
Aqui, temos uma fórmula na célula C1 para somar os valores nas células A1 e B1. Queremos copiar esta fórmula para a célula C2 e adicionar os valores nas células A2 e B2.
Se você usar referências absolutas conforme mostrado na fórmula, essas referências não serão alteradas automaticamente para referenciar os novos valores. Você deve ajustar manualmente as referências na fórmula para obter o resultado correto.
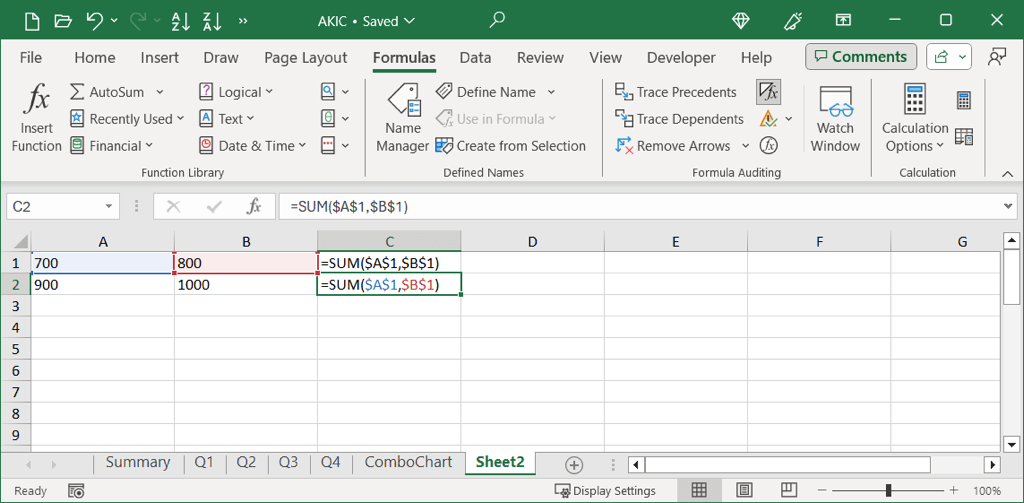
Usando o mesmo exemplo com referências relativas, as referências são atualizadas automaticamente para usar os valores de célula corretos.
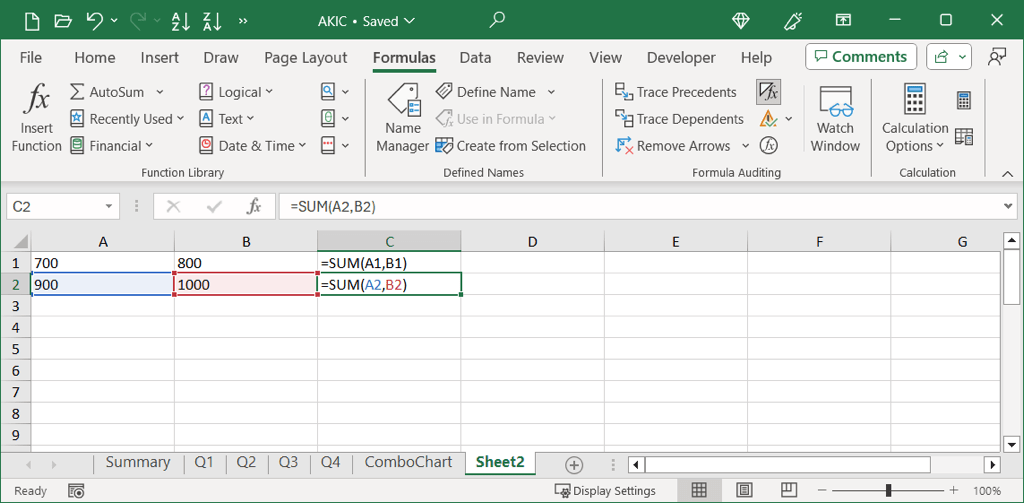
Observação: lembre-se de que, embora o Excel seja inteligente o suficiente para alterar referências relativas de células para você, isso pode não funcionar como esperado se você estiver copiando a fórmula para células não adjacentes ou em células diferentes. planilhas.
Além disso, lembre-se de que, independentemente do estilo de referência de célula usado, você deve confirmar se a fórmula copiada fornece os resultados esperados depois de colá-la na célula de destino. Se algo não estiver certo, veja maneiras de corrigir um problema de fórmula no Excel.
Copiar fórmulas com atalhos de teclado
Se você gosta de usar atalhos de teclado do Excel para executar ações rapidamente, esse é o método ideal quando deseja copiar e colar fórmulas, bem como formatar..
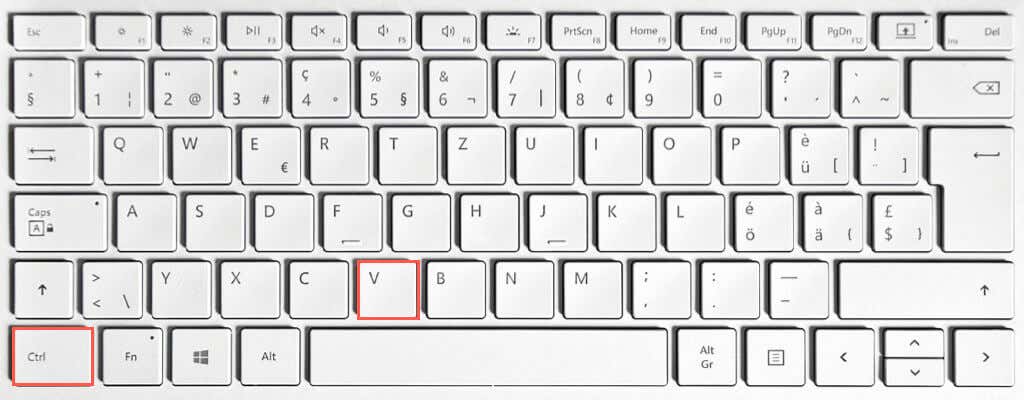
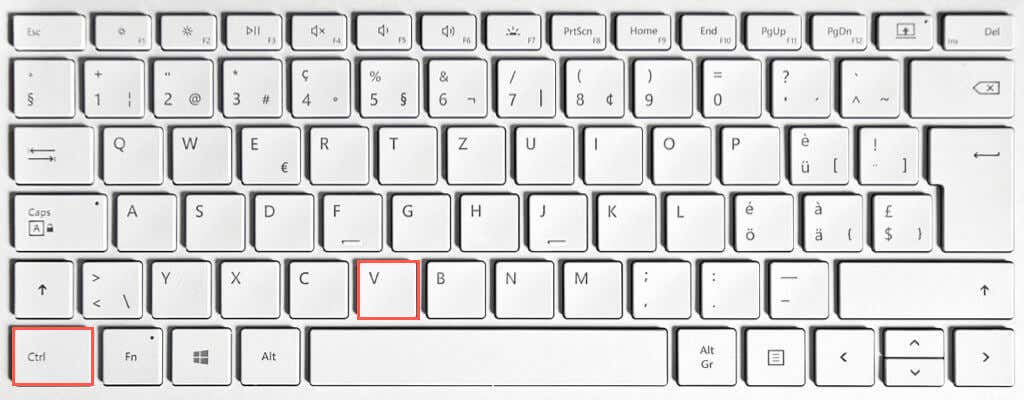
Dica: você pode colar a mesma fórmula em várias células selecionando todas elas antes de usar o atalho de teclado para colar.
Copiar Fórmulas com fita e pasta especial
Os atalhos de teclado não são os únicos métodos para copiar e colar fórmulas no Excel. Você pode usar as ferramentas integradas na faixa de opções que incluem a opção Colar especial se desejar incluir formatação na operação.
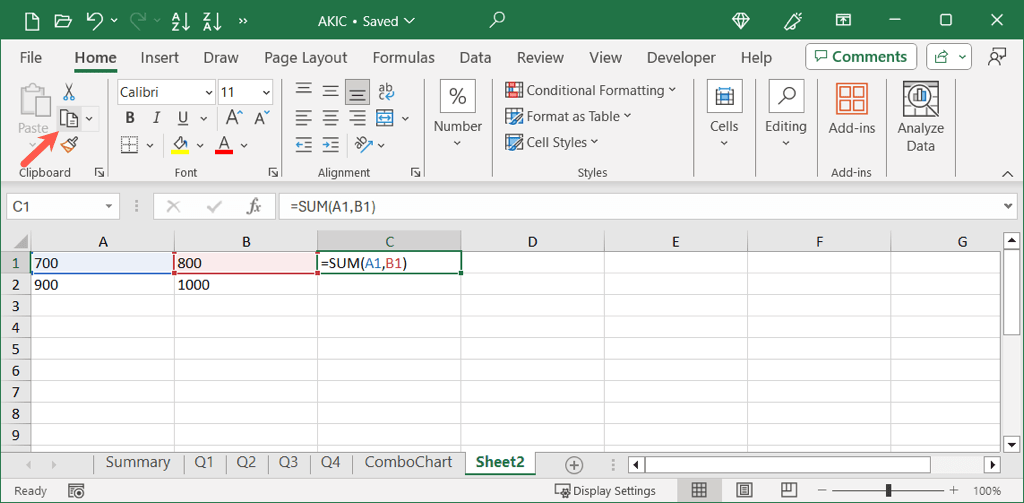
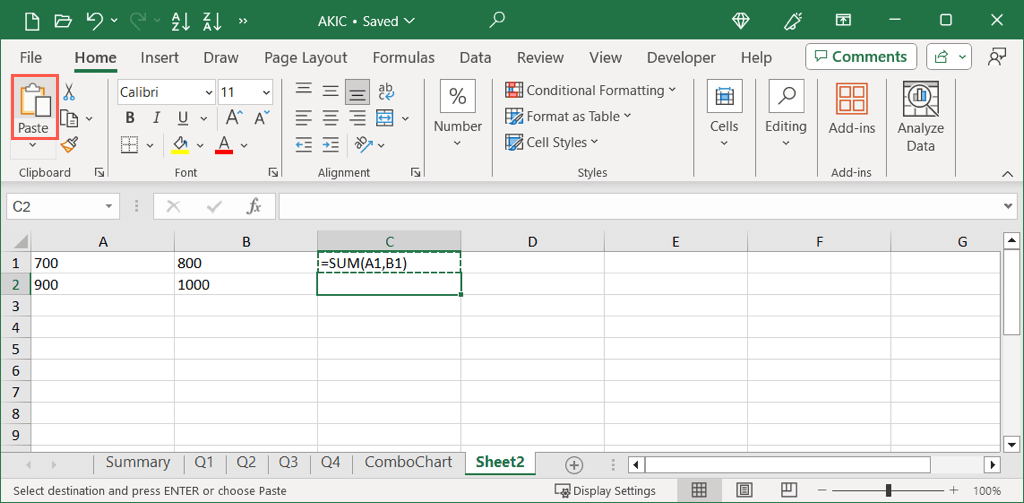
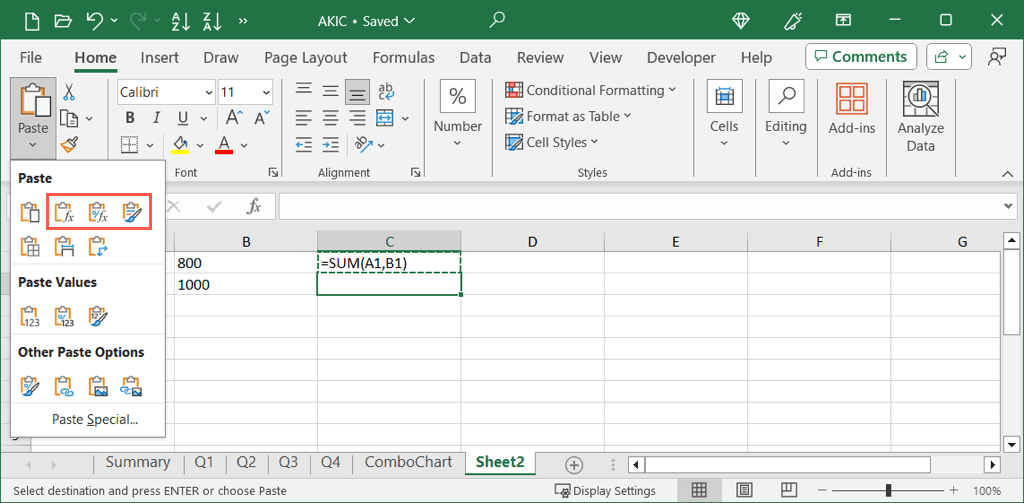
Copiar fórmulas com o menu de atalho (clique com o botão direito)
Para um método de copiar e colar que fica entre os atalhos de teclado e os botões da faixa de opções, você pode usar o menu de atalho ou clicar com o botão direito do mouse.
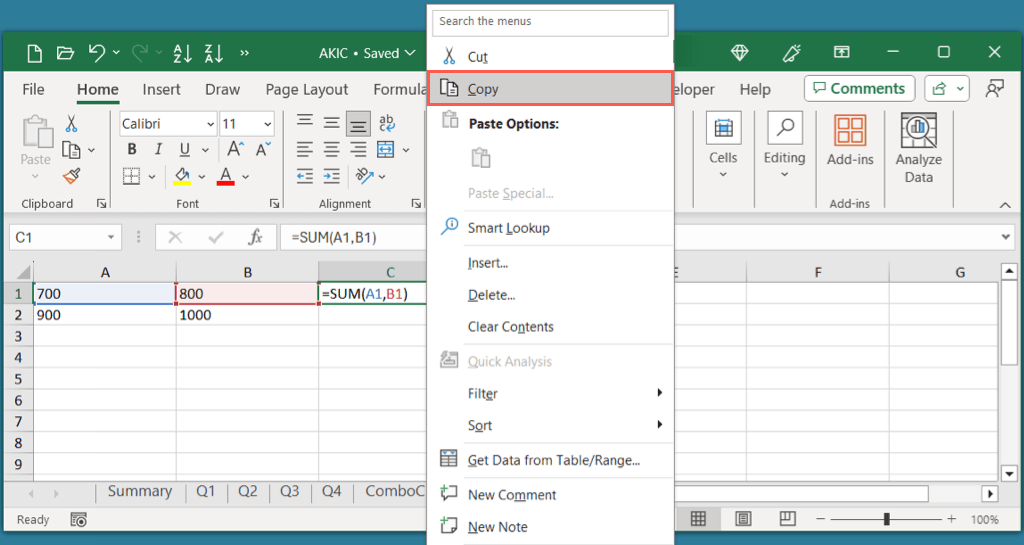
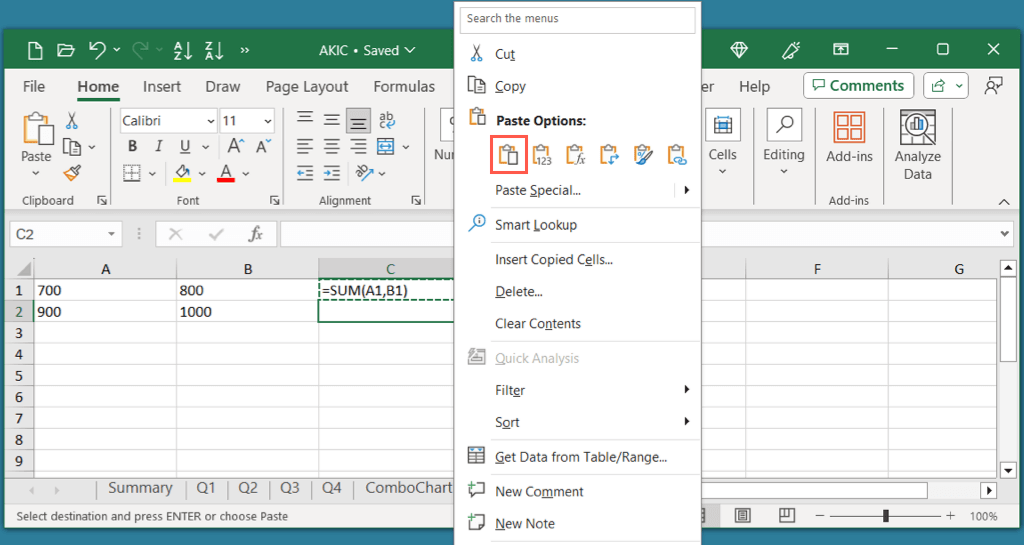
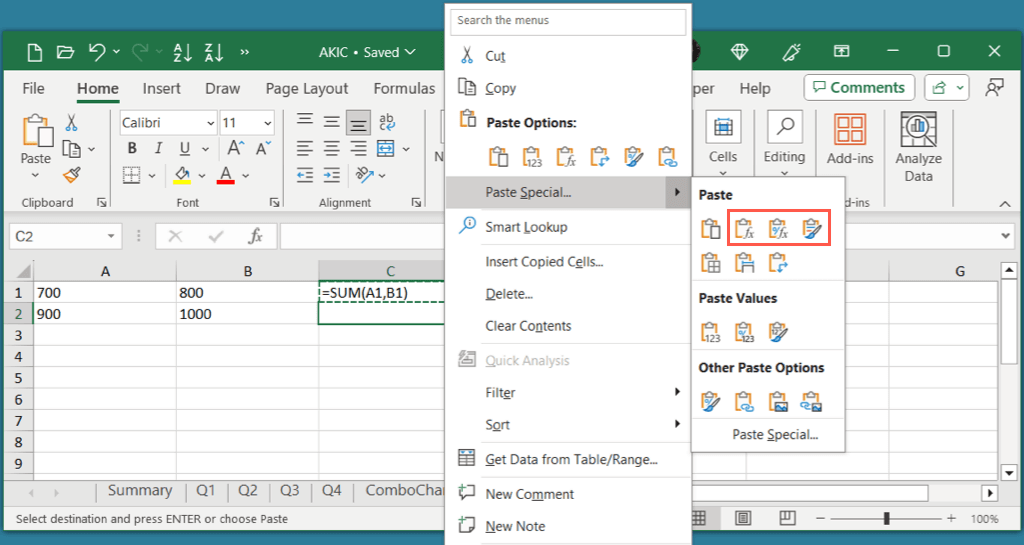
Copiar fórmulas com preenchimento automático
Uma maneira conveniente de copiar fórmulas para células adjacentes no Excel é usando o recurso Preenchimento automático. Você pode ter usado esta ferramenta para criar uma série de datas ou números em sua planilha, mas ela funciona da mesma forma para copiar fórmulas em células vizinhas.
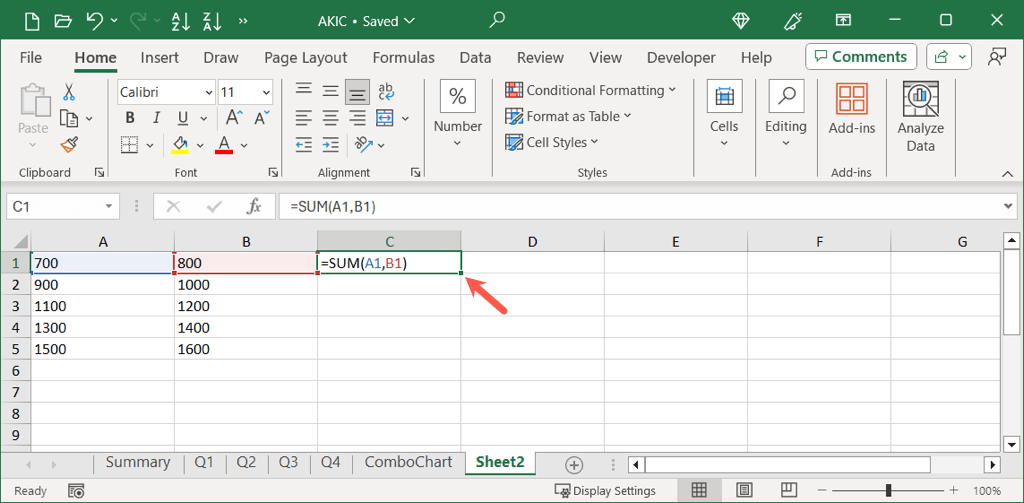
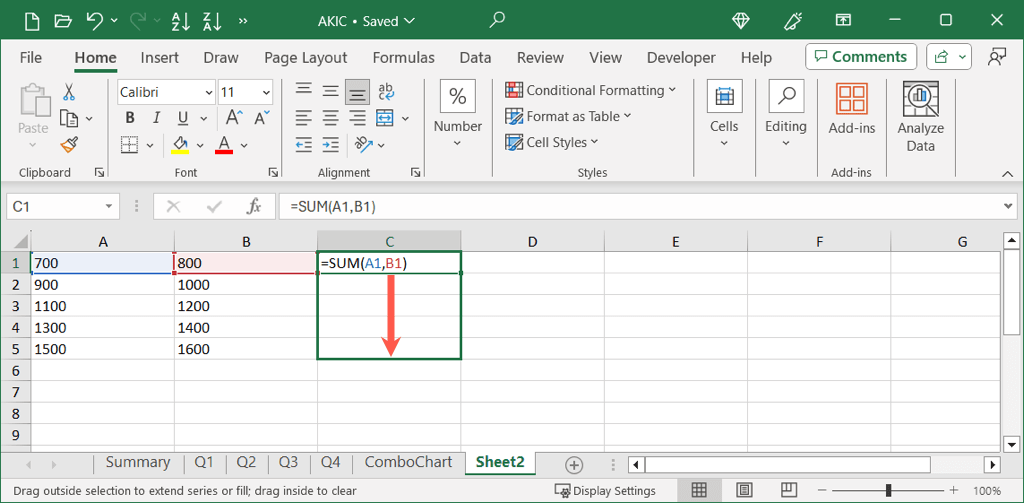
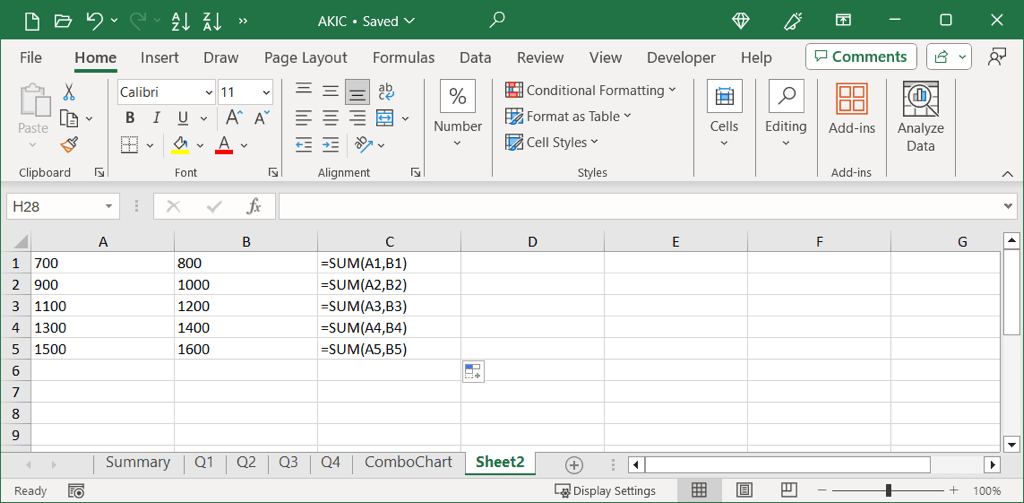
Copiar, Colar, Completar
O bom de ter maneiras diferentes de copiar e colar fórmulas do Excel é que você pode usar aquela com a qual se sente mais confortável no momento. Além disso, você pode combinar alguns dos métodos. Por exemplo, você pode copiar com um atalho de teclado e colar com o botão direito. Deixe-nos saber qual método você acha mais fácil.
Agora que você sabe como copiar fórmulas no Excel, confira também nosso tutorial para copiar uma planilha ou pasta de trabalho.
.