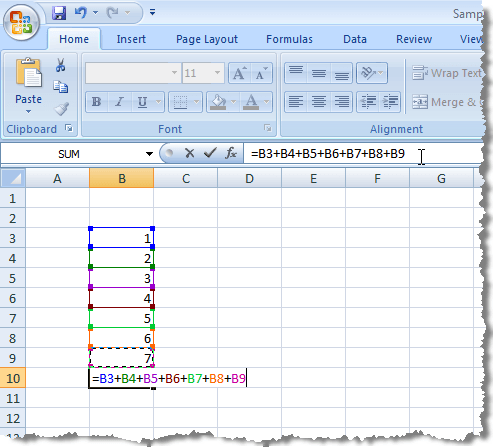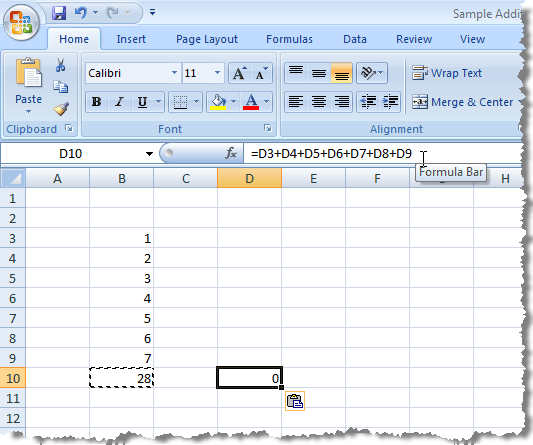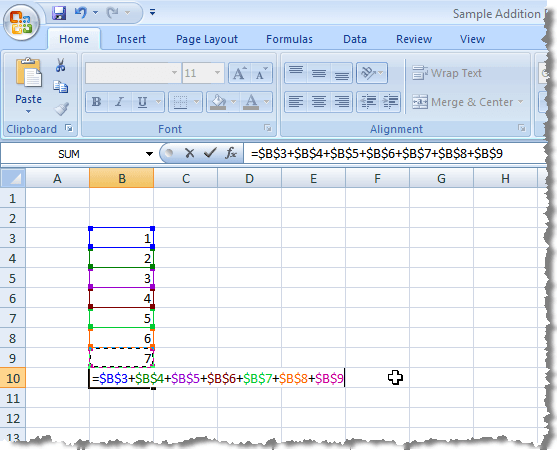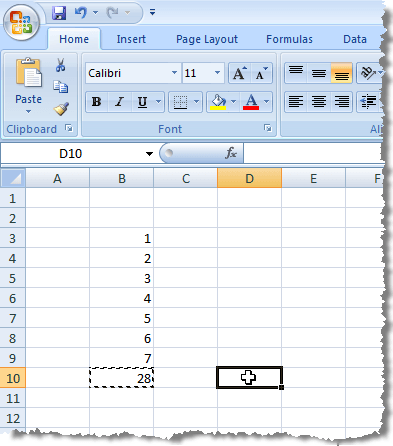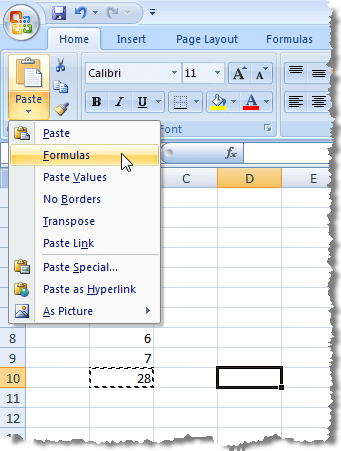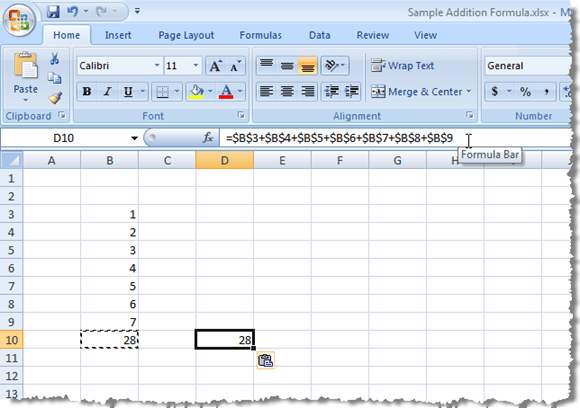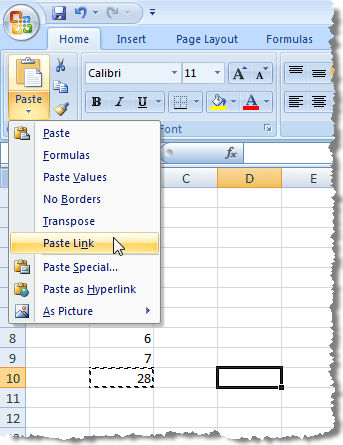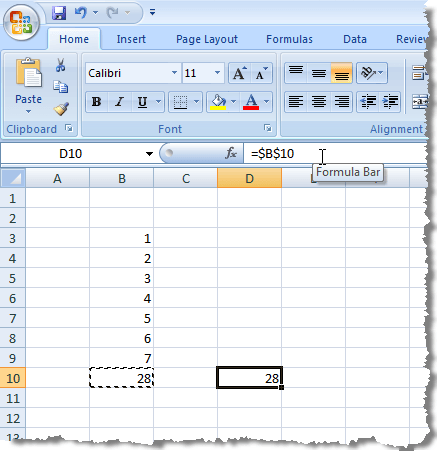Quando você copia uma célula que contém uma fórmula, você notará que as referências de célula na fórmula também movem um número correspondente de células para cima e para baixo. Esse tipo de referência de célula é chamado de referência relativa.
Quando copiamos (Ctrl + C) a fórmula na imagem acima, e cole (Ctrl + V) em outra célula, você notará que as referências da célula mudam da coluna Bpara a D, o total é diferente.
Se quiser evitar que o Excel altere as referências da célula ao copiar células, precisa usar referências absolutas. Para criar uma referência absoluta, insira um cifrão ($) antes das duas partes da referência de célula na fórmula que você deseja congelar, conforme ilustrado na imagem a seguir.
Existem três tipos diferentes de referências: relativa, absoluta e mista. A seguir estão alguns exemplos:
Existe um método abreviado para inserir os cifrões à medida que você seleciona ou insere referências de células em uma fórmula. Ao digitar uma fórmula e terminar uma referência de célula, pressione F4 para alternar entre as 4 combinações de tipos de referência. Digamos que você começou a digitar uma fórmula e digitou = 100 * B1.
Você pode pausar enquanto insere cada referência de célula na fórmula para pressionar F4até obter o tipo de referência correto para a referência de célula atual.
copie a fórmula inserida usando referências absolutas e preserve as referências de célula, selecione a célula que contém a fórmula e copie-a (Ctrl + C) e clique no botão na célula em que você deseja colar a fórmula.
Verifique se a guia Inícioestá ativa na guia a fita. Clique na seta no botão Colarna seção Colarda guia Início. Selecione Fórmulasno menu suspenso.
Você perceberá que o total é exibido na célula de destino de a célula original e a fórmula exibida na Barra de fórmulas da célula de destino contém as mesmas referências absolutas que a fórmula original na célula original.
NOTA:Copiar e colar uma fórmula em uma célula de destino não significa que a fórmula será atualizada na célula de destino quando ele é atualizado na célula original.
Existe uma maneira de copiar e colar uma célula contendo uma fórmula para uma célula de destino, de forma que os resultados da fórmula na célula original sempre sejam exibidos na célula de destino. como eles mudam. Você pode vincular à célula original.
Para fazer isso, selecione e copie a célula original com a fórmula novamente e clique na célula na qual você deseja colar o link para a célula original. Clique no botão Colarna seção Colarda guia Iníciopara exibir o menu suspenso. Selecione Colar Linkno menu.
Você notará que, novamente, o total da célula original exibe na célula de destino. No entanto, desta vez, a barra de fórmulas exibe uma referência absoluta para a célula original que contém a fórmula. Toda vez que os resultados mudam na célula original, o total exibido na célula de destino é atualizado também.
NOTA:
strong>Se tudo o que você deseja fazer é colar o resultado da fórmula na célula de destino, selecione Colar valoresno menu suspenso Colarao colar na célula de destino .
Colar um link é um recurso útil se você deseja exibir um total de uma parte de uma planilha em um local mais proeminente com formatação especial, possivelmente para uma apresentação, e deseja manter a célula contendo o link atualizado. Aproveite!