O preenchimento automático no Microsoft Excel é uma ferramenta maravilhosa que elimina grande parte do trabalho de entrada de dados. Usando o botão Preenchimento automático ou simplesmente arrastando o cursor, você pode preencher células automaticamente em segundos. No entanto, esse recurso tem muito mais do que aparenta.
Você pode usar o preenchimento automático para tarefas simples, como preencher os dias da semana. Mas você pode levar essa ferramenta adiante e preencher datas, padrões e formatação. Além do mais, você pode preencher células com valores que aumentam em um determinado valor e até combinar texto de linhas diferentes.
Mesmo que você já tenha usado o Preenchimento automático antes, dê uma olhada nessas diversas maneiras de usar o recurso que você talvez não saiba que existem. É isso mesmo, é hora de aproveitar ao máximo o recurso Preenchimento automático do Excel.
Preencher automaticamente uma lista
Começando com a tarefa mais simples que você pode realizar com o Preenchimento Automático do Excel, você pode preencher facilmente uma lista de itens. Isso inclui listas integradas ou listas que você cria personalizado.
O Excel oferece meses e dias como palavras completas ou abreviações de três letras integradas. Vamos usar a lista de dias como exemplo.
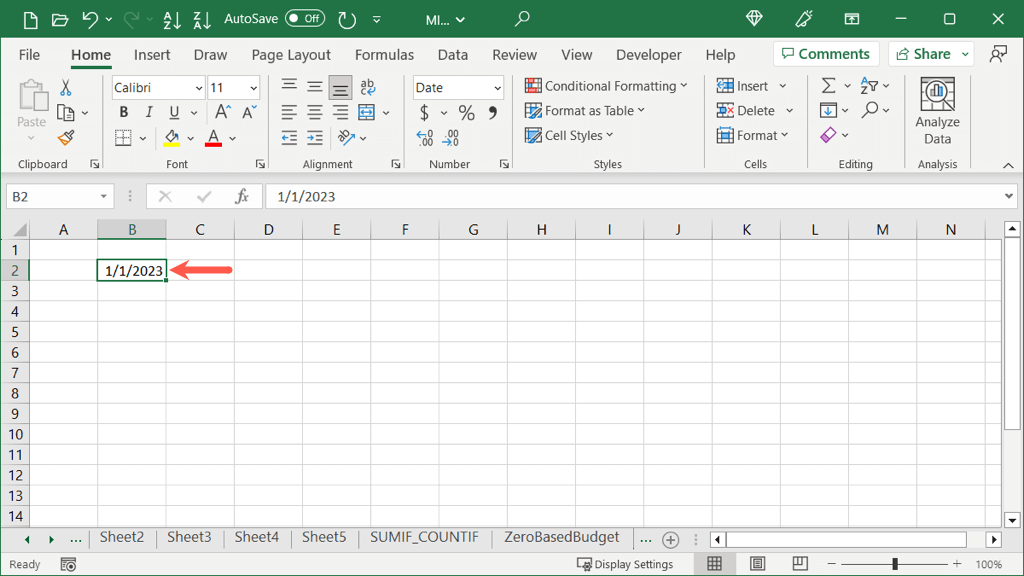
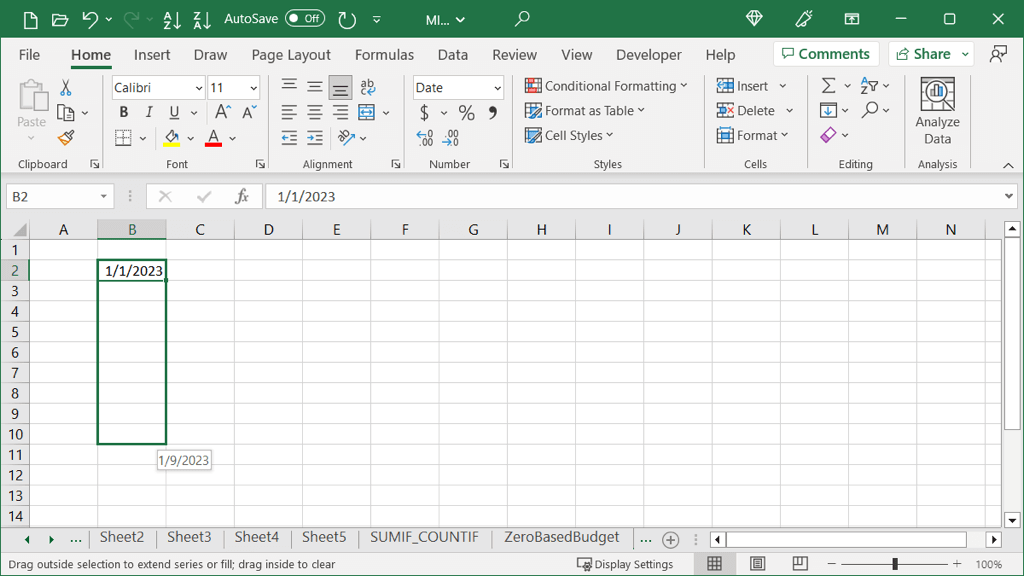
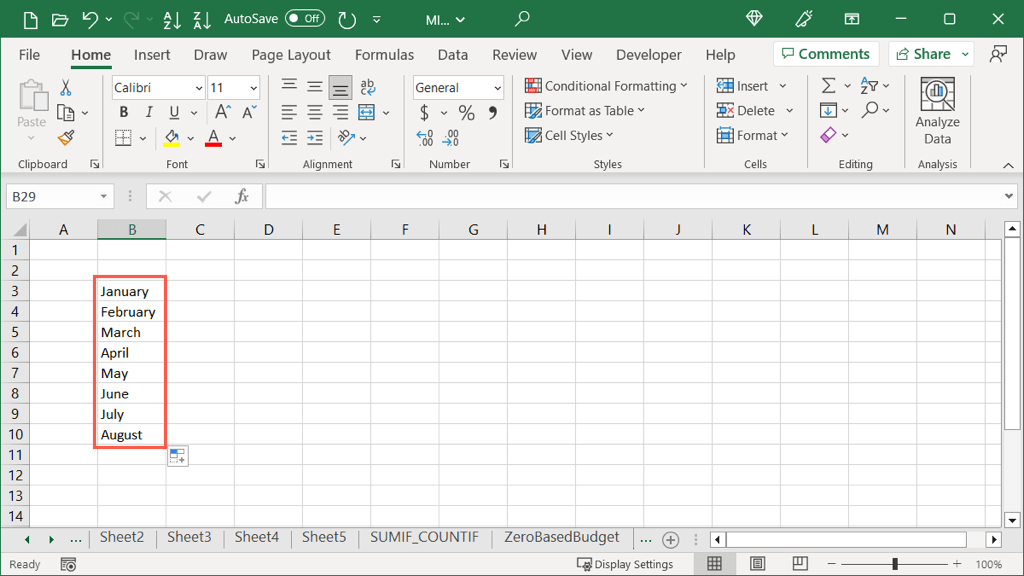
Se você tiver listas personalizadas configuradas no Excel, o aplicativo também reconhecerá isso quando você usar o preenchimento automático. Aqui temos uma lista personalizada de cores que podemos inserir usando o preenchimento automático.
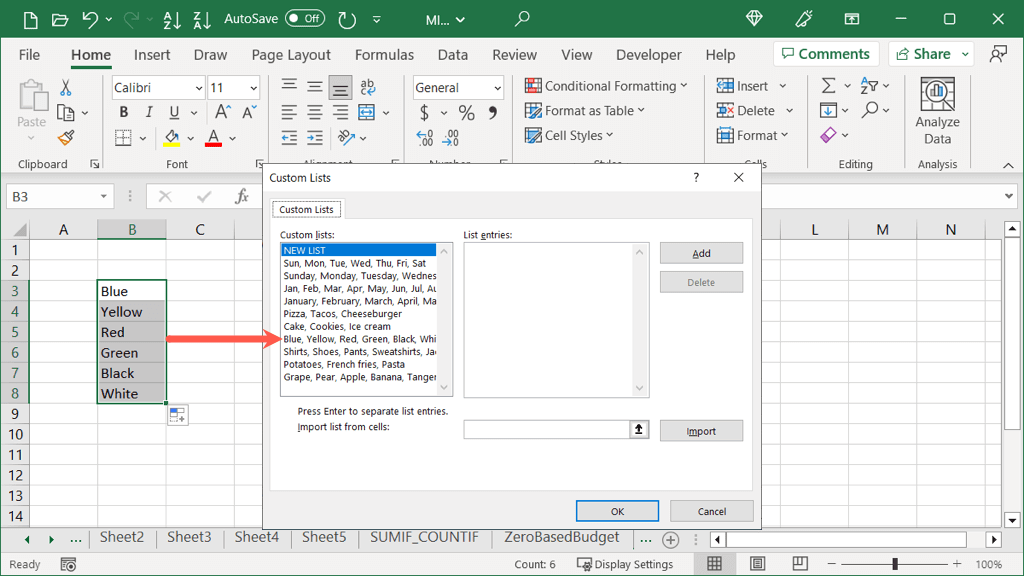
Dica: para visualizar ou criar listas, vá para Arquivo>Opções. Selecione Avançadoà esquerda e o botão Editar listas personalizadasà direita.
Preencher automaticamente um padrão
Outra ótima maneira de usar o preenchimento automático é quando você tem um padrão nos seus dados. Talvez você tenha intervalos de números ou letras em seu conjunto de dados. Ao selecionar duas ou mais células, você pode arrastar para preencher as células restantes.
Para um exemplo básico, temos as letras A, C e E. Queremos preencher as células restantes com as mesmas letras nessa ordem..
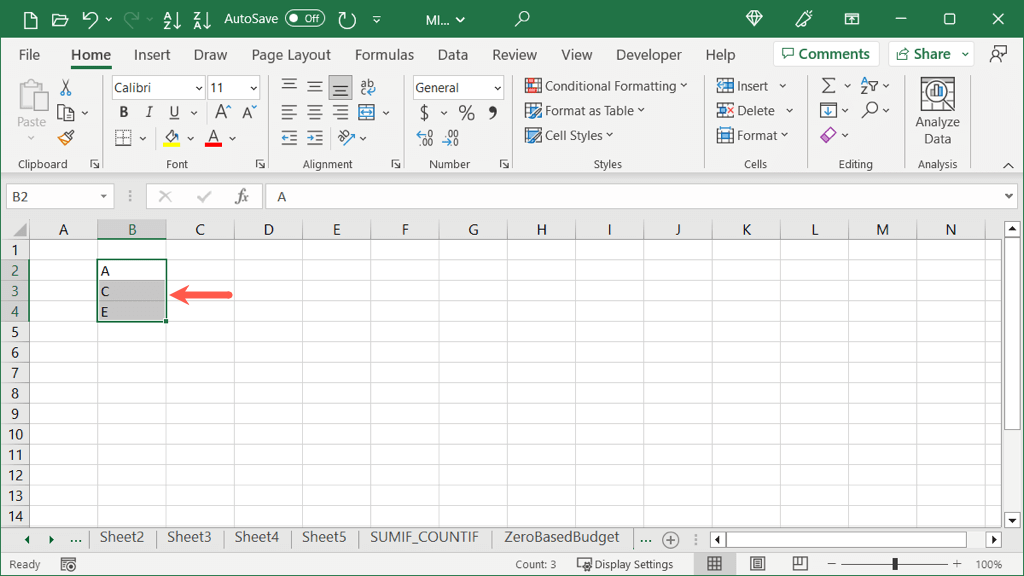
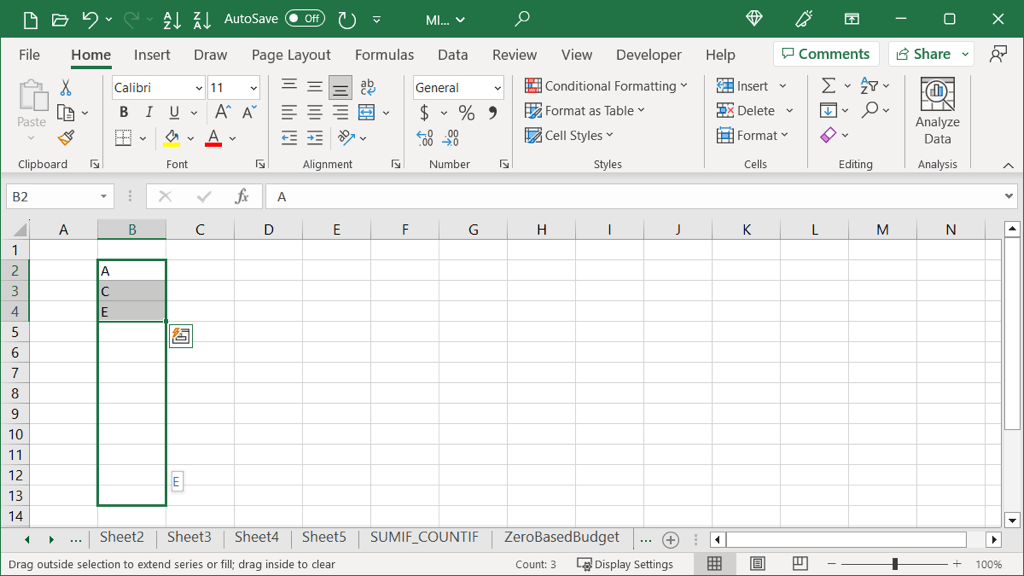
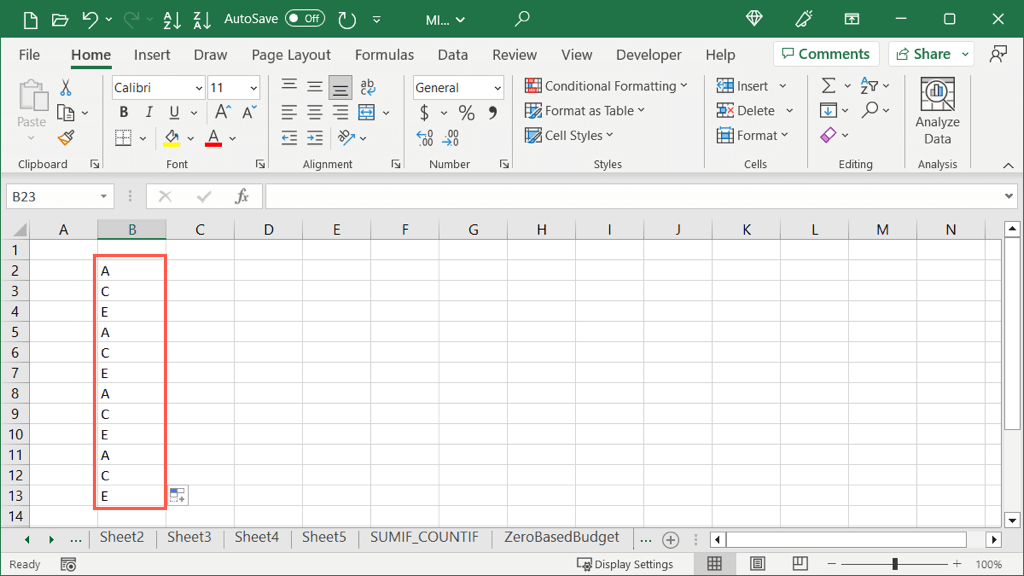
Datas de preenchimento automático
Quando você insere datas no Excel, o aplicativo é inteligente o suficiente para reconhecer isso, o que permite usar o preenchimento automático para completar uma série sequencial de datas. Além disso, você pode preencher as datas ajustando mês, dia ou ano, oferecendo mais de uma opção.
Datas básicas de ajuste de preenchimento
Por padrão, ao usar o preenchimento automático para o formato de data abreviada (MM/DD/AAAA), você verá a data aumentar automaticamente.
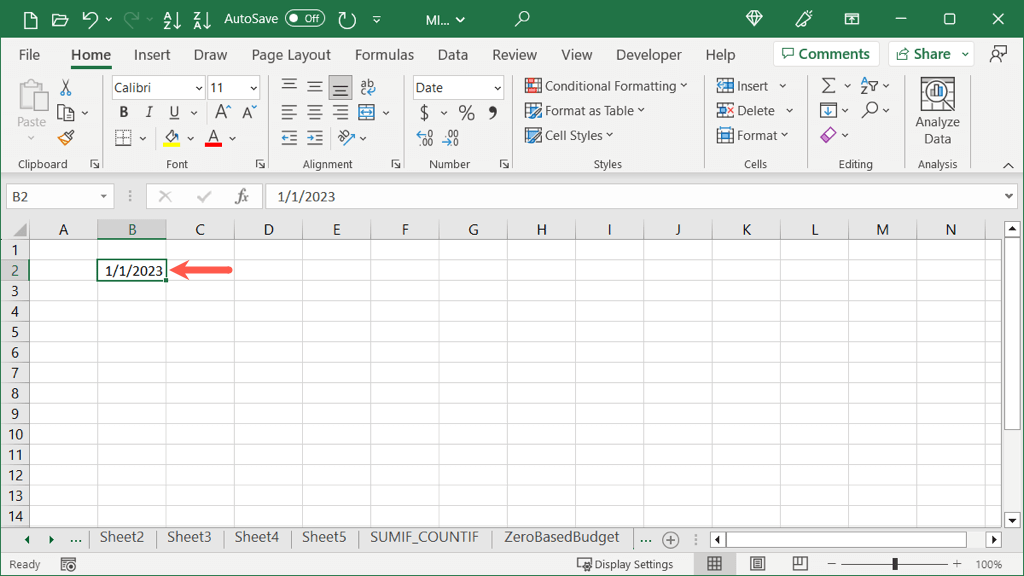
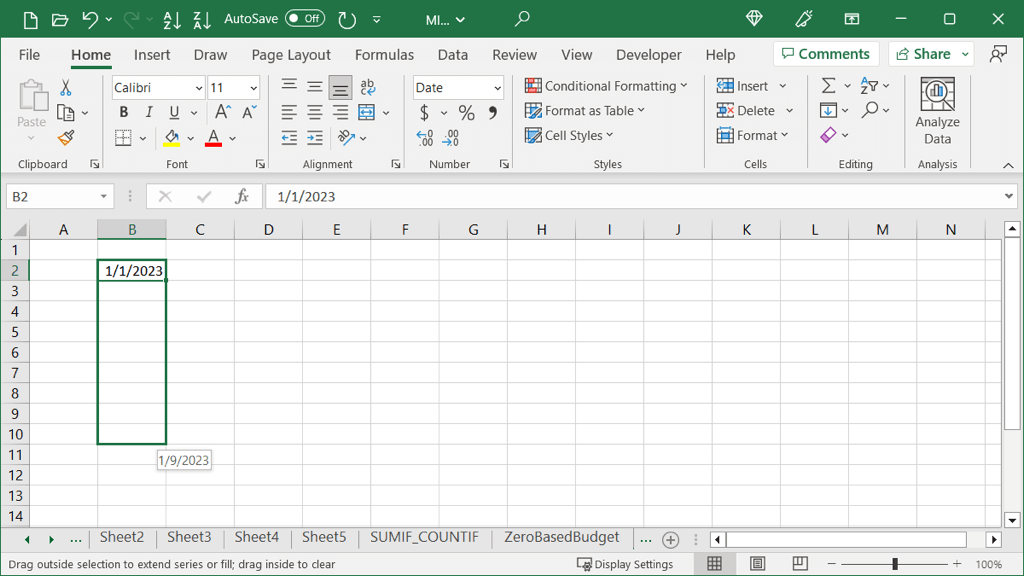
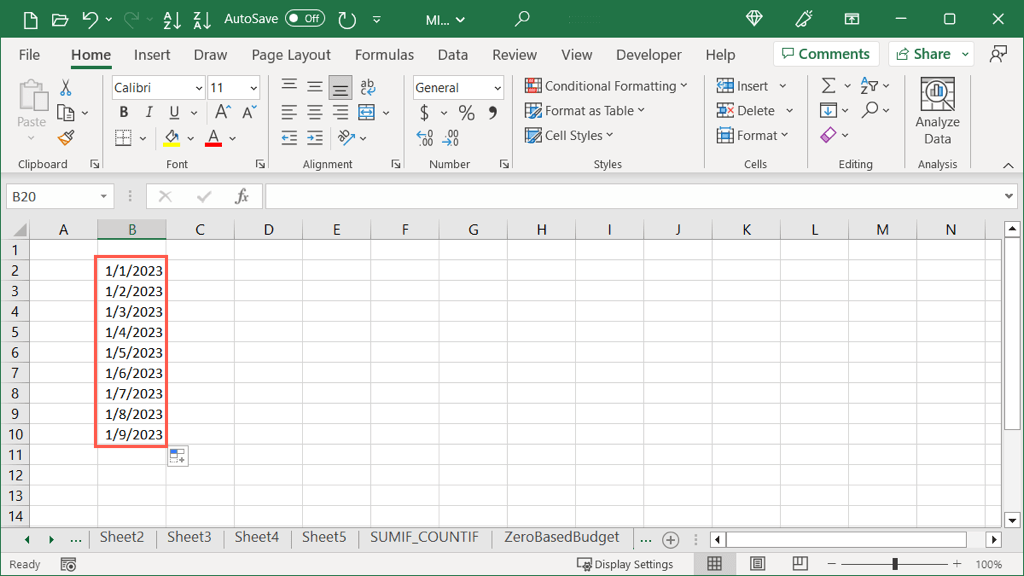
Se você escolher o formato de data longa (dia, mês, data e ano), funcionará da mesma maneira. Você verá a data aumentar em um.
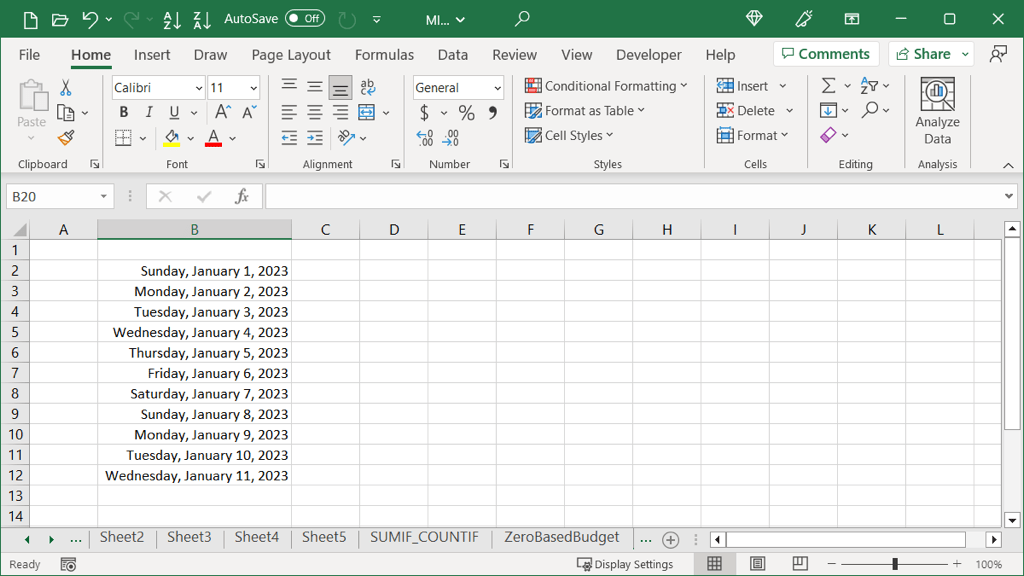
Outras opções de preenchimento automático de data
Além das duas opções de preenchimento simples para datas acima, você tem opções adicionais para aumentar os dias da semana, meses ou anos em vez das datas.
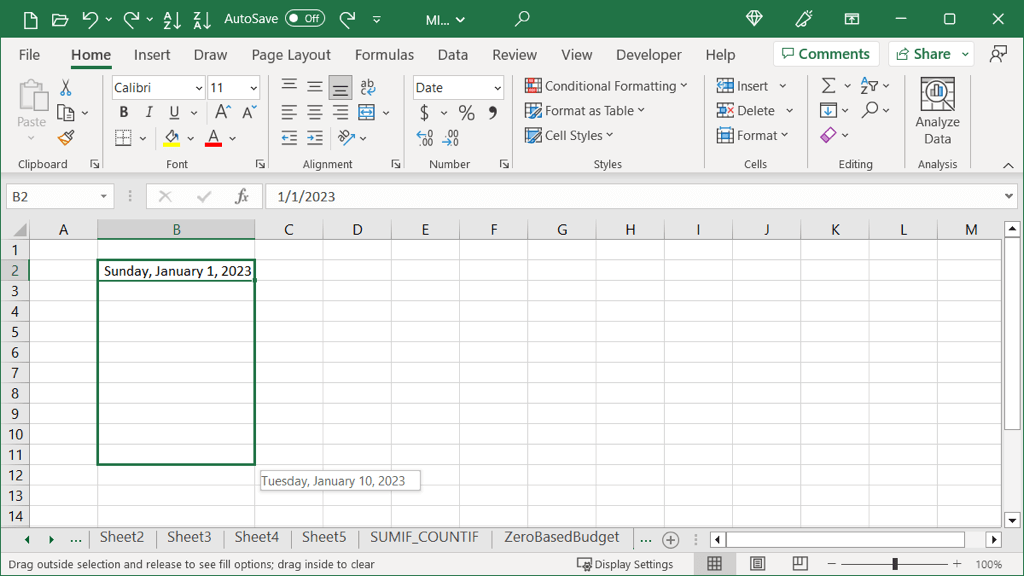
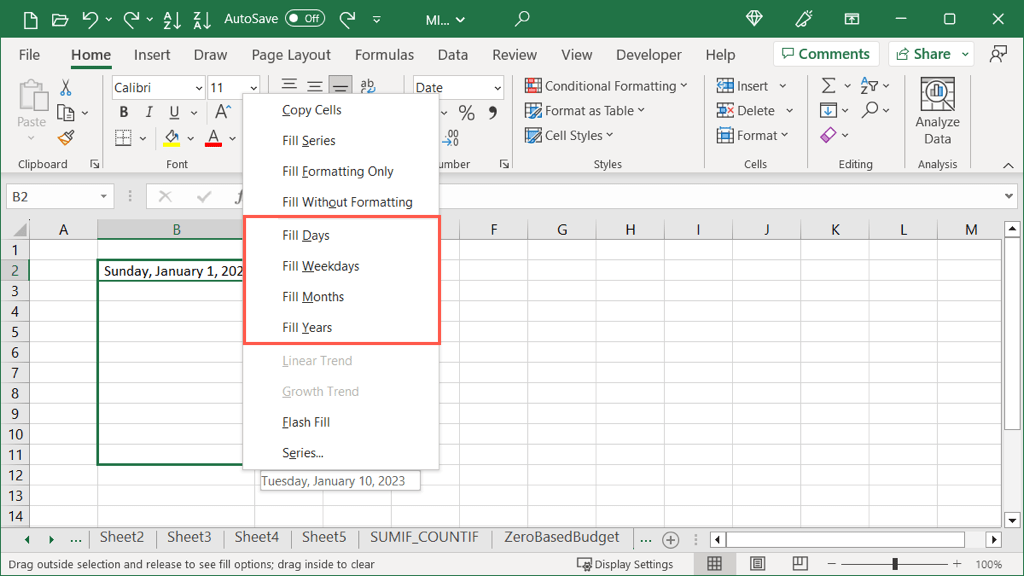
Você verá as datas preenchidas com a opção selecionada. Aqui, escolhemos meses.
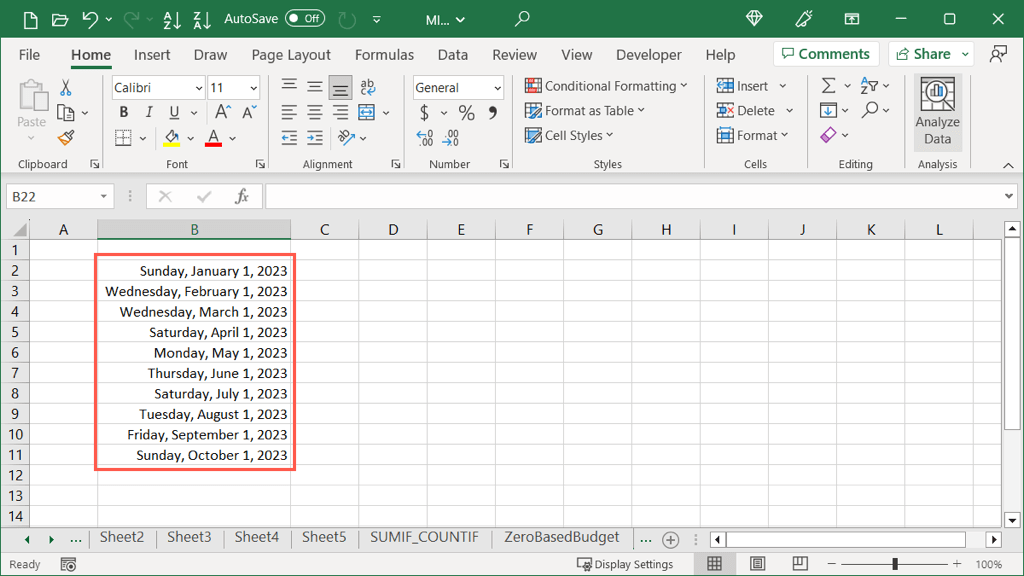
Preenchimento automático com ou sem formatação
Outra maneira super prática de usar o preenchimento automático no Excel é na formatação. Você pode preencher células apenas com a formatação da célula selecionada ou com os dados que não incluem a formatação. Vejamos alguns exemplos..
Formatação de preenchimento
Aqui, temos um célula formatada com fonte vermelha em itálico e cor de preenchimento amarela. Planejamos inserir outros dados não relacionados nas células, mas queremos copiar essa formatação para economizar tempo.
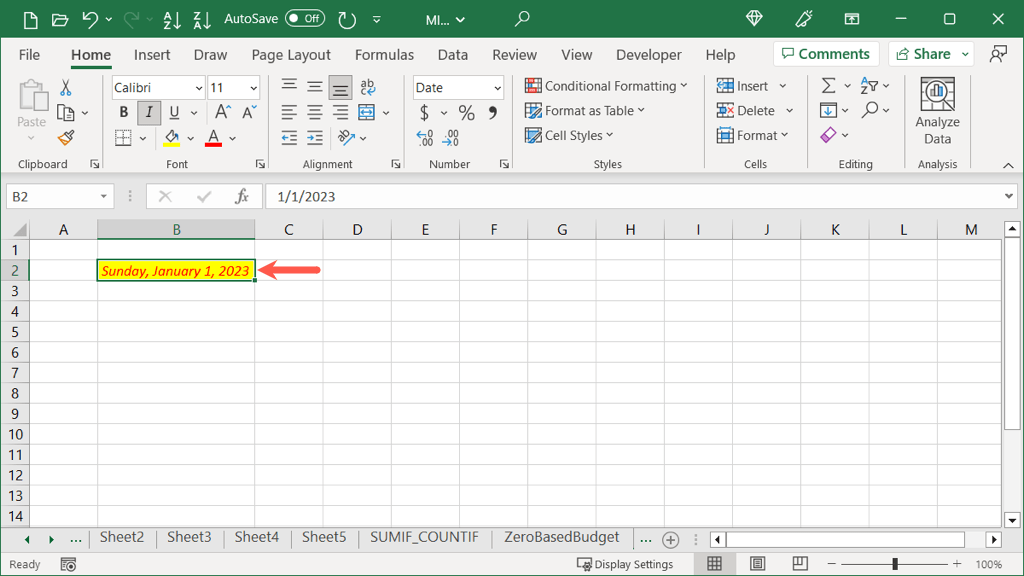
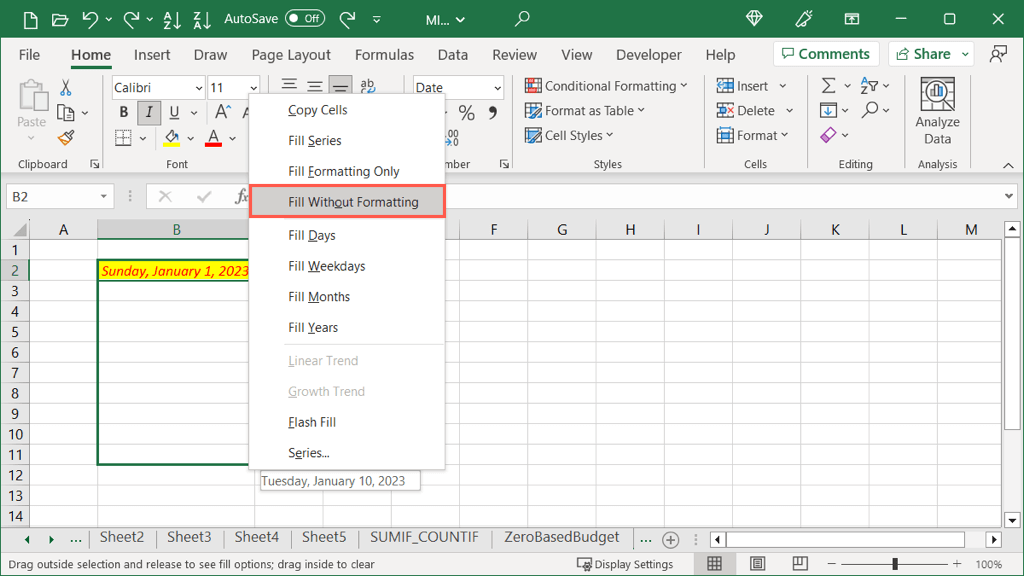
Então, ao inserir texto em uma das células preenchidas, você verá que ele está formatado da mesma forma que a célula selecionada.
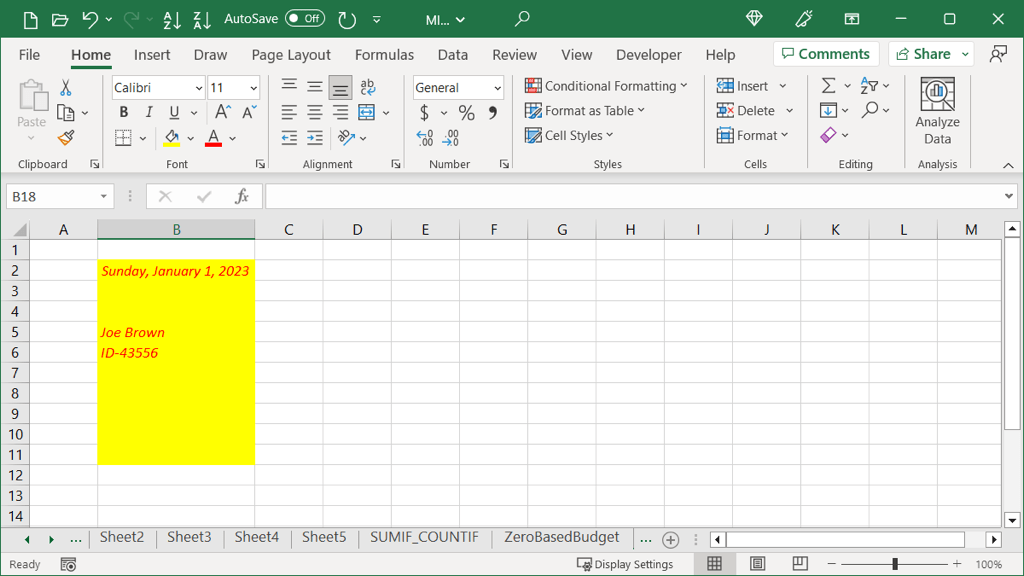
Preencher sem formatar
Talvez você queira fazer o oposto do acima. Você pode preencher os dados, mas remover a formatação. Aqui, usaremos uma célula com a mesma formatação acima; entretanto, queremos apenas preencher as datas.
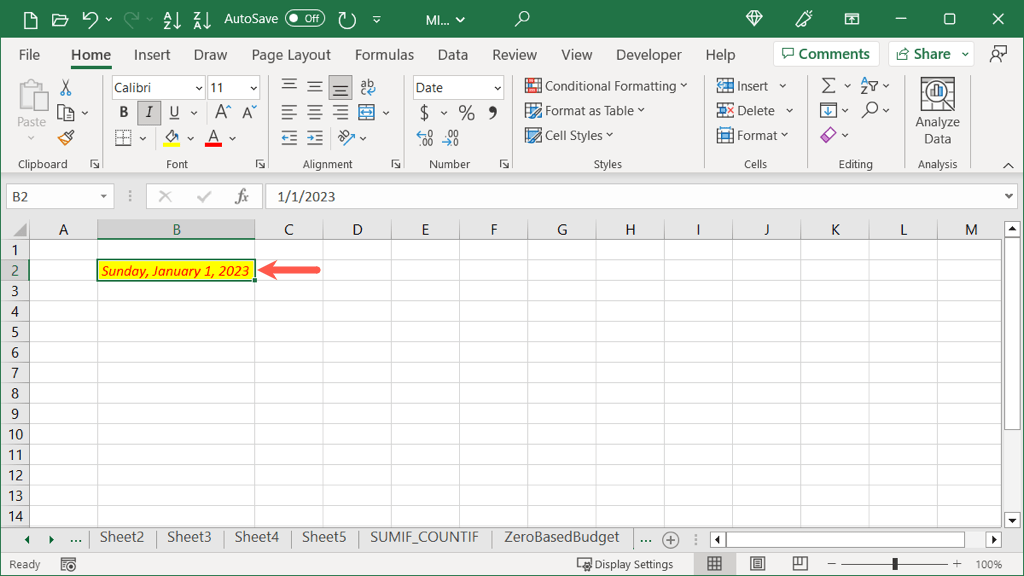
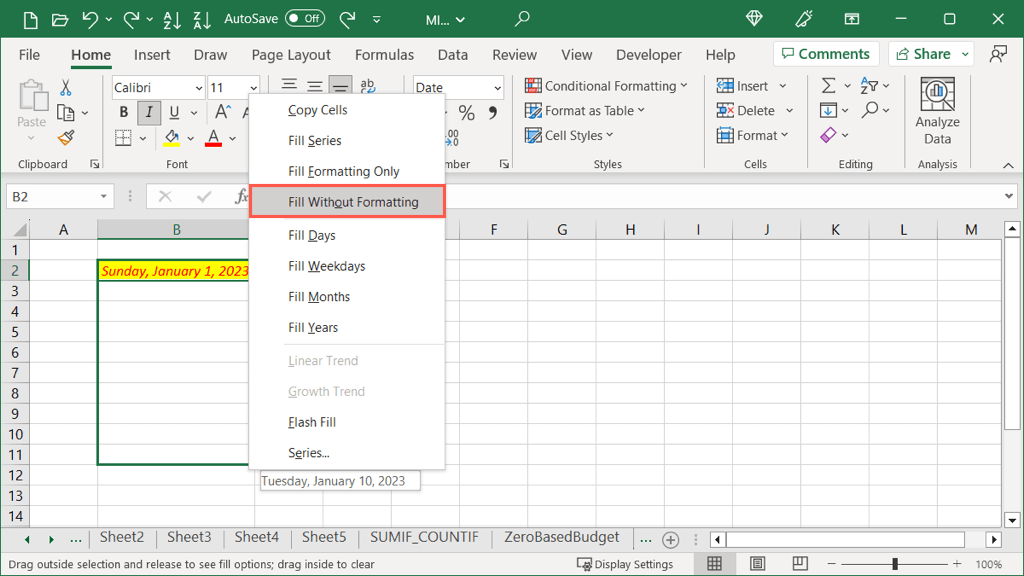
Então, você verá os dados preenchendo as células, mas sem a formatação.
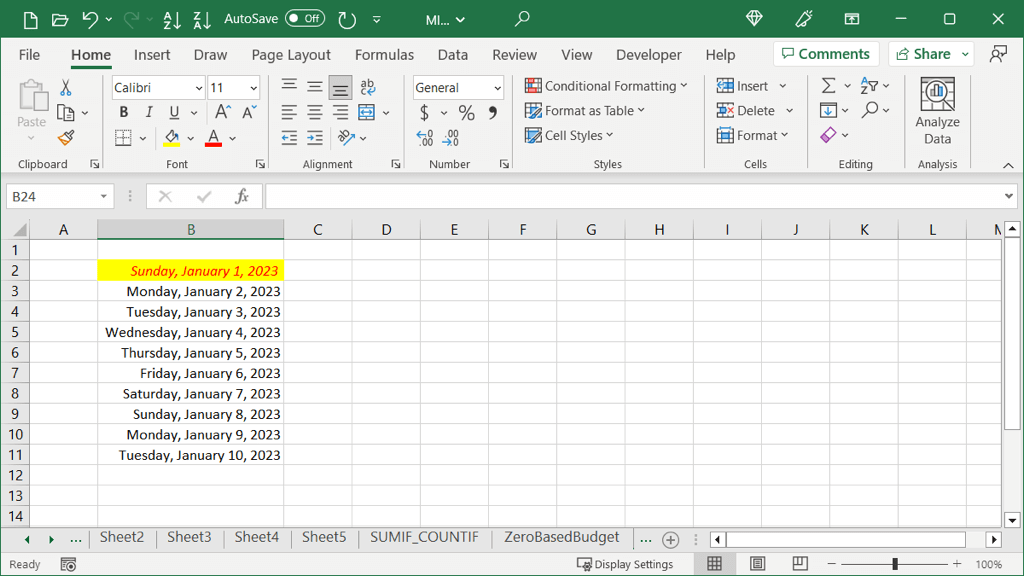
Preenchimento automático de valores lineares
Se você tiver números que deseja preencher com esse aumento em cada célula, também poderá usar o preenchimento automático. Com a opção Tendência Linear, cada valor é aumentado pelo valor nas células selecionadas. Isso é melhor explicado com um exemplo.
Aqui, temos os números 20 e 30. Com o preenchimento automático de tendência linear, podemos preencher as células restantes com cada aumento de 10, porque isso está no aumento entre 20 e 30.
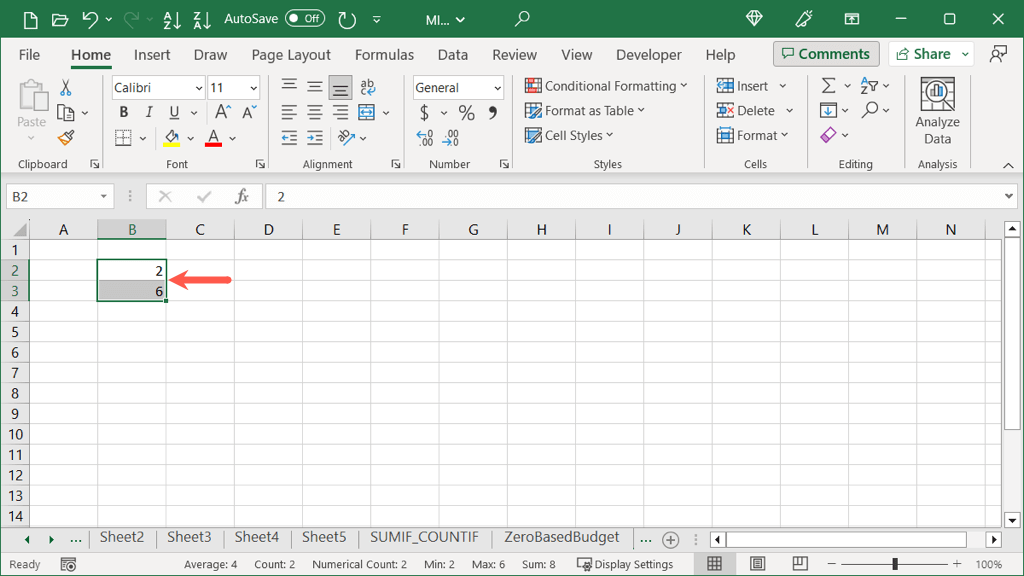
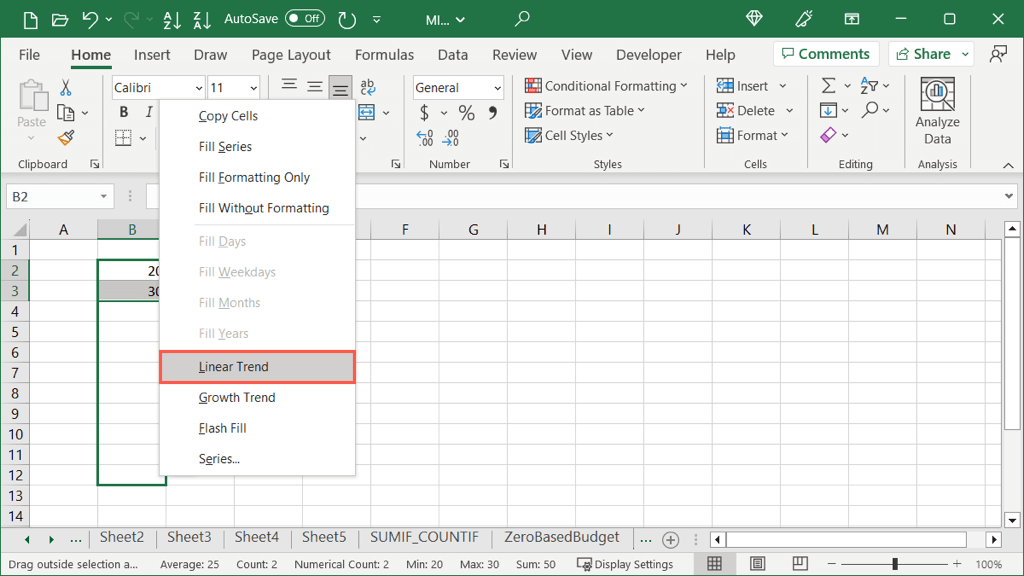
Você verá seus números aumentados.
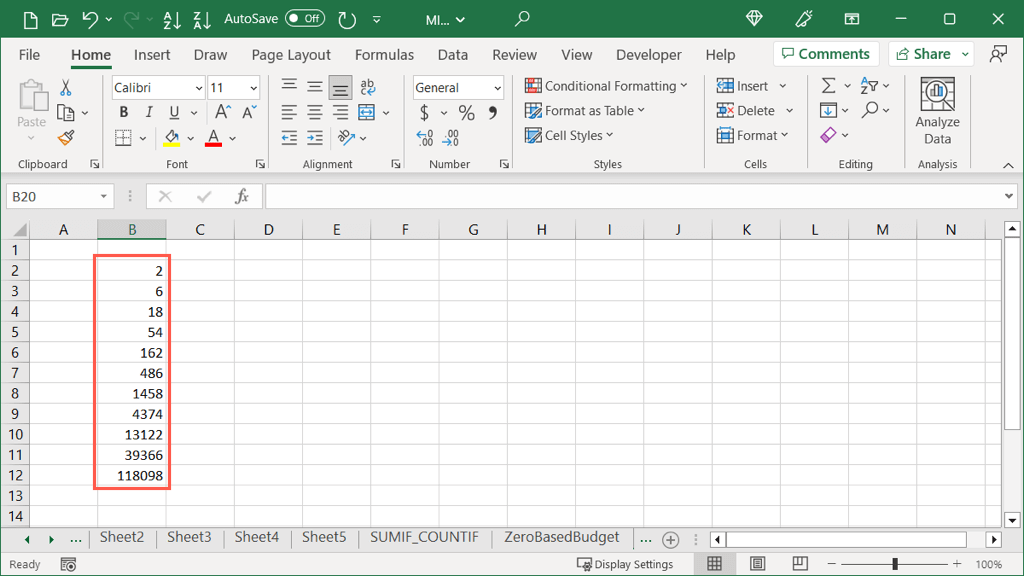
Valores lineares exatos
Se preferir selecionar o valor exato para o aumento, bem como o valor final, você pode fazer isso usando o botão Preenchimento automático e uma única célula.
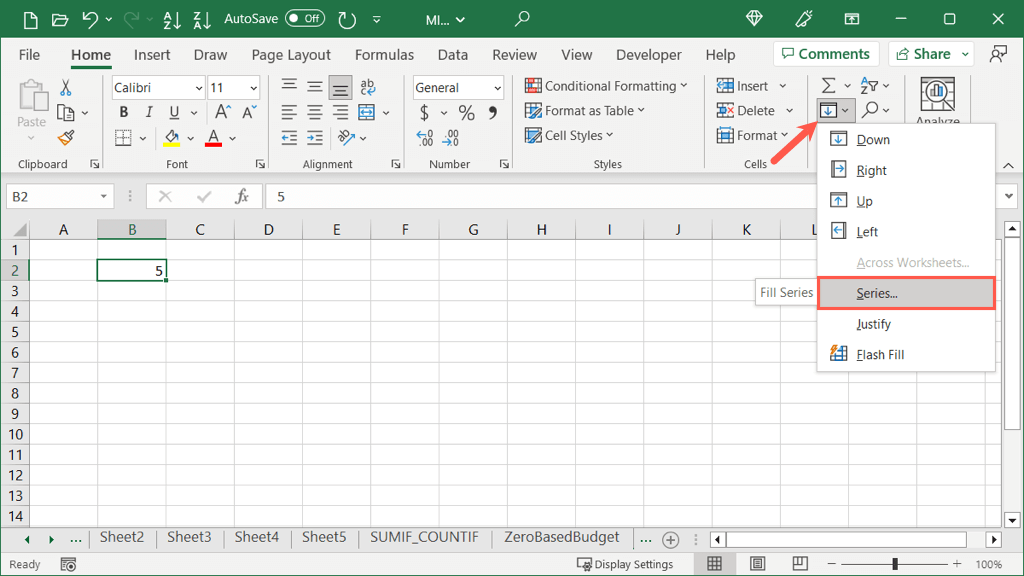
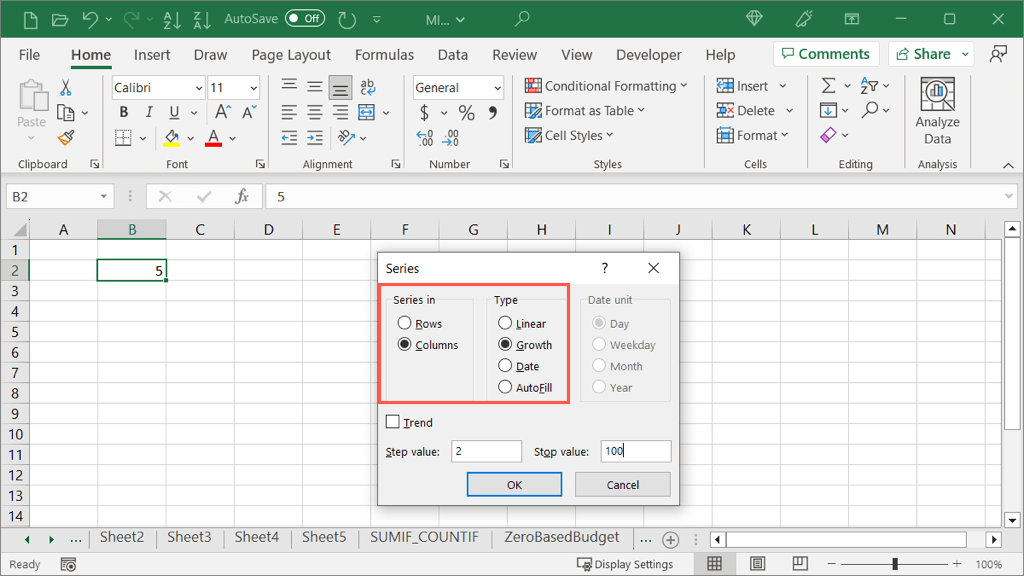
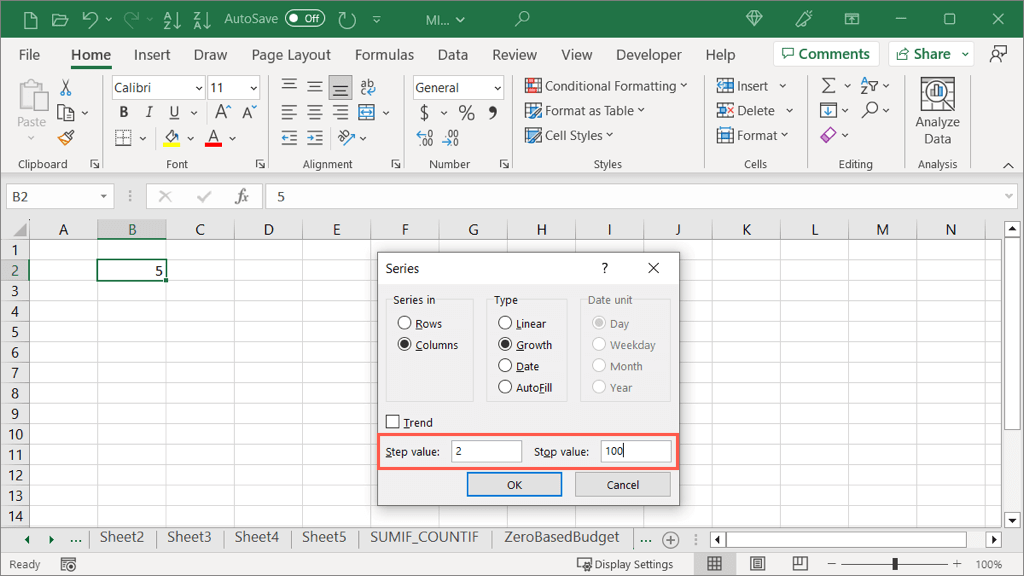
Você verá então suas células preenchidas começando com o número selecionado, adicionando o valor do passo a cada uma e terminando com o valor de parada.
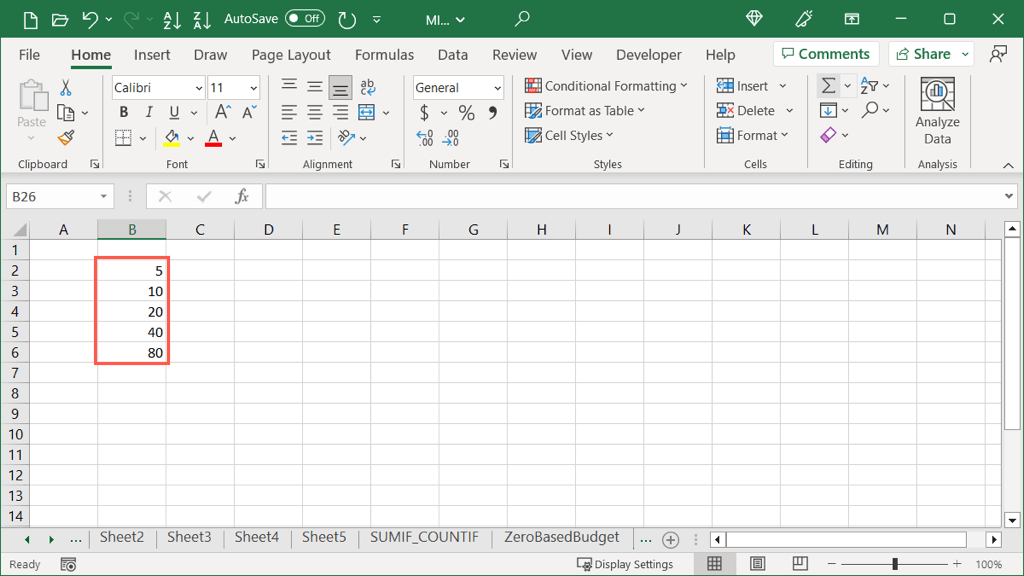
Valores de crescimento de preenchimento automático
Semelhante à opção Tendência Linear acima é a Tendência de Crescimento. A diferença aqui é que os números são multiplicados por um valor de passo em vez de somados.
Aqui temos os números 2 e 6. Com o Preenchimento automático de tendência de crescimento, podemos preencher as células restantes com todos os números aumentando em múltiplos de 3, porque esse é o aumento entre 2 e 6.
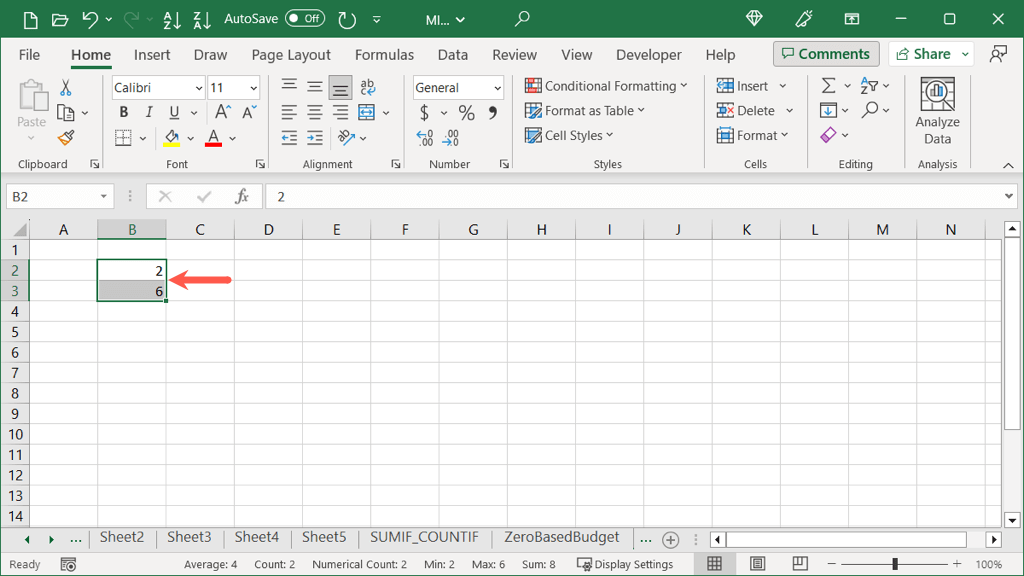
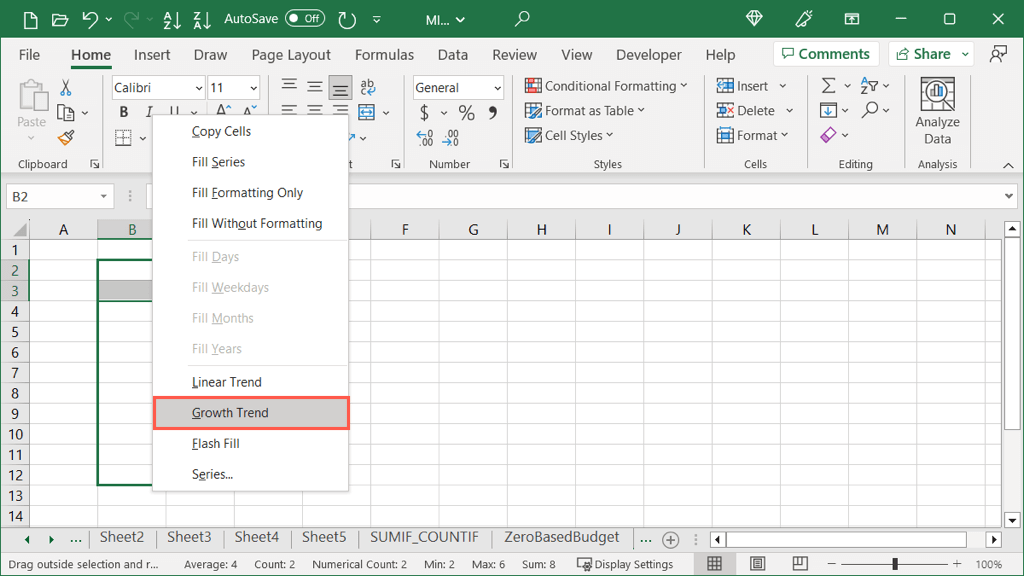
Você verá seus números multiplicados.
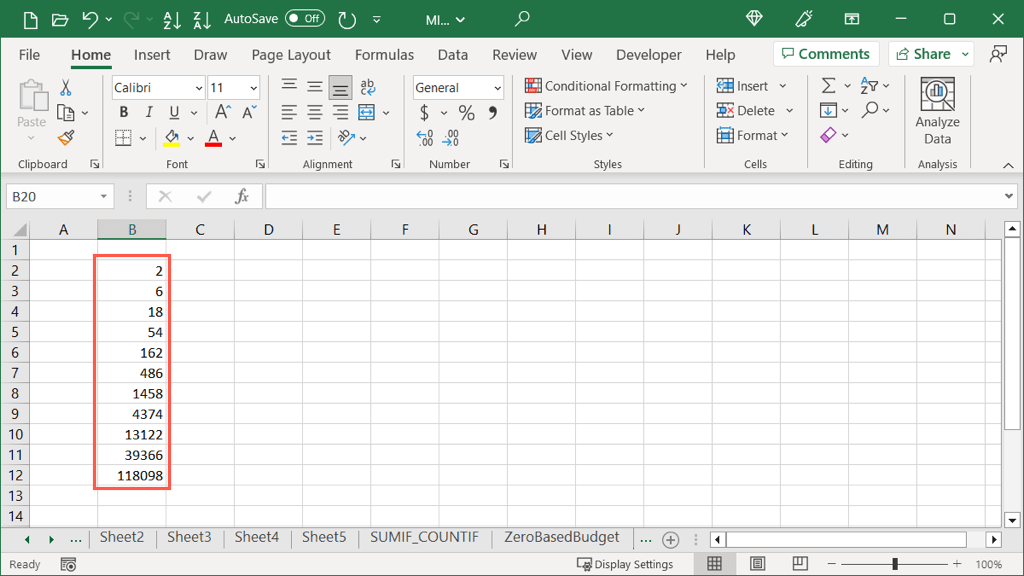
Valores exatos de crescimento
Se preferir selecionar o valor exato para o aumento de crescimento, bem como o valor de parada, você pode fazer isso usando o botão Preenchimento automático, assim como no Preenchimento automático linear..
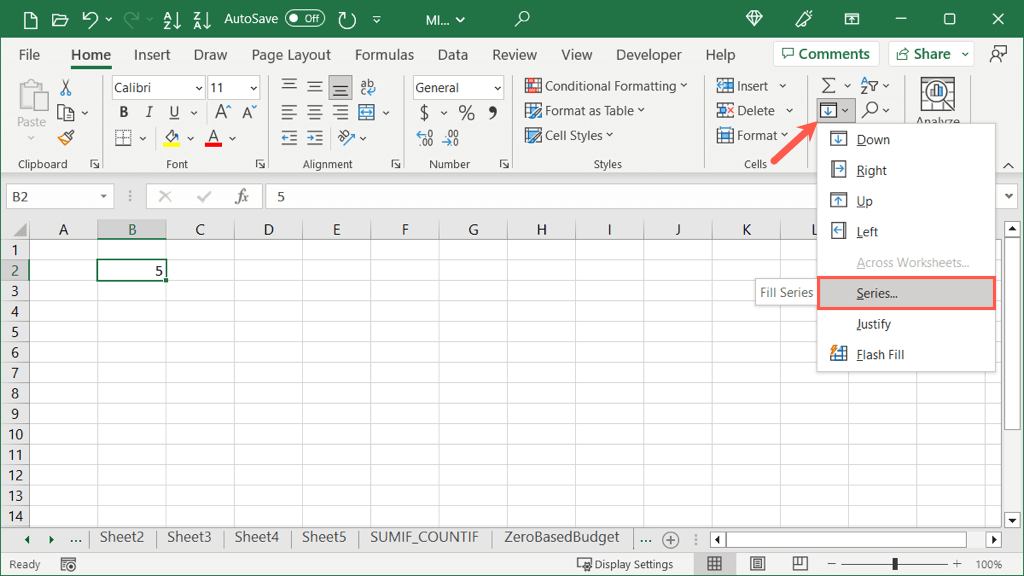
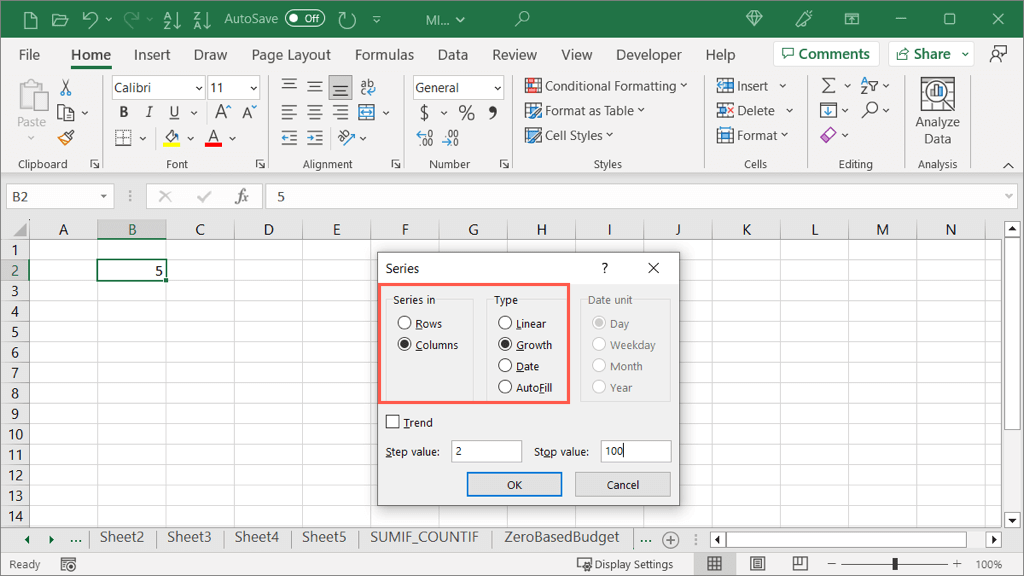
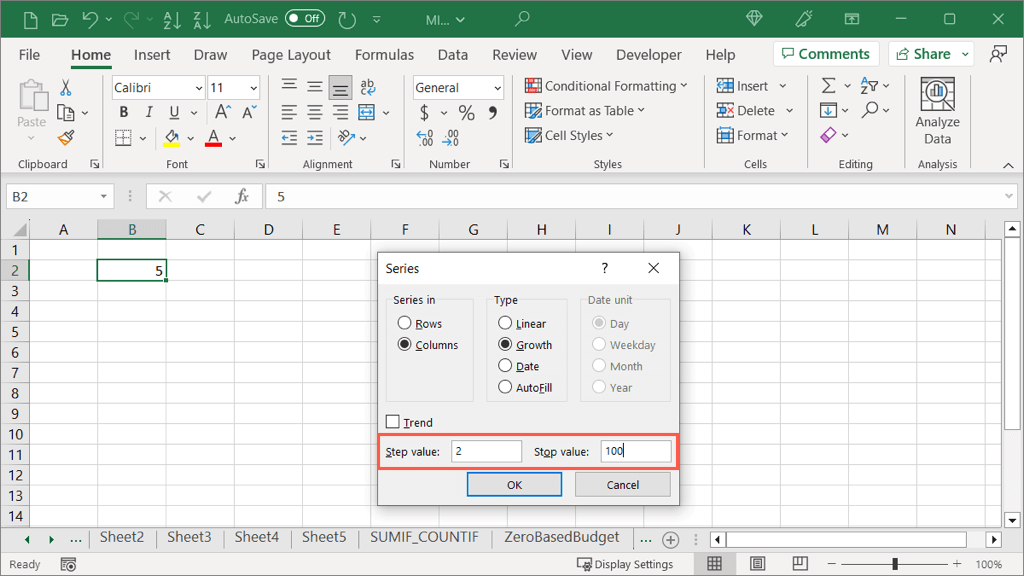
Você verá então suas células preenchidas começando com o número selecionado, multiplicando o valor do passo e terminando com o valor de parada.
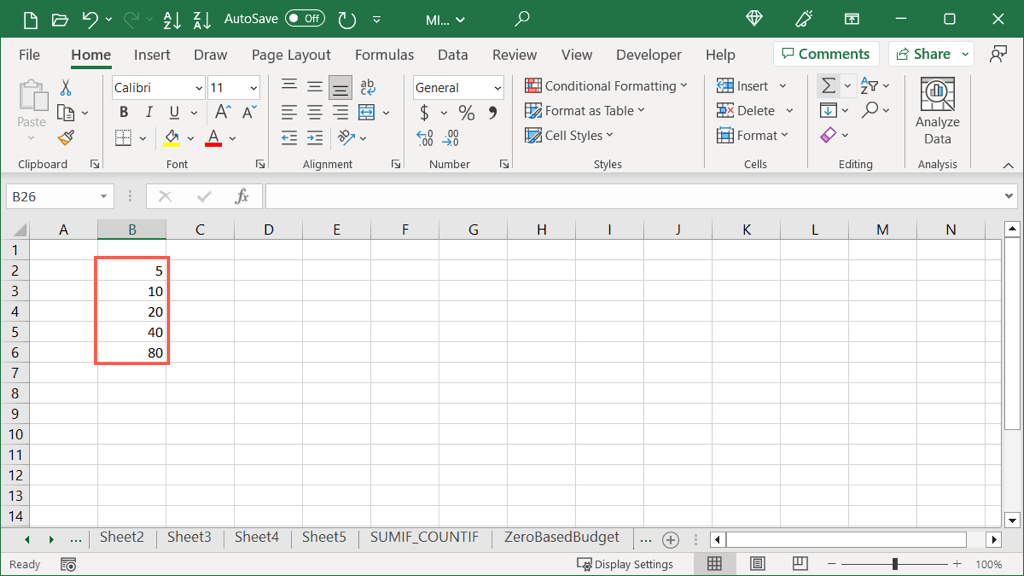
Preenchimento automático para combinar texto
Mais uma tarefa que economiza tempo que você pode realizar com o Preenchimento automático é combinar texto de linhas diferentes em uma única célula. Isso se chama Preencher Justificar e é um recurso muito legal.
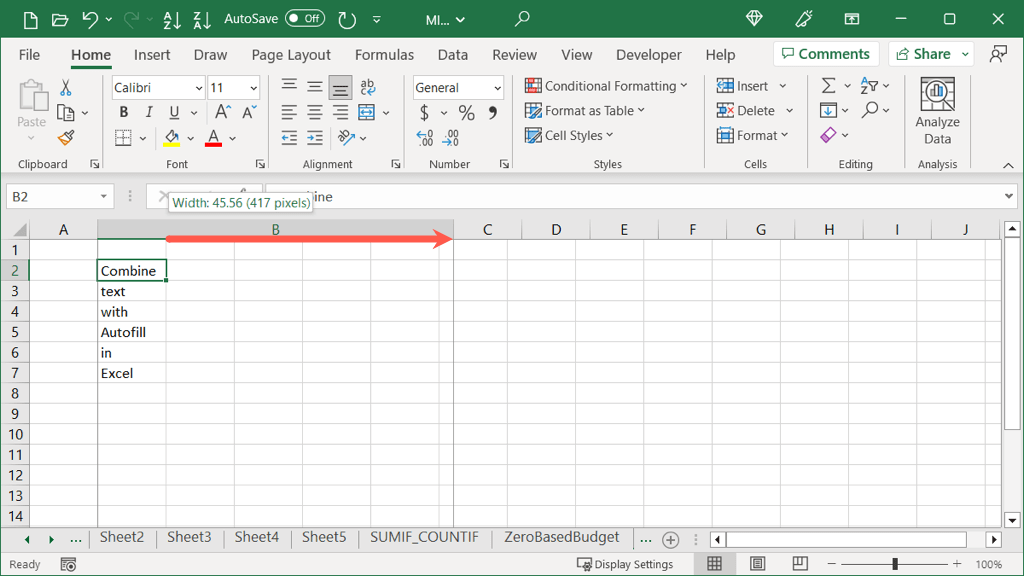
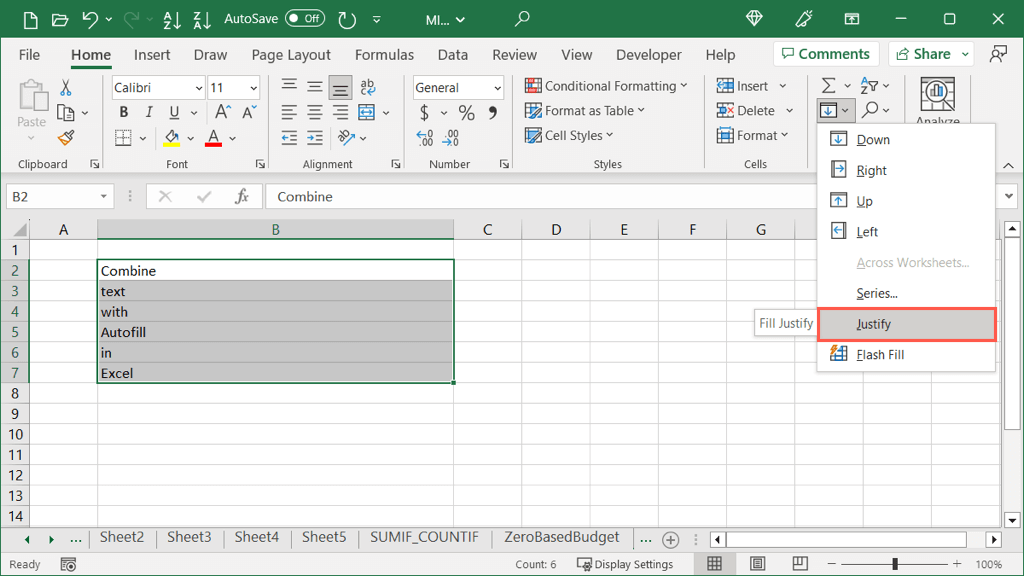
Você verá o texto de todos os células combinadas em uma única célula.
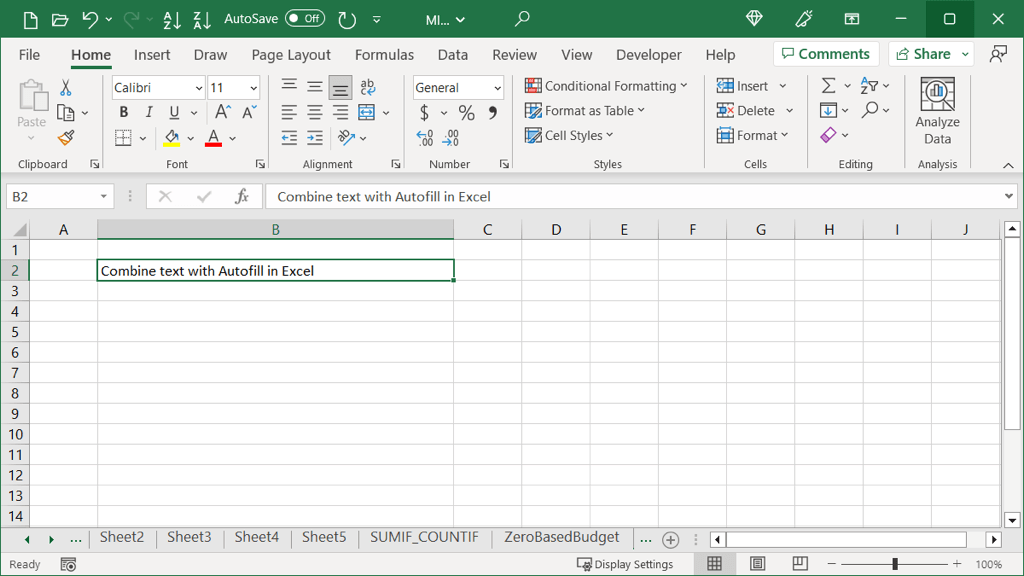
Use todo o potencial do preenchimento automático
O preenchimento automático no Excel pode ser usado para mais do que simplesmente preencher dias da semana. Com esses usos mais avançados, você pode não apenas economizar tempo, mas ao mesmo tempo reduzir o risco de erros de digitação ou de cálculo em sua planilha.
Para saber mais, veja também como usar o Flash Fill no Excel.
.