Se você deseja criar uma mala direta do Excel para o Word, há mais coisas envolvidas do que simplesmente conectar uma planilha. Quer você configure a planilha do Excel do zero ou importe um arquivo de texto ou CSV, você deve garantir que seus dados estejam estruturados corretamente.
Mostraremos como formatar sua lista de e-mails em um documento do Microsoft Excel para que, ao conectá-la a Palavra para mala direta, tudo funcione corretamente.
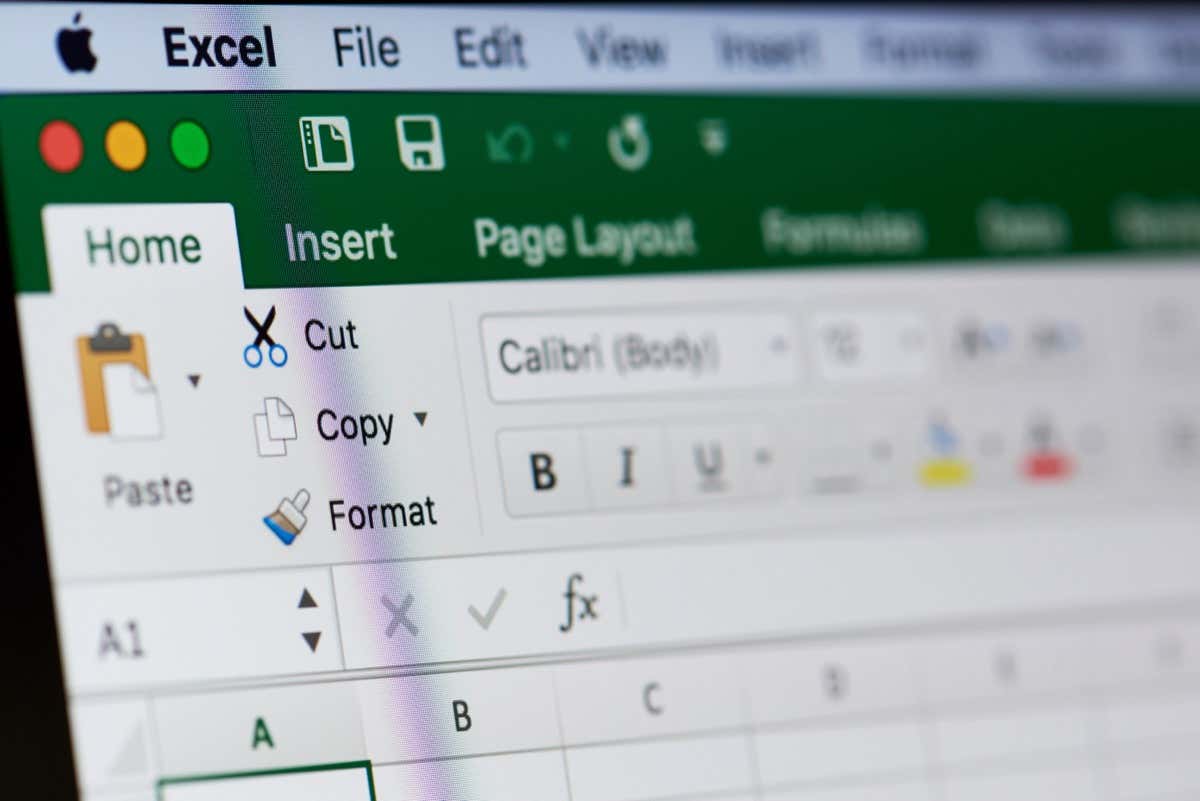
Importar um arquivo para Excel
Se você tiver um arquivo de texto ou CSV como fonte de dados para a lista de e-mails, poderá importá-lo para um arquivo Excel. A partir daí, você pode organizar e formatar os dados corretamente antes de conectá-los por meio do recurso de mala direta ou do assistente do Word.
Embora o processo seja semelhante para versões do Excel, é um pouco diferente para o Microsoft 365 em comparação ao Excel para Mac ou outras versões do Excel.
Importar um arquivo usando o Microsoft 365
Se você estiver usando o Excel com o Microsoft 365 no Windows, siga estas etapas para importar seu arquivo de dados.
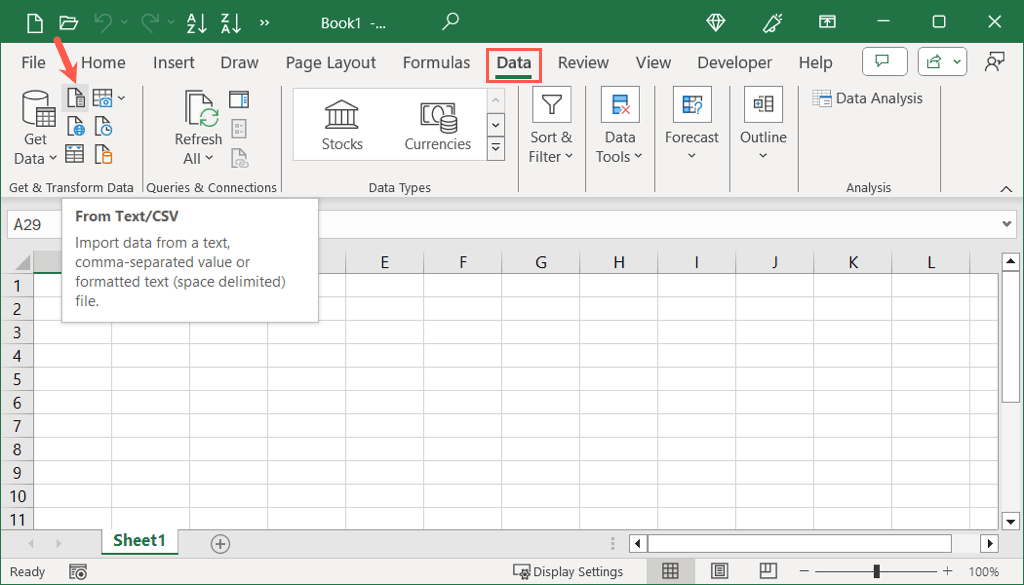
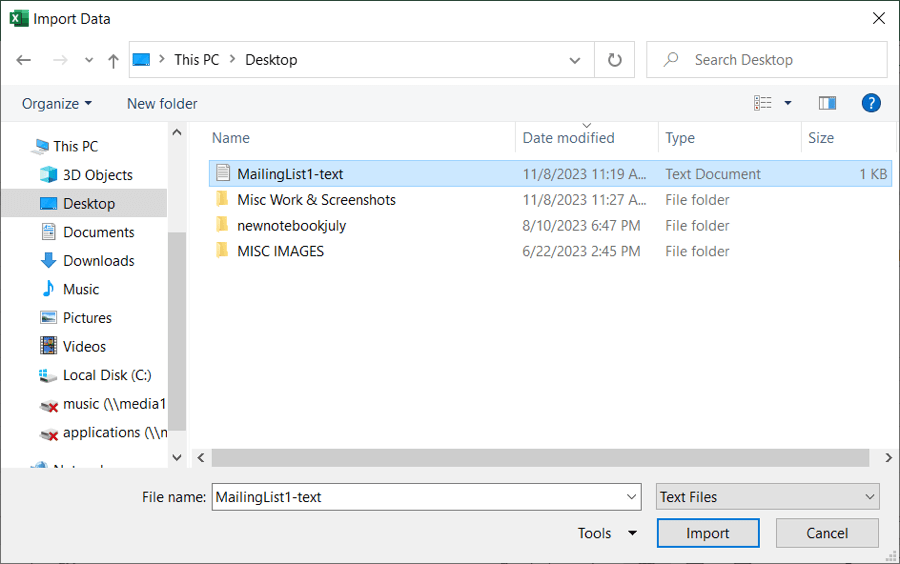
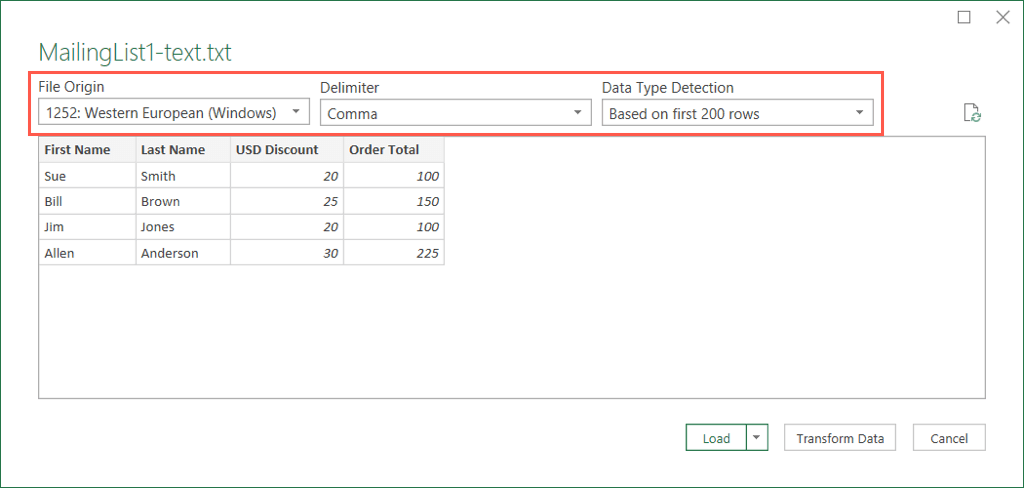
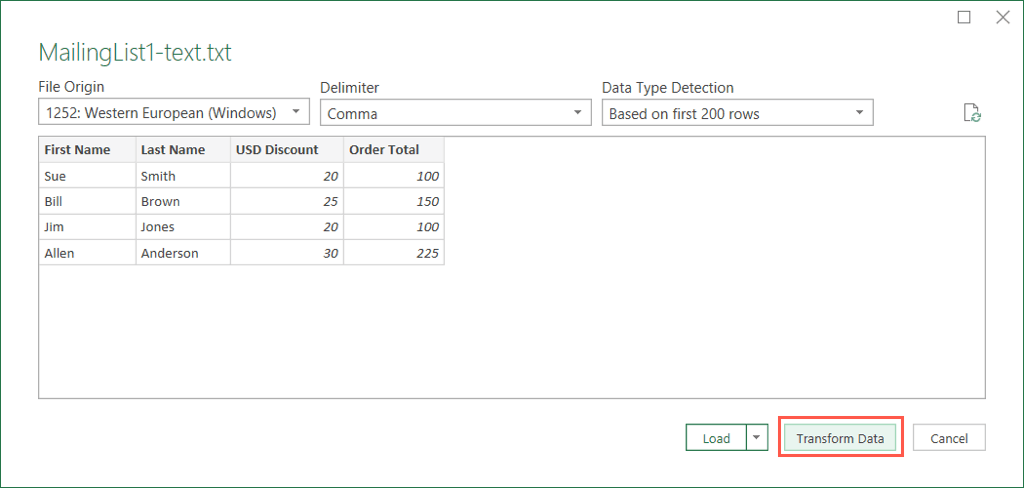
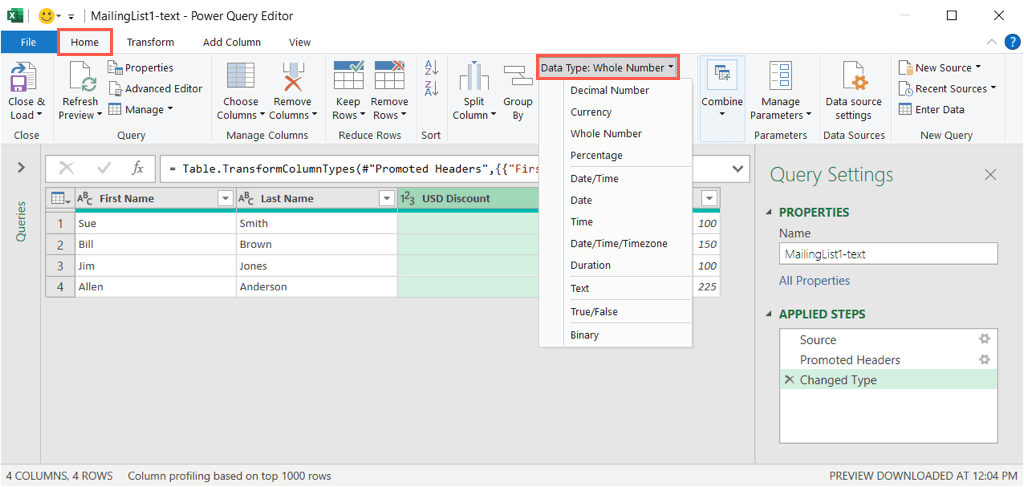
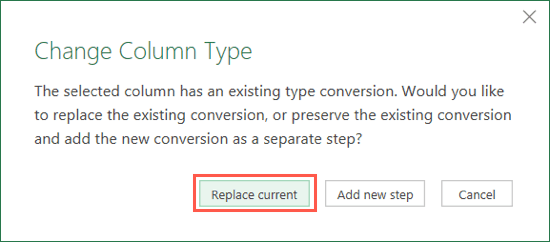
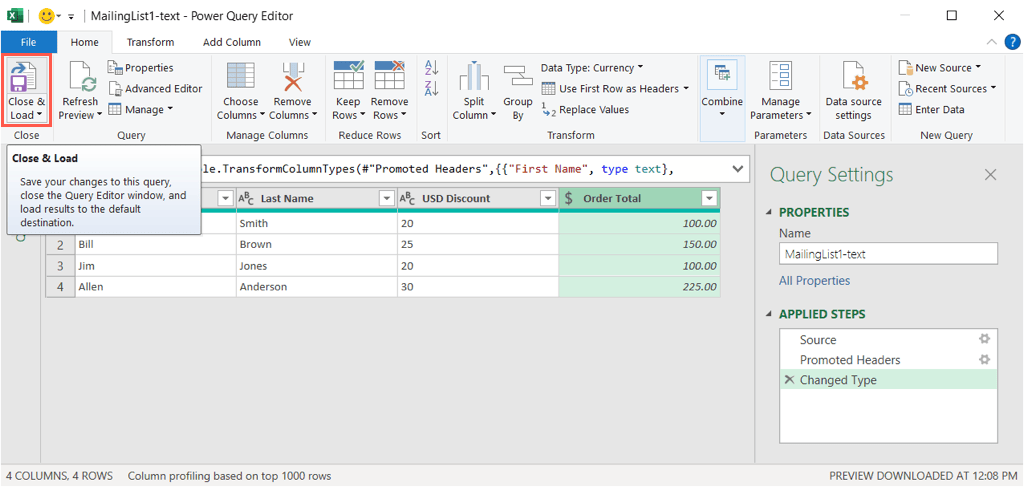
Você receberá seu arquivo importado com o número de linhas carregadas. Você pode então fazer ajustes adicionais conforme necessário e salvar o arquivo..
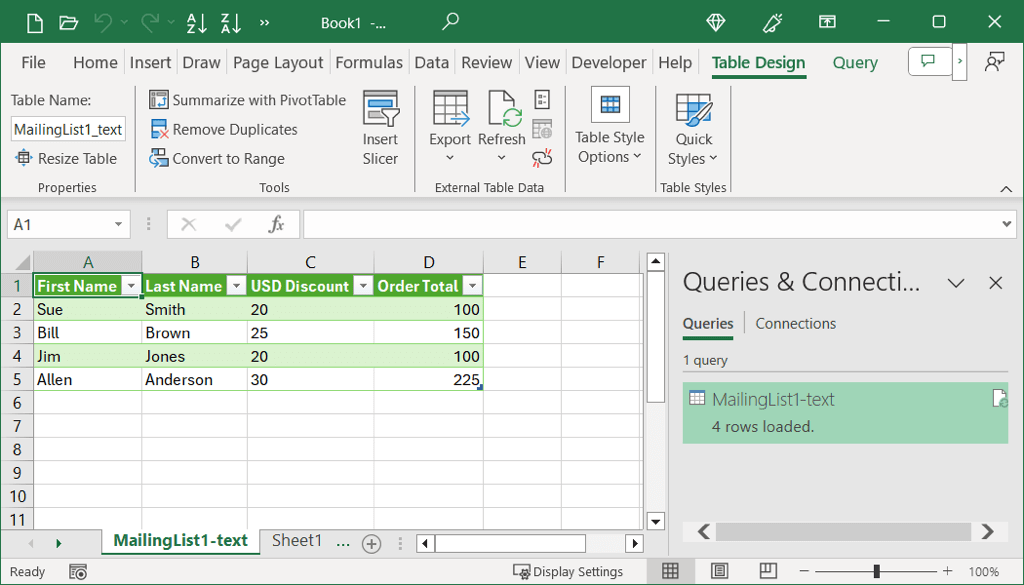
Importar um arquivo usando outras versões do Excel
Se você estiver usando o Excel no Mac ou outra versão como o Excel 2013, siga estas etapas para importar um arquivo de texto ou CSV.
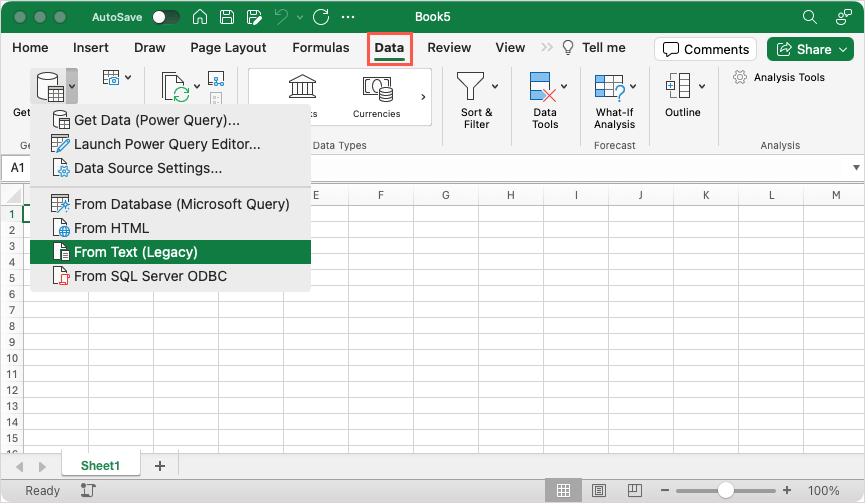
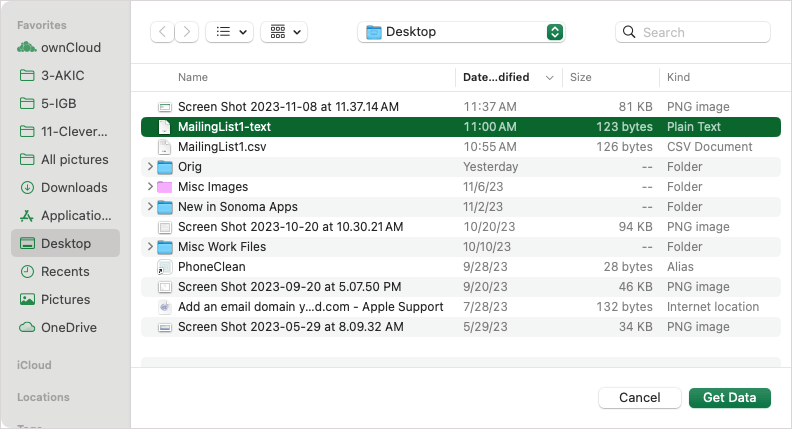
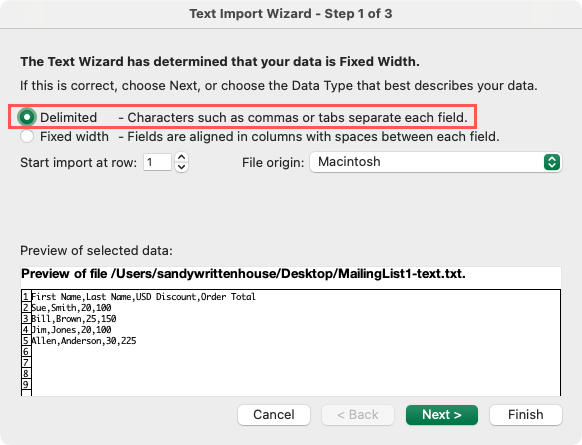
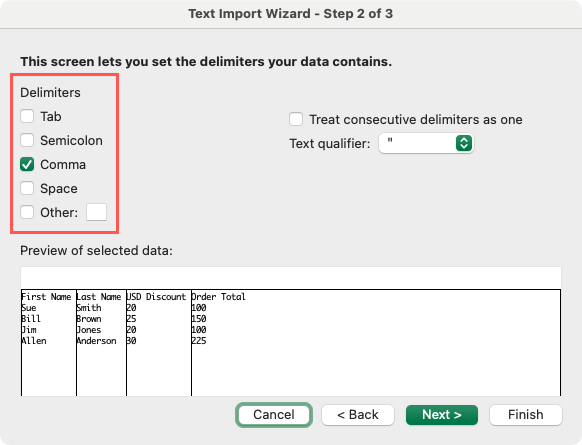
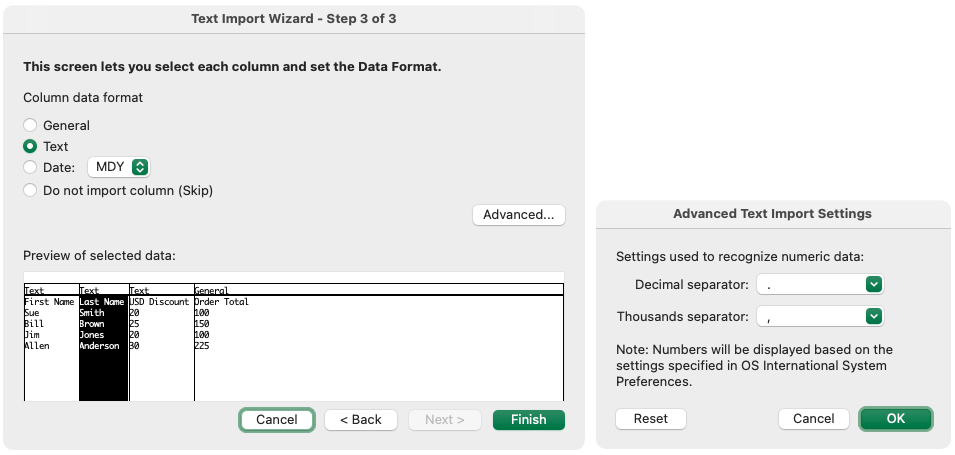
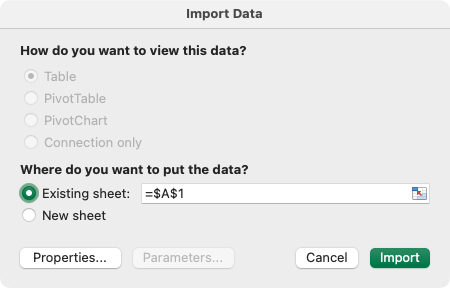
Você terá então sua lista de destinatários importada e pronta para revisão, edição e salvamento.
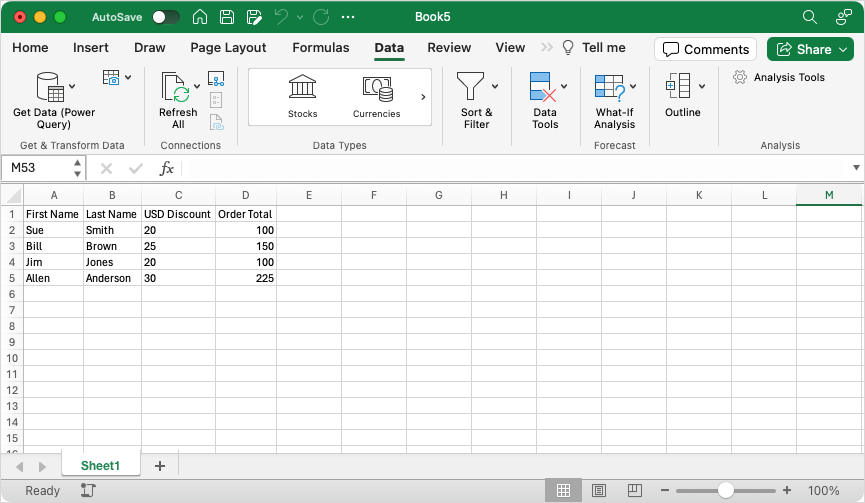
Configurar a correspondência Listar no Excel
Quer você importe um arquivo conforme descrito acima ou crie sua lista de e-mails no Excel do zero, há várias coisas que você deve ter em mente. Isso pode exigir que você ajuste seus dados do Excel.
Certifique-se de que:
Formatar a lista de e-mail no Excel
Além de gerenciar os dados da sua lista de e-mails no Excel, você deve certificar-se de que ela esteja formatada corretamente. Isso é imperativo para porcentagens e CEPs ou códigos postais..
Para formatar seus dados, selecione uma coluna, vá para a guia Página iniciale escolha o formato na lista suspensa Formato de número.
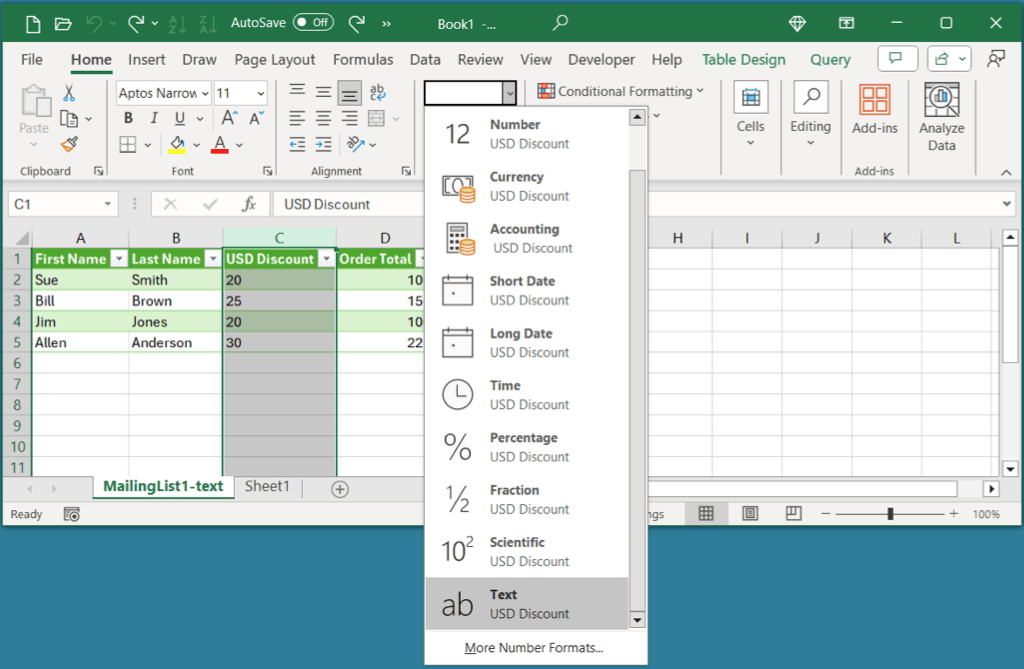
Lembre-se de que, embora você formate os dados específicos para sua categoria, eles não exibem os símbolos correspondentes quando você os conecta ao Word. Por exemplo, ao mapear uma porcentagem, você verá apenas a exibição do número, não o sinal de porcentagem. Você deve adicionar os símbolos que deseja adjacentes aos campos mapeados no documento de mala direta do Word.
Pronto para mesclar
Depois de ter sua lista de destinatários pronta para uso no Excel, é hora de usar o recurso de mala direta do Word para finalizar o processo. Sejam cartas personalizadas ou mensagens de e-mail, consulte nosso tutorial criando uma mala direta no Microsoft Word para obter detalhes completos.
Além disso, você pode conferir como fazer criar rótulos em um documento do Word a partir de uma planilha do Excel.
.