Alternar as cores de linhas e colunas no Excel, também conhecido como faixas, é uma forma de facilitar a leitura do documento. Esta prática é útil quando você tem documentos com muitos dados, seja um projeto escolar ou de trabalho. O Microsoft Excel não possui um botão dedicado para alternar cores de linhas e colunas, então você terá que ser criativo para obter o resultado de linhas com faixas.
Um documento Excel oferece diversas maneiras de alternar cores de linhas e colunas. Por exemplo, você pode selecionar linhas e colunas específicas e aplicar uma cor a cada uma delas. Embora isso possa parecer uma solução simples, aplicar manualmente cores de linhas e colunas seria entediante se sua planilha do Excel contivesse milhares de entradas. Imagine ter que fazer isso com todos os documentos de uma pasta de trabalho. Então, vamos ver o que você pode fazer para alternar rapidamente as cores de linhas e colunas no Microsoft Excel.
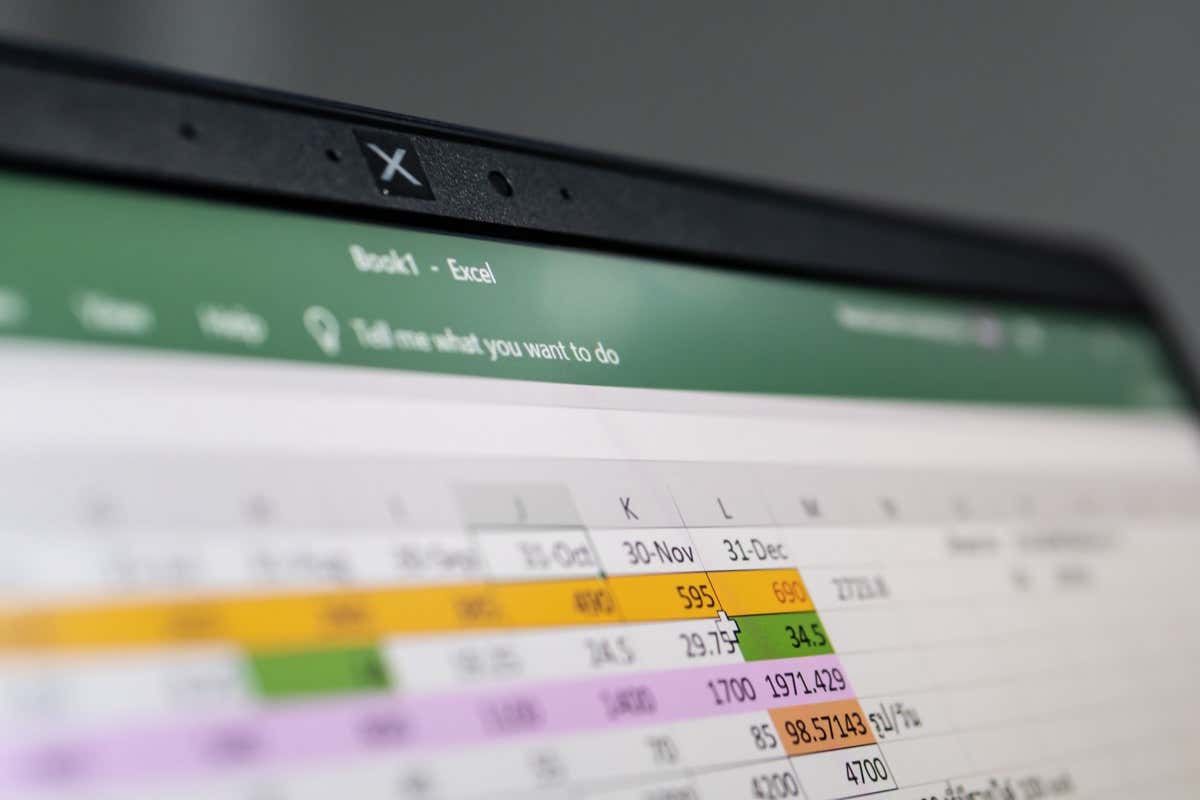
1. Colorir linhas e colunas usando faixas de estilo de tabela
Usar os estilos de tabela predefinidos é uma maneira rápida de aplicar cores alternativas às linhas do documento Excel. Tudo que você precisa fazer é selecionar suas células e convertê-las em uma tabela.
É fácil converter células e linhas do Excel em uma tabela. Basta selecioná-los e pressionar Ctrl+Tno teclado. Este Atalho de teclado do Excel transformará automaticamente sua seleção em uma tabela e nenhum dado nas células será perdido. Clique em OK quando solicitado.
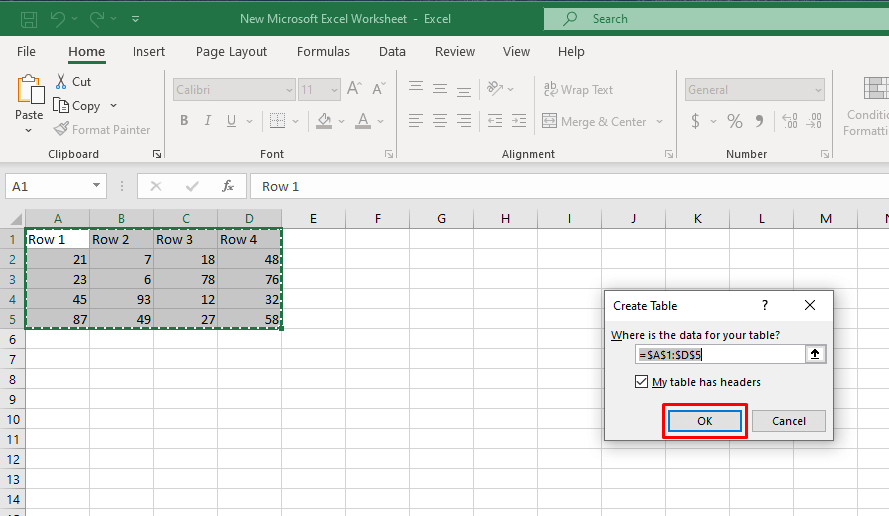
Uma tabela feita desta forma terá uma faixa de linha automática aplicada a ela. As linhas pares e ímpares da sua tabela serão sombreadas em cores diferentes, e as faixas continuarão mesmo quando você adicionar ou remover linhas da sua tabela.
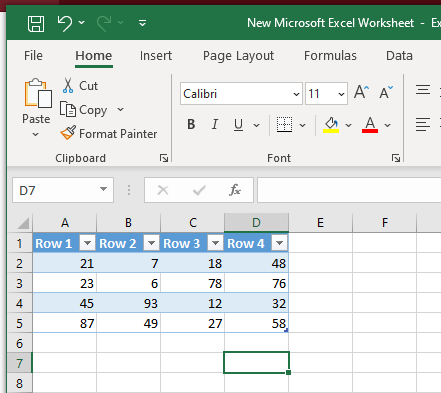
Se você quiser mudar para colunas com faixas em vez de linhas:
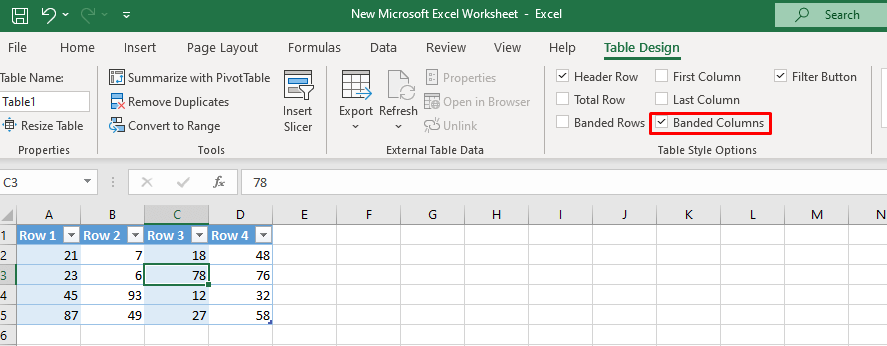
Lembre-se: você pode aplicar esse método a todo o documento, mas não é a melhor solução para muitos dados ou diversas planilhas. Talvez fosse mais inteligente considerar o uso da formatação condicional.
Alterar o estilo da tabela
Se você não gostar das cores aplicadas à tabela do Excel com faixas automáticas (normalmente são azuis e brancas), você pode alterá-las. Veja como:.
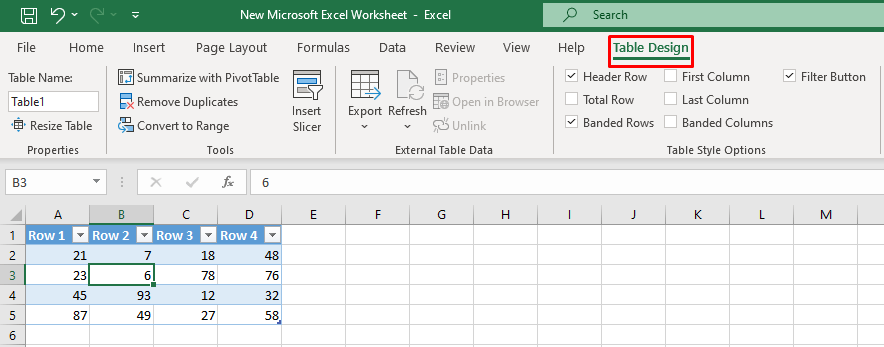
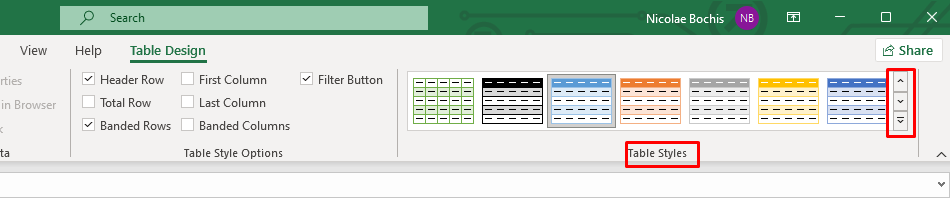
Use o estilo de tabela personalizado
Se precisar destacar um número diferente de linhas em uma faixa diferente (em vez de linhas alternadas), você precisará criar um estilo de tabela personalizado.
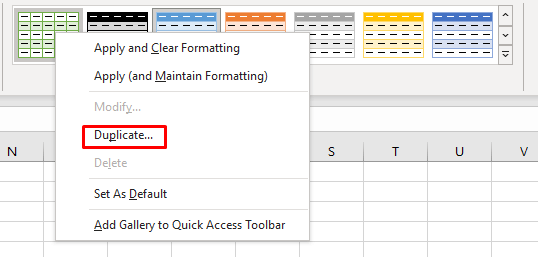
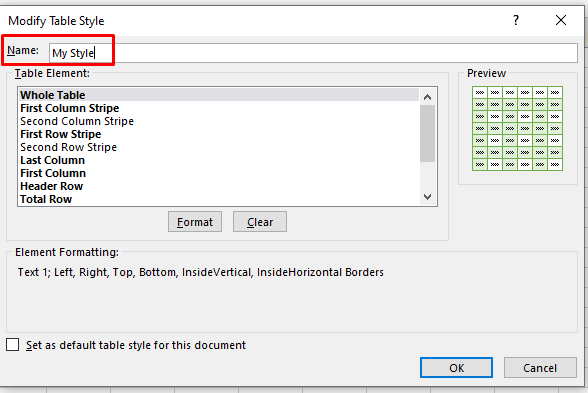
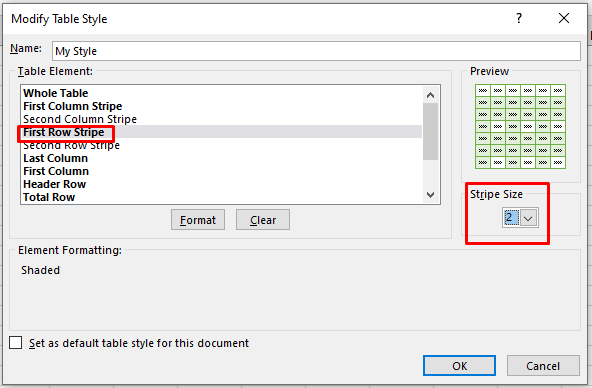
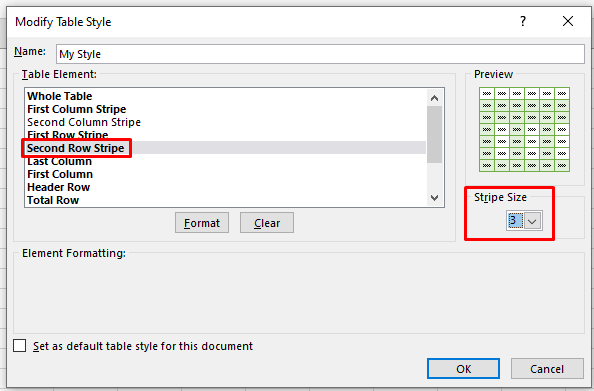
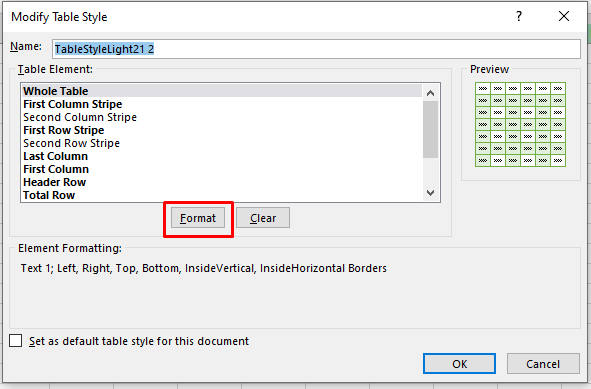
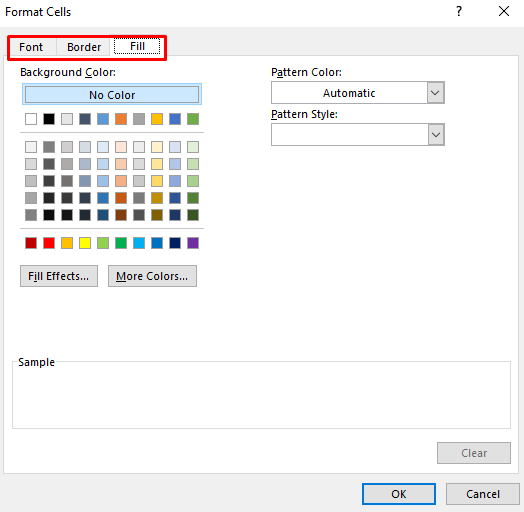
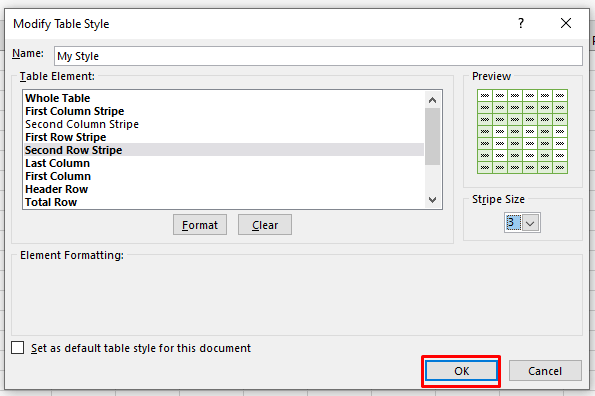
Reverter para o intervalo original
Se você não quiser manter seus dados em uma tabela do Excel e preferir as células do Excel, você pode converter a tabela novamente para o intervalo normal do Excel. Clique em qualquer lugar da tabela para selecionar uma célula aleatória e clique com o botão direito. Selecione Tabelano menu e clique em Converter em intervalono menu de contexto.
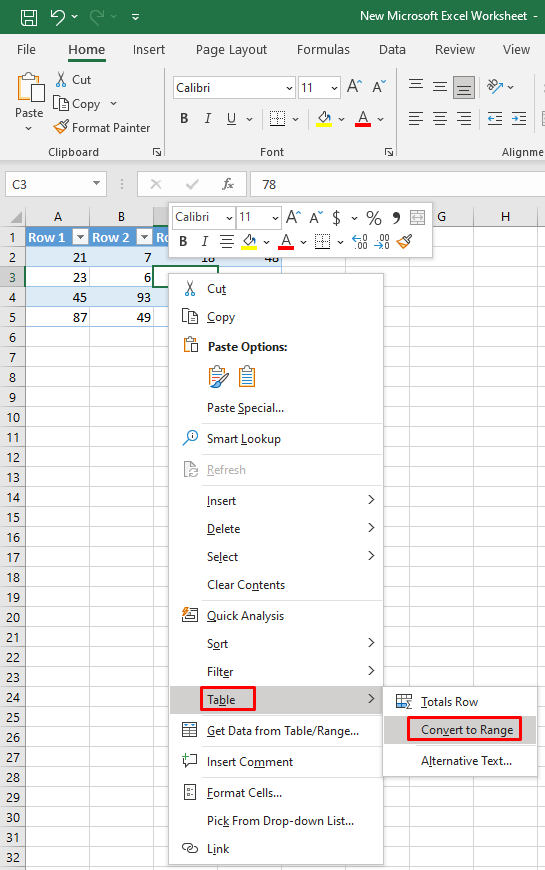
No entanto, quando você fizer isso, a faixa automática será interrompida. Embora as linhas selecionadas permaneçam sombreadas, nenhuma nova linha adicionada será colorida..
2. Cores de linha alternativas com formatação condicional
Usar formatação condicional para colorir linhas em um documento Excel é mais complicado. No entanto, esse processo o ajudará a ser tão criativo quanto desejar com listras de zebra em suas planilhas. Nesta seção, você aprenderá como colorir linhas alternadas e adicionar uma segunda cor ou colorir grupos de linhas. Há uma fórmula diferente para diferentes tipos de sombreamento que você deseja aplicar.
Destaque todas as outras linhas e colunas com formatação condicional
Realçar linhas ou colunas alternadas com Formatação Condicional terá o mesmo efeito que realçar com Estilos de Tabela. A diferença é que você trabalhará diretamente com células do Excel em vez de converter seus dados em uma tabela e de volta ao intervalo original. Além disso, com a formatação condicional, as faixas coloridas permanecerão intactas mesmo quando você adicionar ou excluir linhas e colunas.
Siga estas etapas:
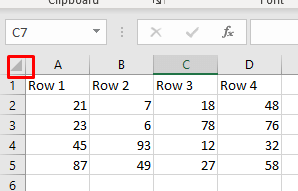

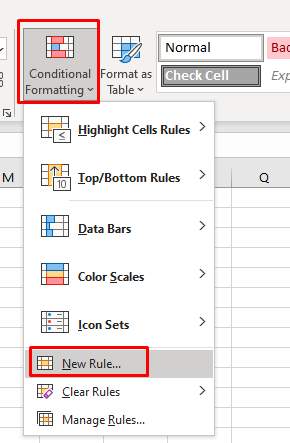
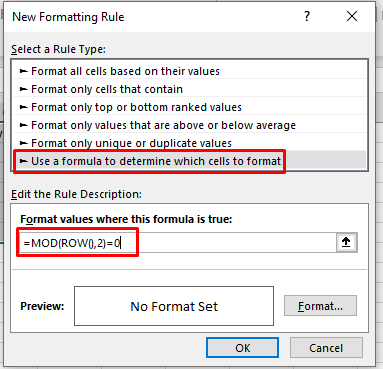
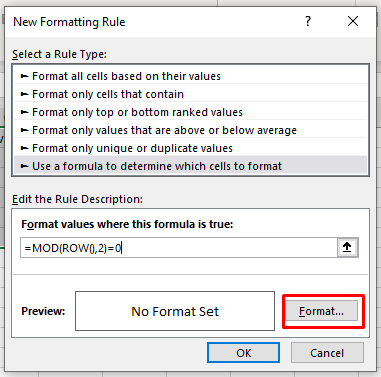
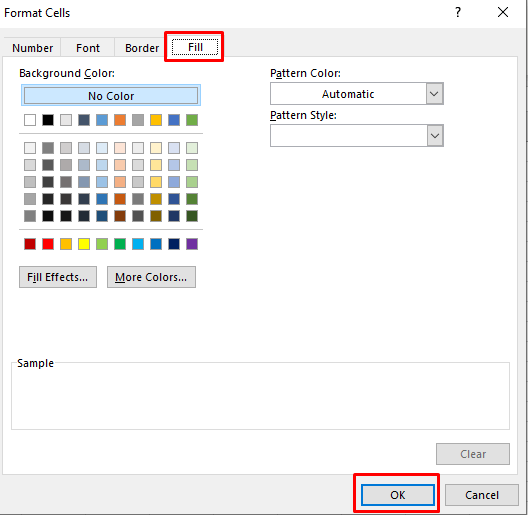
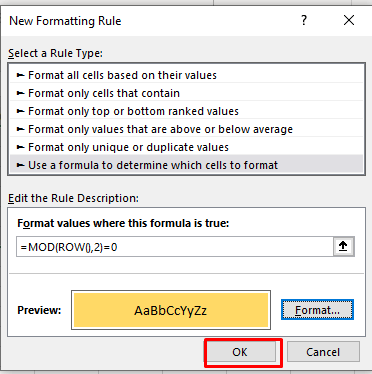
Seu documento Excel agora deve ter esta aparência:
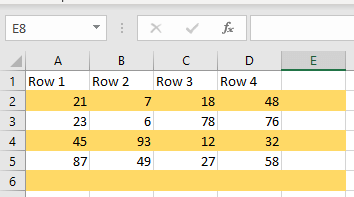
Se quiser preencher as linhas brancas com cores diferentes, você precisará repetir estas etapas. Crie uma nova regra, mas desta vez use esta fórmula: =MOD(ROW(),2)=1
Selecione uma cor diferente e seu documento Excel deverá ficar semelhante a este:
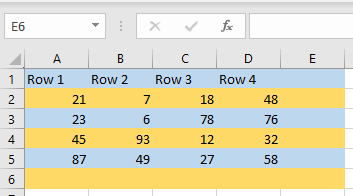
Como você deve ter notado, para colorir linhas pares, você usará o valor 0, e para colorir linhas ímpares, você usará o valor 1..
Grupos alternados de linhas com cores diferentes
Sombrear grupos de linhas com formatação condicional exige uma fórmula mais complexa. Mas os passos permanecem os mesmos.
Para destacar o primeiro e todos os outros grupos que você usará:
=MOD(LINHA()-NumLinha,N*2)+1<=N
Para destacar o segundo grupo e todos os grupos pares que você usará:
=MOD(ROW()-RowNum,N*2)>=N
Observação: N é o número de linhas em cada grupo e você pode determiná-lo. Isso significa que você deve substituir o N na fórmula pelo número escolhido.
Aqui estão alguns exemplos:
Colorir cada duas linhas (começando no primeiro grupo): =MOD(ROW()-2,4)+1<=2
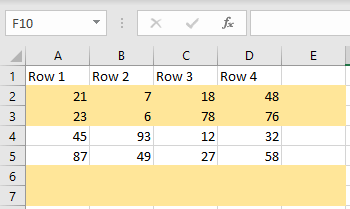
Colorir cada duas linhas (começando no segundo grupo): =MOD(ROW()-2,4)>=2
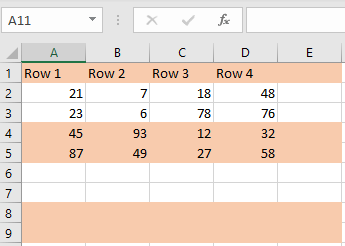
Colora cada três linhas (começando no segundo grupo): =MOD(ROW()-3,6)>=3
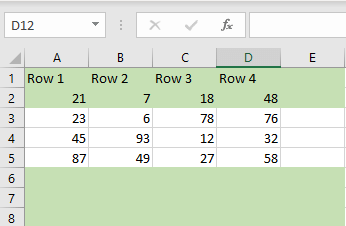
Colorir as linhas com três cores diferentes (você usará três fórmulas para conseguir isso): =MOD(ROW()+3-1,3)=1
=MOD(LINHA()+3-1,3)=2
=MOD(ROW()+3-1,3)=0
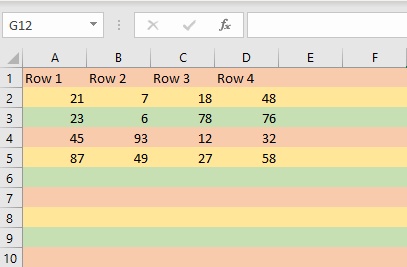
3. Colunas alternativas de cores com formatação condicional
Se você quiser aplicar cores a colunas em vez de linhas por meio de formatação condicional, a única coisa diferente é a fórmula que você usaria. Todas as outras etapas da regra de formatação condicional são as mesmas.
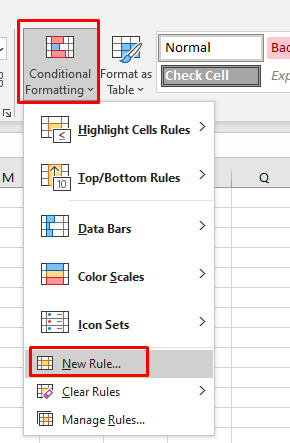
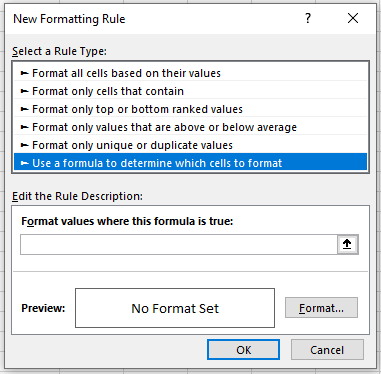
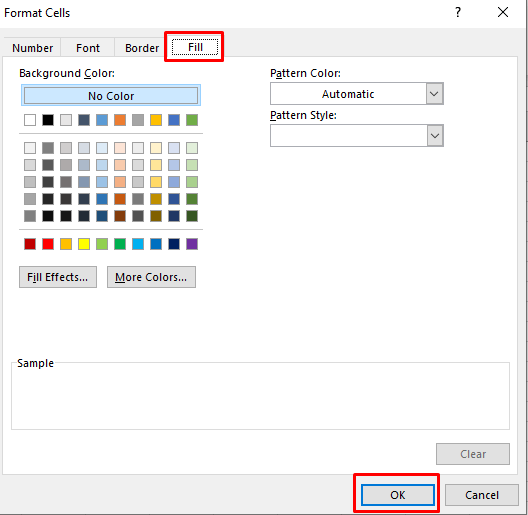
Aqui estão alguns exemplos de fórmulas para colorir as colunas em seu documento Excel:
Colorir todas as outras colunas: =MOD(COLUMN(),2)=0 ou =MOD(COLUMN(),2)=1
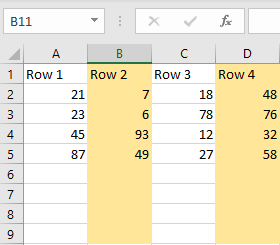
Grupo de cores de duas colunas (começando no primeiro grupo): =MOD(COLUMN()-1,4)+1<=2
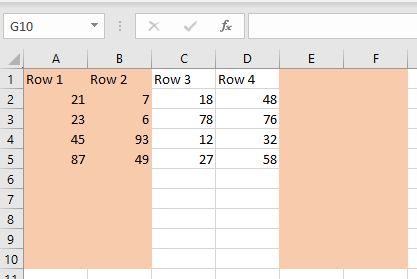
Colunas de cores com três cores diferentes:
=MOD(COLUNA()+3,3)=1
=MOD(COLUNA()+3,3)=2.
=MOD(COLUMN()+3,3)=0
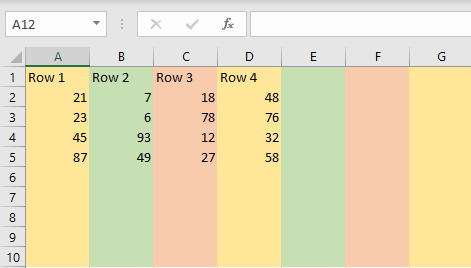
Alternar cores de linhas e colunas no Microsoft Excel é uma habilidade valiosa para quem trabalha com planilhas. Ele aprimora o apelo visual de seus dados e auxilia na legibilidade, tornando informações complexas mais fáceis de entender rapidamente.
.