O Microsoft Excel é uma ferramenta incrivelmente poderosa que pode lidar com cálculos complexos com facilidade, mas não quando as fórmulas do Excel não estão funcionando ou calculando corretamente. Quando isso acontece, pode ser frustrante identificar a causa do problema e ainda mais frustrante encontrar a correção apropriada.
Felizmente, esses problemas geralmente ocorrem devido a erros simples ou erros de configuração que podem ser facilmente resolvidos. Se as fórmulas do Excel não estiverem calculando ou funcionando para você, siga as etapas abaixo para solucionar o problema.
Mudar para cálculo automático
Um motivo comum para as fórmulas do Excel não funcionarem ou não calcularem é que as opções de cálculo no Excel podem ser definidas como manuais em vez de automáticas. Isso significa que a pasta de trabalho não será atualizada automaticamente quando forem feitas alterações nos dados ou fórmulas.
Para corrigir esse problema, siga estas etapas:
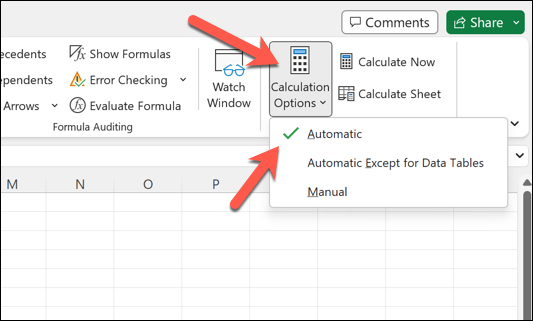
Suas fórmulas agora devem ser atualizadas automaticamente quando alterações são feitas. Se precisar recalcular sua pasta de trabalho manualmente, você pode fazer isso pressionando F9no teclado a qualquer momento.
Você também pode recalcular a planilha ativa atual pressionando Shift + F9.
Remover texto, espaços ou apóstrofos de uma fórmula
Às vezes, as fórmulas do Excel não funcionam porque contêm texto, espaços ou apóstrofos. Esses elementos podem causar erros em suas fórmulas. Para solucionar esse problema, revise cuidadosamente suas fórmulas e remova quaisquer caracteres ou espaços indesejados.
Se você tiver aspas ou apóstrofo em sua fórmula, considere usar aspas duplas para representar aspas simples. Por exemplo, em vez de =”É um ótimo dia”, use =”É””é um ótimo dia”.
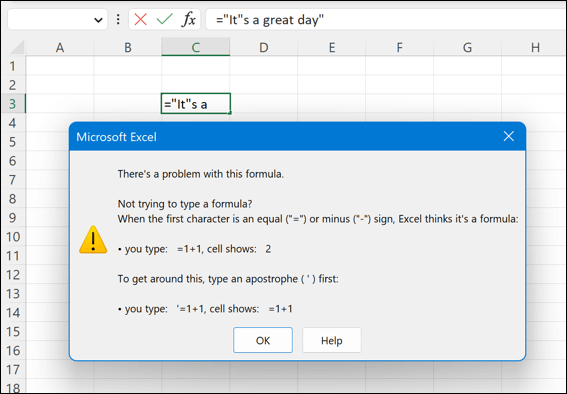
Não há uma maneira fácil de resolver esse problema. Você precisará analisar e verificar se inseriu as fórmulas corretamente em seu conjunto de dados..
Mudar para formatação de células numéricas
Outra causa comum de as fórmulas do Excel não funcionarem corretamente são problemas de formatação de células. Se a célula que contém sua fórmula estiver formatada como texto, em vez de um número, a fórmula será exibida como texto simples e não será calculada.
Para corrigir esse problema, siga estas etapas:
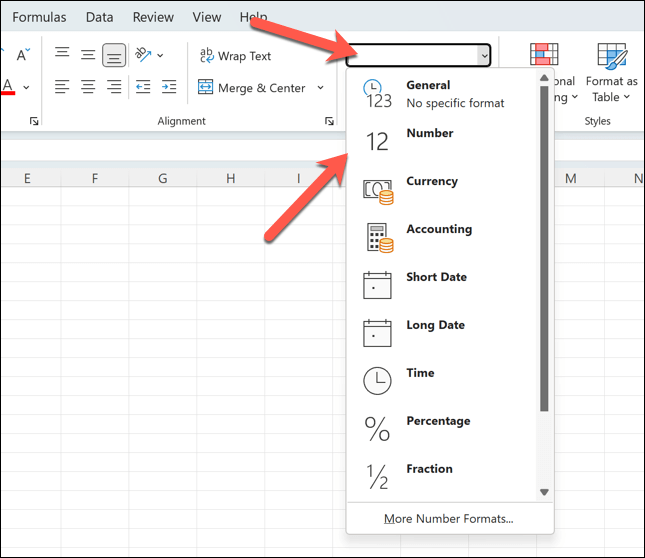
Depois de alterar o formato da célula, a fórmula deverá começar a ser calculada conforme o esperado, supondo que não haja outros problemas subjacentes com a fórmula ou o conjunto de dados.
Identificar e remover referências circulares
As referências circulares ocorrem quando uma fórmula se refere direta ou indiretamente a si mesma, causando um loop infinito que não pode ser resolvido. Identificar e corrigir referências circulares é crucial para que suas fórmulas funcionem corretamente.
Para identificar referências circulares, você pode usar o recursoVerificação de errosna barra de status do Excel.
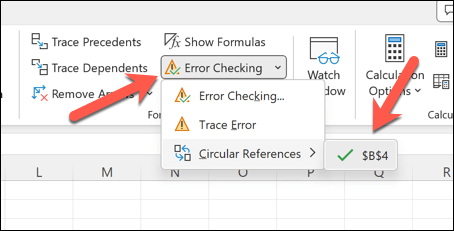
Corrija essas referências alterando a fórmula ou a referência da célula adequadamente. Por exemplo, você pode copiar e colar os dados que está usando em outro lugar e atualizar sua fórmula para usar esses dados, permitindo referenciá-los sem entrar em um loop de referência circular.
Depois que esses problemas forem resolvidos, sua fórmula deverá funcionar.
Corrigir sintaxe de fórmula incorreta ou parênteses
Uma causa comum para fórmulas que não funcionam no Excel pode ser erros na sintaxe dos argumentos da função ou uso incorreto de parênteses. Isso pode causar erros como o #N/A erro de fórmula, em que os dados necessários para uma fórmula não estão sendo referenciados corretamente..
Geralmente é uma boa ideia ter certeza de que você entendeu os argumentos necessários da função e usá-los adequadamente. Embora não exista uma regra de ouro a seguir, é uma boa ideia garantir que você:
Além disso, você deve verificar se há fórmulas quebradas que ocorrem quando há texto dentro de uma fórmula que não está entre aspas ou quando um número é formatado como texto (como explicamos acima). Remova as aspas ou altere o formato dos números para corrigir esses problemas.
Use o botão Calcular agora
O Excel consome muita memória: quanto maior a pasta de trabalho, mais difícil será o recálculo dos dados. Se uma fórmula do Excel não estiver funcionando conforme o esperado (mesmo com a atualização automática ativada), talvez seja necessário forçar um recálculo manual, especialmente quando você tiver feito alterações em uma grande quantidade de dados de uma só vez.
Para forçar o recálculo das fórmulas, você pode usar o botãoCalcular agora. Para fazer isso:
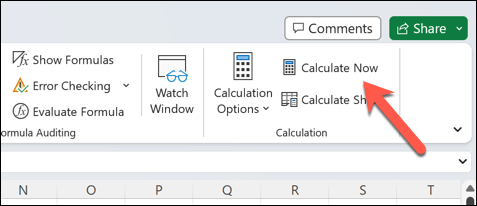
Isso forçará o Excel a recalcular todas as fórmulas da pasta de trabalho. Se você ainda tiver problemas ao trabalhar com uma pasta de trabalho grande do Excel, talvez seja necessário mudar alguns dos seus dados para várias pastas de trabalho.
Você pode então importar os dados para seu arquivo Excel principal como e quando precisar.
Visualizar e editar células dependentes
Compreender as relações entre as células é crucial para solucionar problemas de fórmulas. Se uma fórmula não for calculada corretamente no Excel, é útil visualizar e editar as células dependentes – células às quais a fórmula faz referência.
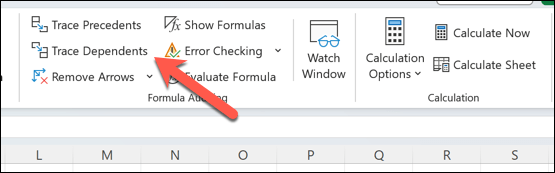
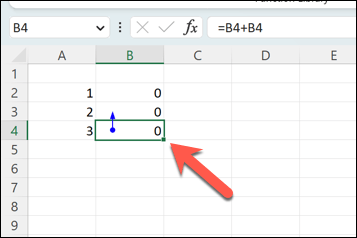
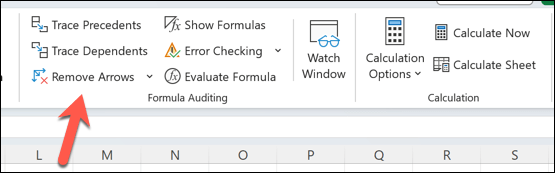
Resolver erros no Microsoft Excel
Quando suas fórmulas do Excel não estiverem funcionando ou calculando corretamente, não entre em pânico: siga as etapas acima para resolver o problema na maioria dos casos. Se não funcionar, tente analisar seus dados, reescrever as fórmulas que não estão funcionando ou mudar para uma pasta de trabalho totalmente nova para ver se isso resolve o problema.
Se houver muitos dados para processar e Excel para de responder, tente reiniciar o aplicativo antes de tentar soluções mais drásticas.
Tem dificuldades com fontes de dados externas? Se precisar de quebrar links no Excel, não se esqueça de atualizar suas fórmulas, ou elas também deixarão de funcionar. Se quiser abandonar completamente o Excel, você pode converter seu arquivo Excel em Planilhas Google e começar a trabalhar em sua planilha on-line.
.