Formatar seu Planilha Excel é um passo importante para tornar seu trabalho apresentável. O Microsoft Excel oferece várias maneiras de copiar o formato de uma célula. Por exemplo, Pintor de formato é uma forma direta de copiar a formatação de uma célula e aplicá-la a outra. Mas existem outras formas de copiar a formatação e este artigo irá ajudá-lo a encontrar aquela que funciona para você e para o tipo de seu trabalho.
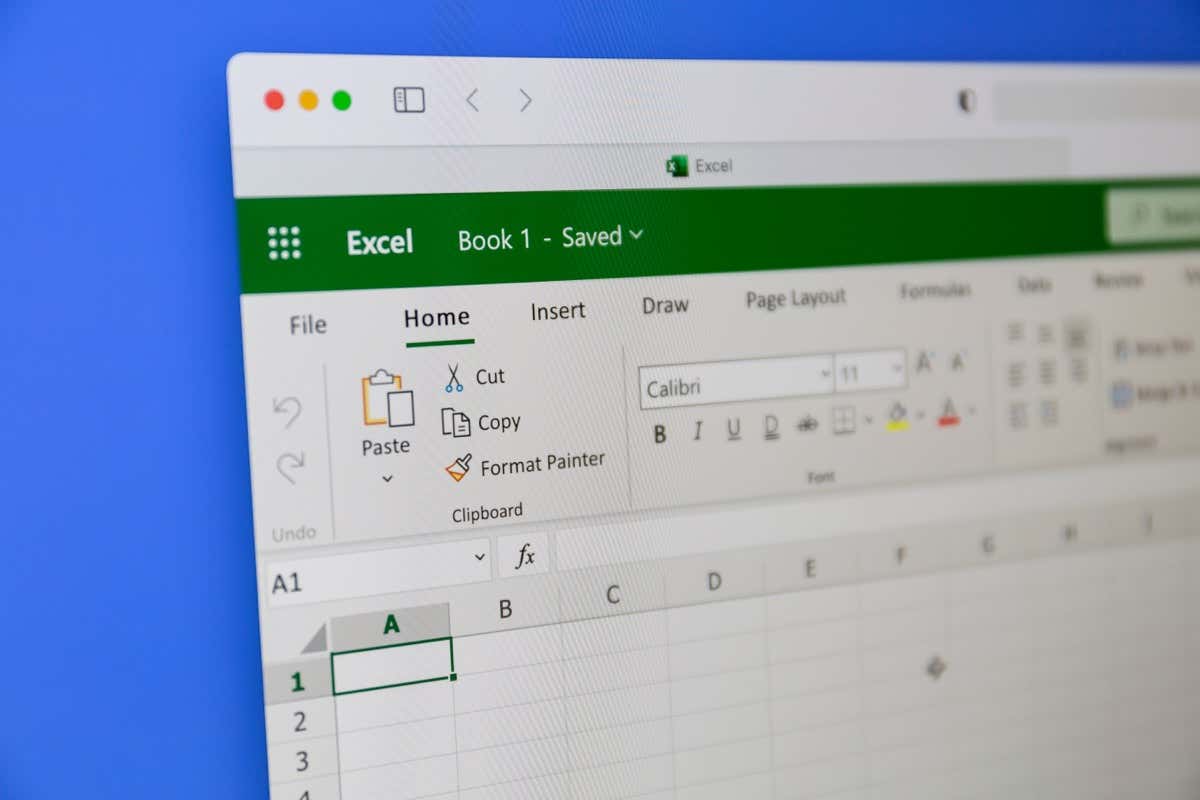
1. Copiar formatação no Excel com Colar especial
Quando você deseja copiar células no Microsoft Excel, percebe que há diversas opções de colagem à sua disposição. Colar formatação permite copiar apenas a formatação da célula, mas não seu conteúdo.
Vamos ver como funciona em um exemplo. Você deseja copiar a formatação da célula A2, que tem fundo vermelho e fonte branca, para a célula B2, que tem um valor diferente sem qualquer formatação:
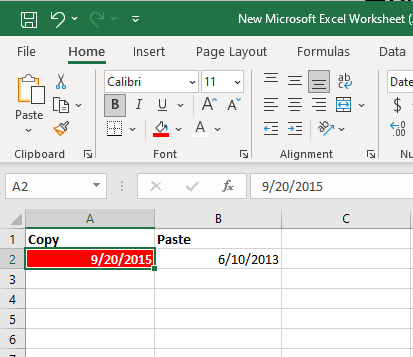
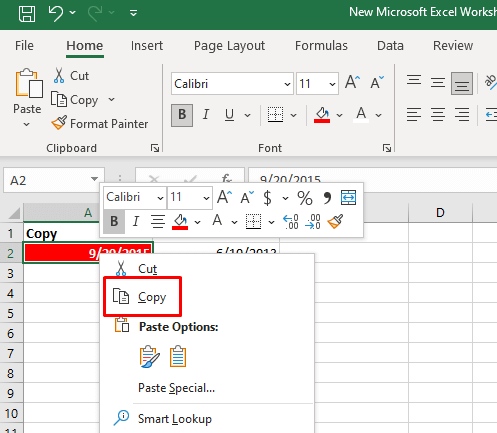
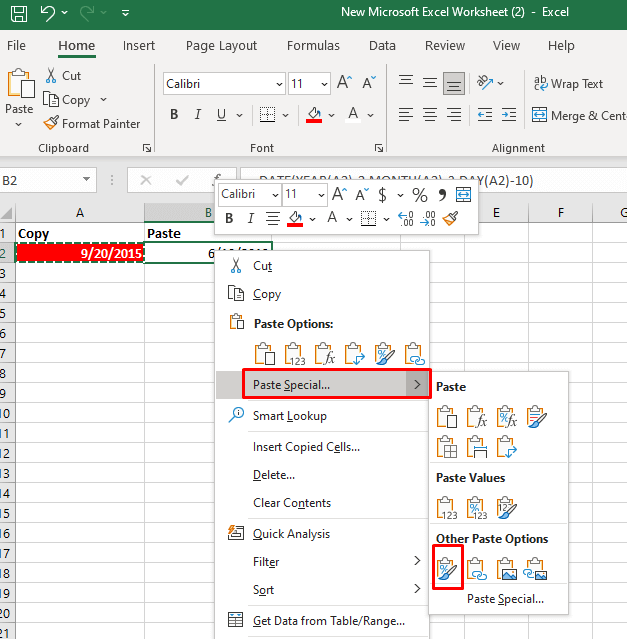
Outra maneira de fazer isso é:
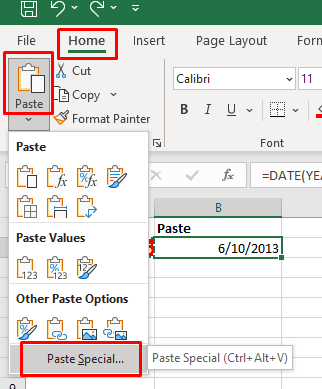
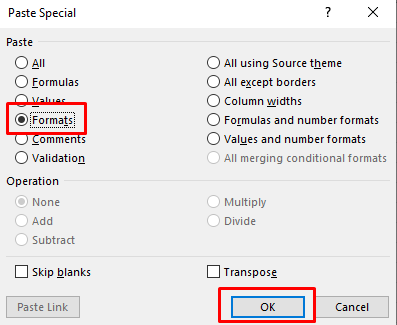
Este método também funcionará se você quiser colar a formatação em várias células na mesma planilha ou em outras planilhas de uma pasta de trabalho. Nesse caso, você terá que selecionar o intervalo de células ao qual deseja aplicar a formatação copiada.
2. Copie a formatação no Excel com o Format Painter
Format Painter é a ferramenta mais útil no Microsoft Excel se você deseja copiar a formatação de células. Ele pode ajudá-lo a reproduzir todas as configurações de formatação, como formato numérico, tamanho da fonte, face e cor, cor de fundo da célula, alinhamento do texto e muito mais. Veja como você pode usar esta ferramenta para copiar a formatação de células para outras células da sua planilha:.
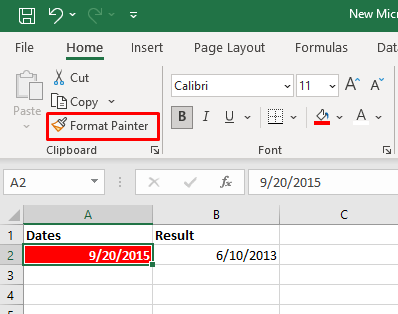
Você também pode usar a ferramenta Pincel de formatação para aplicar a formatação de células copiadas a um intervalo de células. Tudo o que você precisa fazer é selecionar a célula de amostra, selecionar a ferramenta Format Painter e arrastar o cursor sobre o intervalo de células onde deseja aplicar a formatação.
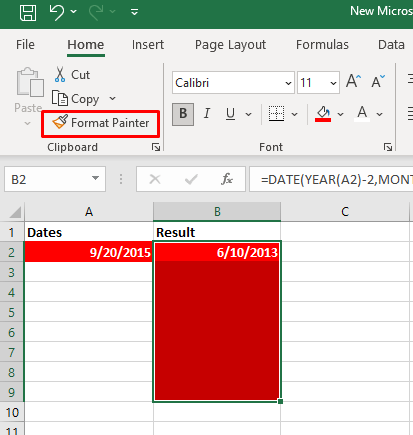
Se você clicar duas vezes no botão da ferramenta Pincel de formatação na guia Início, ele será bloqueado no cursor. Você pode usar esse recurso para selecionar e aplicar formatação a diversas células não adjacentes.
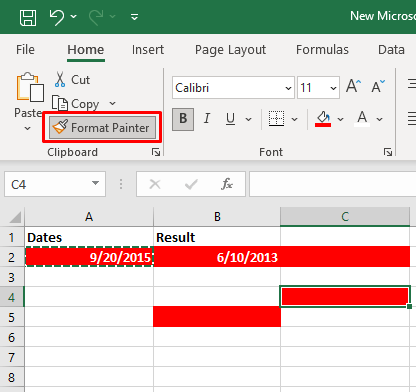
Se você deseja copiar a formatação de uma coluna para outra coluna. Você selecionará o cabeçalho da coluna de amostra, selecionará a ferramenta Format Painter e, a seguir, clicará no cabeçalho da coluna de destino. Isso colará a formatação linha por linha.
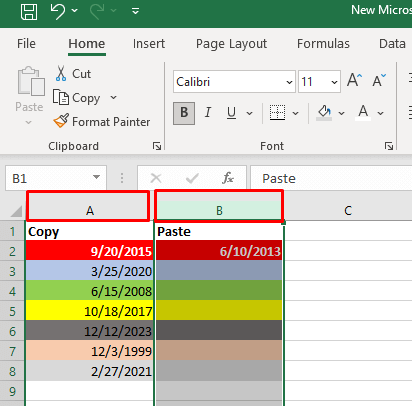
3. Copie a formatação da célula com o menu arrastar e soltar
O menu Arrastar e Soltar é um recurso interessante que permite mover rapidamente a formatação de uma célula para outra. Veja como você pode fazer isso:
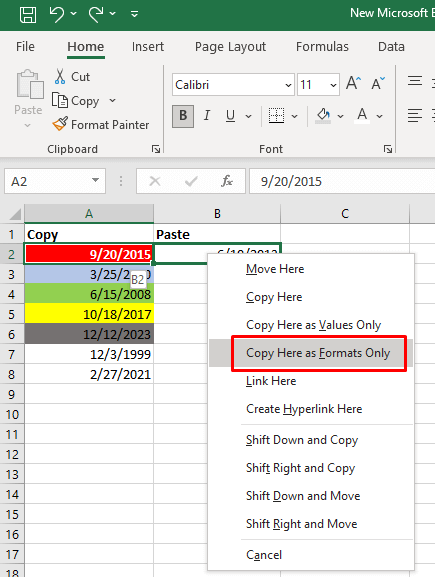
4. Copiar formatação com alça de preenchimento
A alça de preenchimento é um recurso útil do Excel que os usuários podem usar para preencher células automaticamente ou copiar fórmulas. Mas também pode ser usado para copiar formatos Excel. Veja como:
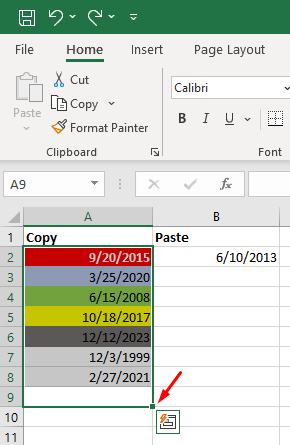
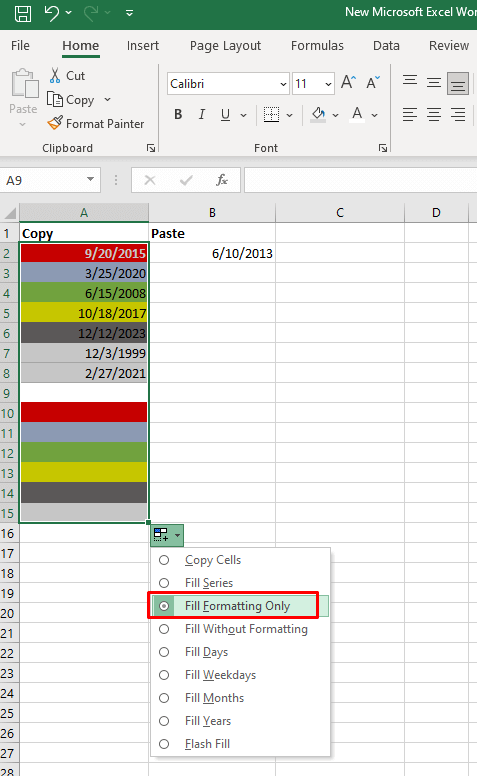
Observação: se você não conseguir ver a seta suspensa de preenchimento automático, será necessário ativá-la. Veja como:
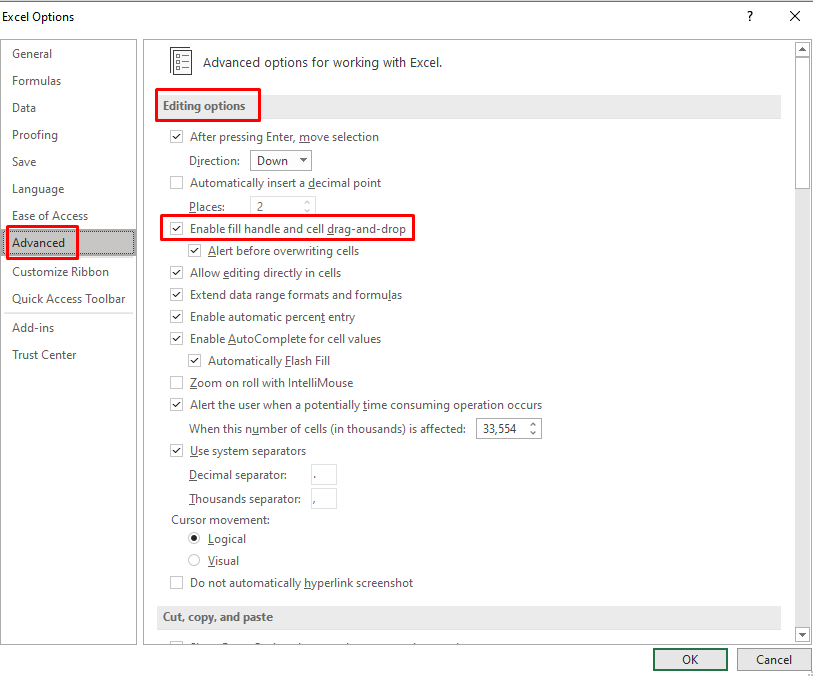
É possível que você ainda não consiga ver o menu suspenso Alça de preenchimento. Se for este o caso:
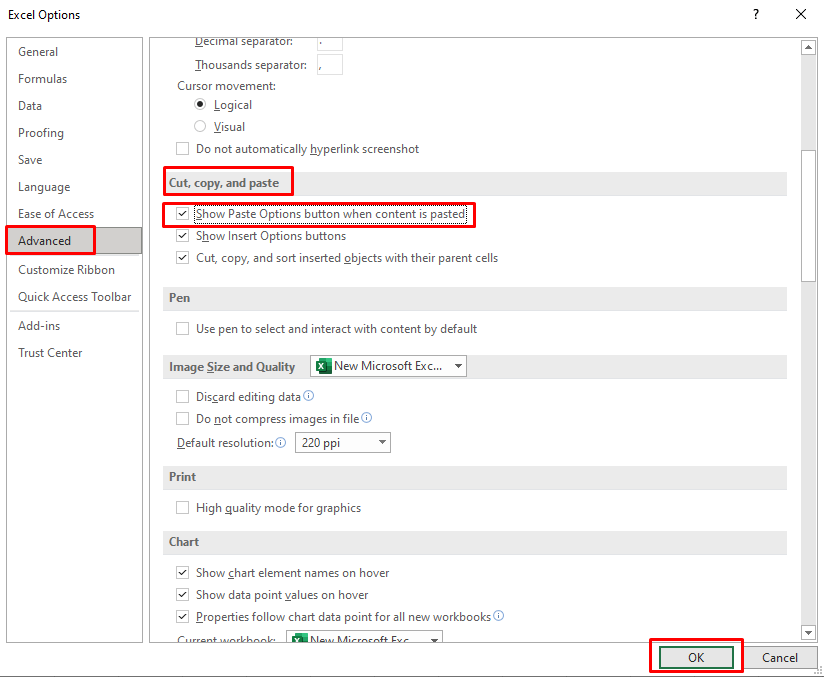
5. Atalhos do Excel para copiar formatação e aplicar
Infelizmente, não existe um único Atalho de teclado do Excel que você possa usar para copiar formatos de células. Os típicos Ctrl + C e Ctrl + V são os comandos para copiar e colar o conteúdo.
Você pode usar uma sequência de teclas de atalho que agilizarão a cópia da formatação. Aqui está uma lista de atalhos úteis para copiar formatação de células:
1. Para acessar Colar especial com atalhos de teclado, pressione Shift+F10e depois Renquanto mantém pressionado o botão Shift. Em seguida, pressione o botãoEnter.
Shift + F10 exibe o menu de contexto.
Shift + R seleciona a opção de formatação Colar somente.
2. Para acessar rapidamente o botão Excel Format Painter, pressione os seguintes botões do teclado um por um: Alt,H,F,P.
Alt dá acesso a atalhos de teclado para comandos da faixa de opções.
H seleciona a guia Início na faixa de opções.
F e P selecionam a ferramenta Format Painter.
Dominar a arte de copiar a formatação de células no Microsoft Excel é uma habilidade valiosa que pode agilizar significativamente seu fluxo de trabalho. Esteja você trabalhando em planilhas complexas ou tabelas de dados simples, essas técnicas economizarão seu tempo e garantirão uma aparência consistente e refinada em seus documentos Excel..
.