Se você quiser adicionar minutos a uma notação de tempo no Microsoft Excel, há várias maneiras de fazer isso, desde que você entenda como o Excel calcula o tempo.
Para adicionar minutos ao tempo no Excel, siga as etapas descritas abaixo.

Compreendendo o tempo no Excel
O tempo no Excel é representado como dias fracionários. Por exemplo, uma hora é 1/24 de um dia e um minuto é, portanto, 1/1440 (já que um dia tem 1440 minutos). Você pode adicionar minutos ao tempo combinando os dados de tempo originais com a fração que representa os minutos que deseja adicionar.
O Excel traduz o equivalente decimal dessas frações em cálculos fáceis que podem ser manipulado ainda mais usando fórmulas.
Formato de hora do Excel
O Excel representa a hora usando o formato de 24 horas, h:mm. Cada valor de tempo é uma fração de um dia, com meio-dia representado como 0,5.
Números de série e hora
No Excel, datas e horários são armazenados como números de série. A parte inteira significa a data, enquanto a parte decimal reflete a hora. Por exemplo, 12h é 0,5, pois é meio dia. Você precisará entender isso ao trabalhar com o tempo, pois o Excel calcula internamente com esses números.
Como adicionar, subtrair e calcular tempo no Excel
Trabalhar com tempo no Excel requer uma compreensão dovalor de tempo cumulativo,que combina horas, minutos e segundos. O Excel trata isso como partes do dia, tornando os cálculos simples quando você pega o jeito.
Adicionando minutos ao tempo
Para adicionar minutos a um horário existente no Excel, você pode usar as funções TIME. TIME, por exemplo, usa a seguinte sintaxe: TIME(hora, minuto, segundo).
Se você tiver um valor de tempo em outra célula, poderá adicioná-lo usando time. Por exemplo, se o horário em A1for 13h, você poderá usar a seguinte fórmula para adicionar 30 minutos a ele:
=A1+TEMPO(0,30,0).
Isso ocorre porque o valor do minutoé 30, que TIME converte na fração decimal necessária para adicionar ao tempo original em A1, retornando 1:30 PM.
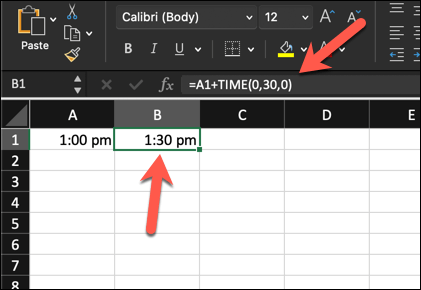
Subtraindo o tempo.
A subtração de tempo no Excel fornece a diferença entre dois valores de tempo. Isso é muito mais fácil, desde que você tenha dois valores de tempo para trabalhar.
Por exemplo, se A1contiver 13h30e A2contiver 0h30(ou seja, 30 minutos), você pode usar o cálculo de subtração simples =A2-A1para remover 30 minutos, retornando 13h.
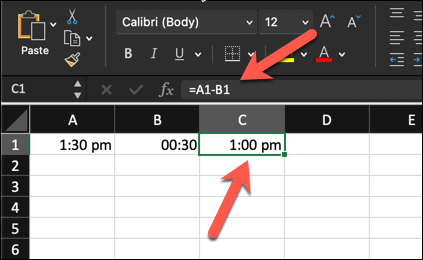
Você também pode usar TIME para fazer isso. Por exemplo, =A1-TIME(0,30,0)subtrairia 30 minutos do valor em A1. Se A1 contiver 13h30, isso também retornará 13h00.
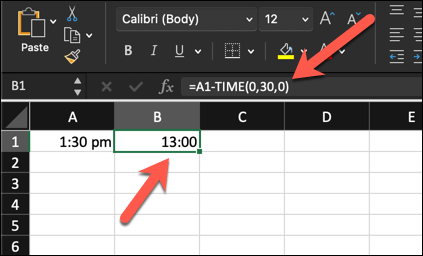
Calculando o tempo decorrido
Talvez você queira calcular o tempo decorrido ou a diferença entre o horário de início e de término. Basicamente, isso é o mesmo que subtrair um valor de tempo de outro, então você pode usar uma subtração semelhante à mostrada acima.
Por exemplo, se o horário de início for 9hna célula A1 e o horário de término for 17h30na célula A2, sua fórmula será =A2-A1. Isso fornecerá a duração entre esses dois horários como uma fração decimal de uma data completa: 0,33.
Você pode então multiplicar esse valor por 24 para ver o valor como o número total de horas ou minutos decorridos.
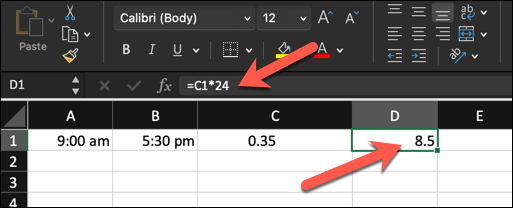
Relacionado: Depois de dominar a manipulação do tempo, por que não aprender também como adicionar e subtrair datas no Excel?
Cálculos avançados de tempo no Excel
Se você estiver tentando gerenciar cálculos de tempo mais complexos, talvez seja necessário consultar cálculos de tempo mais avançados do Excel.
Como lidar com durações superiores 24 horas
Para registrar com precisão tempos que duram mais de 24 horas, você precisará ajustar o formato de hora do Excel. Por padrão, o Excel interpreta ciclos de tempo a cada 24 horas, o que pode causar confusão com o tempo decorrido.
Para lidar com durações superiores a 24 horas, siga estas etapas, que funcionarão tanto para usuários de Windows quanto de Mac.
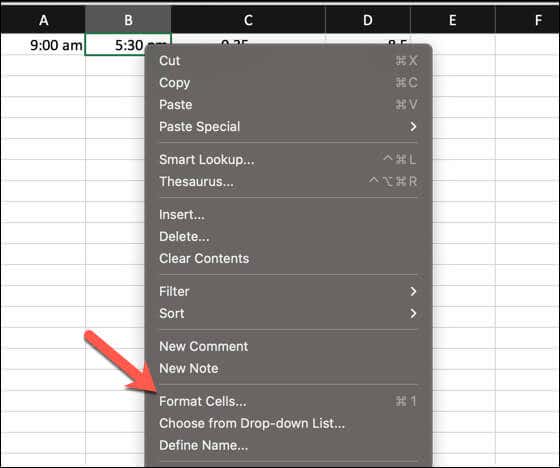
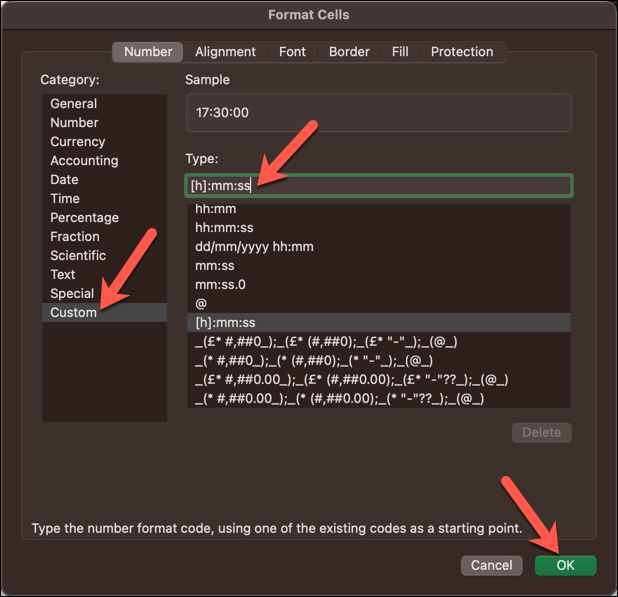
Usando Fórmulas para tempo cumulativo
Resumir o tempo para obter um valor cumulativo pode envolver a adição de vários segmentos de tempo. Você pode fazer isso facilmente usando uma fórmula SUM.
Vamos supor que você tenha valores de tempo individuais em células separadas nas células A1a A8. Você pode usar a função SUMem uma fórmula, como =SUM(A1:A8),para somar esses valores de tempo e obter o total.
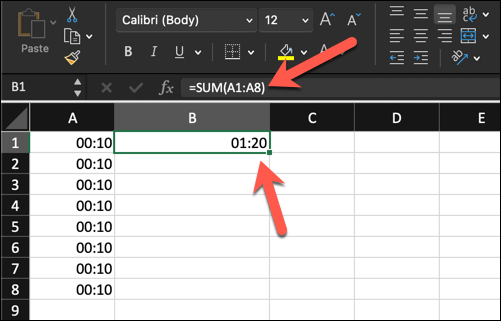
Se o resultado não for formatado corretamente, especialmente se o valor do tempo total acumulado for superior a 24 horas, altere a formatação do número de células seguindo as etapas da seção anterior para lidar com durações mais longas.
Usando um formato numérico personalizado no Excel
No Excel, os formatos numéricos personalizados permitem ajustar a aparência dos dados sem alterar os valores reais. Você pode ter horários de início e término em seu conjunto de dados e precisar formatar as células para exibir o tempo decorrido com precisão.
Já explicamos como você pode usar um formato numérico personalizado para lidar com valores de tempo complexos, como aqueles que ultrapassam o limite de 24 horas. Você pode personalizar ainda mais a formatação para controlar e exibir os valores de tempo existentes em uma célula exatamente como você precisa deles, seja em horas, minutos ou segundos.
Para personalizar o formato da hora para tarefas específicas, siga estas etapas.
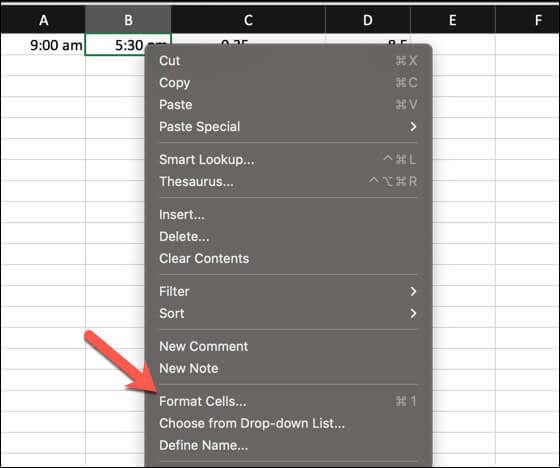
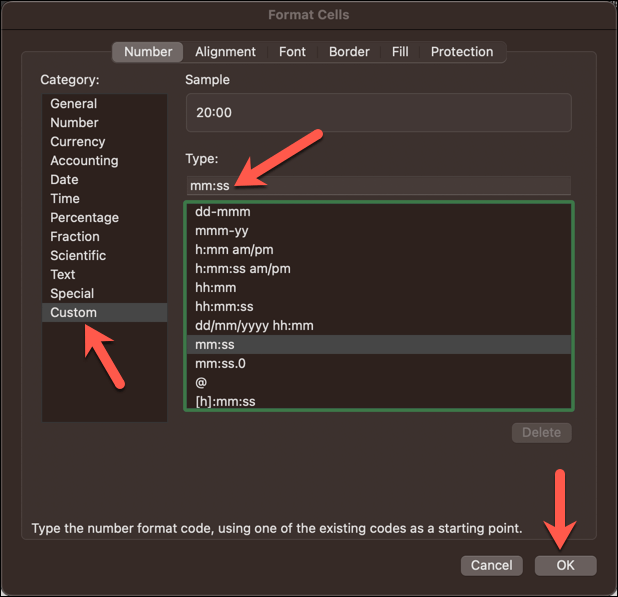
Tempo de treino no Excel
Usando cálculos básicos ou a função TIME do Excel, você pode facilmente adicionar minutos aos horários existentes na sua planilha do Excel. Isso será útil para todos os tipos de aplicações, desde planilhas de horas até ferramentas de gerenciamento de projetos..
Precisa inserir rapidamente a hora atual em sua planilha do Excel? Você pode adicionar um carimbo de data/hora no Excel usando um atalho de teclado rápido.
.