O teclado USB fica desconectando e reconectando no PC com Windows? Não entrar em pânico! Analise esta lista de possíveis soluções.
Reinicie seu computador
Muitos problemas de USB, Bluetooth e periféricos podem ser resolvidos simplesmente desligando o computador e ligando-o novamente. Como esta é uma solução fácil, sugerimos que você faça isso primeiro, caso o problema seja devido a uma falha transitória.
Elimine o teclado como suspeito
É tentador pensar que pode haver algo errado com o computador e não com o teclado, mas o teclado é o componente mais fácil de eliminar como origem do problema. Tente usar o teclado com um computador diferente. Se o problema persistir no teclado, provavelmente é um problema com o dispositivo.
Infelizmente, não há muito que você possa fazer com um teclado com defeito, mas alguns teclados sem fio permitem atualizar o firmware. Se um novo firmware foi lançado para o seu teclado, pode valer a pena instalá-lo caso resolva um bug relacionado. Se o problema for específico do seu teclado, você também deve entrar em contato com o fabricante para obter suporte técnico.
1. Use o teclado na tela
Muitas das correções abaixo serão muito mais fáceis se você digitar os termos de pesquisa na barra de pesquisa do menu Iniciar. Se o seu teclado se desconecta o tempo todo ou não funciona, isso pode ser um incômodo. Portanto, é uma boa ideia ativar o teclado na tela para poder digitar com o ponteiro do mouse.
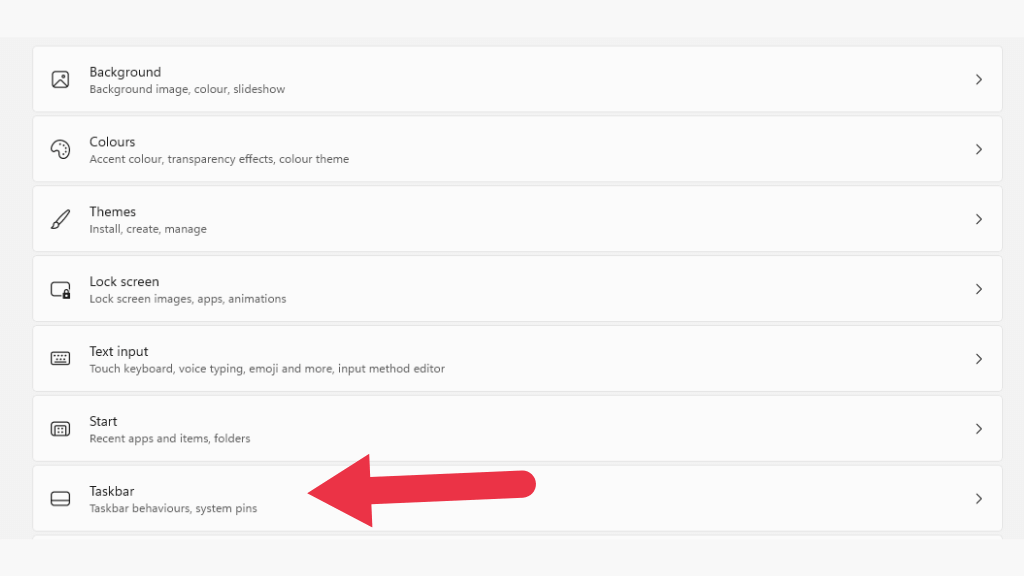
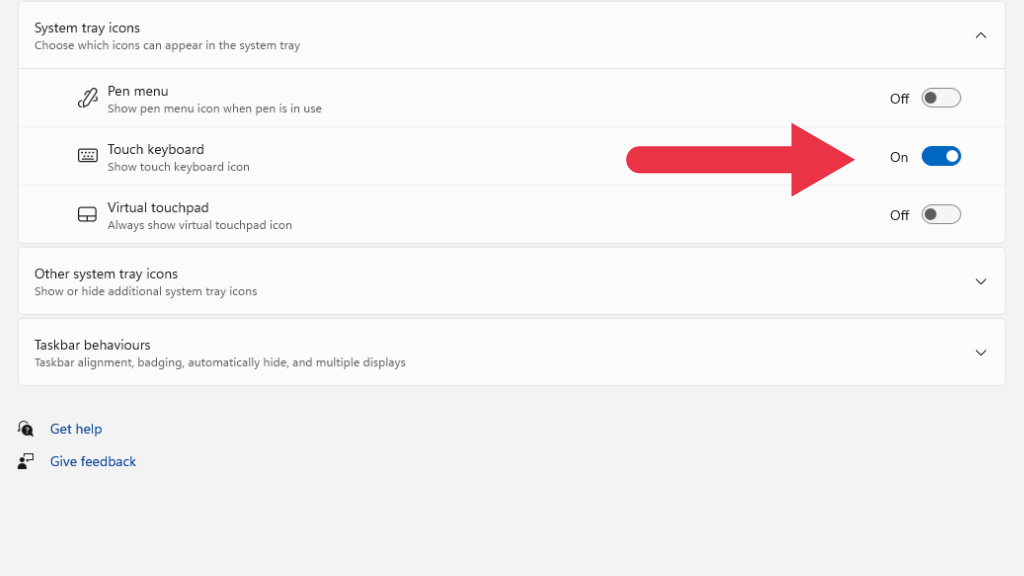
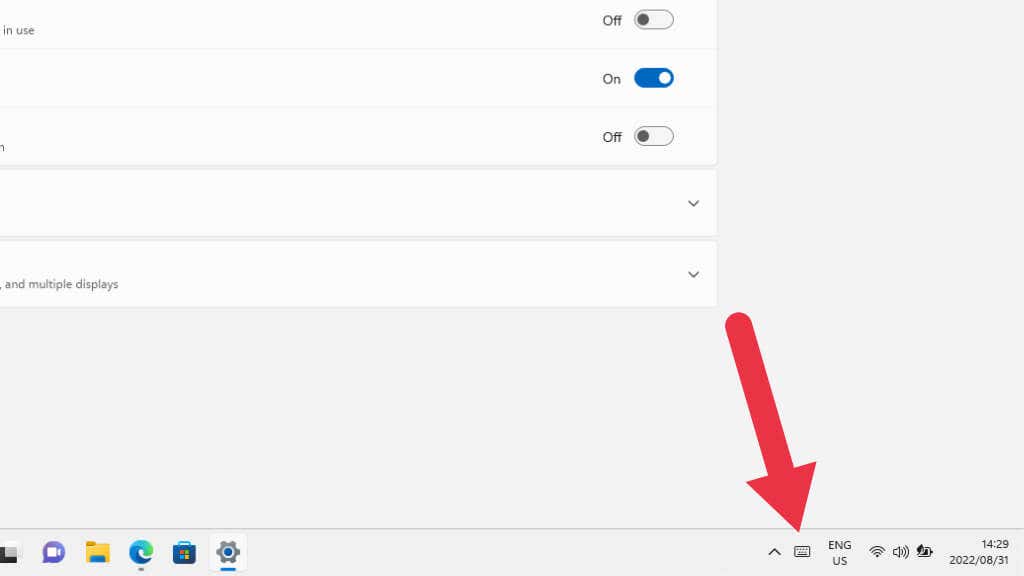
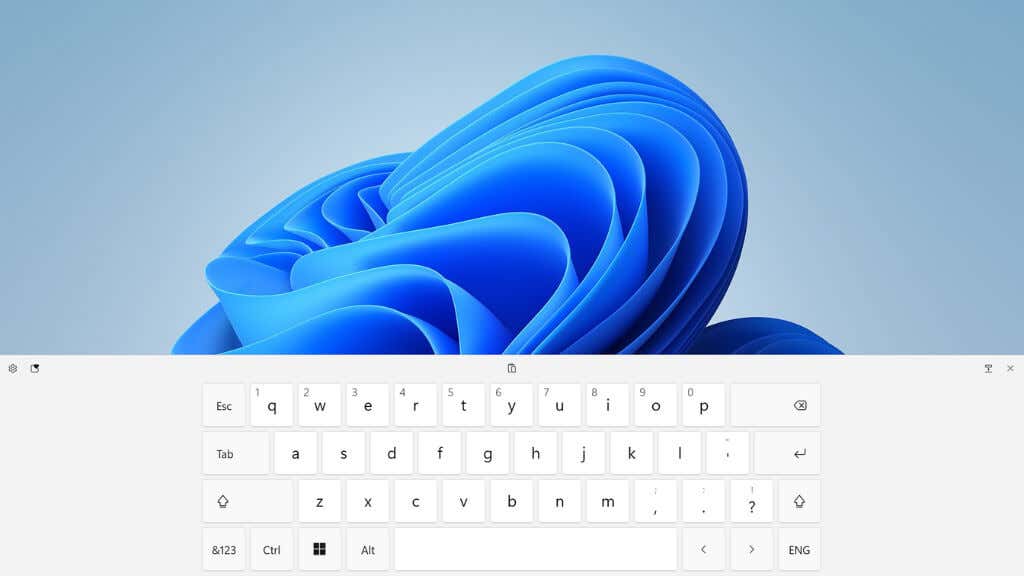
2. Execute o solucionador de problemas de hardware do teclado
A solução de problemas de teclado é um bom lugar para começar.
Abra o Menu Iniciare pesquise “consertar teclado” e selecione Encontrar e corrigir problemas de teclado. Você também pode encontrar esse solucionador de problemas pesquisando no Painel de Controle..
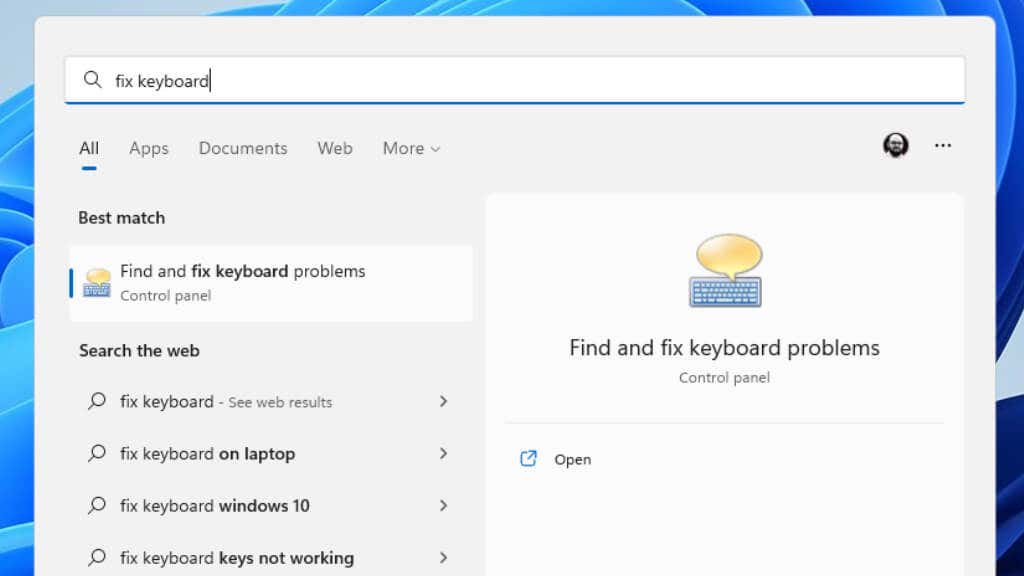
Depois que a ferramenta abrir, basta seguir as instruções e verificar se algum problema foi detectado pelo aplicativo. Ele pode tentar atualizar os drivers ou reiniciar o controlador USB, então talvez você precise aprovar algumas coisas se encontrar problemas.
3. Verifique suas baterias!

Se você estiver usando um teclado sem fio alimentado por bateria, verifique se as baterias têm carga suficiente. Isso é especialmente verdadeiro se você tiver baterias alcalinas, pois elas podem recuperar alguma voltagem quando o teclado está desligado, fazendo parecer que o teclado está se conectando e desconectando quando você o liga.
Se o seu teclado tiver uma bateria de lítio integrada, ele também pode estar velho ou danificado. Nesse caso, a bateria ou todo o teclado podem precisar de uma atualização.
4. Atualize o Windows ou reverta a atualização
O Windows recebe um fluxo constante de atualizações e não é incomum que uma dessas atualizações cause problemas de hardware. Também é possível que a instalação do Windows precise de uma atualização para funcionar com a versão atual dos seus pacotes de software ou drivers.
Se os seus problemas começaram logo após uma atualização do Windows, você pode querer reverter essa atualização. Você pode tentar o oposto se tiver atualizações pendentes do Windows.
5. Atualize seu chipset ou drivers Bluetooth
Se você estiver usando um teclado USB, esse hardware será controlado pelos drivers do chipset da placa-mãe. O chipset é a coleção de periféricos e processadores integrados na placa-mãe. O Windows pode ter instalado um driver incorreto para o seu chipset ou o chipset está desatualizado para a versão do Windows ou dos aplicativos que você está usando.
A resposta é acessar o site do fabricante da placa-mãe, laptop ou computador pré-construído com o qual você está tendo problemas e baixar o driver de chipset mais recente. Se estiver usando um teclado Bluetooth, você pode baixar o driver Bluetooth mais recente para o seu computador, que deve estar na mesma página de download do driver do chipset.
6. Verifique se há obstruções e interferências

Se você estiver usando um teclado sem fio, a interferência de sinal é outro motivo comum pelo qual você pode sofrer desconexões:
7. Desativar suspensão seletiva de USB
O Windows possui um recurso de gerenciamento de energia conhecido como suspensão seletiva de USB. Isso permite que o hub USB suspenda dispositivos em conectores específicos sem afetar outras portas e os dispositivos conectados a elas.
Às vezes, a suspensão seletiva pode suspender erroneamente a porta à qual seu teclado está conectado e levar um ou dois segundos para colocá-lo on-line novamente, o que pode parecer uma desconexão do teclado para o usuário.
Vale a pena desativar esse recurso para ver se essa é a causa da funcionalidade intermitente do teclado.
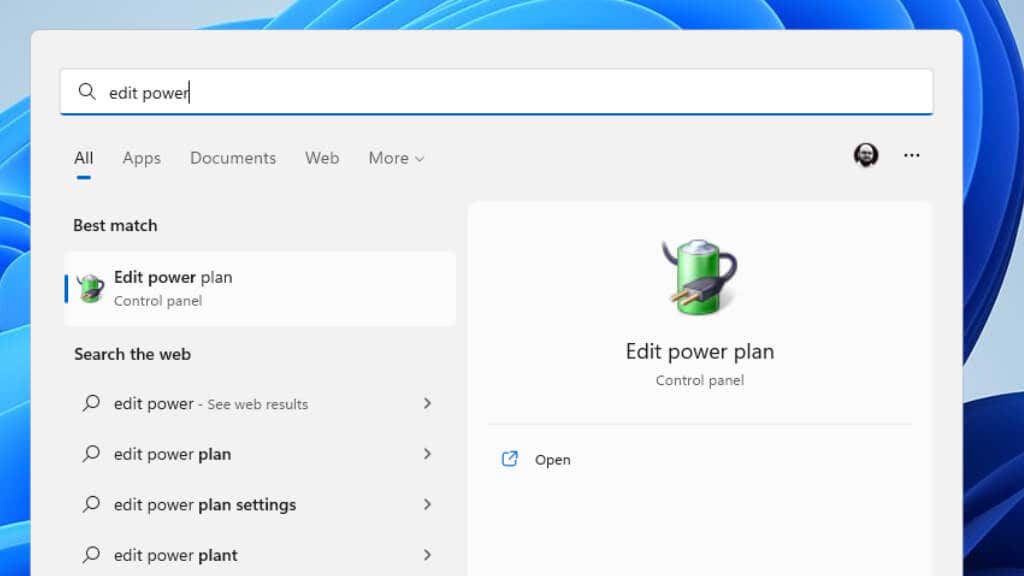
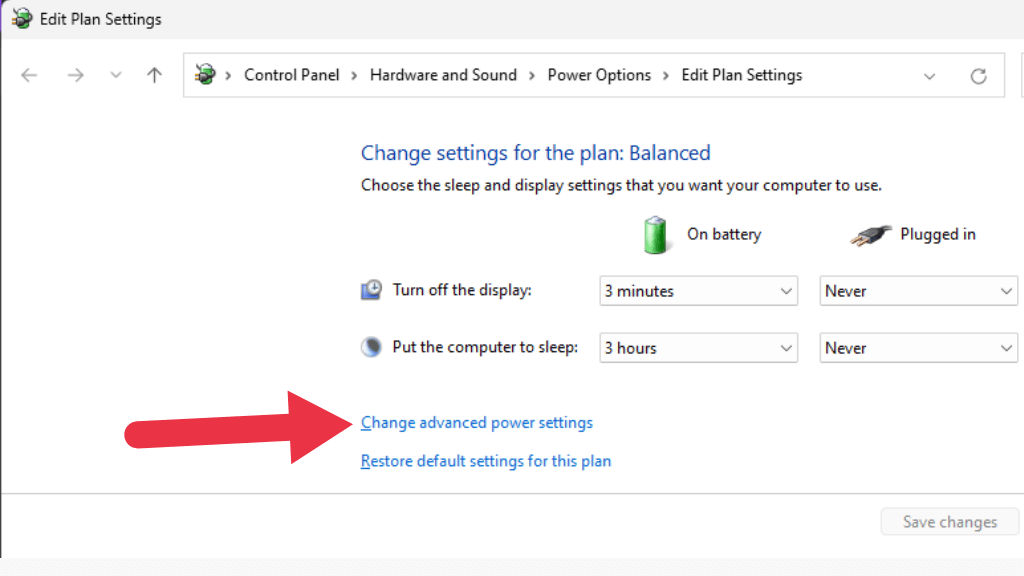
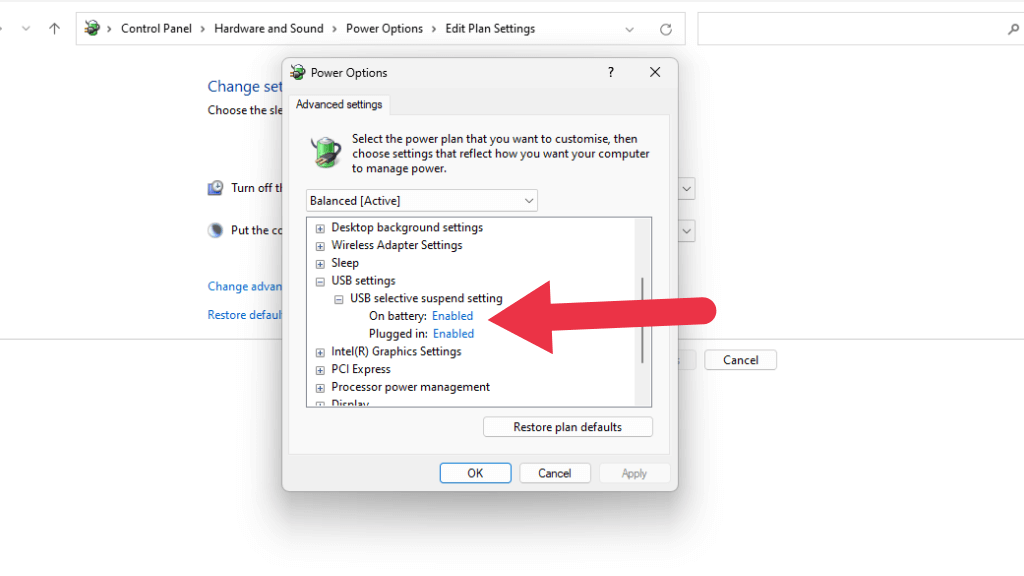
Se você não vir a opção em Gerenciamento de energia, tente desativá-la no Gerenciador de dispositivos.
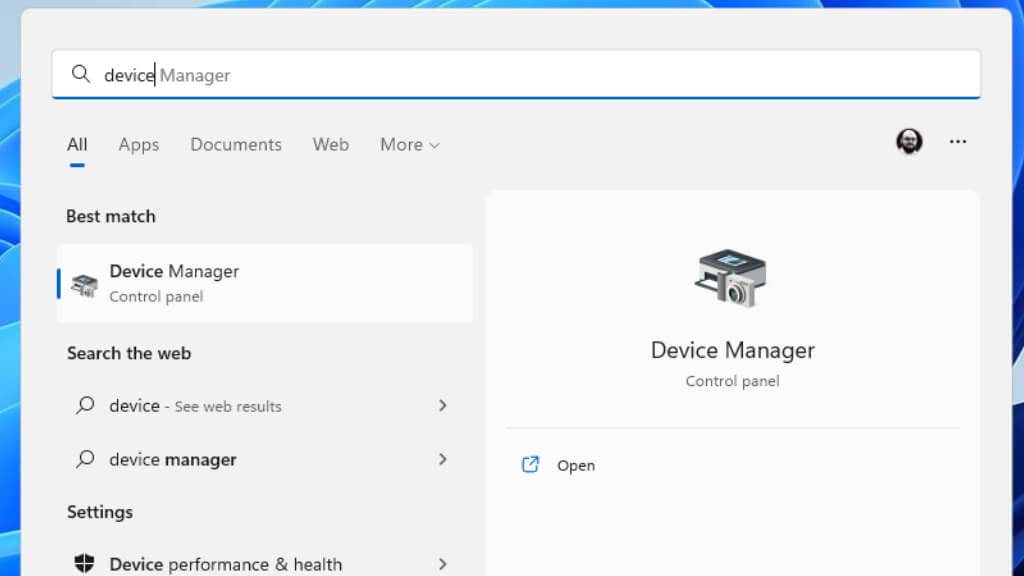
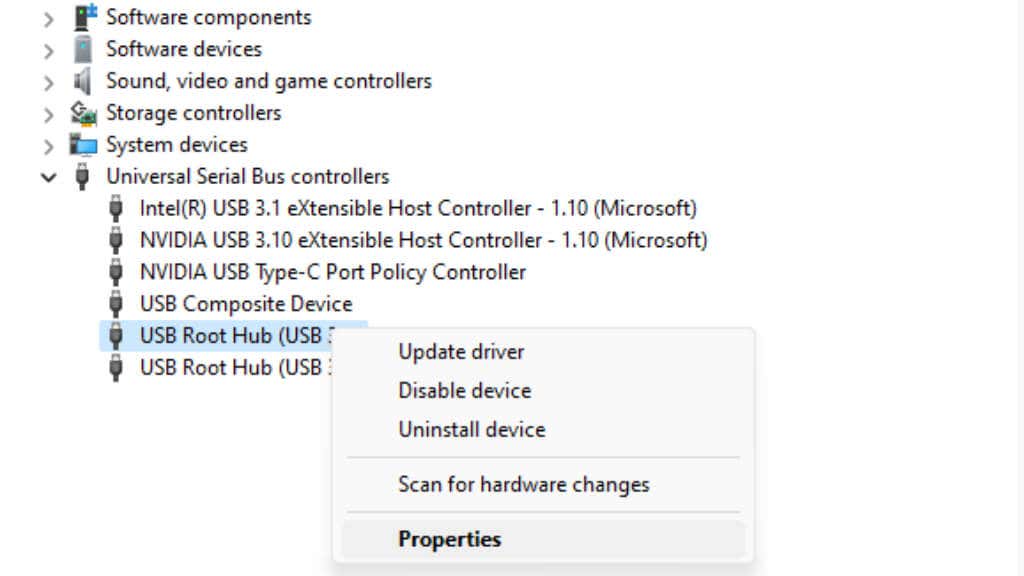
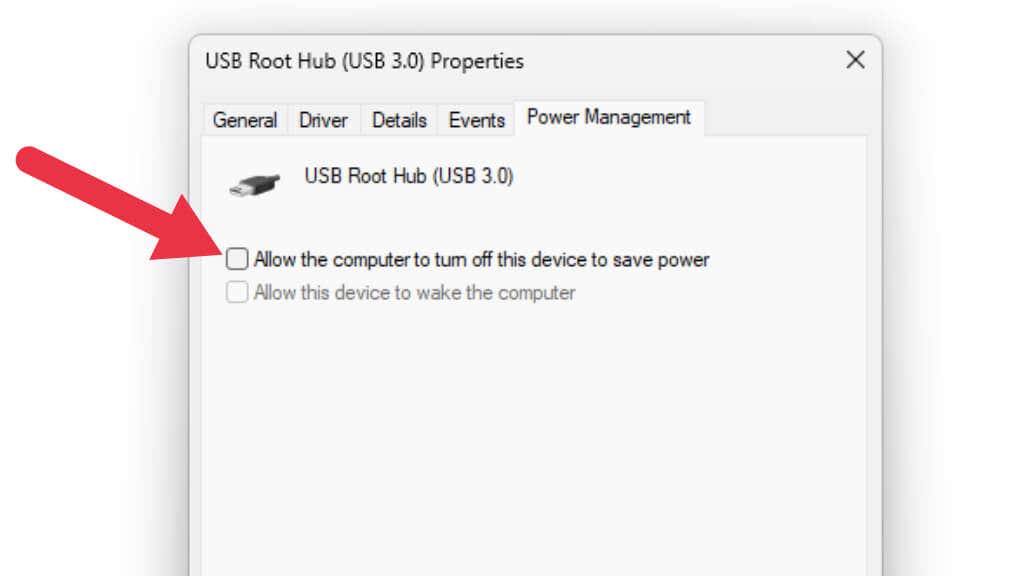
8. Mude para padrões sem fio proprietários

Alguns teclados sem fio oferecem a opção entre Bluetooth ou um adaptador sem fio proprietário que deveria vir com o teclado. Por exemplo, o Logitech Unified Receiver funciona com muitos teclados Logitech Bluetooth. Se você estiver tendo problemas relacionados ao Bluetooth, esta é uma solução alternativa que pode resolver seus problemas de desconexão..
9. Conecte seu teclado a uma porta USB diferente
Desde que o USB foi introduzido pela primeira vez nos computadores domésticos, no final dos anos 90, sempre houve um bug estranho e misterioso em que um dispositivo USB não funcionava corretamente em uma porta, mas funcionava perfeitamente bem em outra, mesmo que ambas as portas usassem o mesmo controlador USB.
Na verdade, existem vários motivos pelos quais isso acontece, mas em todas as situações a solução geralmente é mover o teclado para uma porta USB diferente ou mover o receptor USB sem fio para outra porta.
10. Conecte seu teclado diretamente ao PC
Alguns teclados sem fio oferecem a opção de usar uma conexão com fio. Portanto, se o seu teclado Bluetooth continuar desconectando, você poderá usar um cabo. Mesmo que seja apenas uma solução temporária!
Se você estiver usando um teclado com fio por meio de um hub ou outro dispositivo USB, tente conectar o teclado diretamente ao computador. Remova também quaisquer extensões de cabo. Se algum dos dispositivos entre o teclado e o computador não estiver funcionando corretamente, ele poderá interferir no teclado.

Certifique-se de conectar o teclado a uma das portas USB diretamente na placa-mãe dos PCs desktop. Isso significa evitar usar as portas USB frontais ou quaisquer portas que utilizem cabos de extensão da placa-mãe.
Se o problema persistir mesmo quando conectado a uma porta USB diretamente conectada à placa-mãe, é provável que seja um problema com o driver do chipset da placa-mãe.
11. Desinstale e reinstale o teclado no Gerenciador de dispositivos
Se nenhuma das dicas acima resolver seu problema, o último truque que vale a pena tentar é remover o teclado do Gerenciador de dispositivos e reinstalá-lo.
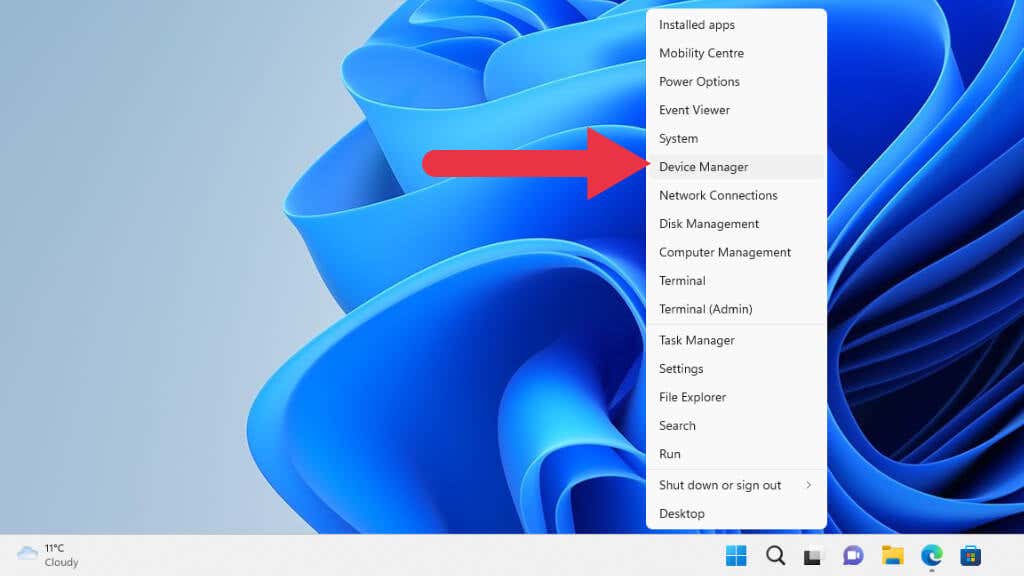
2. Expanda a seção Teclados. Talvez seja necessário expandir a categoria superior primeiro se esta for a primeira vez que você usa o Gerenciador de dispositivos. Procure o teclado com o qual você está tendo problemas e clique com o botão direito nele. Selecione Desinstalar dispositivo.
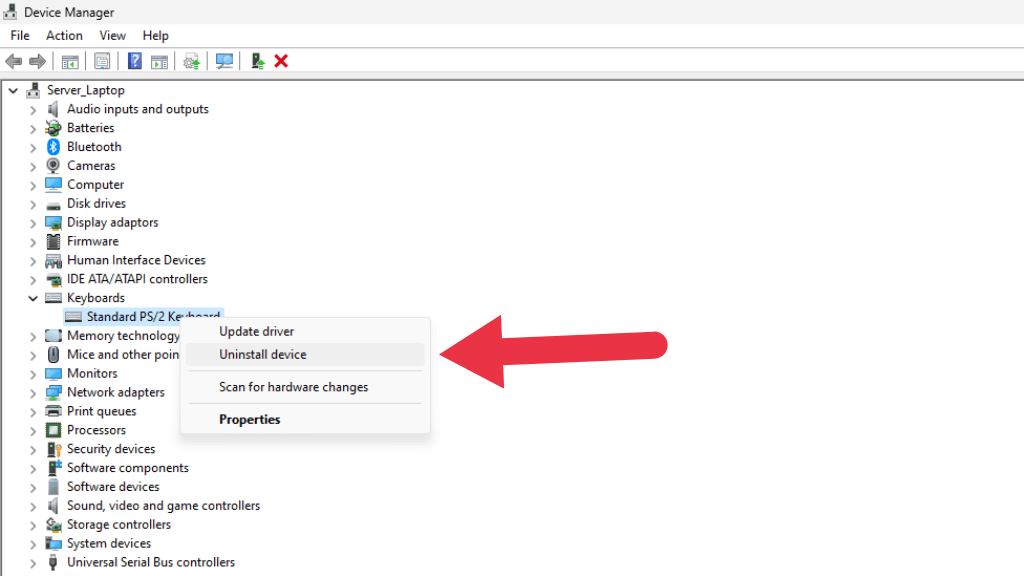
3. Selecione Desinstalarnovamente na janela de confirmação que aparece. Não marque Tentar remover o driver deste dispositivo se for solicitado. Você pode querer remover o driver do teclado em uma segunda tentativa se esse método não funcionar na primeira vez..
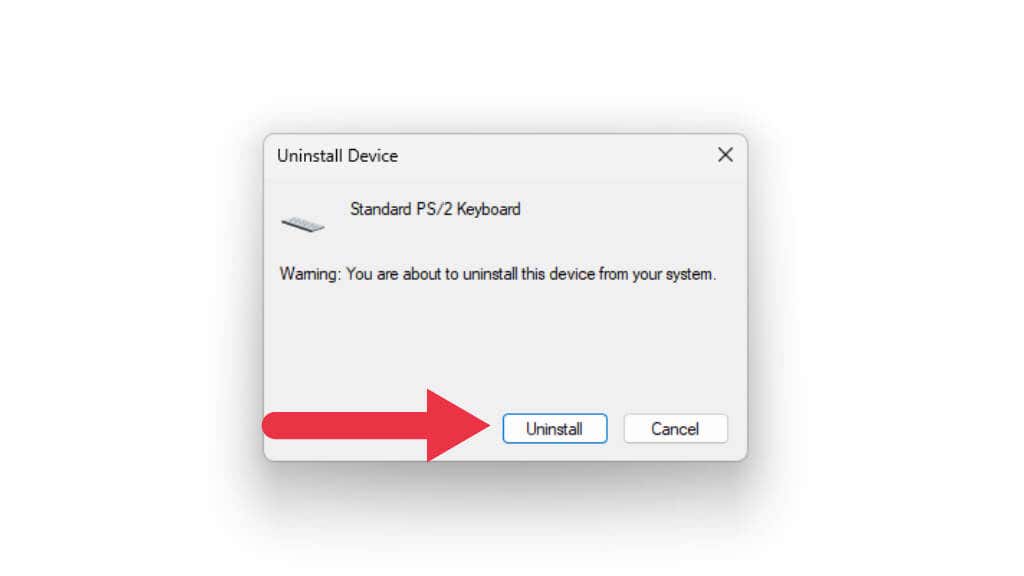
4. Agora o teclado deve ter saído da lista de dispositivos. Selecione Ação>Verificar alterações de hardware.
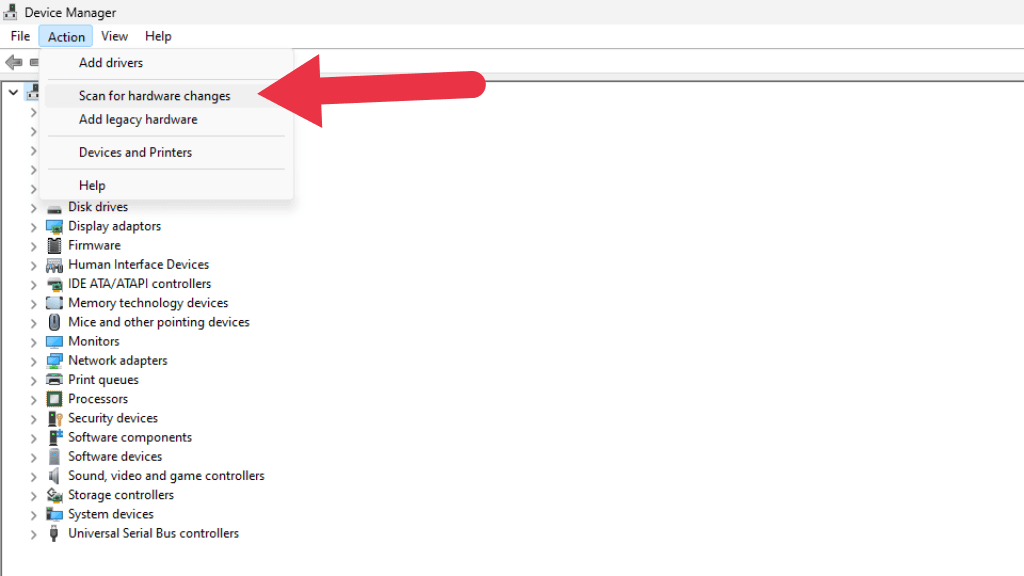
A lista deve piscar algumas vezes enquanto é atualizada, e o teclado agora deve estar de volta no mesmo lugar. Tente usar o teclado novamente para ver se o problema de desconexão foi resolvido.
.