Quando você é trabalhando em uma planilha do Excel, a melhor maneira de se mover entre as células é usar as setas do teclado. Com essas teclas disponíveis para cada direção, você pode facilmente passar de uma célula para outra com um único pressionamento de tecla.
Às vezes, acontece que essas teclas de seta não funcionam no Excel. Em alguns casos, eles até o levam para a próxima planilha em vez de passar para a próxima célula na linha. Se você está frustrado com esse comportamento, provavelmente vai querer descobrir como corrigi-lo.
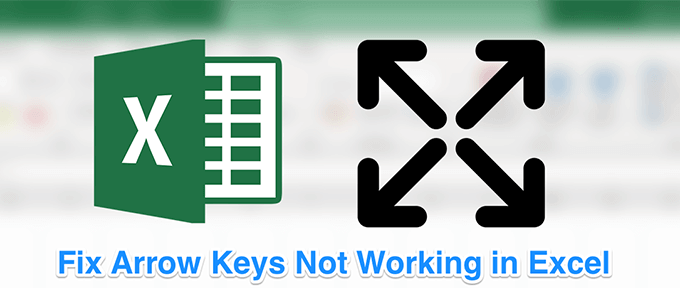
Corrigir as teclas de seta que não funcionam no problema do Excel é realmente mais fácil do que você pensa. Na maioria dos casos, você está apenas a um toque de tecla para obter as chaves para fazer o que elas deveriam fazer.
Desativar o bloqueio de rolagem
Um dos os motivos mais comuns pelos quais as teclas de seta não funcionam no Excel é porque você ativou o recurso de bloqueio de rolagem no seu computador. Enquanto permanecer ativado, as teclas não farão o que deveriam.
Se você der uma olhada no teclado, verá que a luz do botão de bloqueio de rolagem está ligado. Indica que o bloqueio está ativado e você precisa desativá-lo para ativar as teclas de seta.
Se o motivo acima for o motivo pelas quais as teclas de seta não estão funcionando no Excel no seu computador, consertá-lo é apenas uma pressione uma tecla.
In_content_1 all: [300x250] / dfp: [640x360]->
- Você deve achar que a luz de bloqueio de rolagem não está mais acesa no teclado.
Use o teclado na tela para desativar o bloqueio de rolagem
Se você estiver usando um computador moderno com um teclado igualmente moderno, poderá notar que não há botão de bloqueio de rolagem no teclado. É porque a maioria dos equipamentos modernos acabou com esse botão, pensando que a maioria dos usuários não o usa.
No entanto, o Windows possui um teclado na tela disponível para ajudá-lo a usar as teclas que não existem no computador. seu teclado atual. Você também pode usá-lo nas ocasiões quando seu teclado real se quebra ou simplesmente não funcionará normalmente.
Você pode usar este teclado na tela para desativar o bloqueio de rolagem.
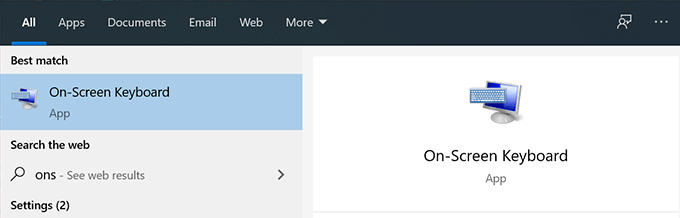
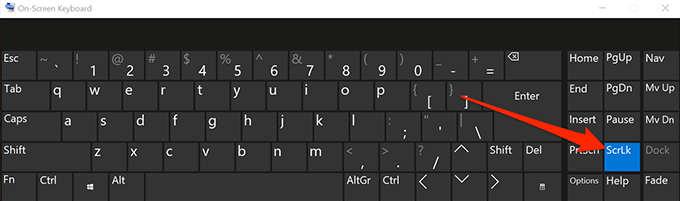
Corrija as teclas de seta que não funcionam com um AppleScript no Mac
Os teclados do Mac geralmente não têm o botão de bloqueio de rolagem e, portanto, desativar o recurso uma tarefa e tanto para você se você é um usuário de Mac. No entanto, existe uma solução alternativa que usa um AppleScript para permitir que você corrija o problema no Excel no seu Mac.
A solução alternativa cria um AppleScript e o executa quando você usa o Excel em sua máquina. Em seguida, ele faz o que é necessário para que as teclas de seta funcionem no programa Excel.
Criar um AppleScript e executá-lo pode parecer um pouco técnico, mas é realmente fácil de fazer.
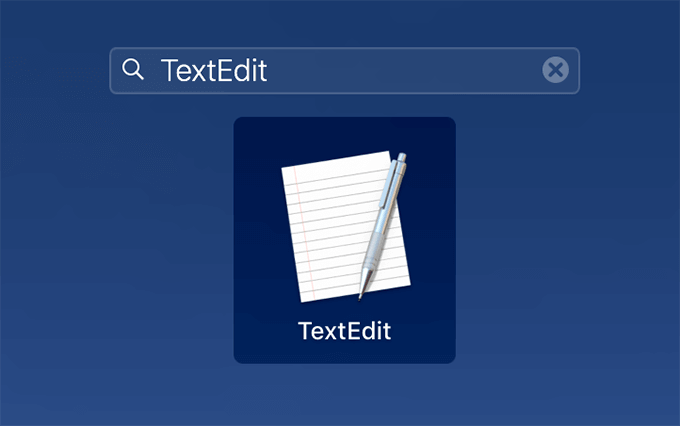
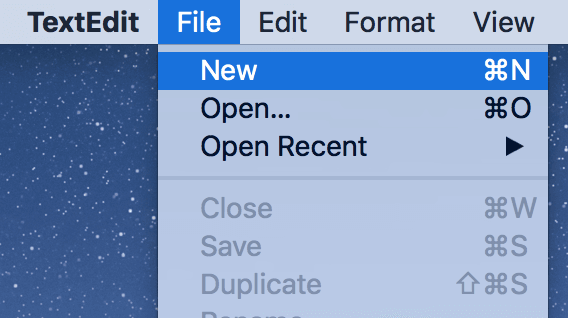
set returnedItems to (display dialog "Press OK to send scroll lock keypress to Microsoft Excel or press Quit" with title "Excel Scroll-lock Fix" buttons {"Quit", "OK"} default button 2)
set buttonPressed to the button returned of returnedItems
if buttonPressed is "OK" then
tell application "Microsoft Excel"
activate
end tell
tell application "System Events"
key code 107 using {shift down}
end tell
activate
display dialog "Scroll Lock key sent to Microsoft Excel" with title "Mac Excel Scroll-lock Fix" buttons {"OK"}
end if
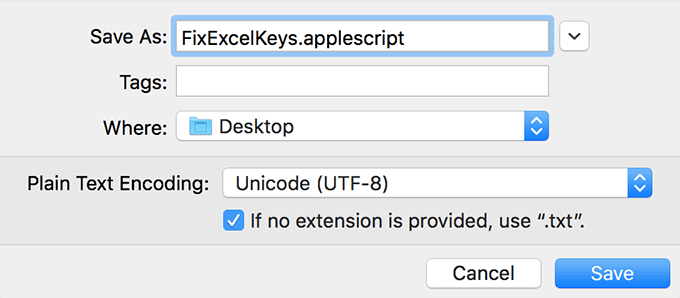
Ative as teclas de aderência
Na maioria dos casos casos, os métodos acima devem corrigir as teclas de seta que não funcionam no problema do Excel para você. No entanto, se você não teve sorte com eles, tente um pouco mais e veja se eles ajudam a resolver o problema.
Um desses métodos é ative o recurso de teclas adesivas no Windows computador. Embora não esteja diretamente relacionado ao Excel ou às teclas de seta, vale a pena alterná-lo para verificar se isso resolve o problema.
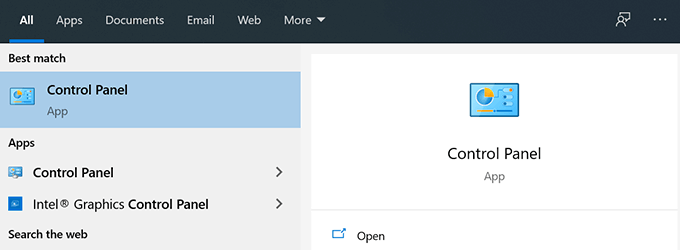
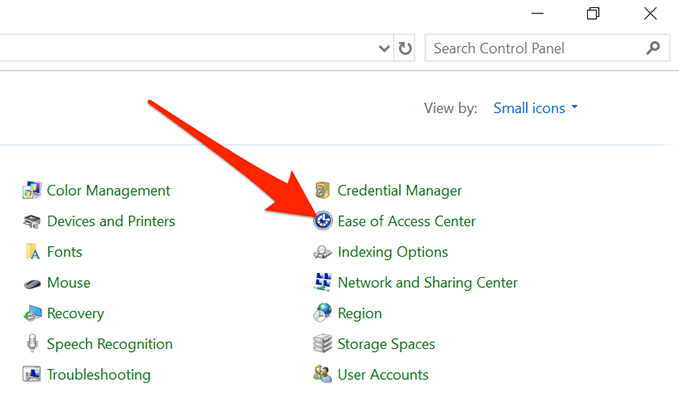
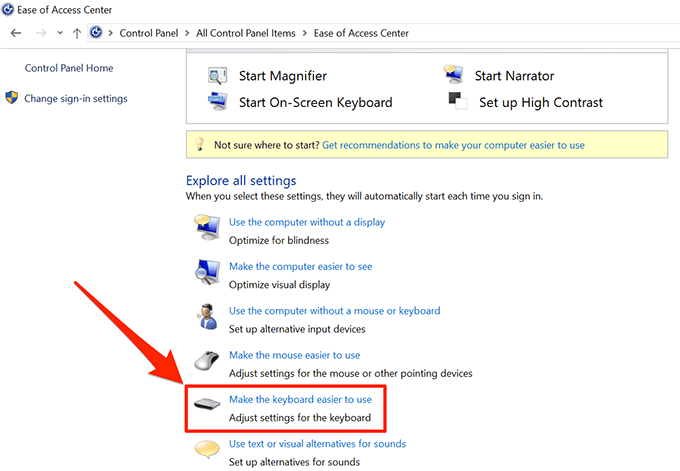
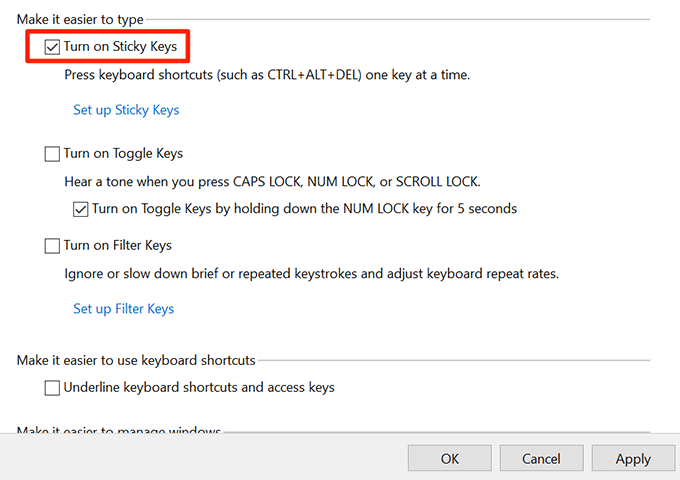
Desativar suplementos
Os suplementos ajudam você a aproveitar melhor o Excel, mas às vezes eles também podem causar conflitos. Se você possui suplementos instalados, convém desativá-los e ver se as teclas de seta começam a funcionar.
É bastante fácil desativar suplementos no software Excel.
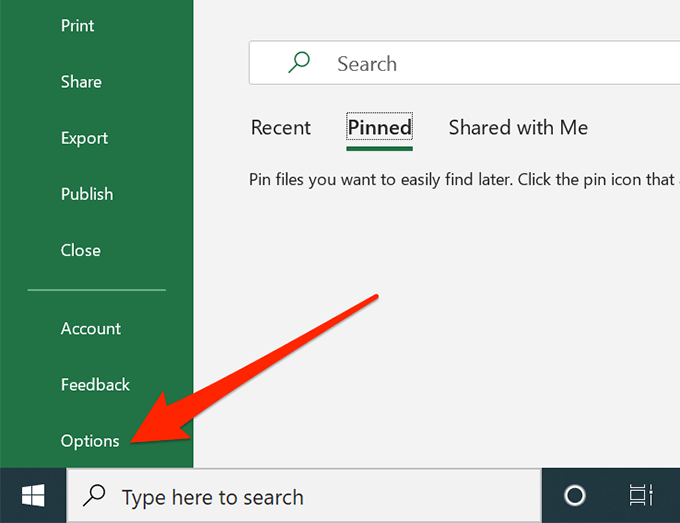
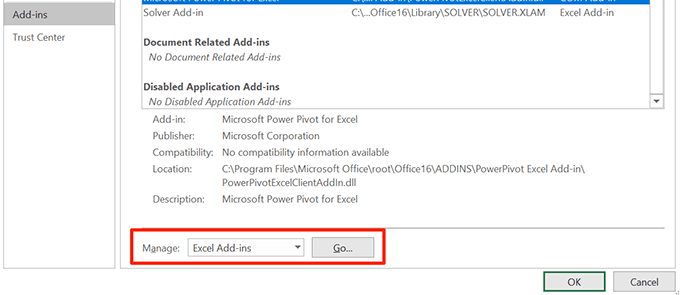
- Desmarque todos os suplementos e clique em OK.
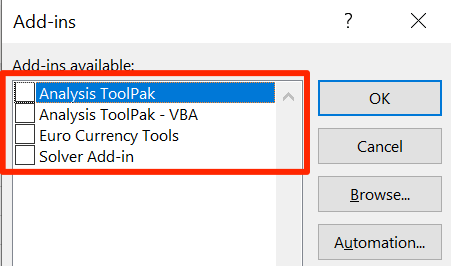
Esperamos que as teclas de seta não está funcionando no problema do Excel agora está resolvido. E, nesse caso, gostaríamos de saber qual método funcionou para você. Informe-nos nos comentários abaixo.