O Cliente de desktop Zoom exibe o “Código de erro: 5003” quando não consegue se conectar aos servidores Zoom. Problemas com a conexão de rede ou com os servidores do Zoom geralmente causam esse erro. Aqui estão várias maneiras de solucionar o código de erro 5003 do Zoom em computadores Windows e Mac.
1. Verifique o status do servidor Zoom
O Zoom pode não funcionar no seu dispositivo se houver um problema com o servidor do Zoom. Antes de tentar qualquer solução de problemas, verifique se os servidores do Zoom estão operacionais.
Abra seu navegador e visite Site de status do serviço Zoom (status.zoom.us). Se o status do Zoom Meetingsnão for “Operacional”, o aplicativo Zoom pode não funcionar corretamente no seu PC ou MacBook.
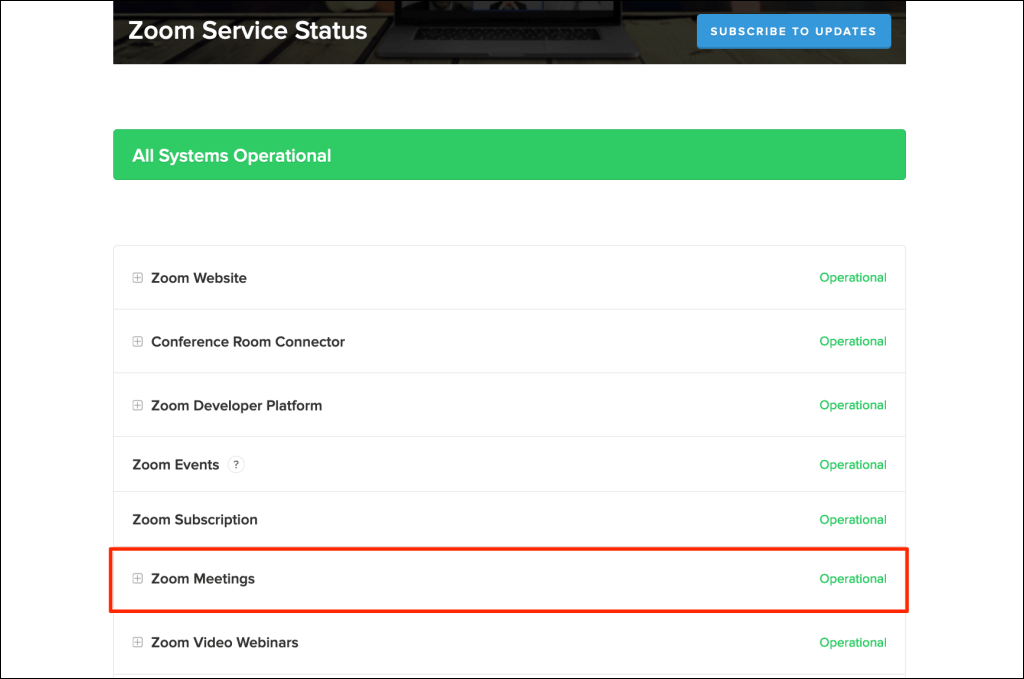
Fique de olho na página de status do servidor e tente usar o aplicativo Zoom quando o servidor voltar a funcionar. Entre em contato com Suporte para zoom se a interrupção do servidor persistir por muito tempo.
2. Solucione problemas de conexão com a Internet
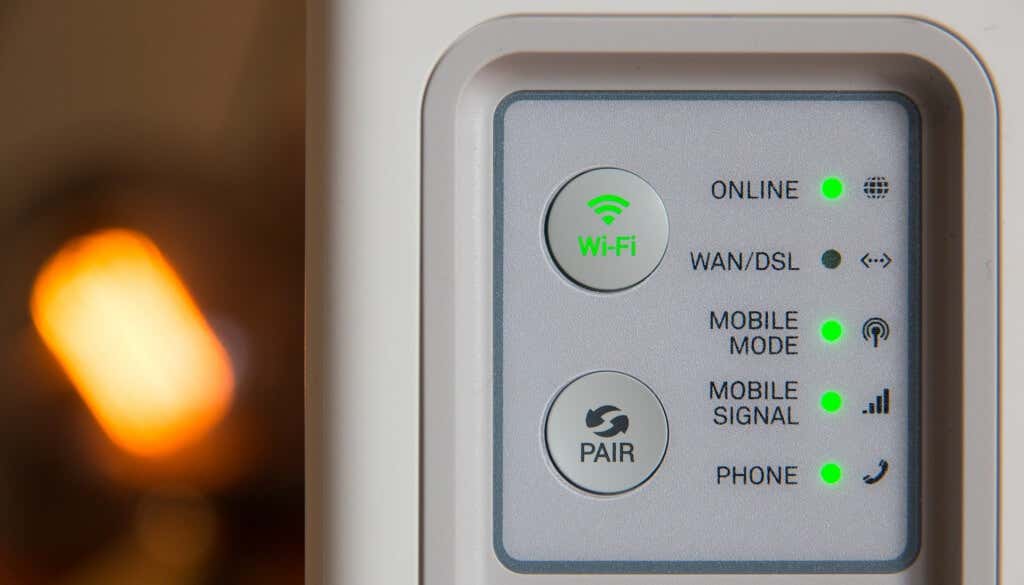
Se seus navegadores não carregam Site do Zoom e o aplicativo para desktop não está funcionando, pode ser porque o serviço de videoconferência está bloqueado no seu roteador ou pelas configurações de firewall. Entre em contato com o administrador da rede para verificar se você pode usar o Zoom na rede.
Desative seu firewall, antivírus, VPN ou qualquer software de controle dos pais que possa bloquear o acesso ao Zoom. Se você usa Windows, o Ferramenta de diagnóstico de rede pode resolver problemas de conexão e velocidade da Internet.
Usar um servidor proxy manual também pode causar erros relacionados à rede no Zoom. Desative seu configuração manual de proxy do computador e tente usar o Zoom novamente.
No Windows, vá para Configurações>Rede e Internet>Proxy >Configuração manual de proxy, desative Usar um servidor proxye selecione Salvar.
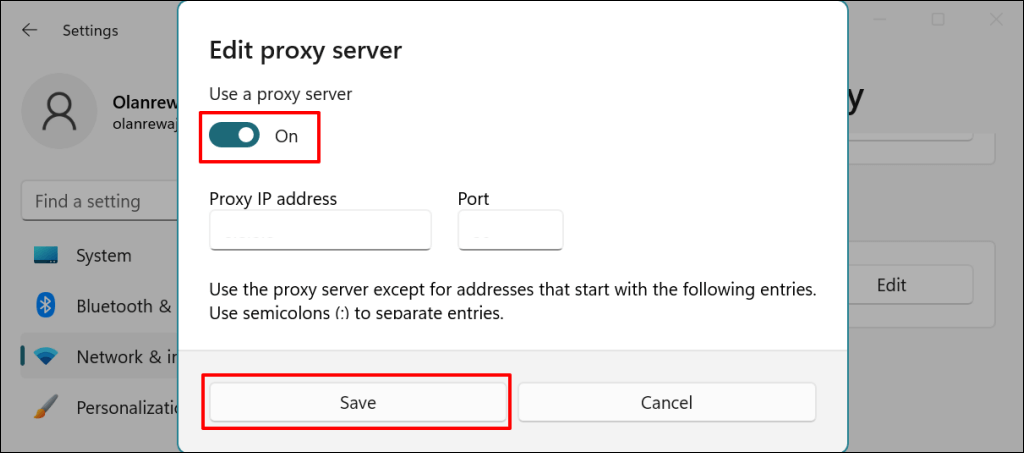
Para desativar proxies no macOS, vá para Preferências do Sistema>Rede>Wi-Fi>Avançado>Proxies, desmarque todos os protocolos e selecione OK.
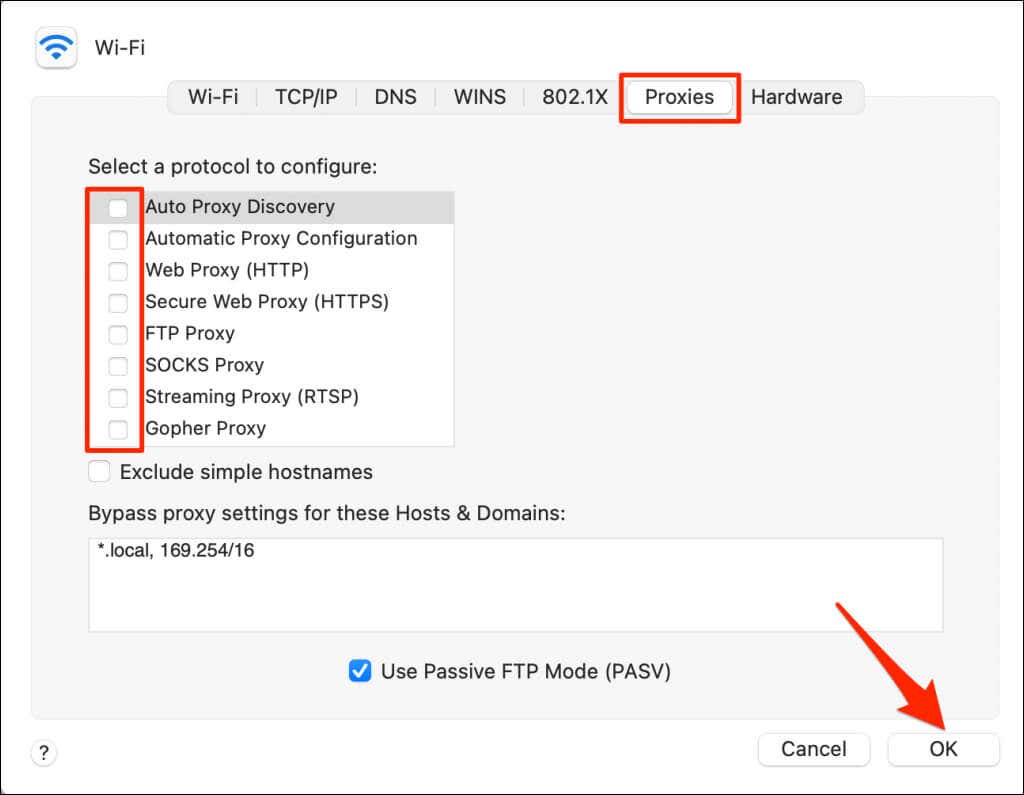
3. Forçar encerramento do zoom
Feche e reabra o Zoom se o aplicativo continuar exibindo o código de erro 5003.
Forçar encerramento do zoom no Windows
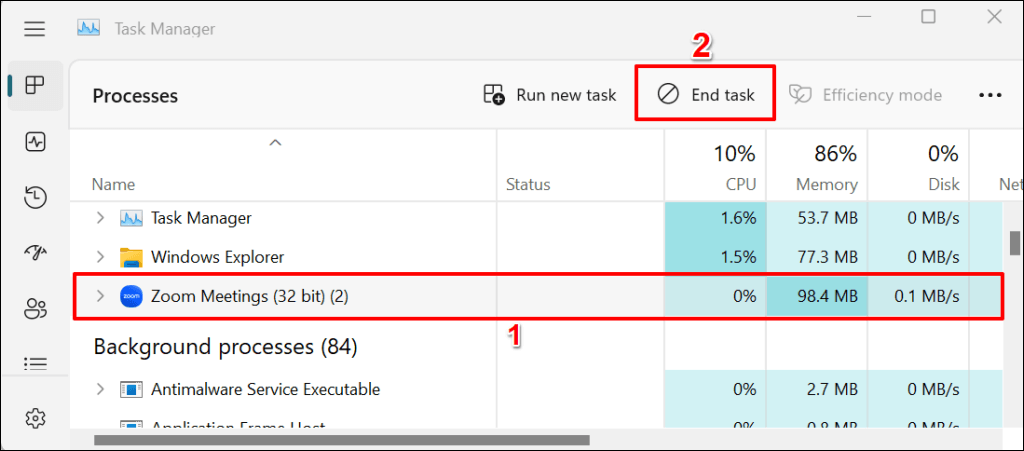
Forçar encerramento do zoom no macOS
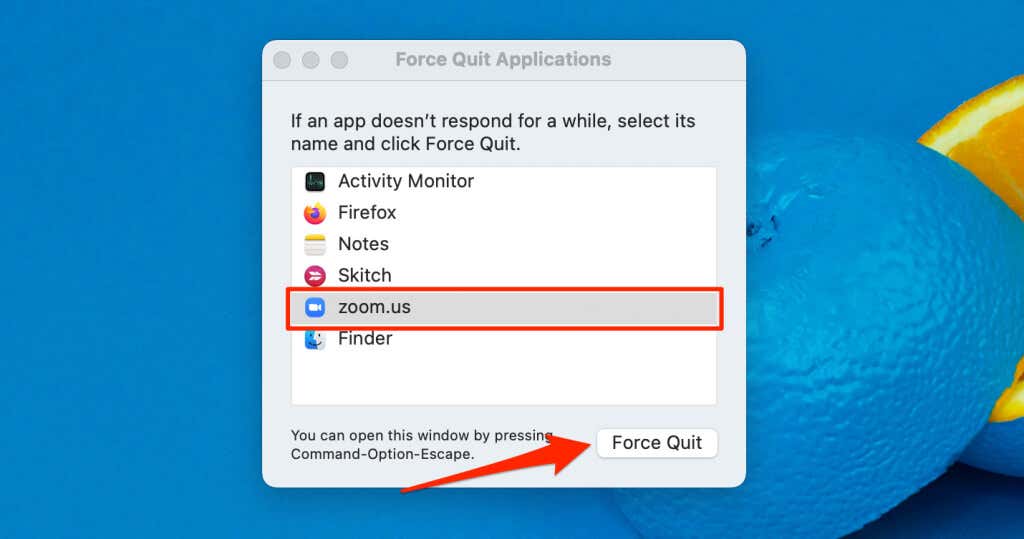
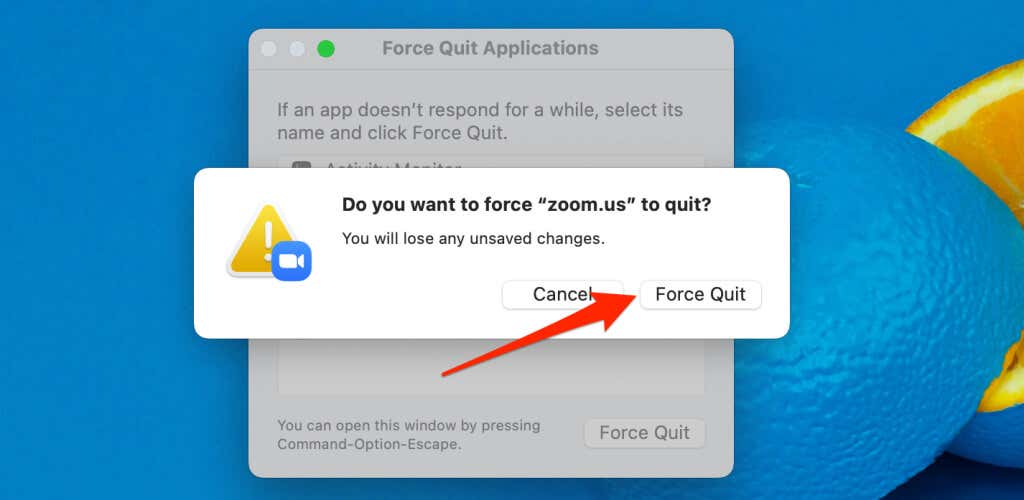
4. Atualizar zoom
Atualizar o Zoom para a versão mais recente pode corrigir problemas de conectividade do Zoom e melhorar o desempenho do aplicativo no seu computador.
Abra o aplicativo Zoom, selecione sua foto do perfilno canto superior direito e selecione Verificar atualizações.
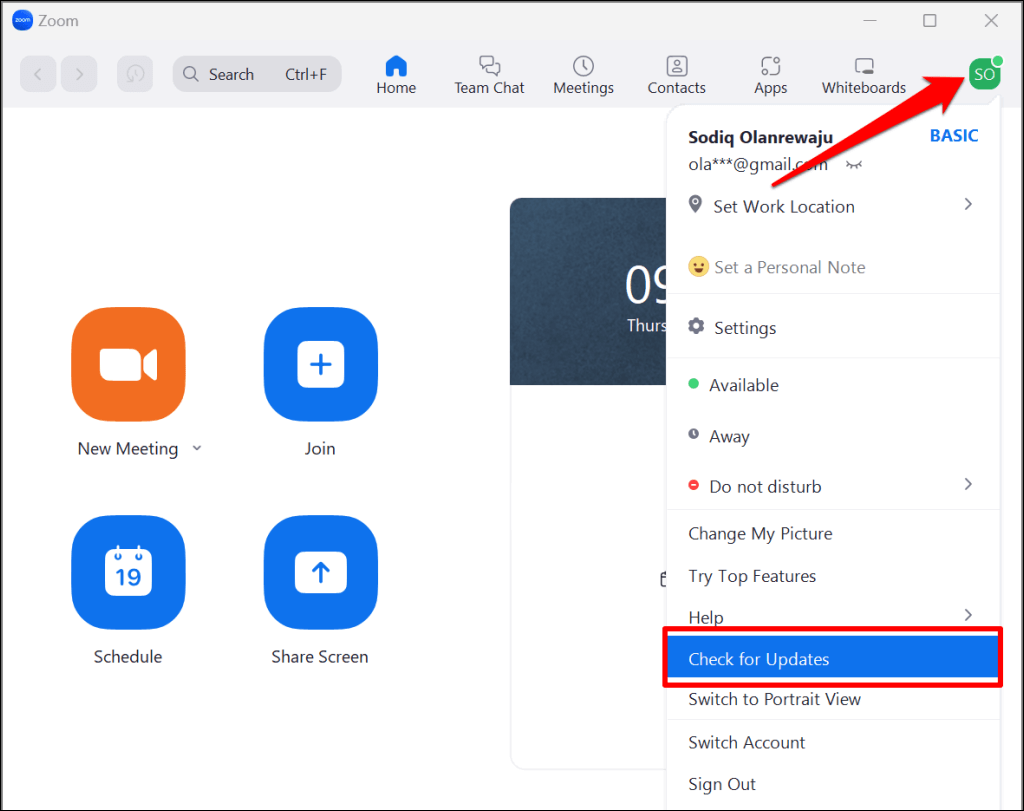
O Zoom atualizará o aplicativo se houver uma nova versão disponível para seu computador.
5. Redefinir as configurações de rede do seu computador
Executar um redefinição de rede pode eliminar problemas que impedem a conexão entre seu computador e os servidores do Zoom.
Redefinir configurações de rede do macOS
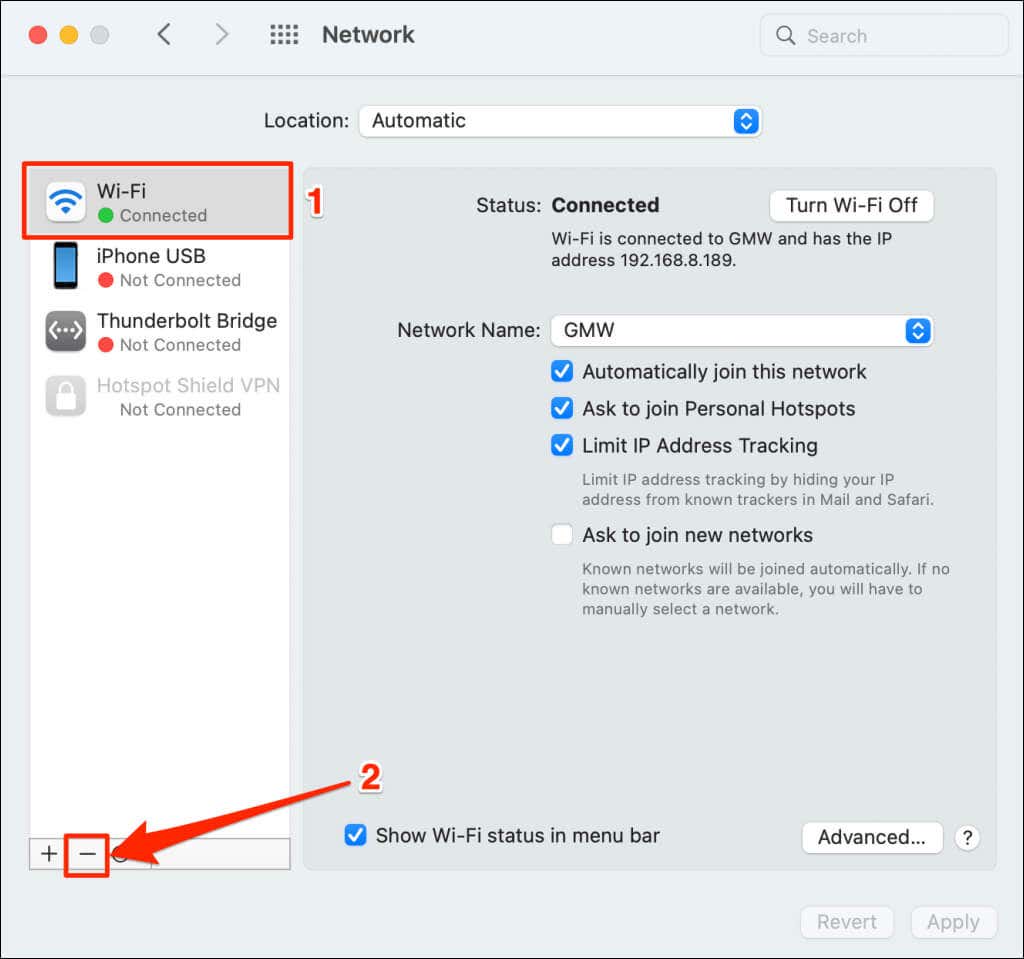
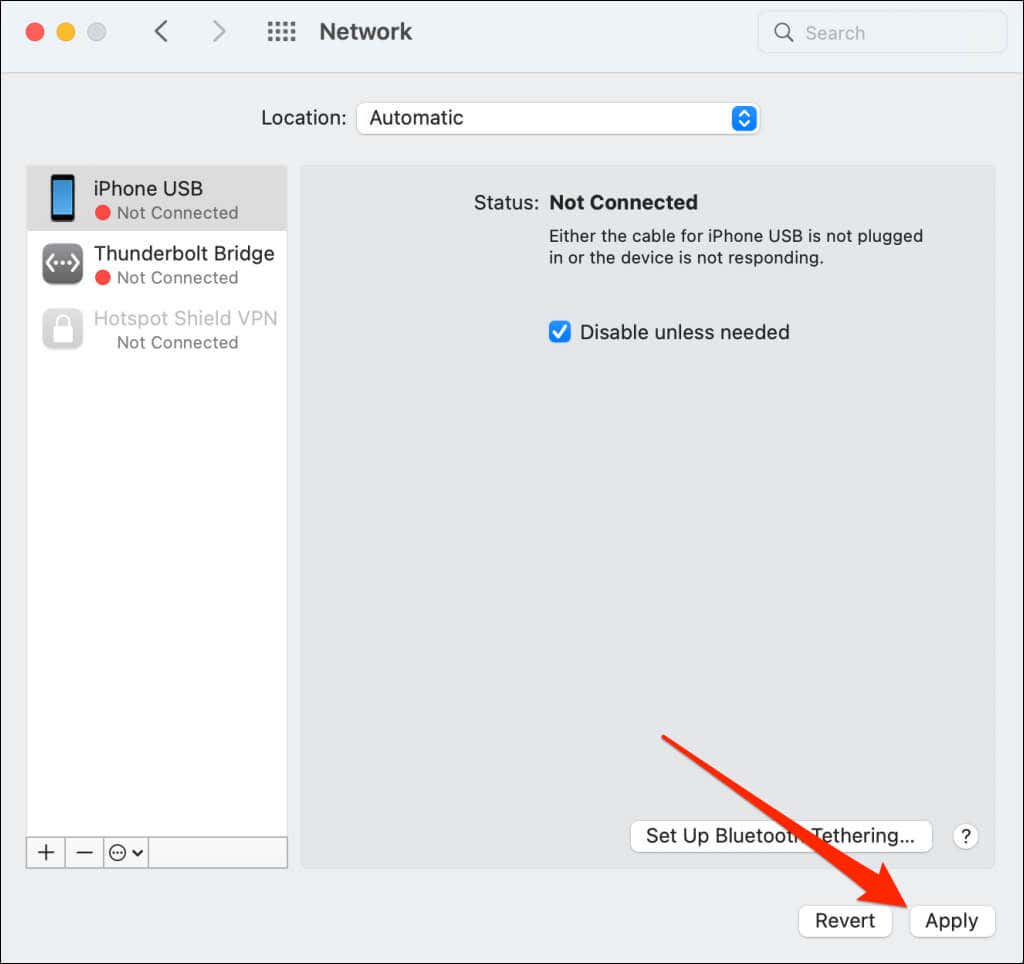
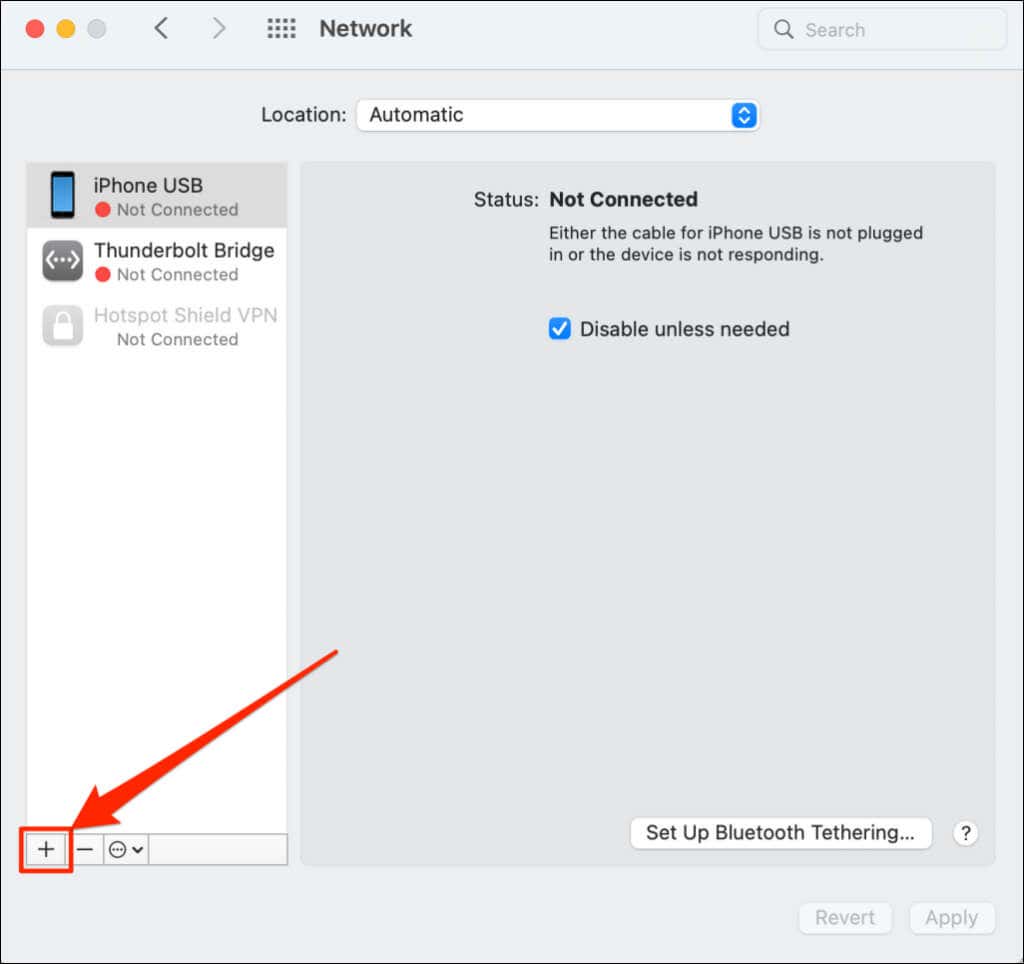
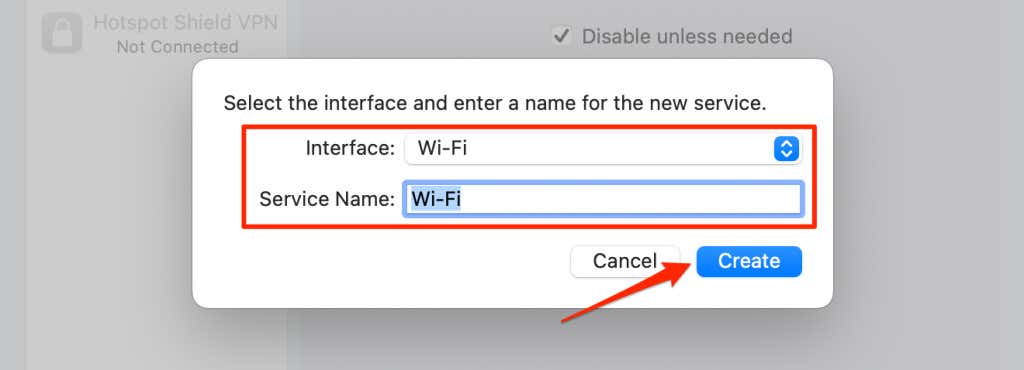
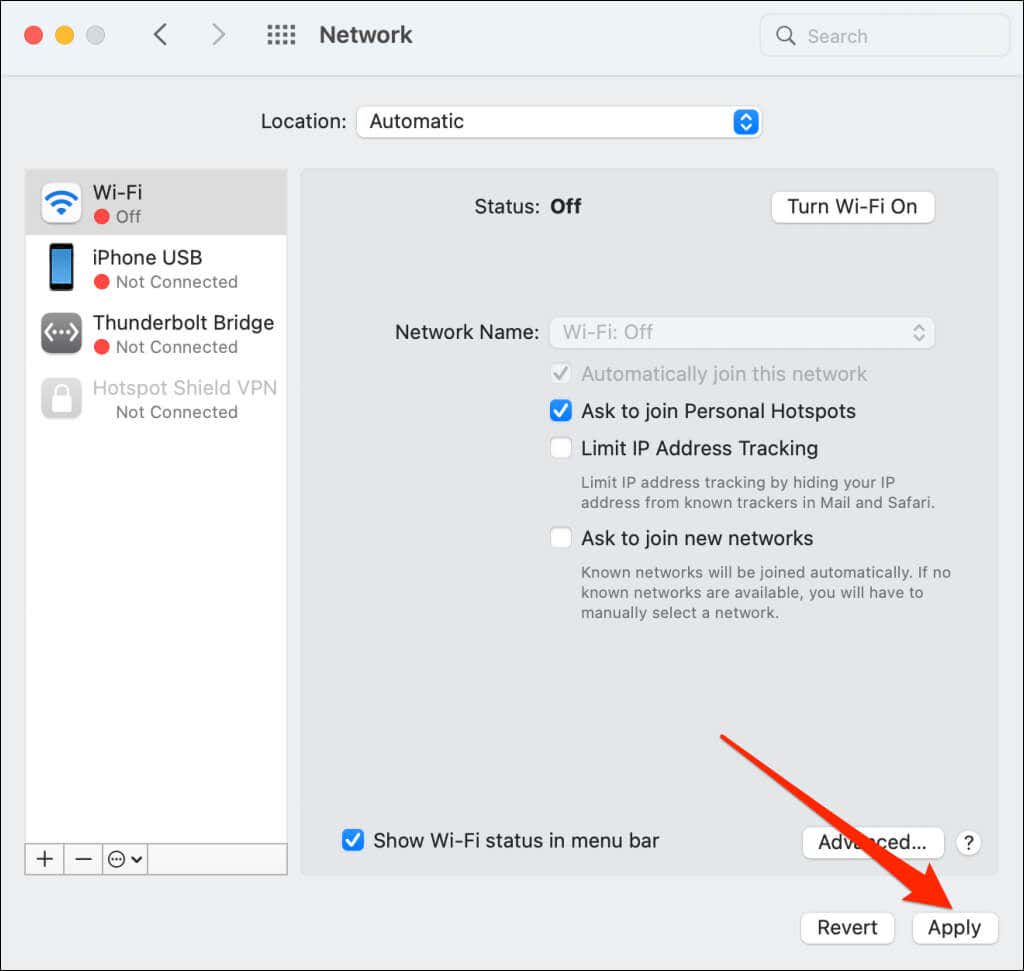
Conecte seu Mac a uma rede Wi-Fi, reabra o Zoom e verifique se você pode agendar ou participar de reuniões, webinars etc.
Redefinir a rede do Windows através do menu Configurações
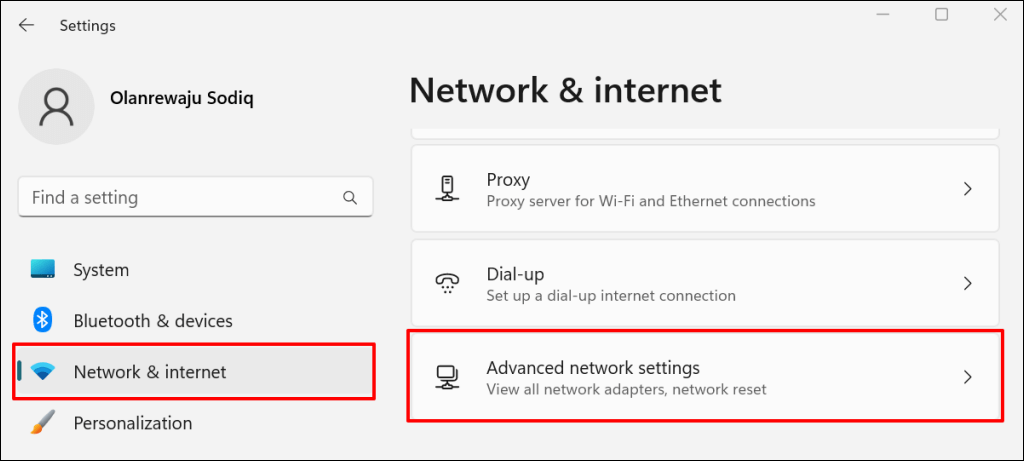
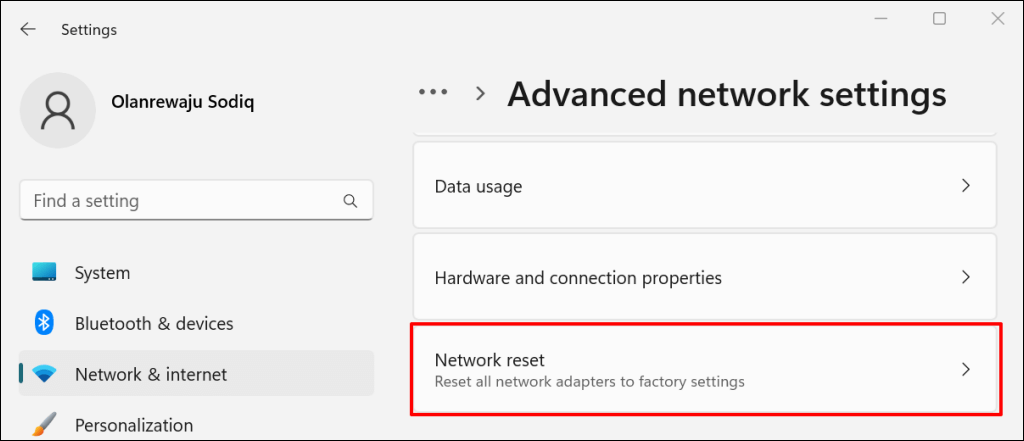
No Windows 10, vá para Configurações>Rede e Internet>Statuse selecione Redefinir agora..
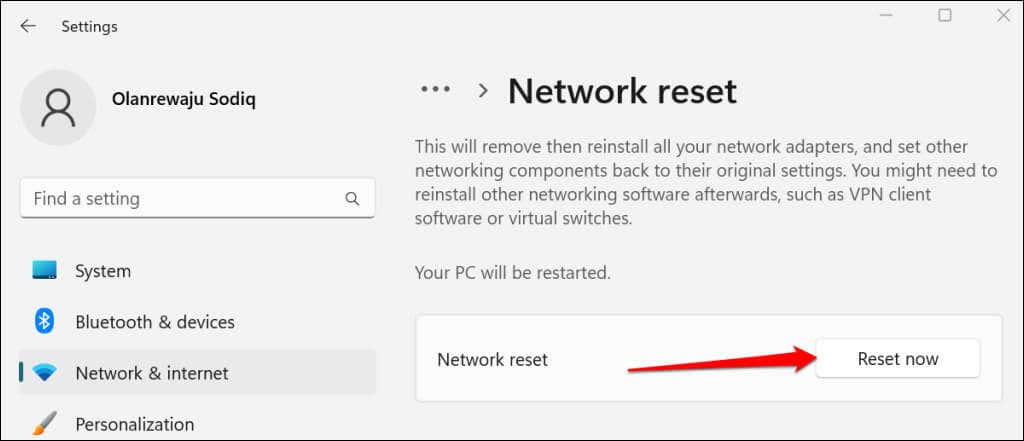
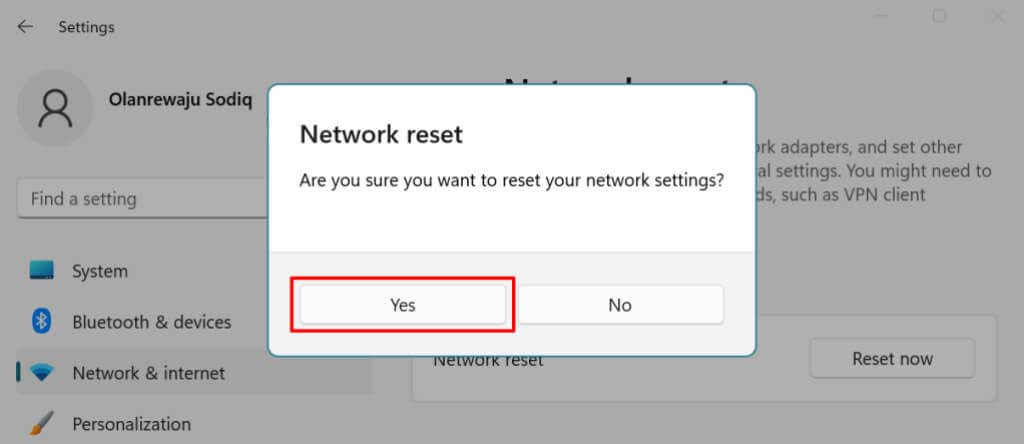
O Windows reinstalará seu adaptadores de rede, restaurará todos os componentes de rede para o padrão de fábrica e reiniciará seu computador. Conecte seu PC à internet e verifique se o Zoom funciona agora.
Redefinir as configurações de rede do Windows via prompt de comando
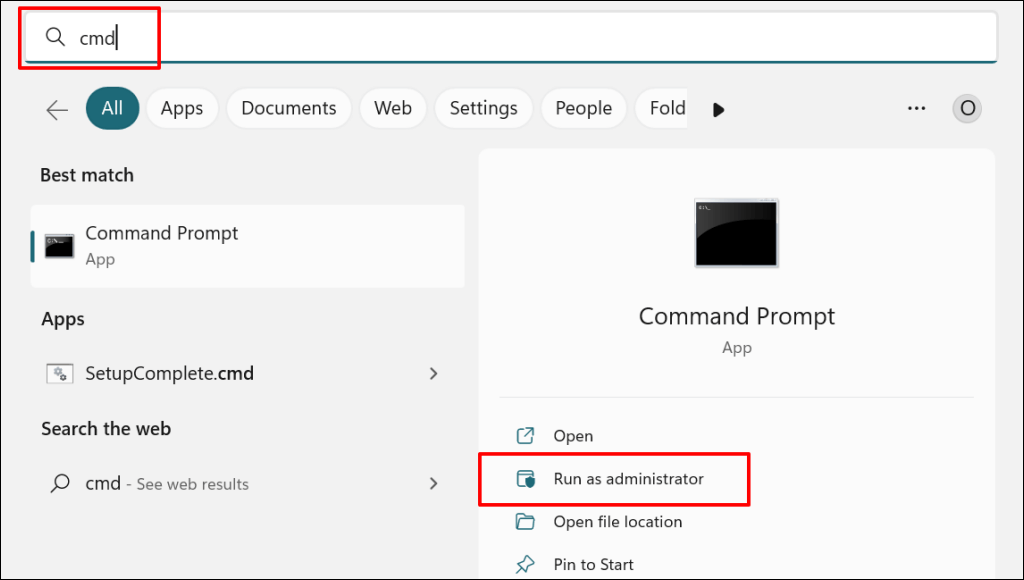
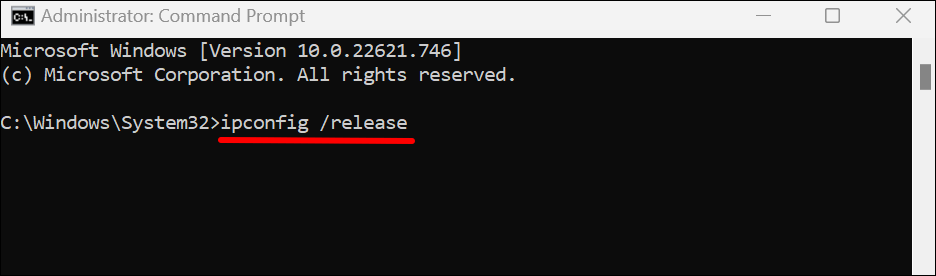
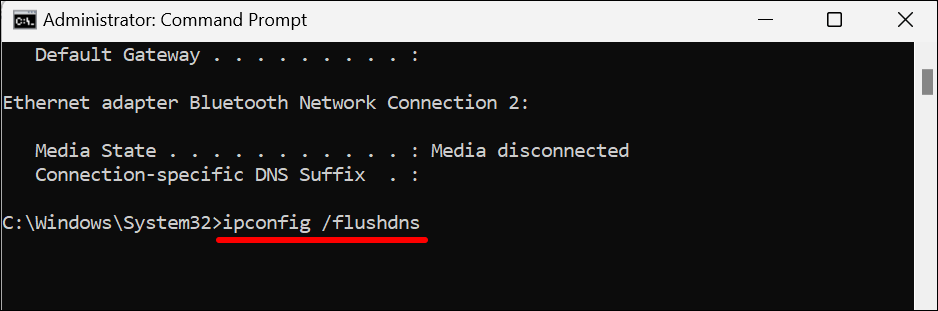
Quando você receber a mensagem “Cache do DNS Resolver liberado com sucesso”, prossiga para a próxima etapa.
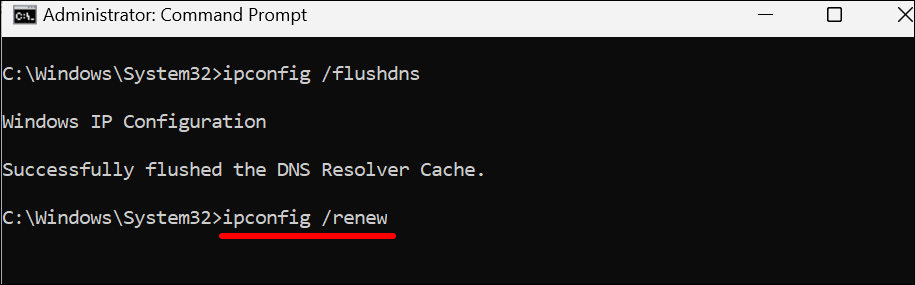
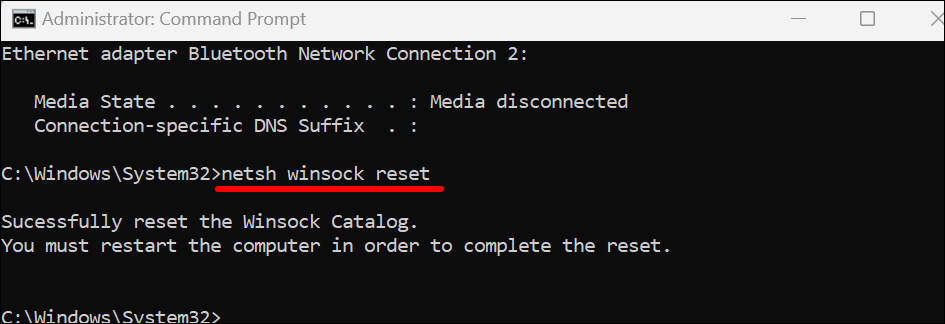
Conecte seu PC à Internet e verifique se a redefinição da rede corrigiu o código de erro 5003 do Zoom.
6. Excluir e reinstalar o Zoom
Desinstale o aplicativo Zoom se o código de erro 5003 persistir. Depois, reinicie o computador e instale o versão mais recente do Zoom.
Desinstalar o Zoom no Windows
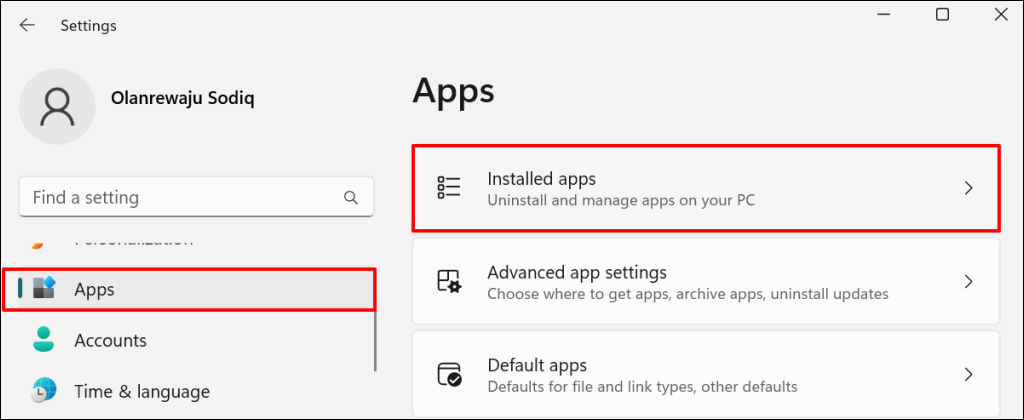
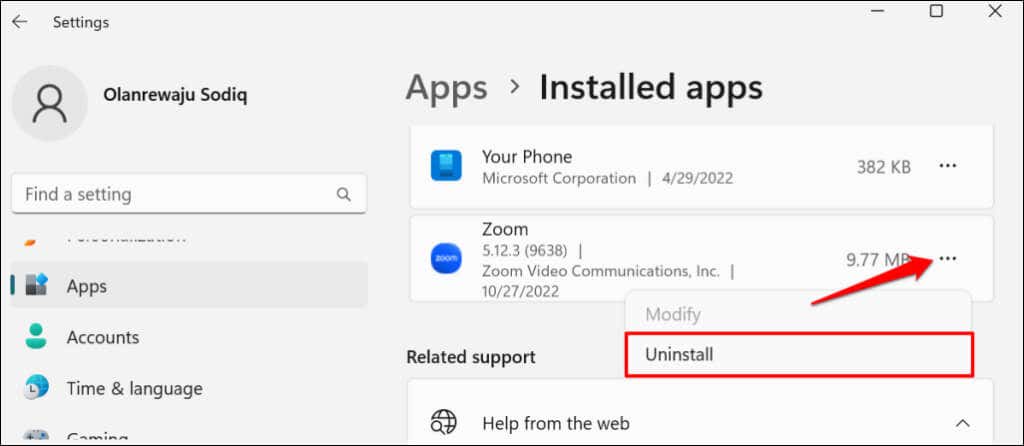
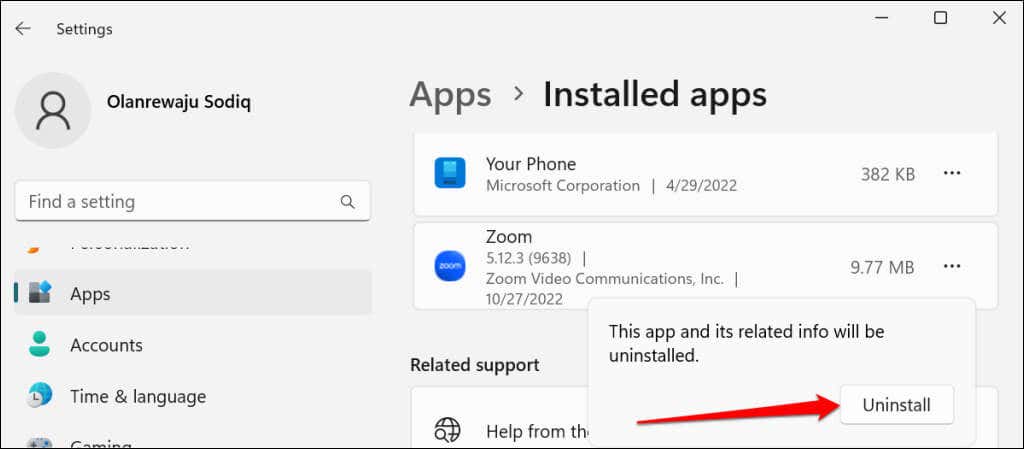
Desinstalar o Zoom em computadores Mac
Abra o Finder, clique com o botão direito no ícone do aplicativo Zoome selecione Mover para a lixeira.
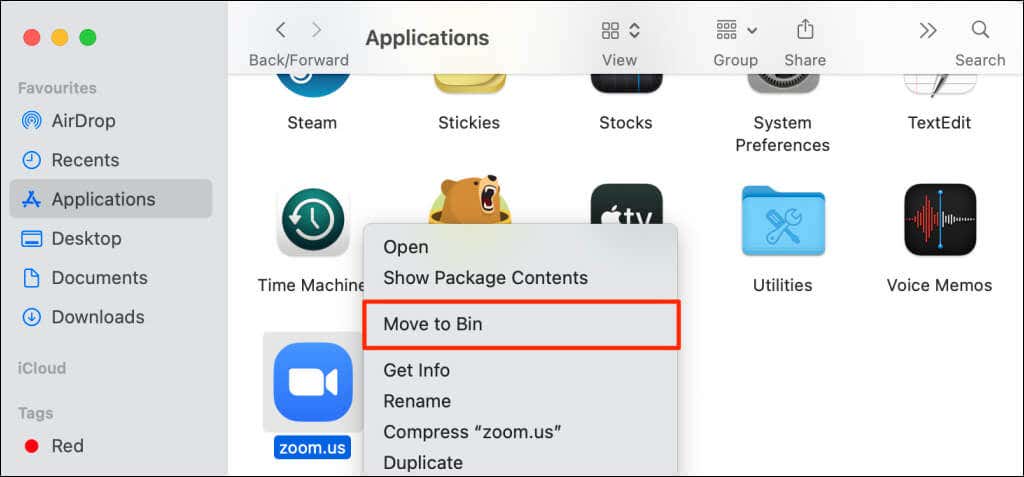
Use o Zoom Web Client
Contact Suporte para zoom para obter mais assistência caso o aplicativo Zoom para desktop continue exibindo o código de erro 5003. Enquanto isso, use o cliente web Zoom para participar de reuniões pelo navegador da web..
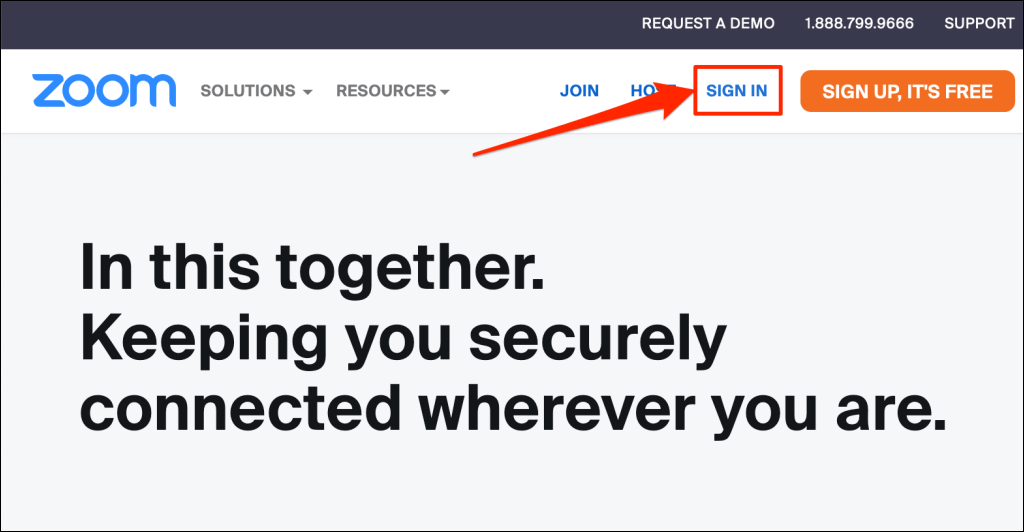
Visite www.zoom.us, selecione Fazer loginna página da Web e faça login na sua conta Zoom.
.