Um teclado sem teclas funcionais pode parecer um golpe na produtividade, mas é possível reparar. Se você estiver trabalhando no seu PC e de repente alguns ou nenhum caractere aparecer na tela do computador, mostraremos como corrigi-lo.
Se você possui um PC de mesa, é fácil basta trocar o teclado e usar um diferente. No entanto, para laptops, isso não é possível, o que o torna um grande problema.
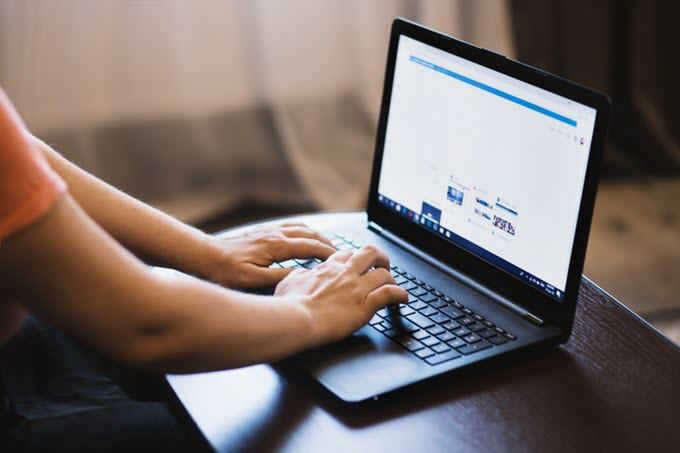
Pode ser que o seu computador use alguma manutenção simples de hardware ou software ou as configurações do teclado estejam definidas para usar o idioma ou a região incorretos.
Antes de você visite a oficina, compre um teclado novo ou jogue o laptop completamente, tente algumas das correções rápidas abaixo.
Nota:As instruções abaixo se aplicam a um PC com Windows.
Corrija as teclas do teclado que param de funcionar
Verificações rápidas
Se as teclas do teclado ainda não funcionarem após a realização dessas verificações básicas, tente as soluções abaixo.
In_content_1 all: [300x250] / dfp: [640x360]->Limpe o teclado
Não é fácil limpar um teclado padrão, mas é mais fácil se você tiver um teclado sem fio ou USB em comparação com um teclado de laptop. Isso pode não necessariamente corrigir problemas profundos nas teclas do teclado, mas ajudará se detritos e sujeira estiverem impedindo o funcionamento das teclas do teclado.

Para limpe o laptop teclado:
Reinicie o seu PC
Uma reinicialização ajuda a atualizar o sistema e a corrigir quaisquer falhas de software que possam fazer com que as teclas do teclado não funcionem.
Use um teclado diferente
Tente conectar um teclado USB ou sem fio diferente ou use o teclado na tela do Windows e veja se isso ajuda. Se isso acontecer, o teclado atual pode estar com defeito.
Verifique as configurações de região ou idioma
Quando as configurações de idioma ou layout do teclado estão incorretas, você pode ver letras diferentes na tela do que é indicado no teclado. Isso acontece com base nos diferentes caracteres usados em diferentes regiões, portanto, os layouts de teclado não são os mesmos em todos os lugares.
Para corrigir isso, altere as configurações de região ou idioma usando estas etapas:
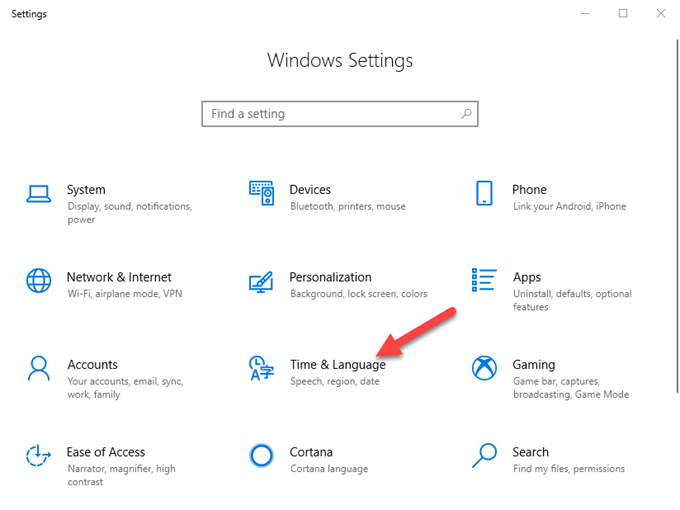
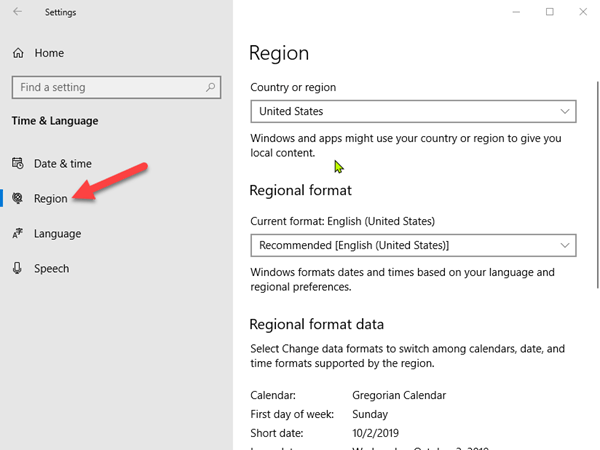
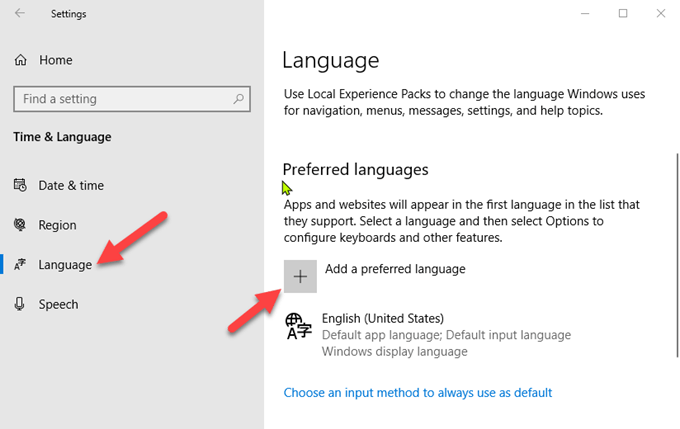

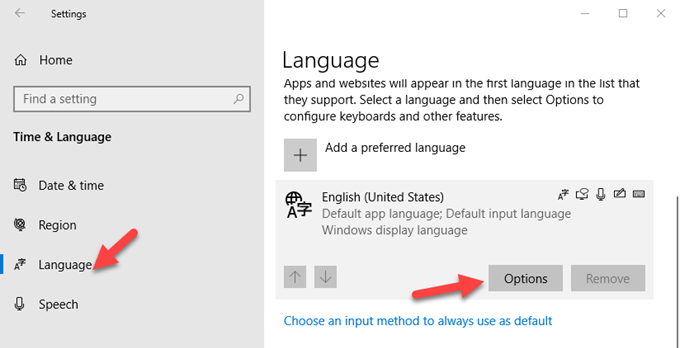
Ajustar as configurações de entrada do teclado
As teclas do seu teclado têm certas configurações de software que pode causar comportamento errático, mesmo que eles sejam úteis. Você pode ajustar configurações de entrada como Teclas de filtro, Teclas de aderência ou Atraso de repetição.
Se pressionar uma tecla específica, digite mais de um caractere:
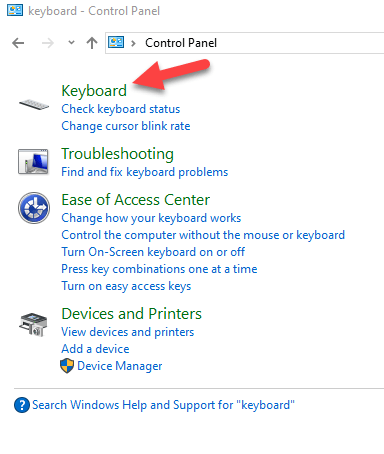
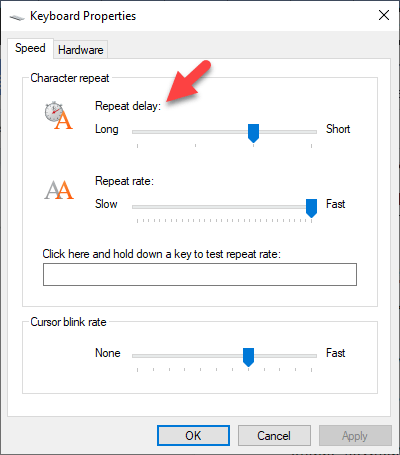
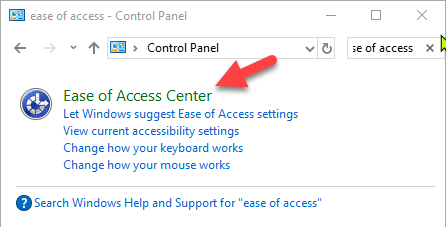
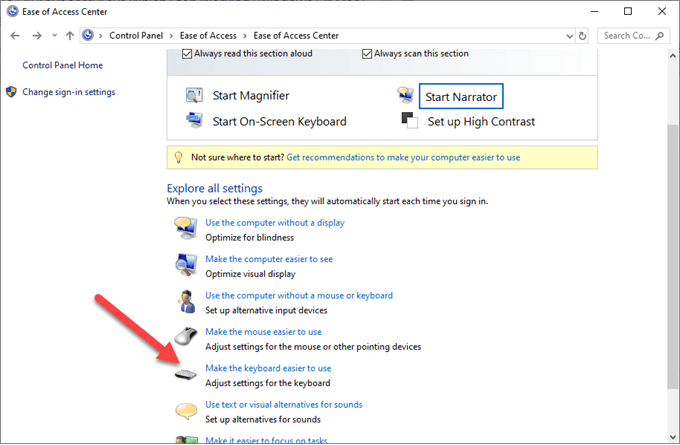
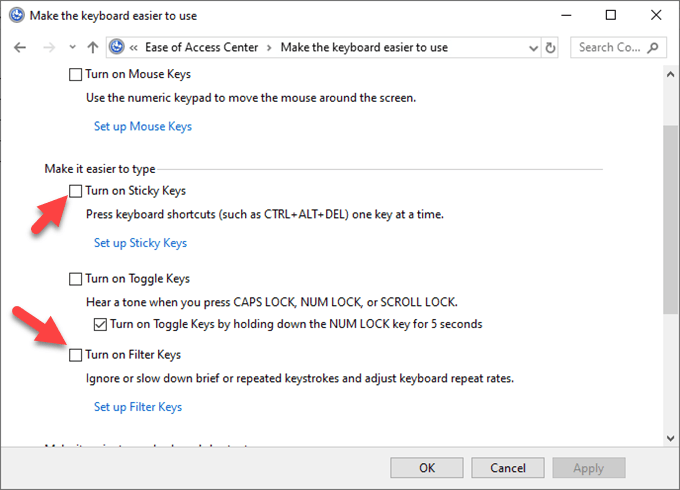
Execute uma verificação de malware
Por mais louco que pareça, é possível que seu teclado pode ser infectado com um vírus. Execute uma verificação de malware usando o software antivírus atualmente instalado ou tente um scanner de malware online gratuito apenas para descartar possíveis ameaças.
Reinstale o driver do teclado
Um driver desatualizado pode fazer com que as teclas do teclado não funcionem. No entanto, às vezes o driver do teclado pode não funcionar corretamente, especialmente se você instalar regularmente software de terceiros ou desligar o computador sem usar o comando Desligar.
Para reinstalar o driver do teclado, siga estas etapas:
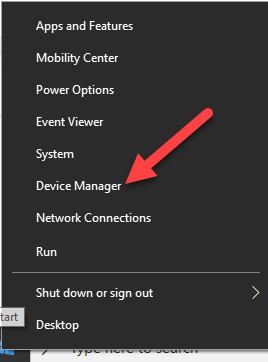
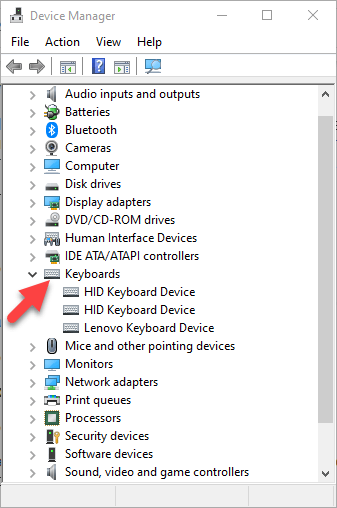
Nota:Você também pode acessar o site do fabricante do computador e instalar os drivers mais recentes para o teclado específico do seu modelo. Se não estiver disponível, você poderá reinstalar os drivers ou chipset USB.
Substituir o teclado
Se nenhuma dessas soluções ajudou, e o computador ainda está no período de garantia, você pode consultar o fabricante para obter mais suporte e reparo ou substituí-lo por completo.
Se for um laptop, faça backup do seu disco rígido ou remova-o antes de enviá-lo a um técnico de serviço, para que você não perca seus dados preciosos.