Não é possível acessar seu aplicativo ou jogo favorito porque o Windows continua exibindo a mensagem de erro “LoadLibrary falhou com erro 126: O módulo especificado não foi encontrado”? Na maioria das vezes, esse erro ocorre quando os drivers da placa gráfica instalados estão com defeito. Existem outros motivos pelos quais esse erro aparece e impede que você acesse seu item. Mostraremos algumas maneiras de contornar esse erro em seu PC com Windows 11 ou Windows 10. Vamos começar.
Alguns motivos você não consegue iniciar seu aplicativo ou jogo para obter o erro acima são: seu item não tem direitos de administrador, seu PC tem vários adaptadores gráficos, os drivers da placa gráfica estão desatualizados, você tem um aplicativo malicioso ativado seu PC e muito mais.
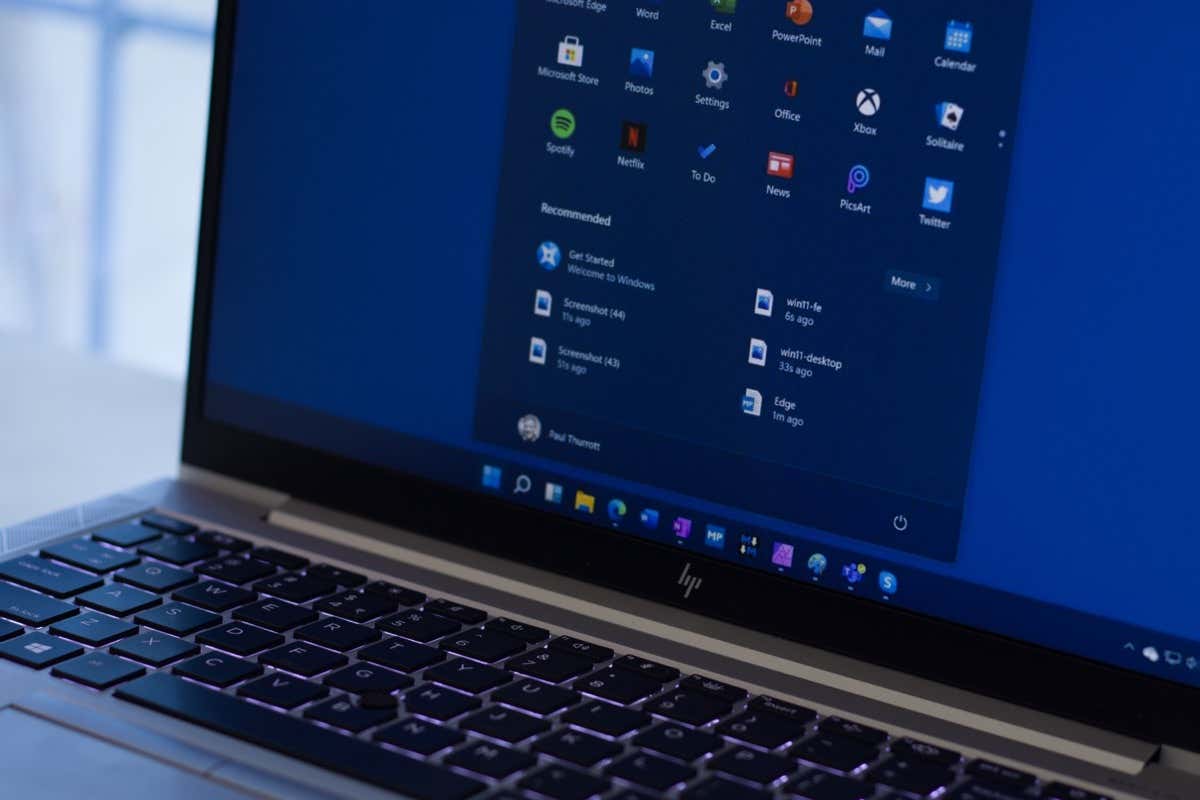
1.Execute seu aplicativo como administrador
Quando você tem problemas para iniciar um aplicativo ou jogo, a primeira solução a ser aplicada é abrir esse item com privilégios de administrador. Seu item pode não ter os direitos necessários para funcionar, o que você pode resolver iniciando esse item como administrador.
Abrindo um aplicativo ou jogo como administrador é fácil em PCs com Windows 11 e Windows 10.
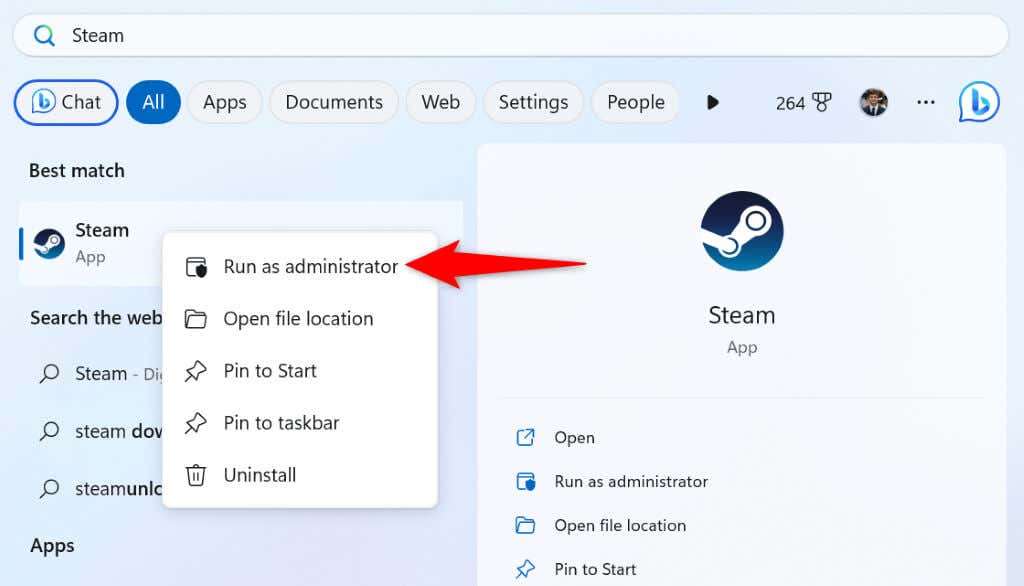
Se seu aplicativo ou jogo funciona com direitos de administrador, faça com que o Windows sempre inicie esse item como administrador seguindo estas etapas:
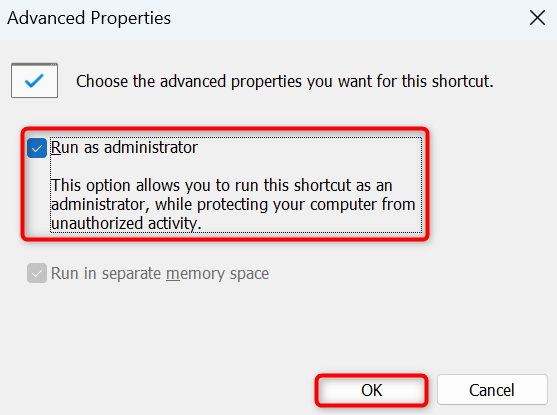
De agora em diante, o Windows sempre iniciará o atalho selecionado na área de trabalho como administrador.
2.Desconecte seu monitor secundário
Outro motivo pelo qual você pode receber o erro “LoadLibrary failed with error 126” é você tem vários monitores conectados ao seu PC. Seu app ou jogo pode estar com dificuldades para encontrar a exibição correta para exibir o conteúdo, causando o erro acima.
Nesse caso, desconecte o monitor secundário do PC e veja se isso resolve o problema. Seu aplicativo ou jogo não terá problemas se você conectar apenas um monitor ao computador..
Outra maneira de corrigir o problema é definir o monitor principal como padrão nas configurações do Windows. Para fazer isso no Windows 11, vá em Configurações>Sistema>Tela, selecione seu monitor principal, escolha Vários monitorese ative a opção Tornar esta minha tela principal.
Se você for usuário do Windows 10, navegue até Configurações>Sistema>Tela, selecione sua tela principal e ative a opção Faça desta minha opção de exibição principal.
3.Desative seu adaptador gráfico secundário
Se o seu PC com Windows tiver vários adaptadores gráficos, desative os indesejados para possivelmente resolver o problema de inicialização do seu aplicativo ou jogo. Seu item pode ter problemas para funcionar com vários adaptadores, o que você pode corrigir mantendo apenas um adaptador ativo por vez.
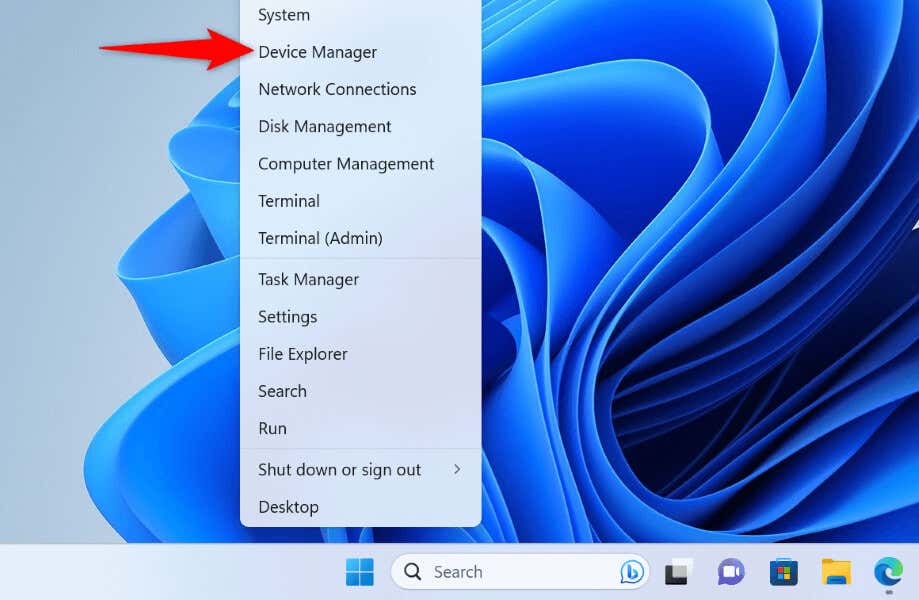
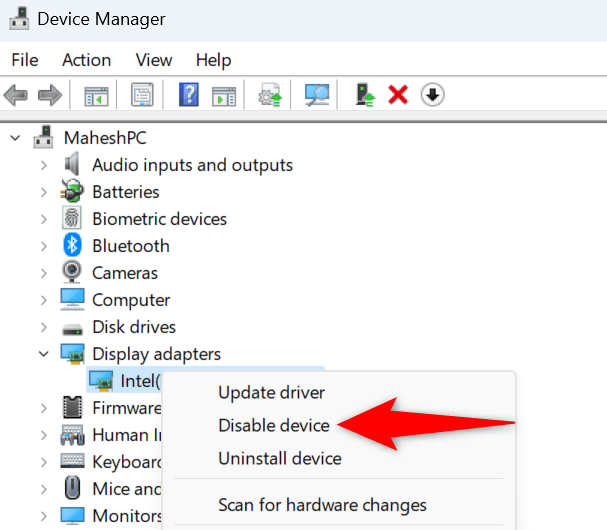
4.Atualize os drivers da placa gráfica
Se os drivers da sua placa gráfica estiverem desatualizados, pode ser por isso que você não é possível iniciar seu aplicativo ou jogo. Drivers desatualizados geralmente apresentam bugs e apresentam muitos outros problemas, causando problemas aleatórios no seu computador.
Você pode corrigir isso até atualizando seus drivers para a versão mais recente.
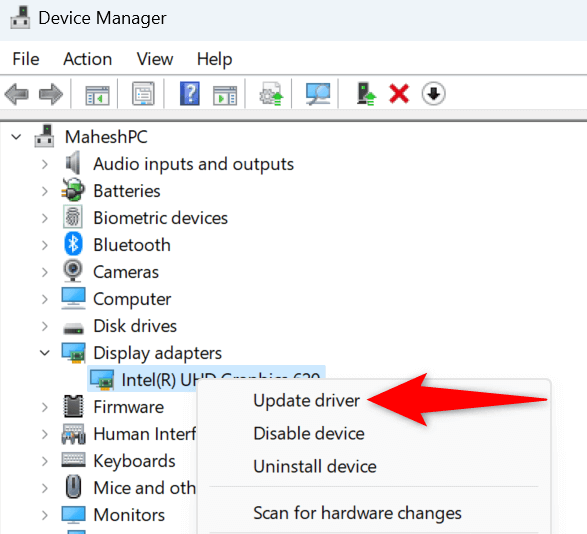
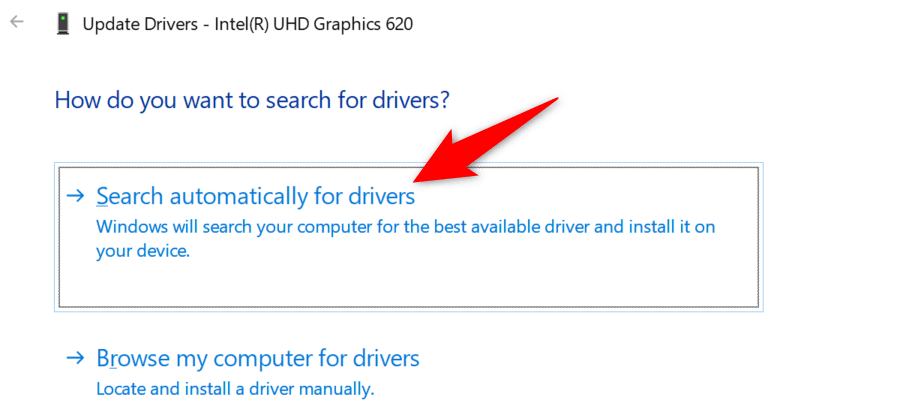
Se o Gerenciador de dispositivos não conseguir encontrar os drivers mais recentes, verifique o site do fabricante da sua placa gráfica para ver se há drivers mais recentes disponíveis. Fabricantes de placas gráficas como AMD e NVIDIA geralmente têm os drivers mais recentes disponíveis para download em seus sites. Você pode baixar e instalar manualmente os drivers em seu PC para resolver o problema..
5.Desinstale e reinstale os drivers da placa gráfica
Se seu aplicativo ou jogo não inicia mesmo depois de atualizar os drivers da placa gráfica, eles podem estar com defeito. Drivers corrompidos costumam causar muitos problemas, inclusive impedindo que a placa gráfica se comunique adequadamente com o PC.
Nesse caso, remova os drivers com defeito e reinstale os drivers apropriados para resolver o problema. Isso exclui os drivers corrompidos existentes e traz os arquivos de driver funcionais.
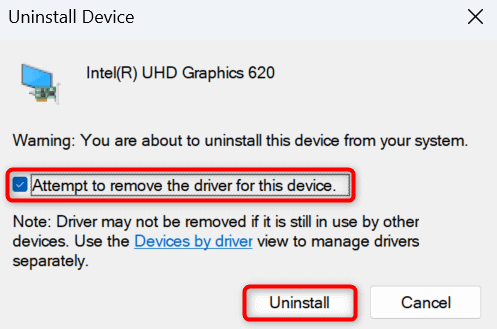
6.Corrigir arquivos de sistema corrompidos do Windows
Se os arquivos principais do seu sistema operacional Windows estiverem corrompidos, pode ser por isso que you não é possível iniciar seu aplicativo ou jogo. A corrupção de arquivos principais pode causar muitos problemas em seu computador.
Felizmente, você pode consertar todos aqueles arquivos de sistema quebrados usar um utilitário integrado do Windows. Você pode executar um comando SFC (System File Checker) para localizar e corrigir todos os arquivos corrompidos em seu sistema Windows.
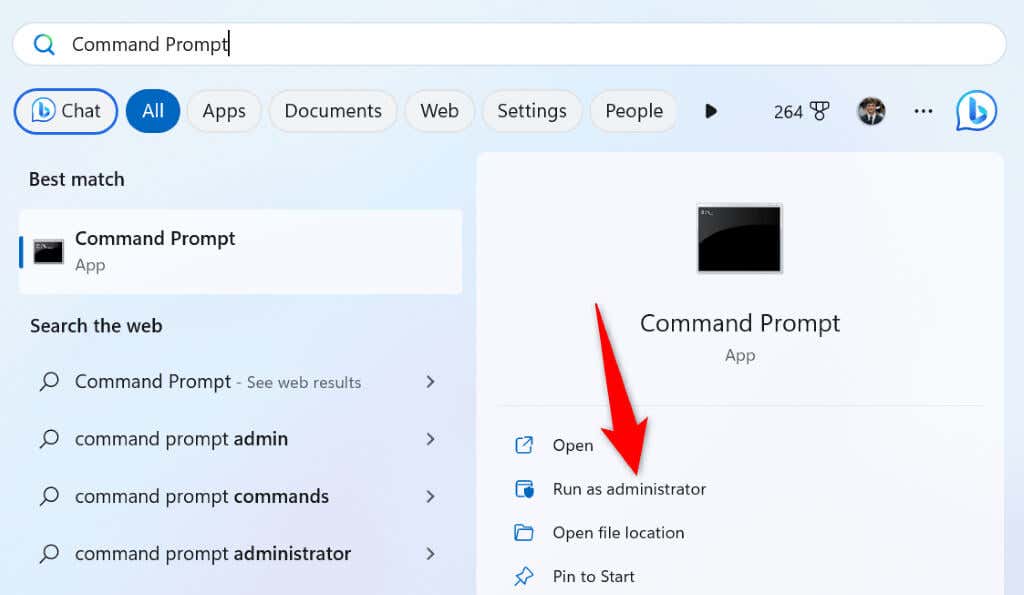
DISM.exe /Online /Cleanup-image /Restorehealth
sfc /scannow
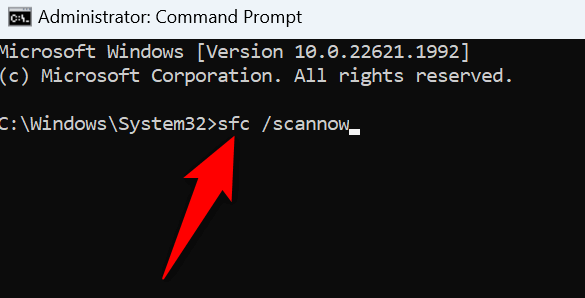
7.Inicialização limpa do sistema Windows
Se o problema “LoadLibrary falhou com erro 126” persistir, outro aplicativo instalado no seu PC pode estar causando o problema. Seu PC pode ter um aplicativo interferindo no aplicativo atual, impedindo você de lançar seu item com sucesso..
Neste caso, inicialização limpa do seu PC com Windows para verificar se é esse o caso. Quando você faz uma inicialização limpa do sistema, o Windows carrega apenas os arquivos essenciais, permitindo que você encontre os itens culpados. Confira nosso guia sobre esse tópico para saber como realizar o procedimento.
Resolva um erro LoadLibrary para iniciar seus aplicativos ou jogos sem problemas
Há vários motivos pelos quais seu aplicativo ou jogo instalado não inicia. Seu item pode não ter as permissões necessárias, seu PC pode ter arquivos corrompidos e muito mais. Felizmente, você pode resolver o problema de várias maneiras, conforme explicado acima, e acessar seu item sem problemas. Aproveite!
.