Para muitas pessoas, o Spotify é parte integrante de suas rotinas de estudo, trabalho ou exercícios. O serviço de streaming de música é um dos mais utilizados em todo o mundo. No entanto, às vezes, o aplicativo Spotify não responde. Você pode tocar nele várias vezes, mas nada acontece.
Existem vários motivos pelos quais o aplicativo pode não abrir. Alguns dos mais comuns incluem:
Com um pouco de solução de problemas, você pode encontrar rapidamente o problema e corrigi-lo rapidamente para poder voltar a ouvir suas músicas.
Neste guia, mostraremos o que fazer quando o aplicativo Spotify não estiver respondendo.
O que fazer quando o aplicativo Spotify não responde
Antes de se aprofundar nas soluções avançadas, aqui estão algumas etapas essenciais que você pode seguir para resolver uma série de problemas com o aplicativo Spotify.
Se o Spotify ainda não abrir, verifique se outros aplicativos e/ou sites estão funcionando. Se o problema for principalmente com o aplicativo Spotify, tente as etapas de solução de problemas adicionais abaixo.
1. Reinicie seu dispositivo
Uma reinicialização resolve quaisquer falhas de software que podem fazer com que o aplicativo Spotify não responda quando você tenta abri-lo.
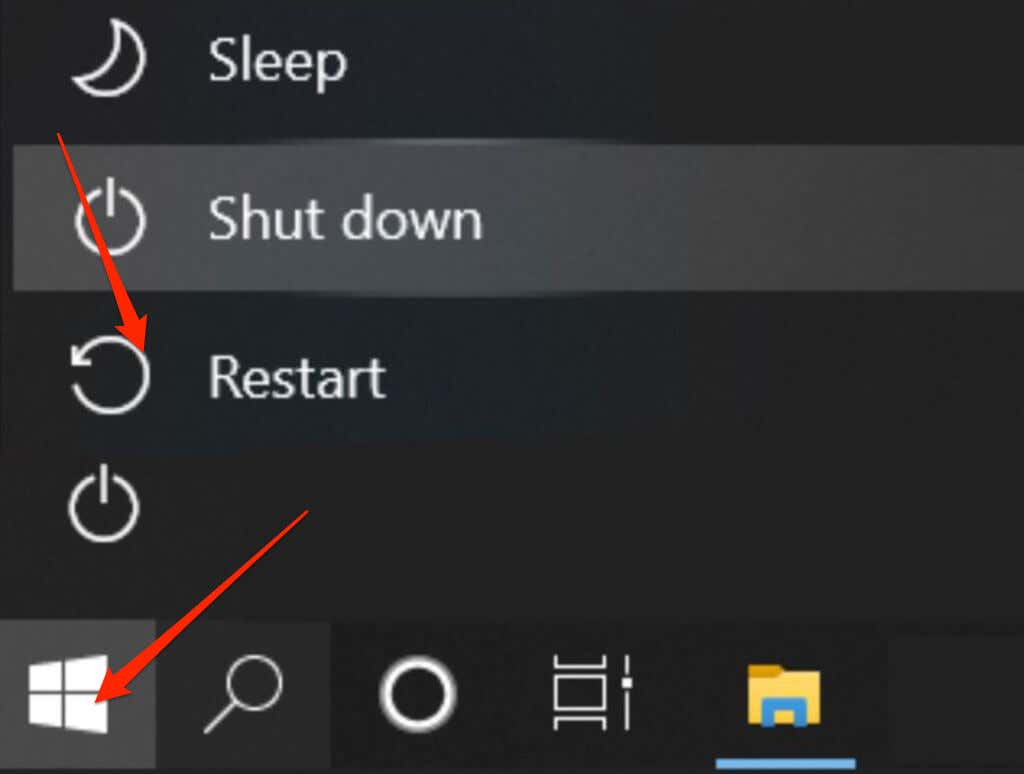
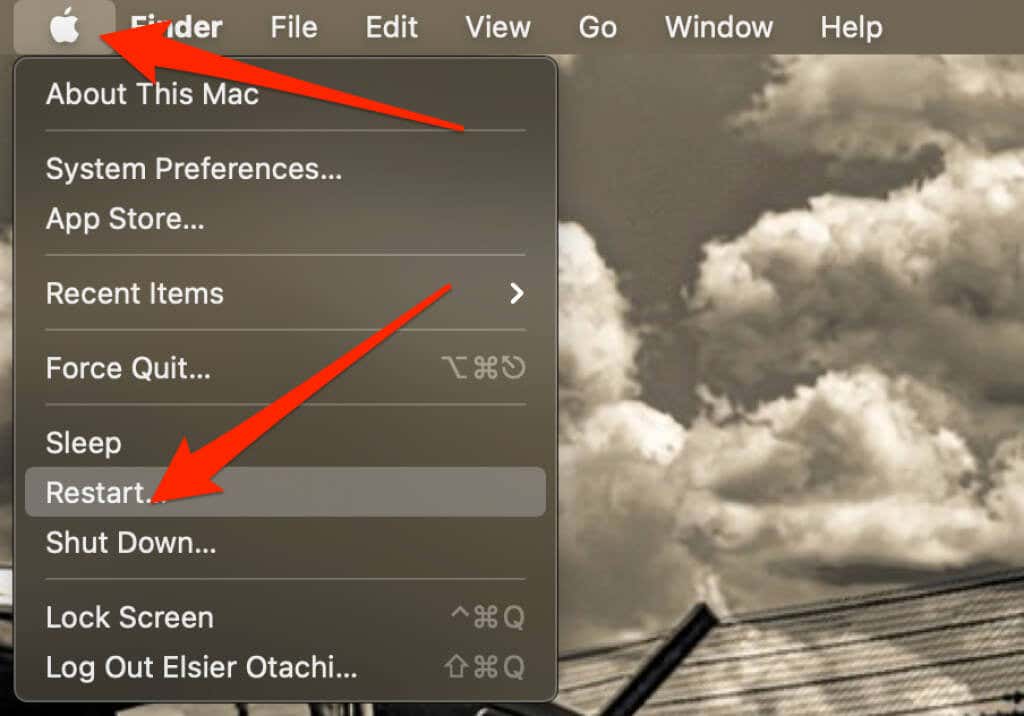
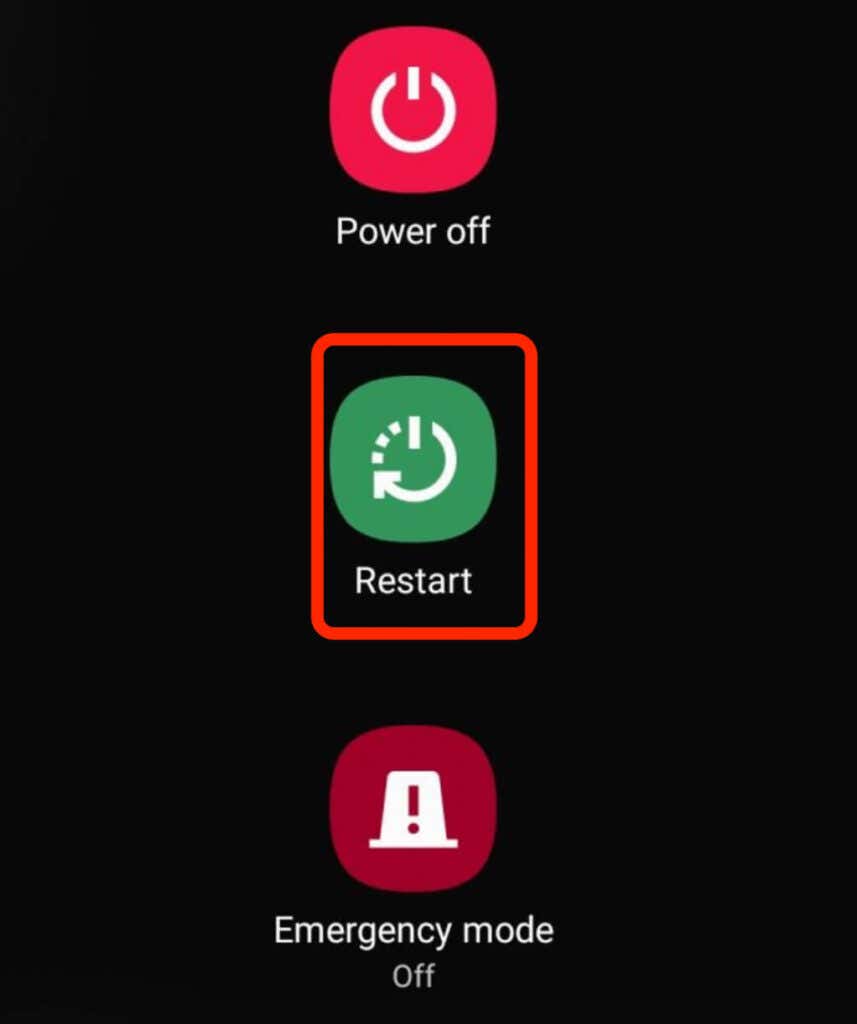

2. Reinicie o Spotify
Depois de reiniciar seu telefone ou computador, abra o Spotify novamente e veja se ele responde.
Se você estiver usando um smartphone, toque no aplicativo Spotify para reabri-lo. Se você estiver usando um PC com Windows ou Mac, clique duas vezes no aplicativo e veja se ele responde.
Você também pode usar o usar o Gerenciador de Tarefas (Windows) ou o Activity Monitor (Mac) para fechar completamente o processo do Spotify e tentar abri-lo novamente.
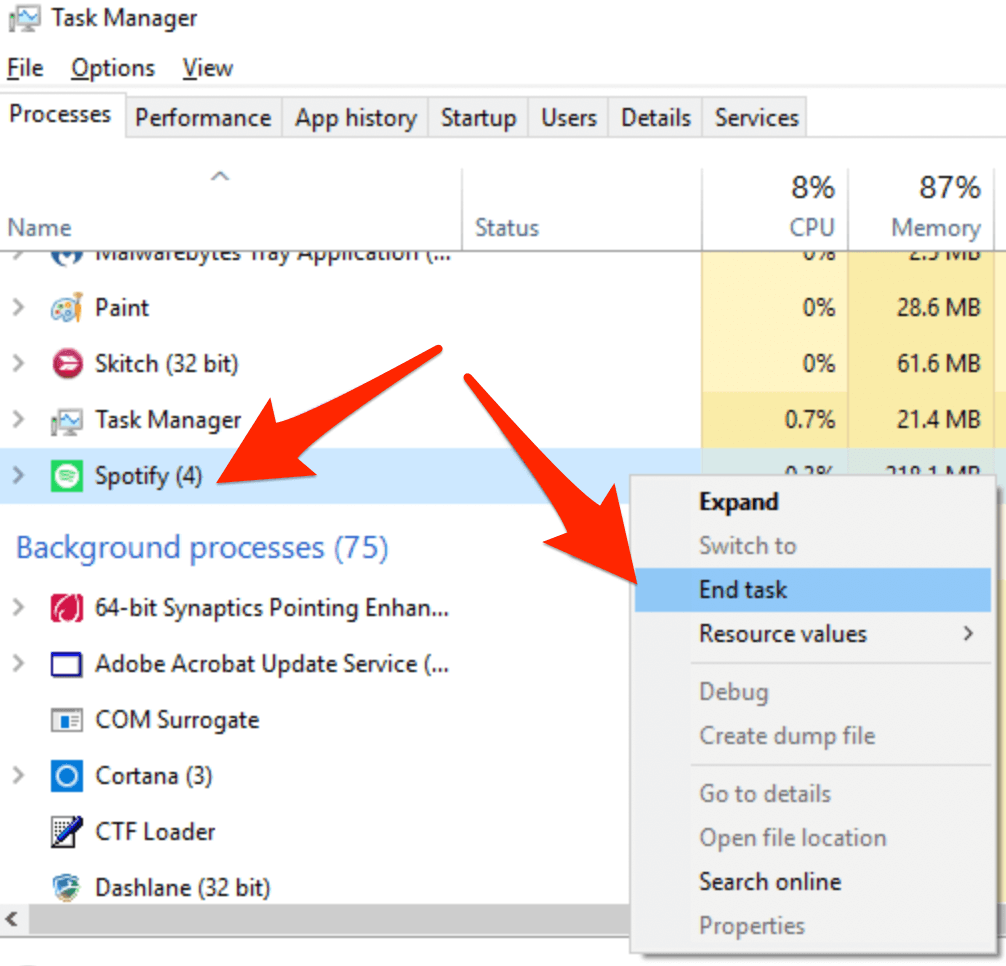
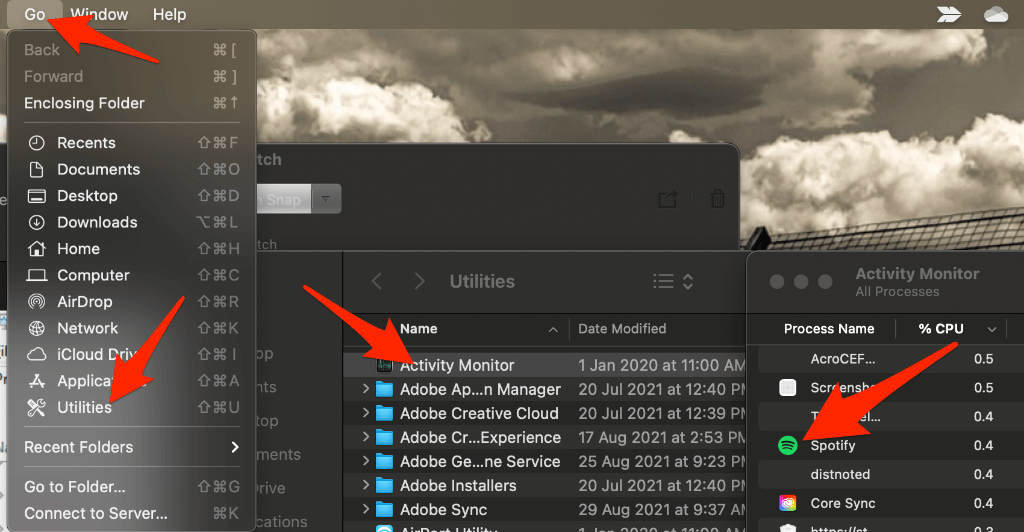
3. Atualizar aplicativo Spotify
Às vezes você pode descobrir que o aplicativo Spotify não está respondendo devido a uma atualização pendente. Se você estiver usando uma versão mais antiga do aplicativo, poderão ocorrer problemas devido a bugs que atualizações mais recentes podem corrigir.
Se o seu dispositivo móvel ou computador não atualizar os aplicativos automaticamente, verifique se o Spotify precisa de uma atualização.
iOS
Se estiver usando um iPhone ou iPad, você pode atualizar o Spotify manualmente em algumas etapas rápidas.
Abra a App Store >Imagem do ID Apple >Spotify >Atualizar . Assim que a atualização for concluída, verifique se o app responde.
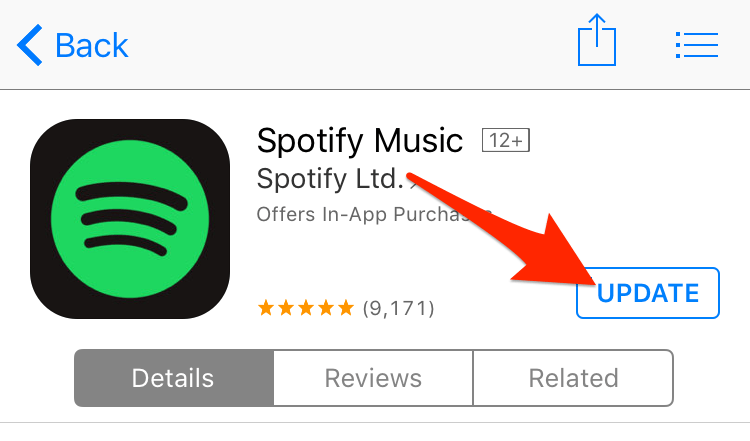
Observação : se você não vir o aplicativo Spotify na lista, significa que está usando a versão mais recente.
Você pode ativar as atualizações automáticas para garantir que o Spotify e outros aplicativos estejam sempre atualizados.
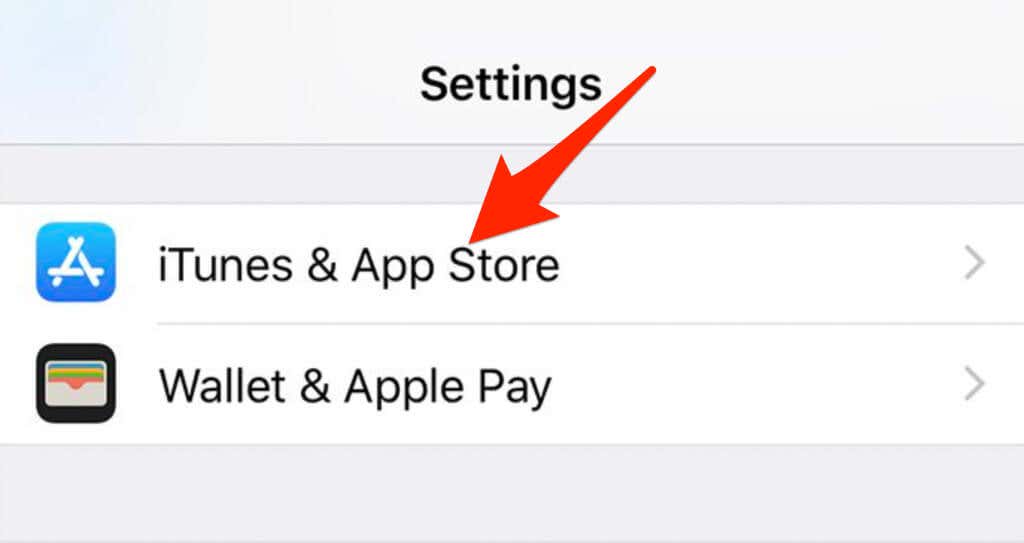
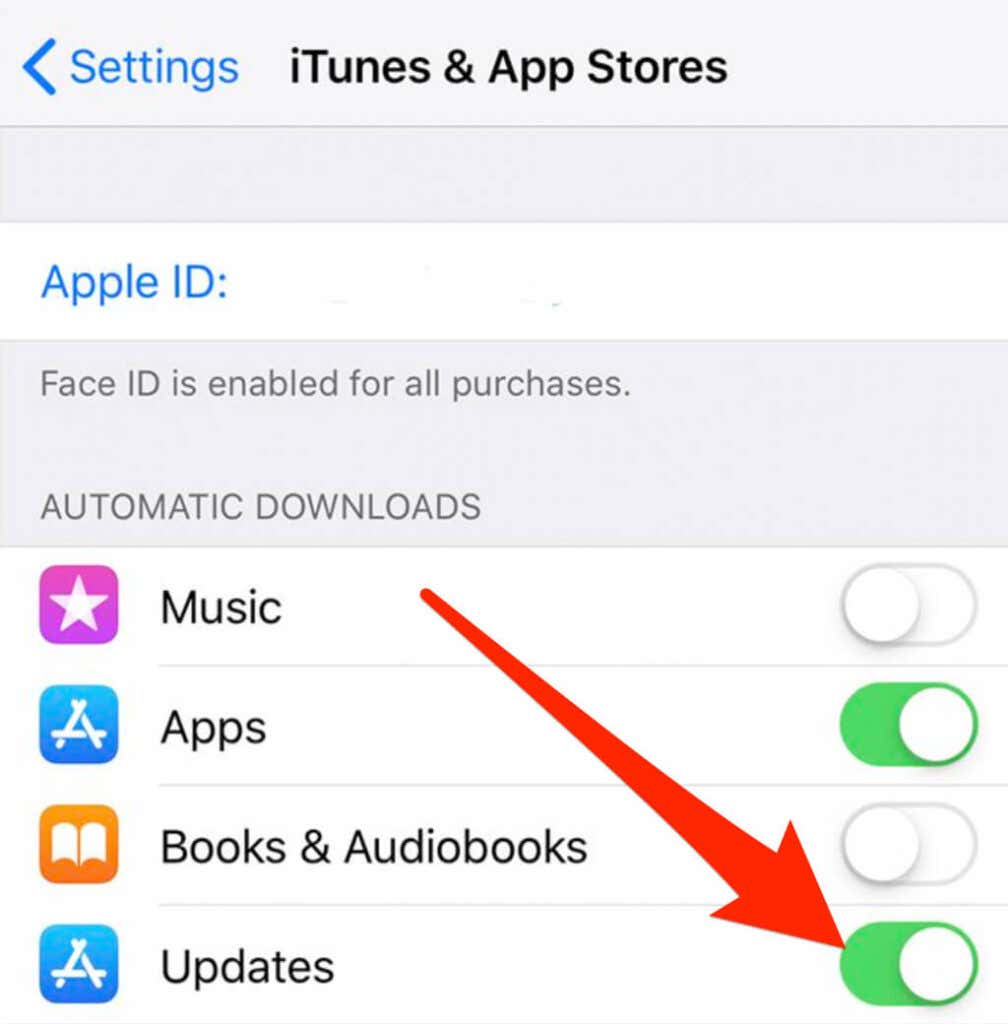
Android
Você pode atualizar o aplicativo Spotify no seu telefone ou tablet Android e verificar se ele funciona novamente.
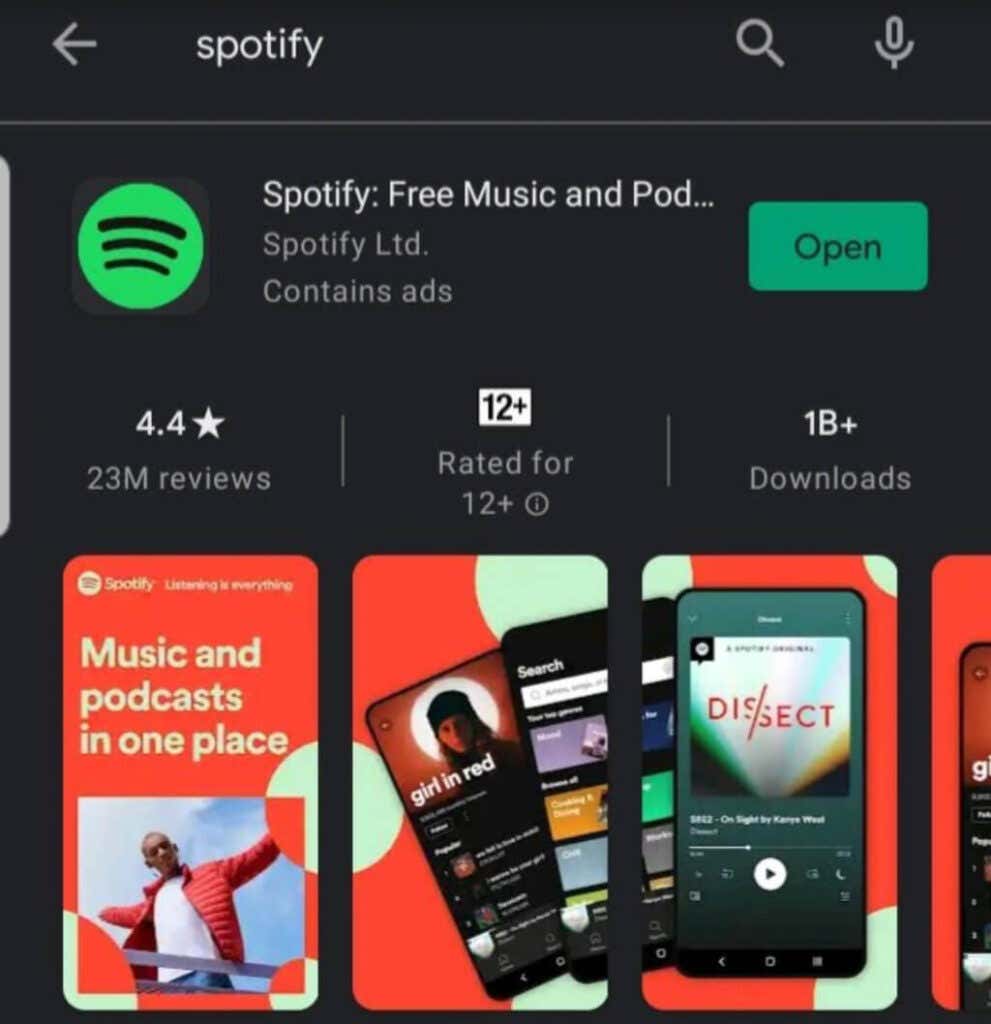
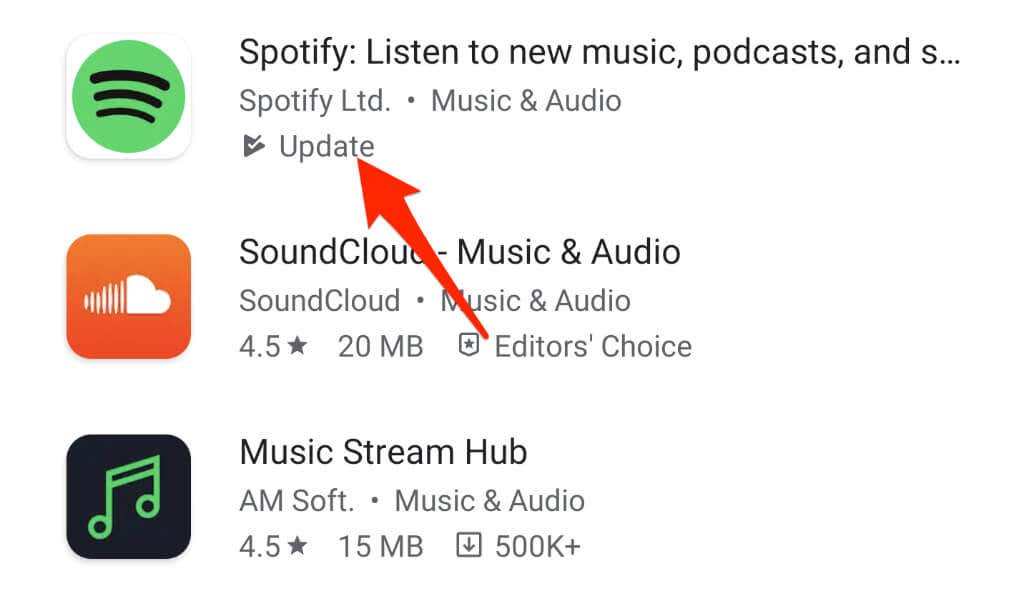
Observação : se você não vir a opção Atualizar , significa que você está usando a versão mais recente do aplicativo.
Os dispositivos Android também vêm com a opção de atualização automática, que garante que você sempre use a versão mais recente do app.
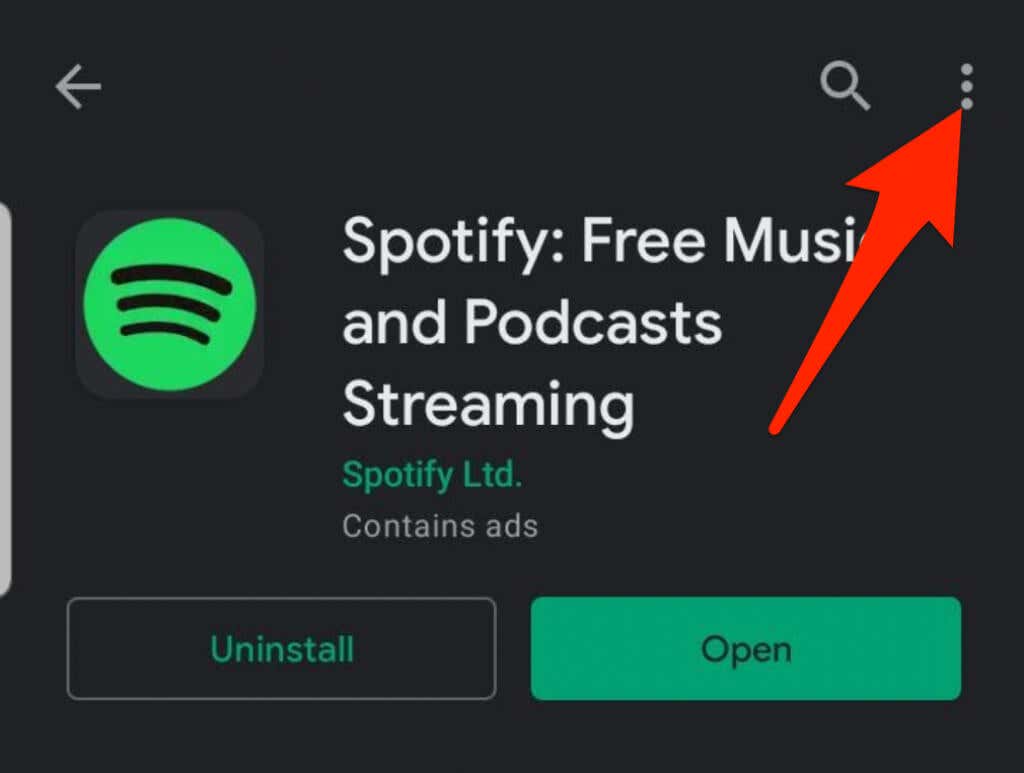
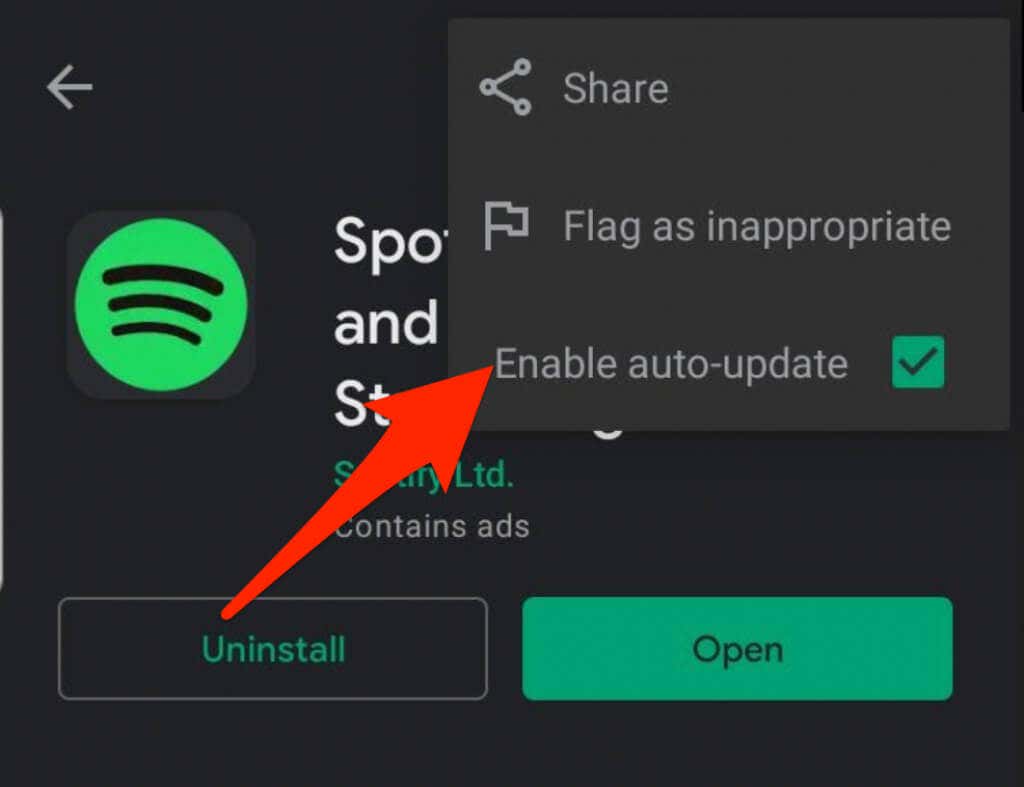
Windows/Mac
Se estiver usando o Spotify no seu computador, você pode atualizar o aplicativo para a versão mais recente e acessar novos recursos ou eliminar qualquer tipo de bug.
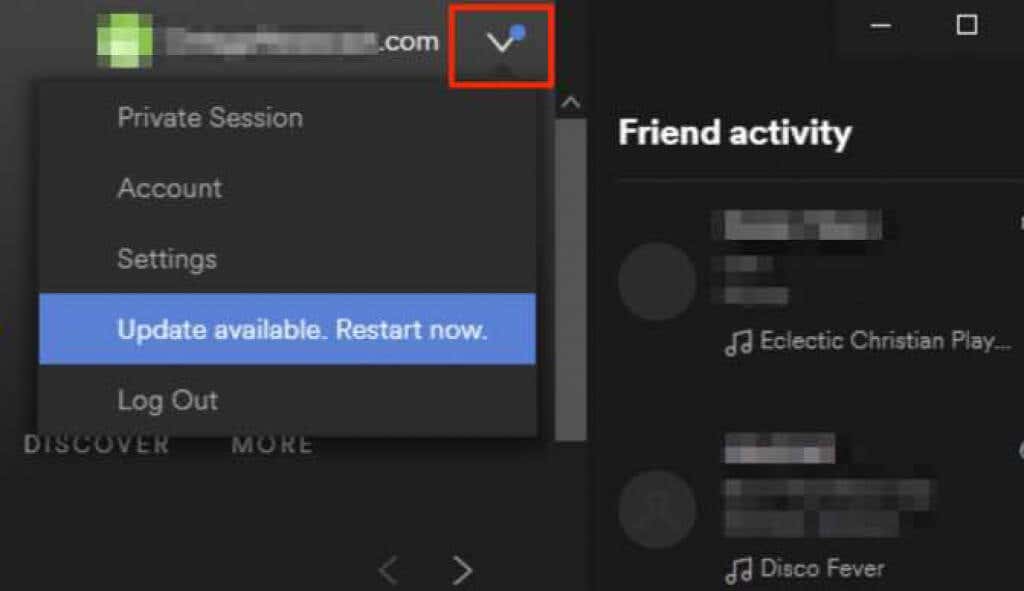
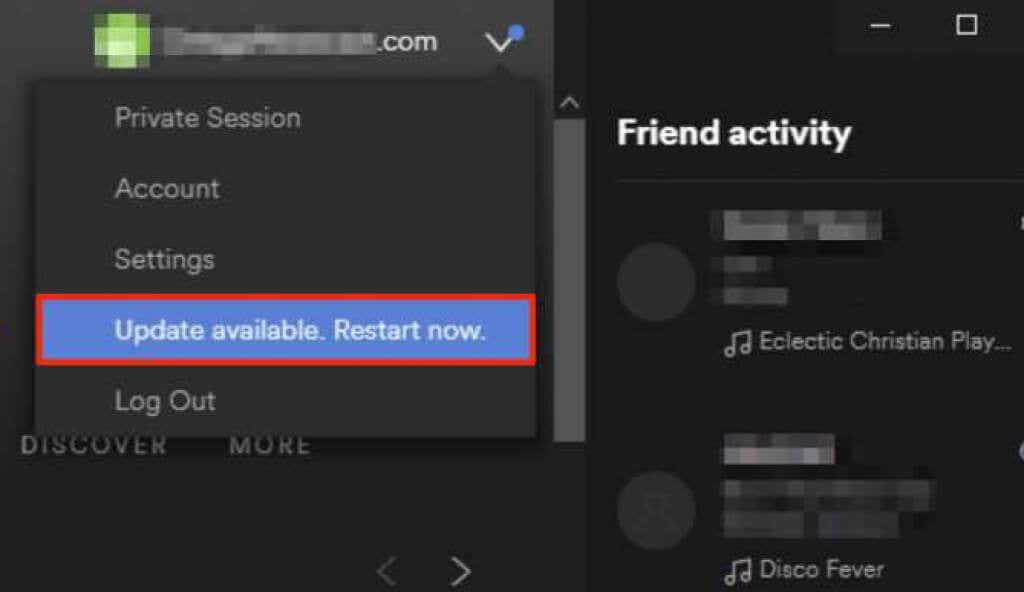
4. Redefinir configurações de rede
Quando você redefine as configurações de rede do seu dispositivo, as configurações de rede celular e WiFi retornam às configurações padrão. Uma redefinição também limpa as configurações de qualquer rede privada virtual (VPN) que você esteja usando.
Se você estiver usando um dispositivo Android ou iOS, ele será reconectado à sua operadora após uma redefinição. Você também precisará reconfigurar manualmente as configurações de VPN e WiFi, portanto, salve as informações da sua rede para uma redefinição fácil.
5. Desinstalar e reinstalar o Spotify
Se o aplicativo Spotify ainda não responder, desinstale e reinstale o aplicativo para resolver o problema imediatamente. Dessa forma, você também obtém a versão mais recente do aplicativo.
Windows
No seu PC com Windows, você pode desinstalar e reinstalar o Spotify em algumas etapas rápidas.
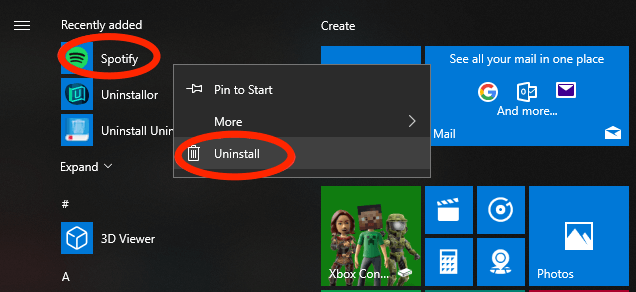
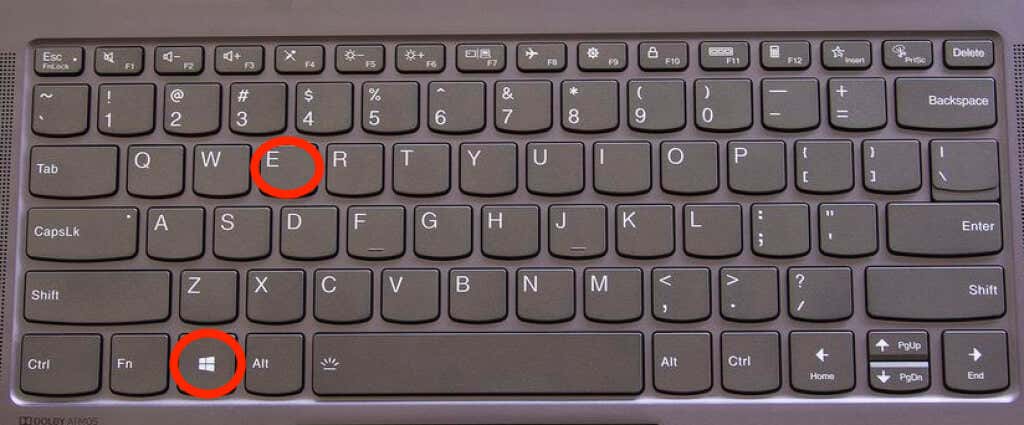
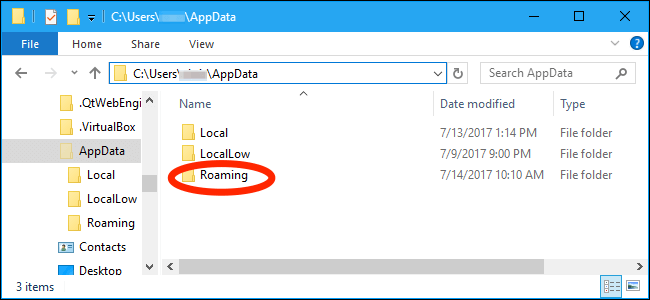
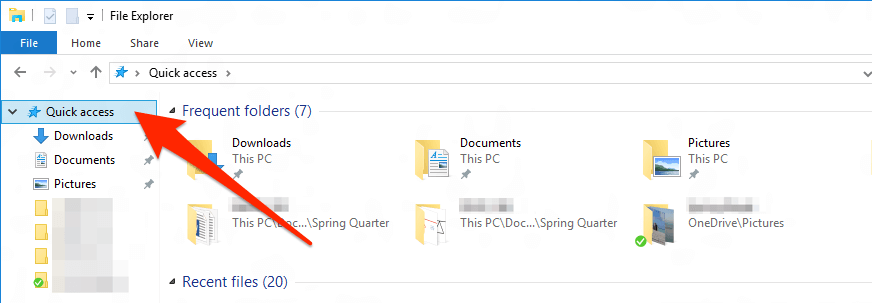
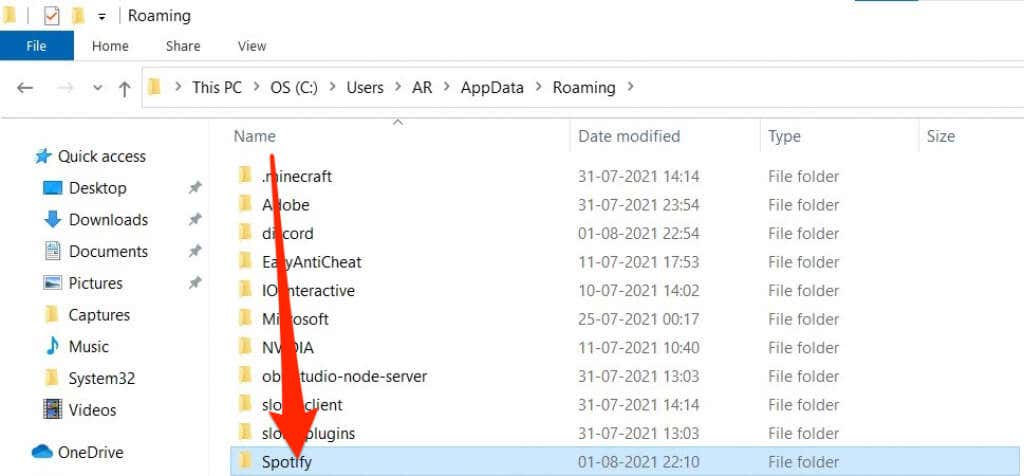
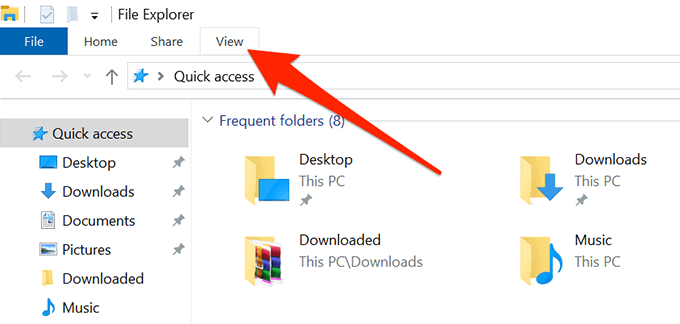
Reinicie seu PC, acesse a Microsoft Store e reinstale o aplicativo Spotify.
Mac
Para desinstalar o aplicativo Spotify no seu Mac, primeiro você precisa movê-lo para a lixeira antes de reinstalar o aplicativo na App Store.
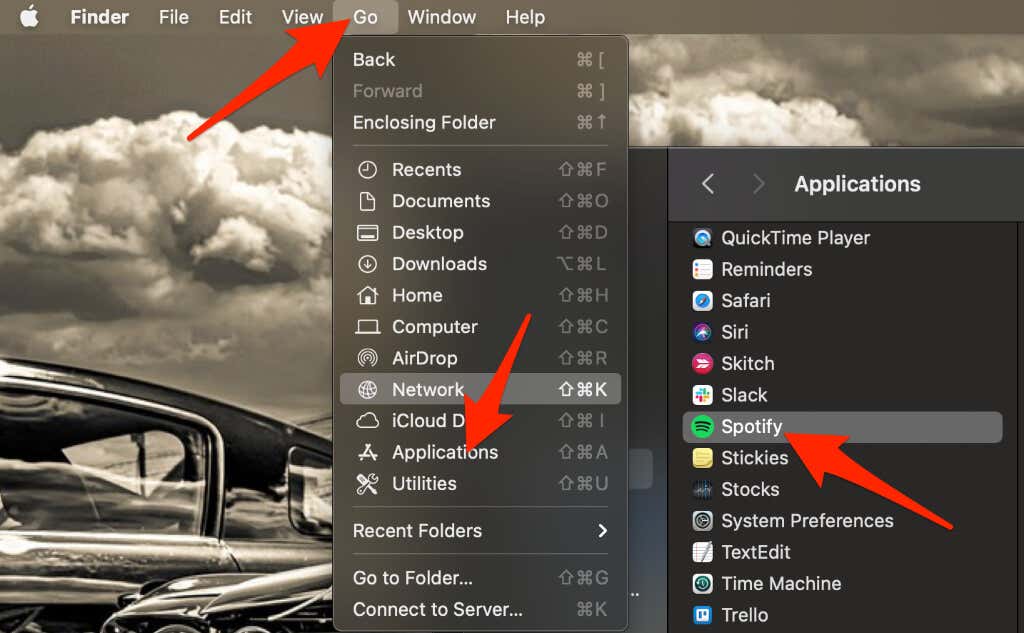
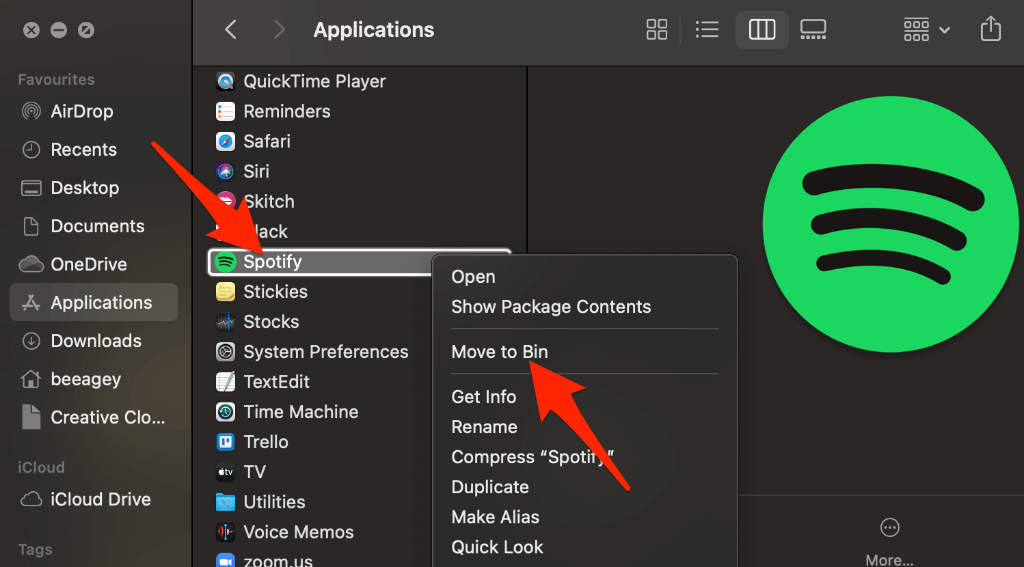
6. Desativar aceleração de hardware
A aceleração de hardware é uma configuração do computador que ajuda o hardware mais fraco a acompanhar o streaming. Alguns usuários alegaram que desativar o recurso os ajudou a fazer com que o aplicativo Spotify respondesse novamente.
Windows
Você pode encontrar a configuração de aceleração de hardware no aplicativo Spotify.
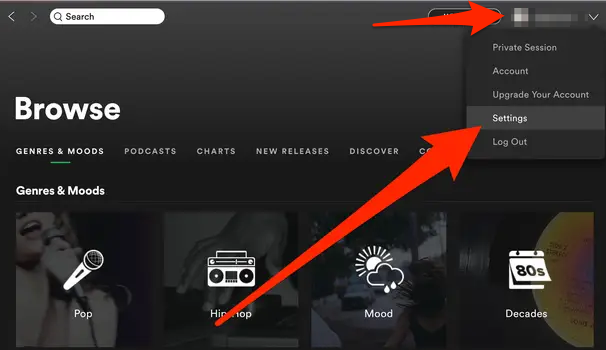
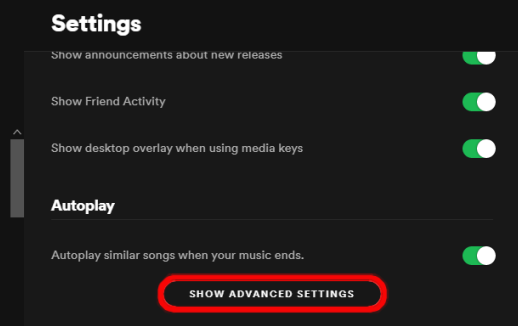
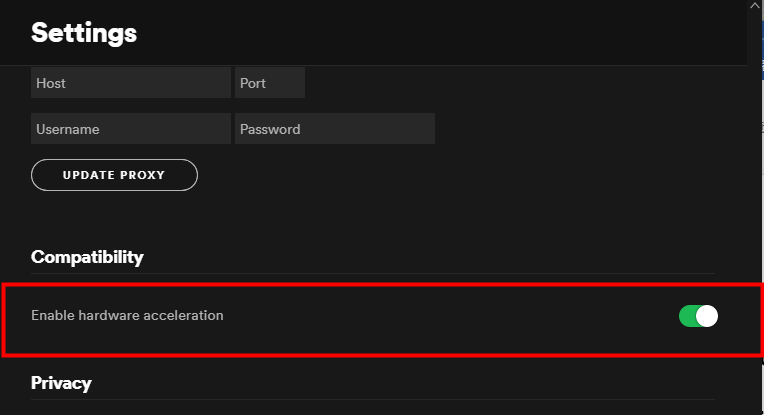
Mac
Você pode desativar rapidamente a configuração de Aceleração de Hardware no seu Mac no menu do Spotify.
Selecione o menu Spotify na parte superior e selecione Desativar aceleração de hardware ..
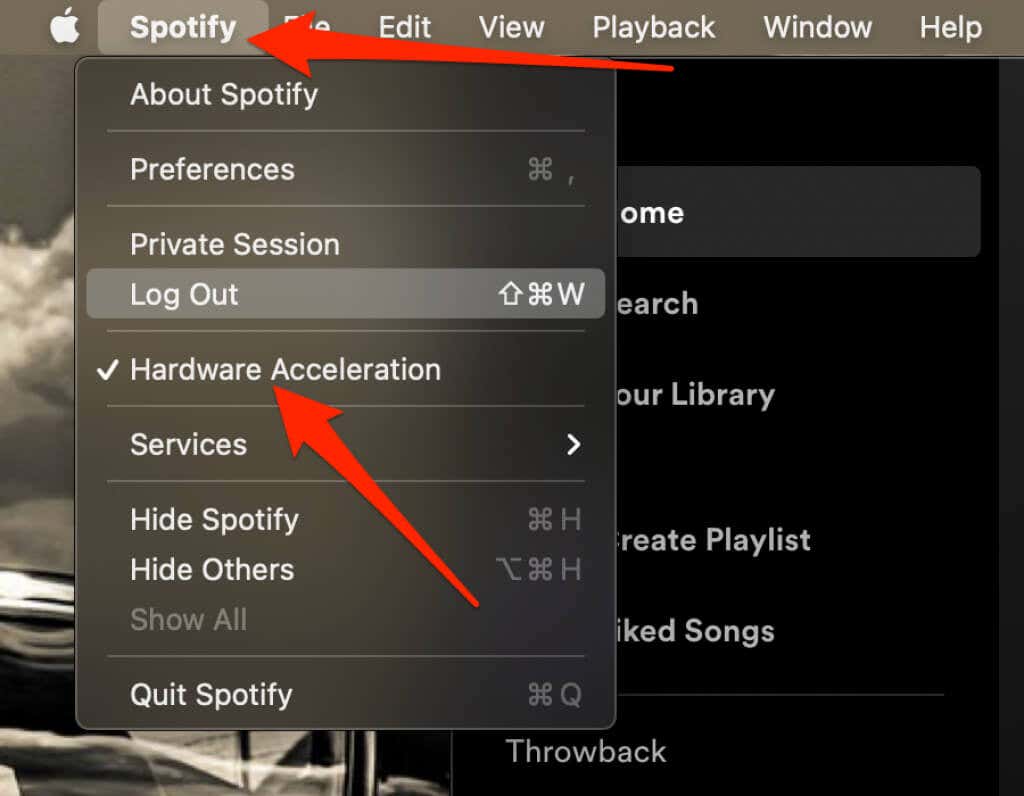
Aproveite sua música favorita novamente
Esperamos que as etapas deste guia tenham ajudado você a corrigir quando o aplicativo Spotify não está respondendo no seu dispositivo. Se ainda não conseguir acessar o aplicativo, entre em contato com Suporte Spotify ou experimente alguns dos nossos favoritos Alternativas ao Spotify.
Deixe um comentário e diga-nos qual solução funcionou para você.
.