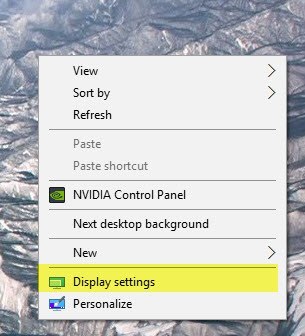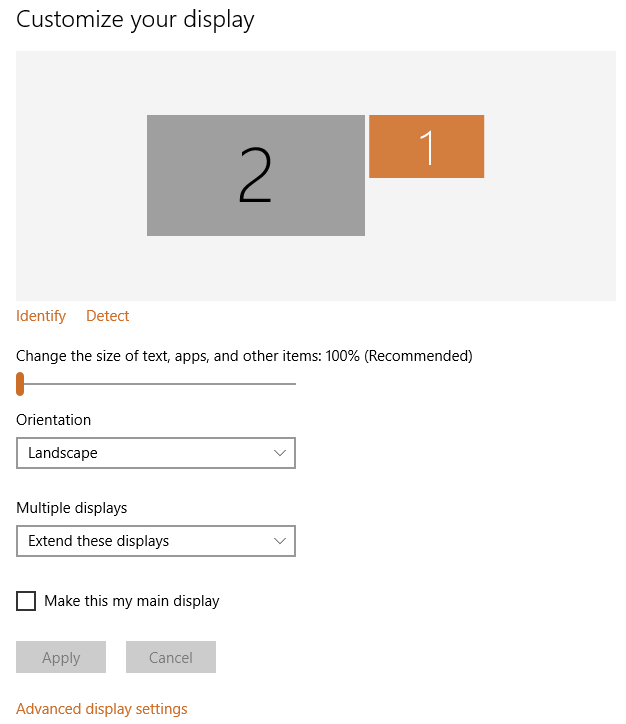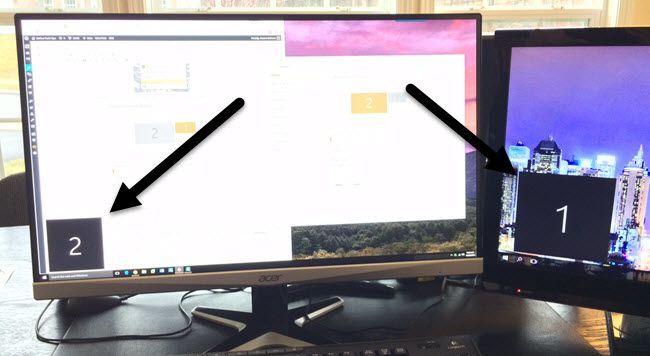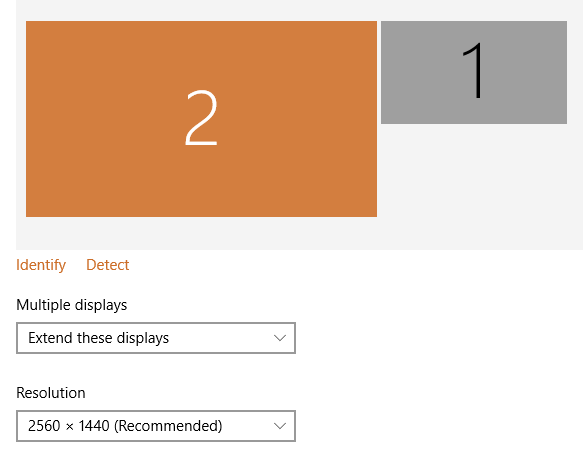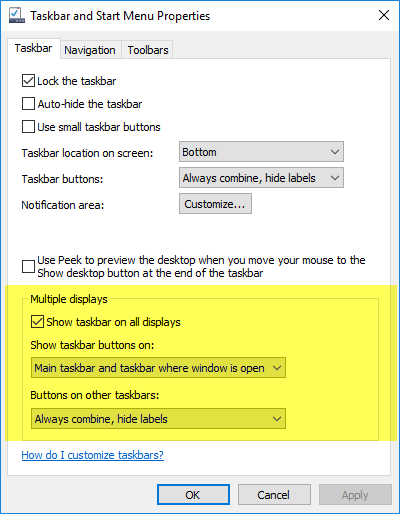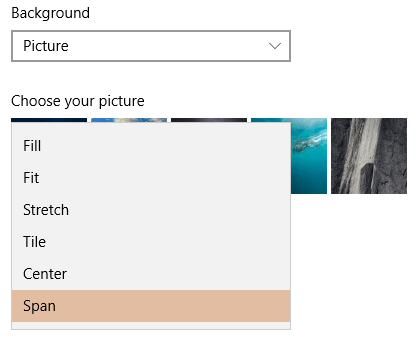A configuração de monitores duplos costumava ser uma tarefa cara e complicada nos dias de hoje, mas graças a placas gráficas baratas e monitores baratos, praticamente qualquer computador moderno pode suportar dois monitores hoje em dia.
, as versões mais recentes do Windows suportam muitos recursos nativamente que você anteriormente só podia usar software de monitor duplo de terceiros. Por exemplo, cada monitor pode ter sua própria barra de tarefas e o botão Iniciar, o que é legal. Além disso, cada monitor pode ter um fundo diferente ou você pode usar uma única foto panorâmica e abranger os dois desktops.
Neste artigo, falarei sobre os requisitos para monitores duplos no Windows e como você pode configurar todas as configurações do Windows assim que os monitores estiverem conectados.
Requisitos para dois monitores
Então, o que precisamos para conectar dois monitores a um PC? Bem, obviamente, você precisa de dois monitores! Então, de que tipo de monitores você precisa? Eles têm que ser os mesmos?
Felizmente, os monitores não precisam ser os mesmos. Você pode ter monitores completamente diferentes, se quiser, mas, obviamente, dois do mesmo monitor lhe darão os melhores resultados de visualização. Quando você usa monitores diferentes, a questão principal é em relação à resolução. Você pode acabar com um monitor rodando a 1920 × 1080 e outro rodando a 1366 × 768.
Quando você move programas de um monitor para outro, eles serão automaticamente redimensionados de acordo. Algumas pessoas podem achar isso chocante. Portanto, se você usar dois monitores diferentes, certifique-se de que ambos suportem a mesma resolução (720p, 1080p, 1440, 2160, etc.).
Como mencionado anteriormente, mesmo que os dois monitores tenham resoluções diferentes tudo vai funcionar bem. Ambos os monitores serão simplesmente executados em sua resolução nativa.
A segunda coisa a considerar quando se trata de monitores são as conexões na parte de trás. Você não precisa necessariamente de um monitor que tenha várias entradas, mas precisará de duas entradas diferentes para os dois monitores.
Por exemplo, se um monitor tiver HDMI, você precisará ter um VGA, Entrada DVI ou DisplayPort no outro monitor, a menos que sua placa gráfica tenha duas saídas HDMI ou você tenha mais de uma placa gráfica instalada, cada uma com sua própria saída HDMI.
No entanto, pelo que eu vi, a maioria placas gráficas têm várias saídas usando conexões diferentes. Por exemplo, minha placa gráfica NVidia tem uma porta HDMI, uma DVI e uma VGA. Somente nas placas de jogos mais sofisticadas você verá uma única placa gráfica com mais de uma porta do mesmo tipo (duas portas HDMI ou duas portas DVI).
Se você quer comprar um monitor, é provavelmente é uma boa ideia obter um monitor com várias entradas. Os monitores mais novos geralmente têm três conexões: HDMI, DVI e DisplayPort.
Monitores mais baratos geralmente têm menos conexões, o que é bom, mas apenas faça Certifique-se de que as conexões no monitor correspondem às saídas da placa gráfica. Isso nos leva ao segundo requisito: uma única placa gráfica com várias saídas ou várias placas gráficas.
Acima está uma placa gráfica para jogos com algumas portas sérias: DVI-D duplo, 1xHDMI e 1xDisplayPort. Usando esta placa gráfica única, você pode conectar até quatro monitores a este único PC! Como você pode ver, as saídas que a placa gráfica suporta determinam quais conexões você precisa ter na parte de trás do monitor.
Além disso, é importante entender que, se for usar o DVI, você deve considerar uma placa gráfica e monitor que suporta DVI-D. DVI-D significa DVI de link duplo e suporta resoluções mais altas com taxas de atualização mais altas.
Outra nota importante é que atualmente você só pode usar um monitor 4K a 30 Hz em vez de 60 Hz ou superior ao usar HDMI Até que o HDMI 2.0 seja lançado, é simplesmente uma limitação de hardware. No entanto, a versão mais recente do DisplayPort, versão 1.3, pode suportar telas 5K (5.120 x 2880) a 60 Hz. A versão 1.2a do DisplayPort também suporta telas 4K a 60 Hz também. Portanto, apenas certifique-se de verificar qual versão sua placa gráfica ou monitor suporta.
Configurações de monitor duplo no Windows
Neste artigo, vou falar sobre o uso de monitores duplos no Windows 10, uma vez que essa é a versão mais recente do sistema operacional. O Windows 7 basicamente tem um subconjunto dos recursos disponíveis no Windows 10.
Depois de conectar o segundo monitor, o Windows deve detectá-lo automaticamente e exibir uma segunda área de trabalho no monitor. Observe que um monitor deve ser designado como monitor principal. Se o segundo monitor estiver em branco ou o monitor errado estiver definido como primário, você pode alterar isso clicando com o botão direito do mouse na área de trabalho e escolhendo Configurações de exibição.
Isso deve levá-lo para a tela Personalizar sua tela, onde você deve ver 1 e 2, cada número representando um monitor.
Agora você pode ajustar as configurações de cada monitor clicando na caixa de números na parte superior. O monitor selecionado será colorido e o monitor não selecionado ficará cinza. Em primeiro lugar, você quer ter certeza de que o monitor à esquerda na sua mesa está realmente numerado corretamente no Windows. No meu exemplo, 2 está à esquerda e 1 está à direita. Clique no botão Identificare um número aparecerá em cada tela.
Se os números não corresponderem o layout físico real e, em seguida, alterne as exibições principais marcando a caixa Tornar este meu display principal. Como você pode ver no meu exemplo, o monitor 2 é o monitor esquerdo na minha mesa, então ele corresponde ao que o Windows vê.
Você pode alterar o dimensionamento de texto e aplicativos, embora 100% seja recomendado, a menos que você estão usando um monitor 4K e tudo é muito pequeno para ver. A menos que você tenha um monitor que gire para o modo retrato, você pode manter a Orientaçãocomo Paisagem.
A última opção é a mais importante. Por padrão, você provavelmente desejará escolher Estender essas exibições, o que permitirá usar o segundo monitor como outro monitor para programas, etc. Para laptops, você pode escolher Duplicar essas exibiçõesou uma das opções Mostrar apenas em Xse você estiver se conectando a um monitor externo de resolução mais alta.
Se você clicar no link Configurações avançadas de exibiçãona parte inferior, também poderá ajustar a resolução para cada monitor. Em seguida, podemos configurar como a barra de tarefas funciona em cada monitor. Para fazer isso, clique com o botão direito do mouse na barra de tarefas e vá para Propriedades.
Na parte inferior, você Você verá uma seção chamada Múltiplos monitores. Aqui você pode escolher se quer ou não mostrar a barra de tarefas em todas as telas ou não. Vale a pena notar que mesmo que você tenha uma barra de tarefas separada em cada monitor e possa abrir o Menu Iniciar separadamente, quando você clicar para abrir um programa, etc., ele será realmente aberto na exibição principal. Você então tem que mover o programa ou janela arrastando-o para o segundo monitor.
Se você estiver mostrando barras de tarefas em todas as telas, sugiro que mude a opção Mostrar botões da barra de tarefas napara Barra de tarefas principal e barra de tarefas onde a janela está abertaou Barra de tarefas onde a janela está aberta. Isso fará com que apenas os programas que você tem no segundo monitor apareçam na barra de tarefas do segundo monitor. Isso torna mais lógico ao trabalhar com vários monitores e muitos aplicativos, pelo menos para mim.
Finalmente, ao trabalhar com planos de fundo, você pode estender uma imagem panorâmica em ambos os monitores, escolhendo o Span opção para Antecedentesem Personalização.
O Windows 10 é perfeito no manuseio de monitores duplos? Infelizmente, há alguns problemas que são bem irritantes e esperamos que sejam corrigidos em versões mais recentes do Windows 10.
Minha queixa principal é usar monitores duplos no Windows 10 com vários desktops virtuais. Se você usar o novo recurso de desktops virtuais no Windows 10 e tiver dois monitores, sempre que alternar entre os desktops, ele também alterna o segundo monitor. Isso significa que a segunda área de trabalho alterna constantemente sempre que você alterna para outra área de trabalho no monitor principal.
Seria melhor se cada monitor tivesse seu próprio conjunto de desktops virtuais, mas isso ainda não é suportado. No geral, o Windows 10 faz um bom trabalho com o suporte a vários monitores e, espera-se, melhora com o passar do tempo. Se você tiver alguma dúvida, fique à vontade para comentar. Aproveite!