É Google Chrome se recusando a lançar no Windows ou Mac? Há uma boa chance de o navegador estar apresentando uma pequena falha. Você pode ajustar algumas opções aqui e ali em sua máquina para contornar o problema. Mostraremos as correções disponíveis.
Alguns motivos pelos quais você não consegue abrir o Chrome são: o Chrome já está sendo executado em segundo plano, o computador tem uma pequena falha, o antivírus bloqueou seu acesso ao navegador, um aplicativo malicioso no seu computador está interferindo no Chrome e muito mais .

1.Forçar fechamento e reabertura do navegador Chrome
Um dos motivos pelos quais o Chrome não inicia é que o navegador da Web já está sendo executado em segundo plano no seu computador. Como resultado, o navegador pode apresentar problemas em primeiro plano.
Nesse caso, você pode forçar o fechamento e reabrir o navegador em resolver seu problema.
No Windows
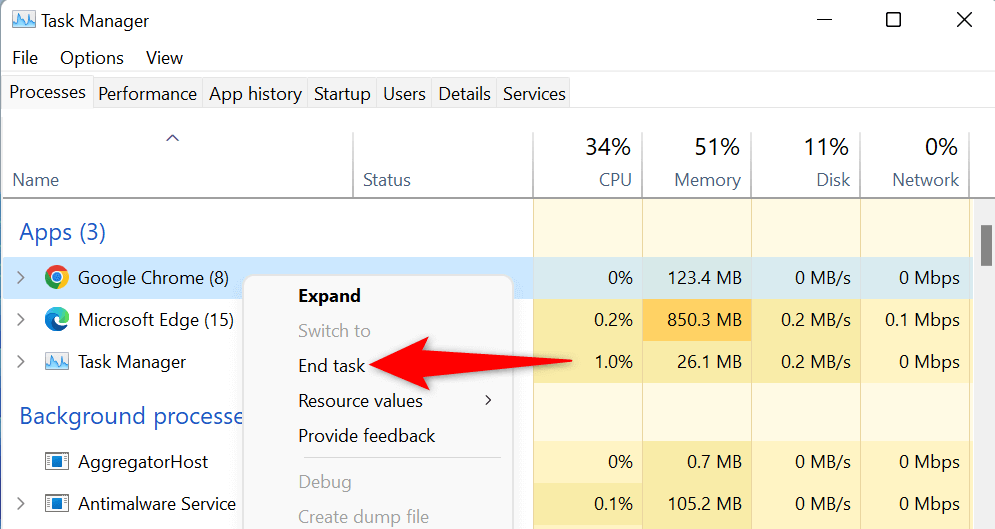
No macOS
2.Reinicie seu computador Windows 10/11 ou Mac
Pequenas falhas no seu computador podem impedir a abertura do Chrome. A boa notícia é que você pode resolver a maioria dos pequenos problemas do seu computador com apenas reiniciando sua máquina.
Certifique-se de salvar o trabalho não salvo antes de desligar o computador.
No Windows
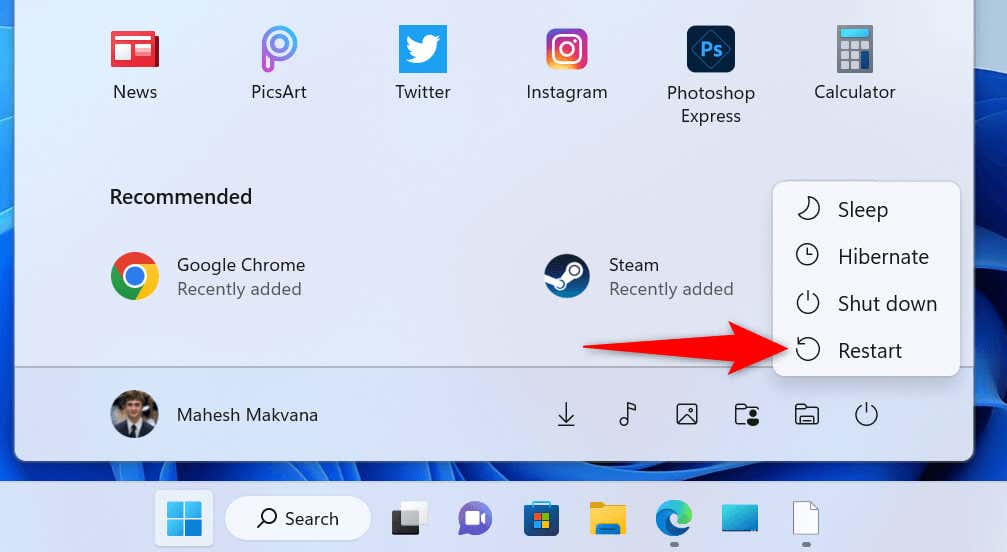
No macOS
Quando o computador ligar novamente, abra o Google Chromeno computador.
3. Desative o verificador antivírus/malware do seu computador e execute o Chrome
O software antivírus do seu computador pode ter detectado o Chrome como uma ameaça em potencial, bloqueando seu acesso ao aplicativo. Isso acontece mesmo quando o uso do seu navegador é totalmente seguro.
Nesse caso, você pode verificar se seu antivírus bloqueou seu acesso ao Chrome temporariamente desabilitando sua proteção contra vírus. A maneira como você faz isso depende da ferramenta antivírus que você está usando.
Se você estiver usando o Microsoft Defender Antivirus, siga as etapas a seguir para desativar a proteção antivírus:
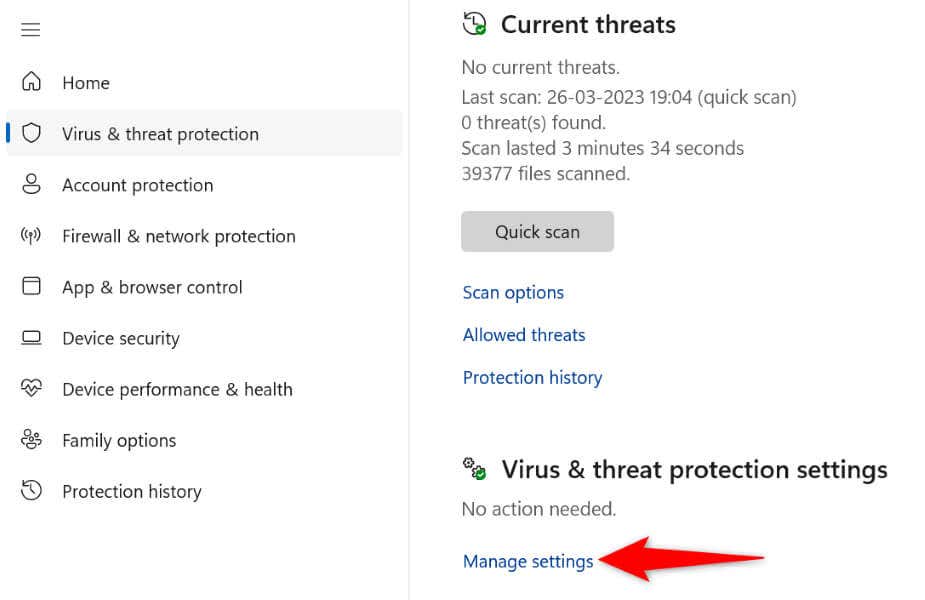
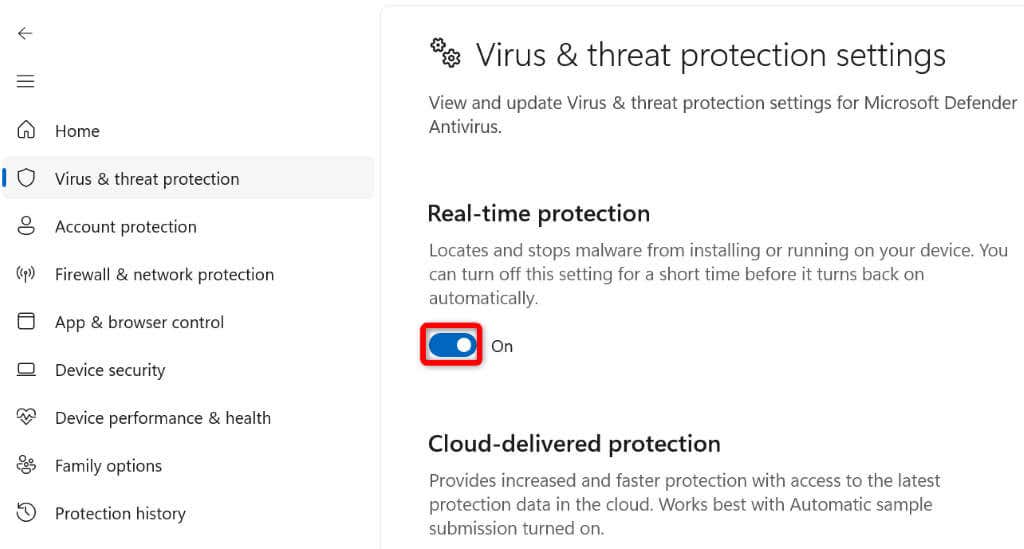
Se o Chrome iniciar após a desativação da ferramenta antivírus, você poderá adicione o Chrome à lista de permissões da sua ferramenta para que seu acesso ao navegador não seja bloqueado no futuro.
Você pode fazer isso no Microsoft Defender Antivírus da seguinte maneira:
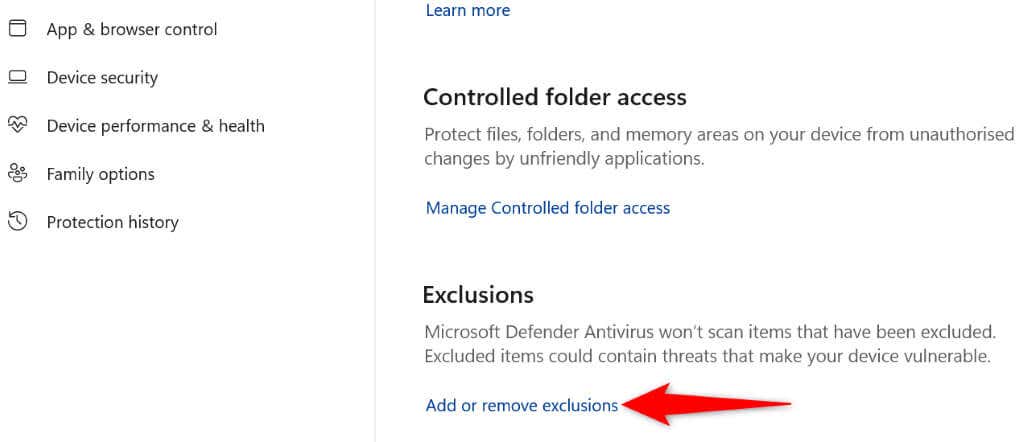
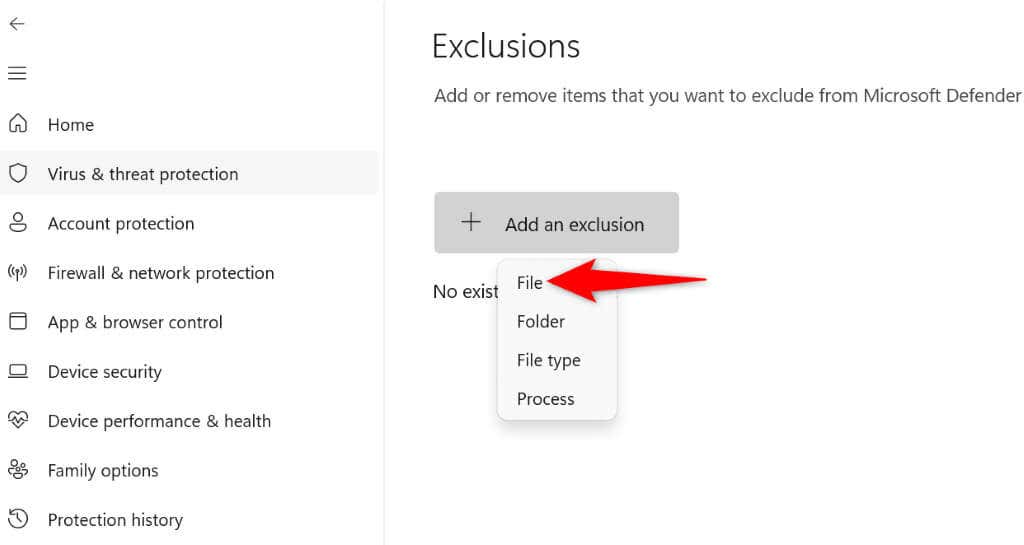
C:\Arquivos de Programas\Google\Chrome\Application
4. Corrija o problema de não abertura do Google Chrome removendo aplicativos obscuros para Windows e Mac
O problema de inicialização do Chrome pode ser resultado da interferência de um aplicativo malicioso no navegador. Muitos aplicativos no mercado modificam o comportamento de outros aplicativos.
Remova todos os aplicativos obscuros da sua máquina, o que deve resolver o problema de inicialização do Chrome.
No Windows
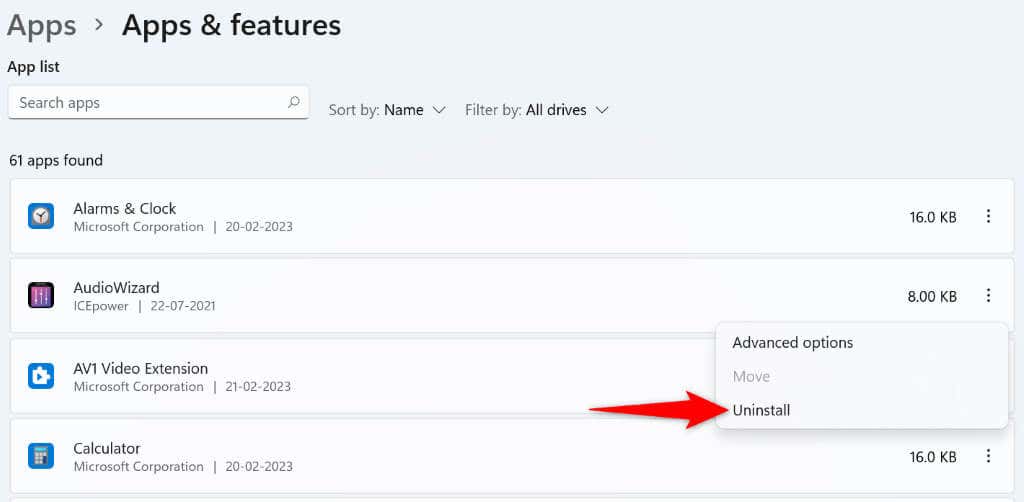
No macOS
5.Desinstalar e reinstalar o Chrome
Se o Chrome não abrir mesmo depois de aplicar as correções acima, os arquivos principais do navegador podem estar corrompidos. Vários itens, como vírus e aplicativos maliciosos, podem alterar os arquivos do seu navegador, tornando-o instável.
Neste caso, você pode remova e reinstale o aplicativo Chrome no seu computador. Fazer isso exclui os arquivos defeituosos do navegador e traz novos arquivos de trabalho.
No Windows
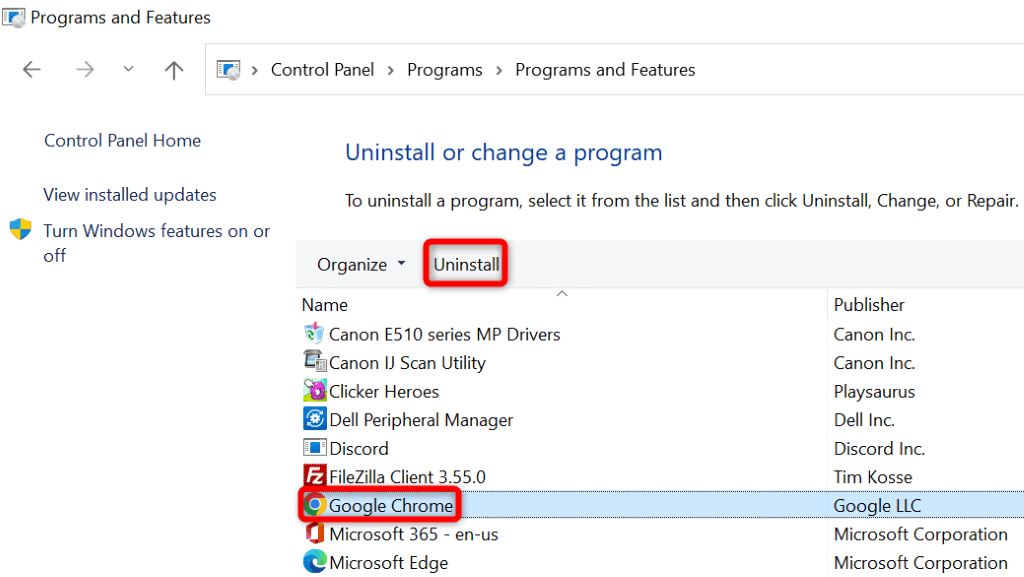
No macOS
Resolver problemas de inicialização do Chrome de várias maneiras no Windows e Mac
Se o Chrome for seu navegador principal, não conseguir acessá-lo significa não ter acesso aos seus logins, favoritos e outros itens salvos. Você pode aplicar as correções descritas acima em resolva seu problema do Chrome.
Depois de fazer isso, o Chrome será iniciado como antes, permitindo que você navegue em todos os seus sites favoritos. Boa navegação!
.