O Outlook é um excelente recurso completo, poderoso e cliente de email confiável da Microsoft. No entanto, pode haver momentos em que você pode ter problemas com O Outlook não consegue carregar ou aberto, o que pode ser confuso e frustrante.
Neste guia, mostraremos algumas soluções de solução de problemas simples e mais avançadas que podem ajudá-lo a colocar o Outlook novamente em funcionamento.
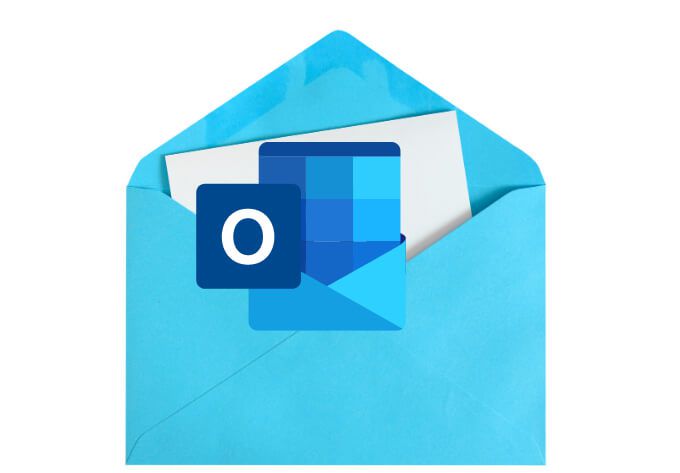
Por que O Outlook não abre
Há vários motivos pelos quais o Outlook pode não carregar ou funcionar corretamente. Esses motivos incluem:
Como corrigir quando o Outlook não abre
Seja qual for o motivo para o Outlook não abrir no seu dispositivo, Existem várias etapas simples e avançadas de solução de problemas que você pode usar para corrigir problemas do Outlook. Após cada etapa, tente abrir o Outlook e verifique se funciona novamente.
1. Correções rápidas

2. Habilitar Trabalhar Offline
A opção Trabalhar Offline permite que você acesse e-mails que salvou antes que o Outlook parasse de funcionar.
Abra o Outlook e verifique o status Trabalhando Offline em a parte inferior da janela. Se você não vir Trabalhar off-line, significa que o recurso está desativado.
Para ativar Trabalhar offline em seu PC com Windows, selecione Enviar / Receber>Trabalhar Offline ✓.
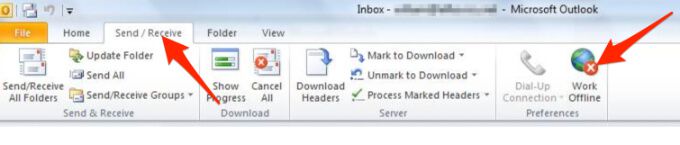
Para Mac, selecione Outlookna barra de menus e selecione Trabalhar Offline.
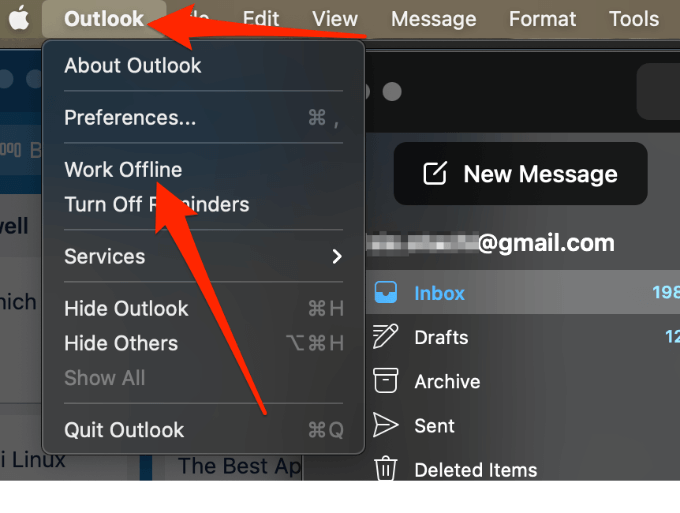
3. Atualizar o Outlook
Por padrão, Outlook instala atualizações automaticamente, mas você pode habilitar ou desabilitar manualmente essas atualizações por meio das configurações da sua conta do Office. Você também pode verificar se há atualizações disponíveis e instalar a mais recente em seu dispositivo.
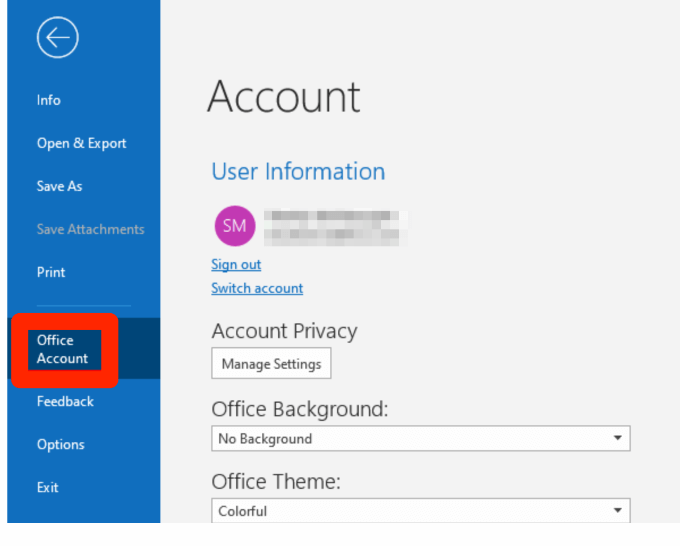
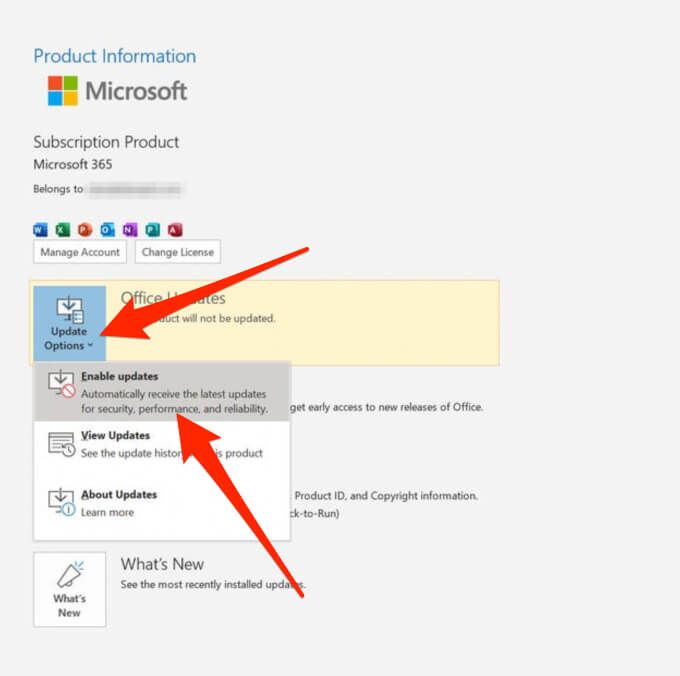
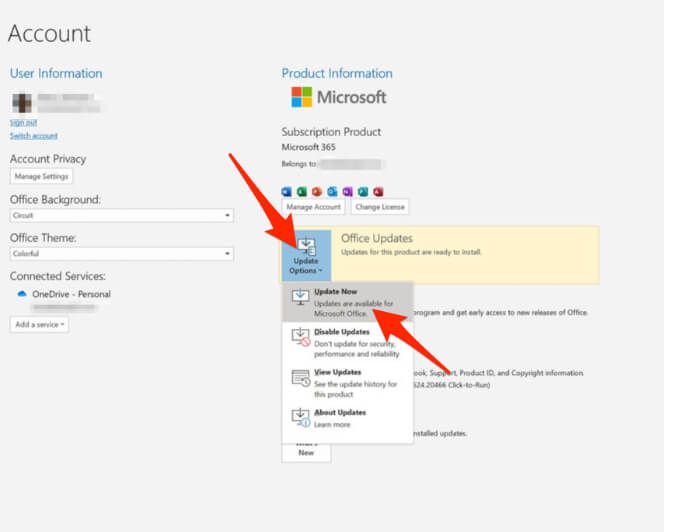
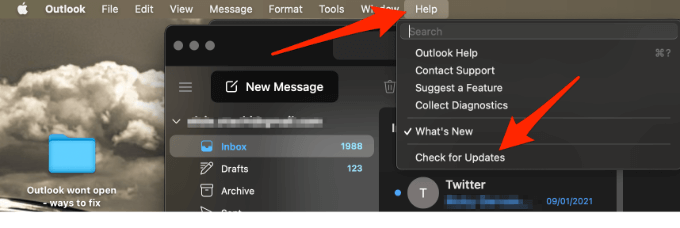
Observação: para versões mais antigas do Outlook que não têm a opção Conta do Office, selecione Arquivo>Ajuda>Verifique se há atualizaçõese instale a atualização.
4. Verifique as configurações do servidor de e-mail do Outlook
Verifique as configurações do seu servidor de e-mail para ter certeza de que nada mudou que pudesse afetar o funcionamento do Outlook.
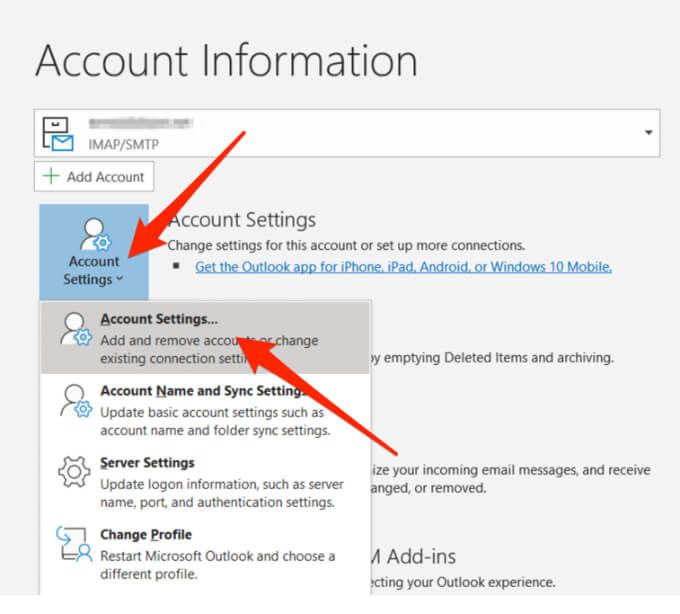
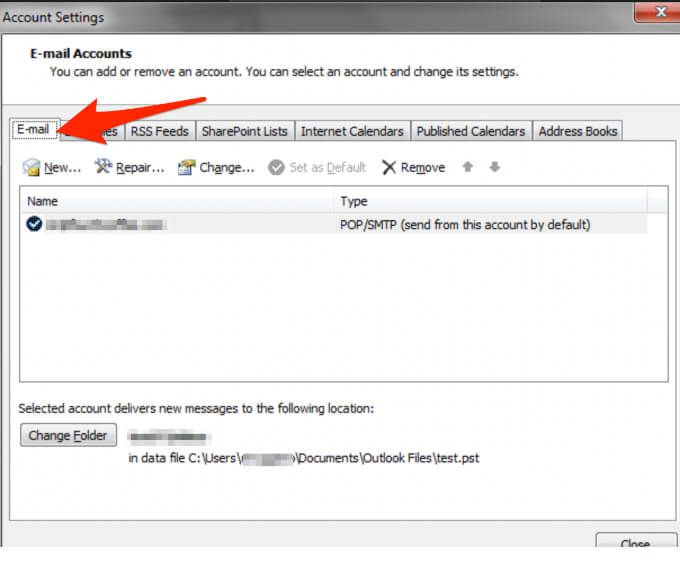
Observação: Se você usa Gmail, Yahoo, iCloud, endereço de e-mail fornecido pelo trabalho, endereço de e-mail de domínio personalizado, Outlook.com ou endereços de e-mail que terminam com @ live.com, @ msn.com ou @hotmail .com, você não pode editar as configurações diretamente. Nesses casos, o Windows gerencia essas configurações para você, portanto, você pode pular esta etapa.
5. Inicie o Outlook no modo de segurança
O modo de segurança ajuda você a iniciar o Outlook sem suplementos, que podem estar em conflito com o aplicativo. Dessa forma, você pode dizer se o suplemento é a causa do problema ou não.
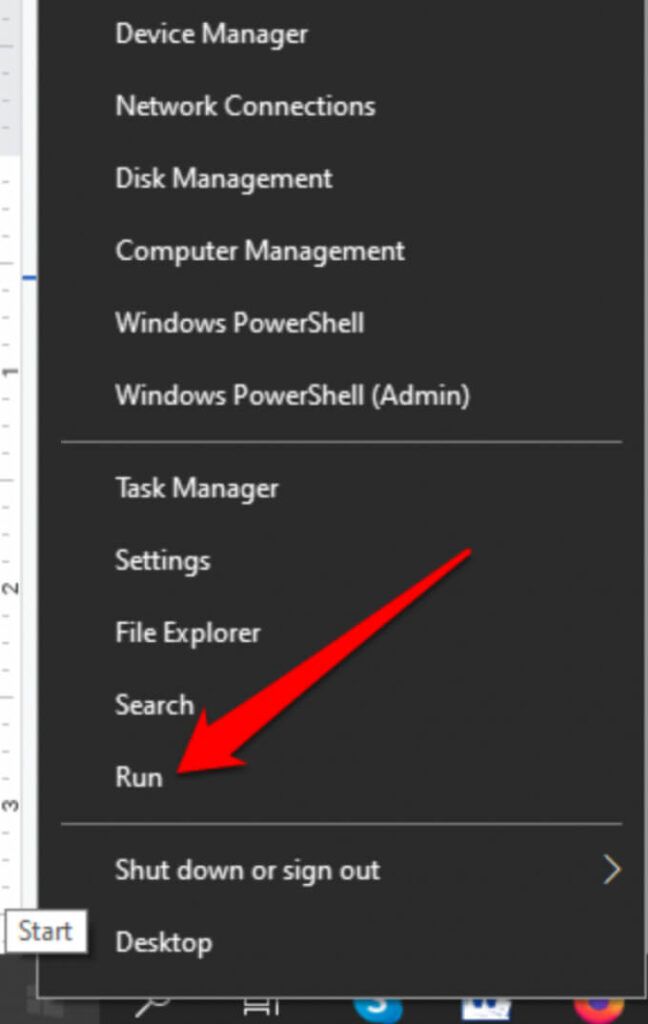
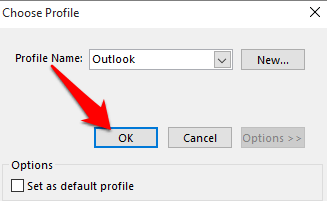
Se o Outlook funcionar no Modo de segurança, desative todos os seus suplementos e reinicie o aplicativo.
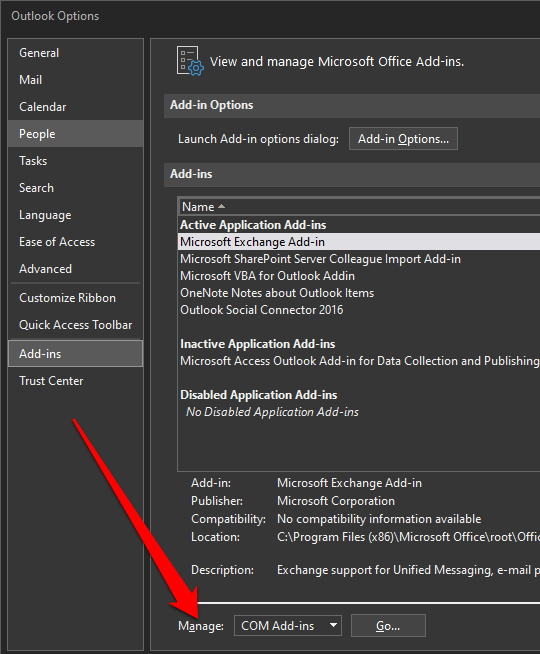
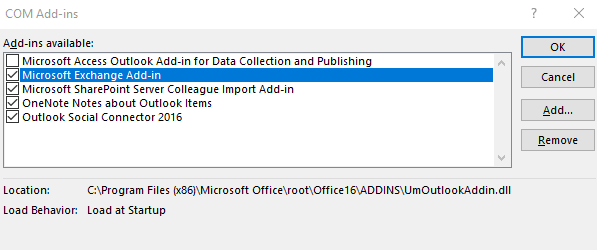
Reative o suplemento que deseja selecionando a caixa ao lado dele e repita esta etapa até ter reativado todos os suplementos originais e encontrado a fonte do erro .
Às vezes, o erro pode ser causado por mais de um suplemento.
6. Criar um novo perfil
Seu perfil do Outlook contém as configurações do Outlook. Se o perfil estiver corrompido, você pode criar um novo perfil e torná-lo o perfil padrão usado quando o Outlook é iniciado.
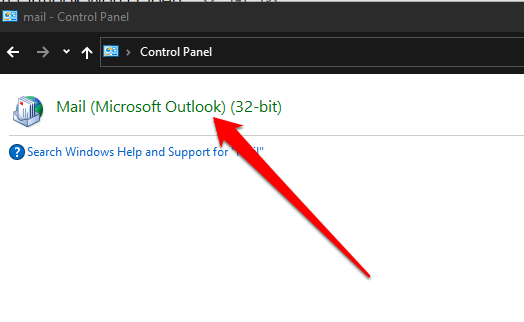
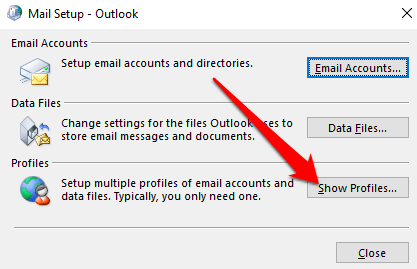
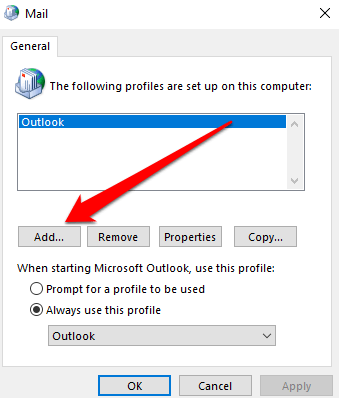
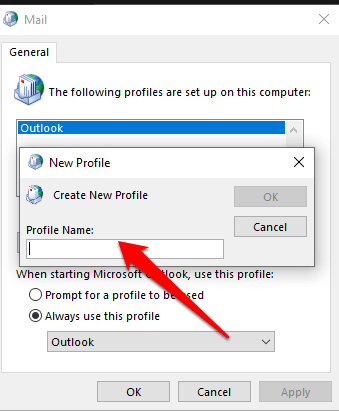
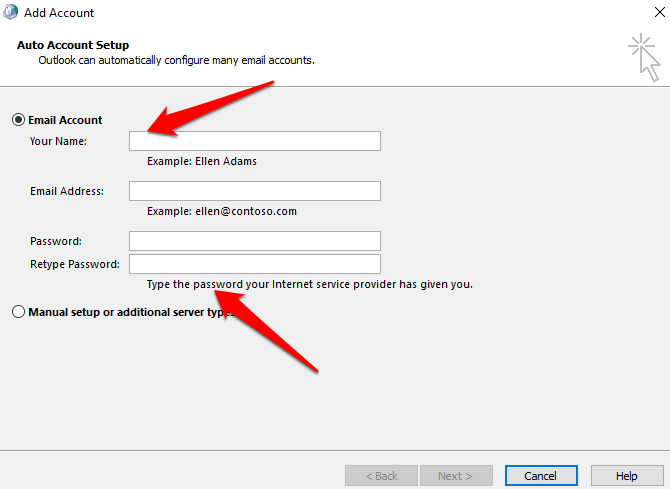
Observação: faça backup de seus arquivos de dados antes de remover o antigo perfil porque selecionar Removersignifica que todo o seu conteúdo offline em cache será excluído.
7. Reparar arquivos de dados do Outlook
Ocasionalmente, alguns dos arquivos de dados (PST) que o Outlook armazena podem ser corrompidos. Você pode usar o scanpst.exe (ferramenta de reparo da caixa de entrada) para verificar seus arquivos de dados e reparar erros.
Veja nossos guias detalhados sobre o que fazer quando O Outlook não pode acessar arquivos de dados e como reparar um arquivo PST do Outlook que está danificado ou corrompido.
8. Remover personalizações do painel de navegação
O painel de navegação exibe sua lista de pastas e ícones para mover. Você pode executar o comando / resetnavpanepara remover todas as personalizações do painel de navegação e verificar se o Outlook ainda não abre.
Feche o Outlook, selecione Iniciar>Executare digite Outlook.exe / resetnavpane. Selecione OK.
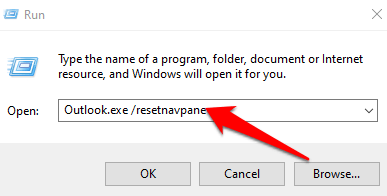
9. Verifique se o Outlook está sendo executado no modo de compatibilidade
O modo de compatibilidade torna mais fácil para você executar programas em sistemas operacionais mais antigos.
Se o Outlook estiver sendo executado no modo de compatibilidade, desative-o e verifique se ele funciona corretamente novamente.
Observação: esta etapa se aplica às versões do Outlook 2010 e 2013 ; O Outlook 2016 não tem a guia Compatibilidade.
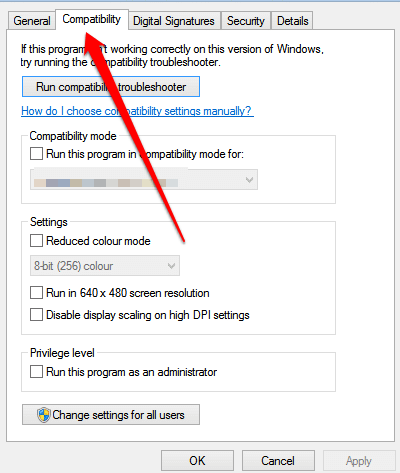
10. Reconstrua o banco de dados do Outlook (Mac)
Se você estiver usando o Outlook em um Mac e o aplicativo não abrir, reconstrua o banco de dados do Outlook usando o Microsoft Database Utility para corrigir o problema. Antes de reconstruir o banco de dados, verifique se o problema é causado por um arquivo fragmentado ou disco rígido danificado e execute o Apple Disk Utility para diagnosticar e reparar problemas no disco rígido.
Observação : Você não pode reparar ou reconstruir manualmente um banco de dados no Outlook 2016 para Mac. O aplicativo faz isso automaticamente para você.
Antes de reconstruir o banco de dados do Outlook, certifique-se de ter pelo menos 20 MB de espaço livre em disco, que é necessário para reconstruir ou compactar o banco de dados.
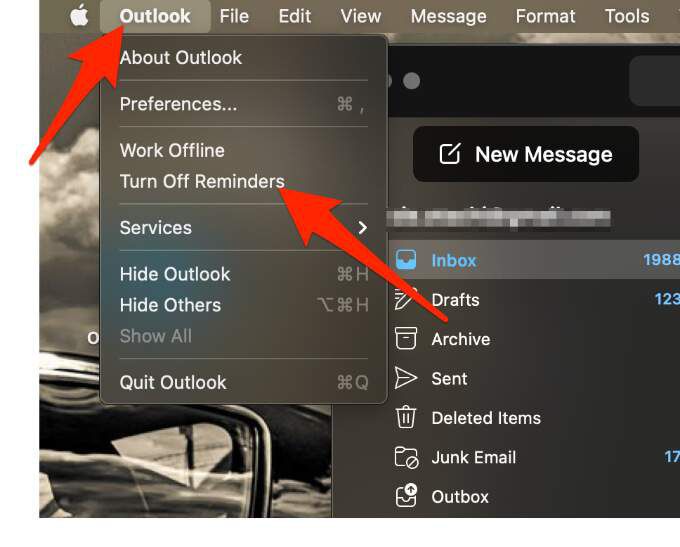
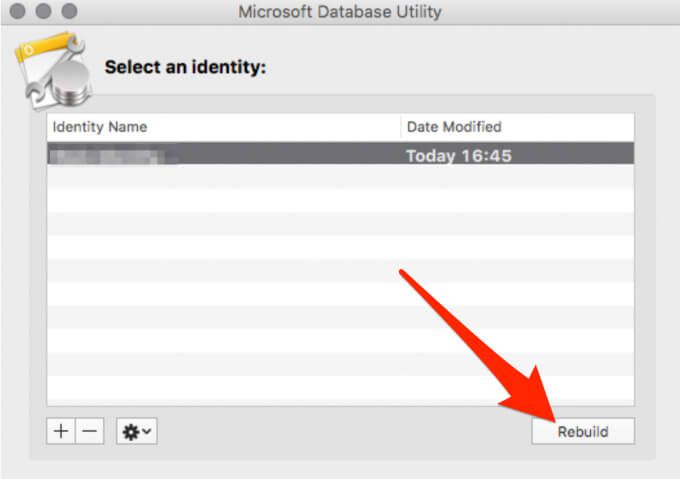
Observação: antes que o utilitário de banco de dados reconstrua um banco de dados, ele criará um cópia de backup do banco de dados com a data e hora em que o backup foi criado. Você pode encontrar esse backup em / Usuários /
Coloque o Outlook em funcionamento novamente
Esperamos que este guia tenha ajudado você a abrir o Outlook novamente para acessar seu e-mail e outros documentos. Se você estiver enfrentando problemas de sincronização no Outlook, nosso Guia do aplicativo Outlook que não está sincronizando o ajudará com isso.
Compartilhe conosco o que funcionou para você deixando um comentário abaixo.