O Windows 10 é indiscutivelmente o sistema operacional mais amigável do mercado no momento e certamente comanda a maior base de usuários. Infelizmente, mesmo os melhores sistemas operacionais não estão imunes a problemas de vez em quando.
É frustrante quando um programa se recusa a abrir quando clicado, mas a boa notícia é que existem várias correções. Você não precisa ser especialista em tecnologia para resolver o problema - apenas tente algumas dessas etapas para fazer o Windows 10 funcionar como deveria.
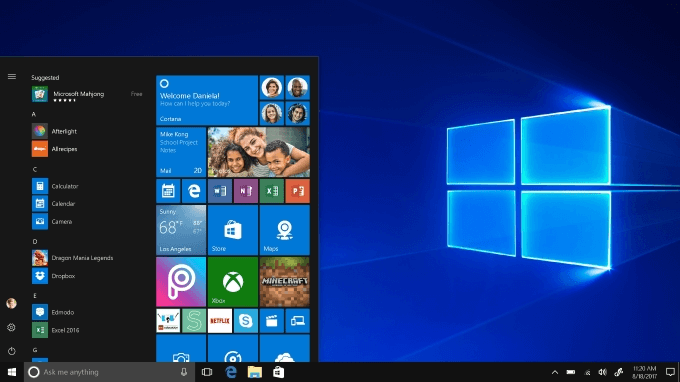
Como para consertar quando os programas do Windows 10 não abrem
Se você não consegue abrir os programas do Windows 10, tente uma destas soluções. Presumimos que você já tenha verificado o seu computador para malware e vírus, pois isso pode causar problemas estranhos como este. Leia nosso guia em removendo malware no Windows 10 também.
1. Verifique se há atualizações do aplicativo
Se o problema for com um aplicativo do Windows 10 baixado da Microsoft Store, certifique-se de que tudo esteja atualizado para que funcione corretamente. Felizmente, você pode atualizar o Aplicativos do Windows 10 em apenas algumas etapas.
Primeiro, abra a Microsoft Store.Este é provavelmente um ícone em seu menu de navegação. Caso contrário, você pode digitar Windows+ Se digitar lojapara abri-lo. Depois de aberto, toque nos três pontos ao lado do ícone de usuário no canto superior direito e selecione Downloads e atualizações.
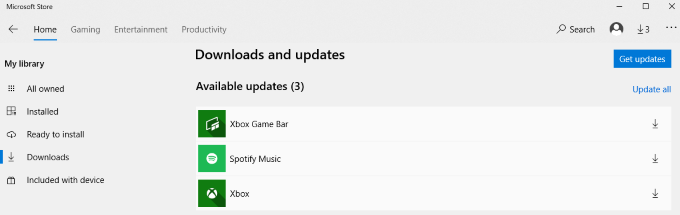
Isso abrirá uma lista de seus aplicativos instalados. Clique em Obter atualizaçõespara atualizar todos os aplicativos com as atualizações disponíveis. Em alguns casos, os três pontos podem ser substituídos por um ícone de seta. Clicar nesta seta também iniciará as atualizações.
2. Certifique-se de que o Windows 10 está atualizado
Se a atualização de seus aplicativos não funcionar, certifique-se de O Windows 10 está atualizado. É uma boa ideia manter seu sistema operacional atualizado o tempo todo. As atualizações do sistema operacional corrigem falhas e bugs de segurança e otimizam a experiência do usuário.
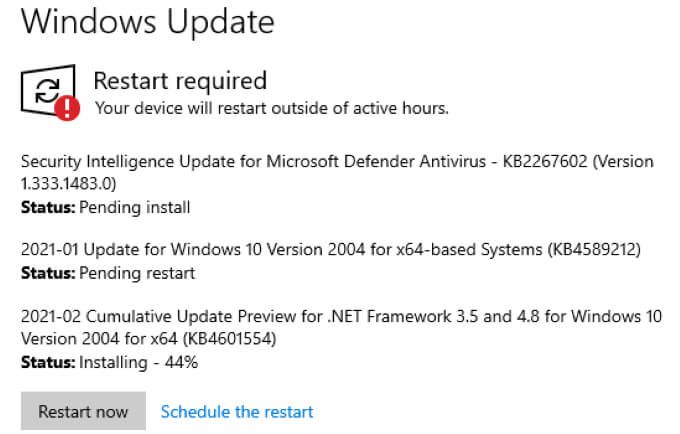
Abra Configurações>Atualização e segurança>Windows Update. Se houver uma atualização disponível, ela será exibida na janela à direita. Clique em Reiniciar agorase for solicitado a concluir a instalação da atualização. Se nenhuma atualização estiver disponível, você verá uma mensagem informando que o Windows está atualizado.
3. Reinicie o seu PC
“Você já tentou desligá-lo e ligá-lo novamente?” A frase pode ser uma piada, mas uma reinicialização rápida de sua máquina pode resolver muitos problemas.
Clique no menu Iniciare selecione o ícone Energia.
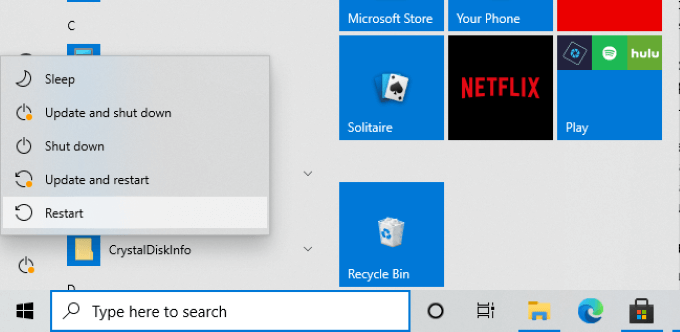
Escolha Reiniciare espere o sistema ficar online novamente. Teste seus aplicativos antes de passar para a próxima etapa. Em muitos casos, a reinicialização resolverá qualquer problema encontrado.
Se reiniciar não ajudar, considere desligar o computador completamente por pelo menos um minuto e ligá-lo novamente.
4. Execute o Solucionador de problemas
O Windows 10 tem muitos ferramentas embutidas que podem ajudar a corrigir muitos dos problemas que você pode encontrar. Um deles é o Solucionador de problemas. Primeiro, abra Configurações>Atualização e segurançae selecione Solucionar problemas.Selecione Solucionadores de problemas adicionaise role a página para baixo.
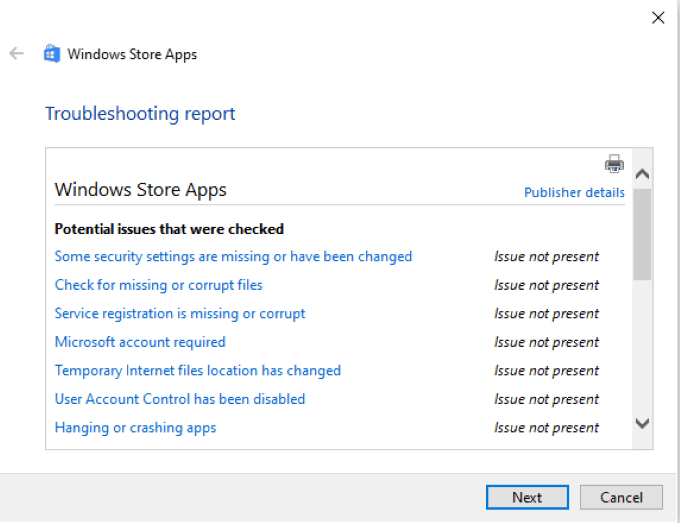
Selecione Aplicativos da Windows Storee, na caixa abaixo dela, selecione Executar o solucionador de problemas.Verifique se o Controle de Conta de Usuário está habilitado; se estiver inativo no momento, o Windows solicitará que você o ative.
O solucionador de problemas começará e verificará se há problemas em seus aplicativos. Se possível, ele corrigirá automaticamente todos os problemas. No final da verificação, o solucionador de problemas fornecerá um relatório do que foi corrigido. Em alguns casos, pode ser necessário reiniciar o PC após executar o solucionador de problemas para concluir o processo.
5. Verifique se o Windows Update Service está em execução
Muitas pessoas relataram que os aplicativos do Windows 10 não abrirão se o serviço de atualização não estiver sendo executado em segundo plano. Para certificar-se de que está em execução, pressione Windows+ Re digite services.msc.
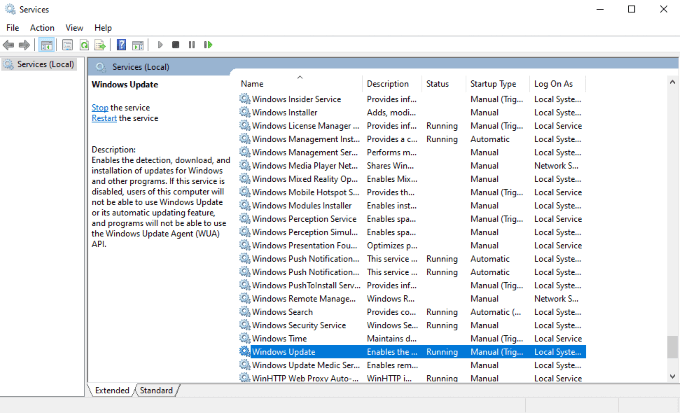
Isso abre uma lista de serviços em sua máquina. Role para baixo até localizar Windows Updatee verifique a barra de status. Deve ser Executando.Caso contrário, clique com o botão direito do mouse em Windows Updatee selecione Iniciar.
6. Certifique-se de que o Application Identity Service esteja em execução
Outro serviço essencial para aplicativos do Windows 10 é o Application Identity Service. Certifique-se de que este serviço esteja ativo se seus programas se recusarem a abrir. Como antes, digite Windows+ Re digite services.msc.✓
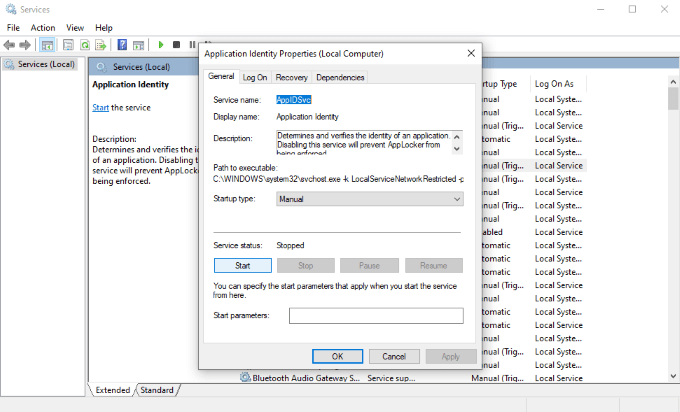
Role pela lista até ver Identidade do aplicativo.Clique duas vezes o serviço para abrir seu menu de configurações. Procure Status do serviçoe verifique se ele está em execução ou interrompido. Se interrompido, selecione Iniciar.O Windows iniciará o processo.
Quando terminar, selecione Ok.
7 . Use o Verificador de arquivos do sistema
Um dos motivos pelos quais os programas não abrem é porque seus arquivos estão corrompidos. Isso pode ser difícil de identificar, mas uma maneira é usar o Verificador de arquivos do sistema para procurar informações ausentes ou corrompidas.
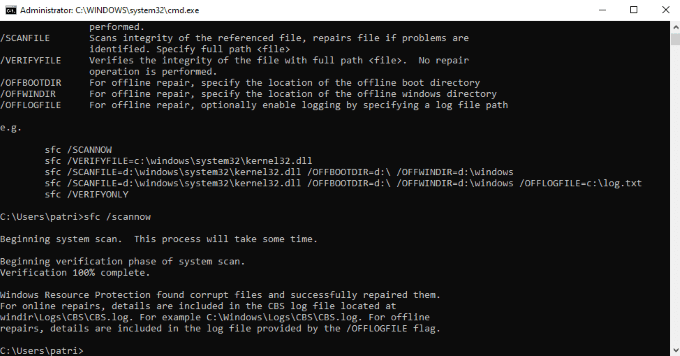
Abra o prompt de comando digitando Windows + Re depois cmd. Pressione Enter. Isso abre a tela do prompt de comando. Embora possa parecer intimidante, não é. Basta digitar sfc / scannowe sentar e esperar. O processo levará algum tempo - até vários minutos, dependendo do tamanho da sua unidade.
Enquanto é executado, o Verificador de arquivos do sistema os procure por arquivos corrompidos e tente consertar se possível. Ele fornecerá um resumo de sua atividade quando concluído, bem como um destino onde você pode encontrar os arquivos de registro.
Solução de problemas do Windows 10 passo a passo
O Windows 10 é o sistema operacional mais popular que existe, o que significa que seus usuários encontrarão alguns dos problemas mais comuns em algum momento. A boa notícia é que a maioria dos problemas pode ser facilmente reparada com apenas algumas etapas.
Existem outras etapas que você pode executar se nenhuma das opções nesta lista corrigiu o problema, mas esteja avisado: elas são muito mais intensas e requerem um pouco de conhecimento sobre computadores. Se você não se sentir confortável em tomar medidas como essa, considere permitir que um profissional faça os reparos.