O erro 0x80072f8f – 0x20000 da Media Creation Tool impede que você inicie a ferramenta e crie sua unidade inicializável do Windows. Muitos itens podem levar a ferramenta de criação de mídia ou seu sistema a relatar esse erro. Sua ferramenta pode não ter as permissões necessárias para ser executada ou seu computador pode ter um problema de sistema. Independentemente disso, mostraremos como corrigir esse problema em seu PC com Windows 11 ou Windows 10.
Se você está curioso para saber o que está fazendo com que a Ferramenta de Criação de Mídia não funcione, alguns motivos são: seu computador não é compatível com o sistema operacional que você deseja instalar, seu programa antivírus bloqueou seu acesso à ferramenta, seu o disco não tem espaço livre suficiente para acomodar os arquivos baixados da ferramenta e muito mais.
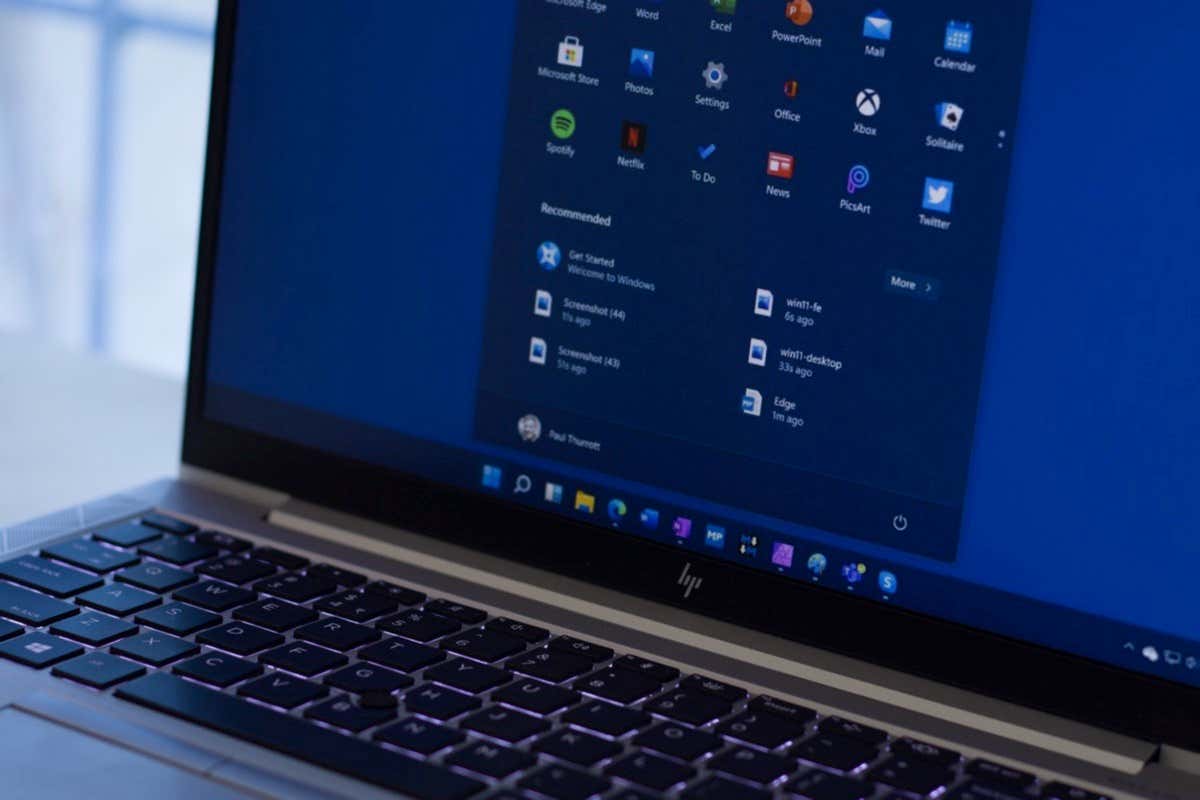
Resolva seus problemas de conexão com a Internet
Como você sabe, A ferramenta de criação de mídia utiliza a conexão de internet do seu computador para baixar os arquivos necessários do sistema operacional. Se sua conexão com a Internet não estiver funcionando ou estiver instável, pode ser por isso que você está tendo problemas para usar a ferramenta.
Nesse caso, verifique e corrija problemas de conexão com a Internet antes de executar a ferramenta. Você pode descobrir se sua conexão está com defeito abrindo um navegador da web e iniciando um site. Seu site não carregará se houver problemas de conexão.
Você pode tentar resolva seus problemas de conexão reiniciando seu roteador, usando uma conexão Ethernet em vez de sem fio, conectando-se novamente à sua rede Wi-Fi ou entrando em contato com sua Internet provedor de serviços (ISP).
Garanta que seu computador atenda aos requisitos mínimos de sistema do seu sistema operacional
Se você estiver tentando atualizar sua versão atual do Windows, certifique-se de que seu computador atenda pelo menos aos requisitos mínimos de sistema da versão do Windows para a qual você está atualizando. Se for seu computador não atende aos requisitos do sistema operacional de destino, você poderá encontrar problemas.
Estes são os requisitos mínimos do Windows 10:
Se você estiver atualizando para o Windows 11, seu sistema deverá atender aos seguintes requisitos:
Verifique as especificações atuais do seu computador e certifique-se de que elas atendam aos requisitos mínimos da versão do Windows que você deseja instalar.
Execute a ferramenta de criação de mídia como um Administrador
Se sua conexão com a Internet estiver funcionando e seu computador atender aos requisitos mínimos para a versão do Windows que você deseja executar, execute a ferramenta de criação de mídia com privilégios administrativos e veja se isso resolve o problema.
Isso ocorre porque a ferramenta pode não ter as permissões para executar as tarefas necessárias, gerando uma mensagem de erro. Executar a ferramenta como administrador concede todos os direitos necessários.
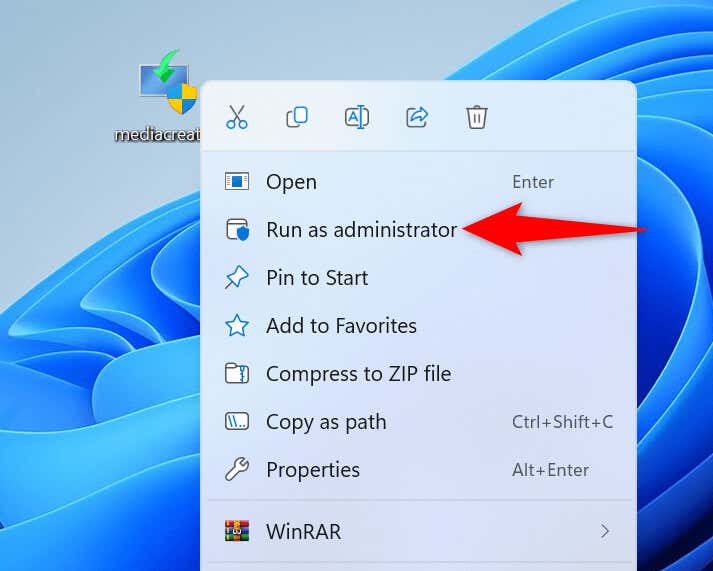
Usar Outra porta no seu computador
Se você estiver tentando crie uma unidade flash USB inicializável, certifique-se de que sua unidade esteja conectada a uma porta funcional em seu computador. A porta atual que você usa com sua unidade USB pode não estar funcionando, causando interrupções no funcionamento da Ferramenta de Criação de Mídia.
Você pode corrigir isso desconectando a unidade USB da porta atual e conectando o dispositivo a outra porta do computador. Depois de fazer isso, execute a Ferramenta de criação de mídiapara criar sua unidade inicializável.
Desative o programa antivírus do seu computador
Um dos motivos pelos quais a ferramenta de criação de mídia não consegue ser iniciada é porque seu programa antivírus bloqueou seu acesso à ferramenta. Isso acontece quando o seu antivírus reconhece o seu arquivo como uma ameaça potencial.
Se você baixou a ferramenta do site oficial da Microsoft, você pode desligue temporariamente sua proteção antivírus executar a ferramenta e realizar suas tarefas. No entanto, se você obteve a ferramenta de outro lugar, ela pode realmente conter um vírus ou malware. Nesse caso, exclua a ferramenta do seu computador imediatamente e baixe-a no site oficial da Microsoft.
Para desativar a proteção antivírus no Microsoft Defender Antivírus:
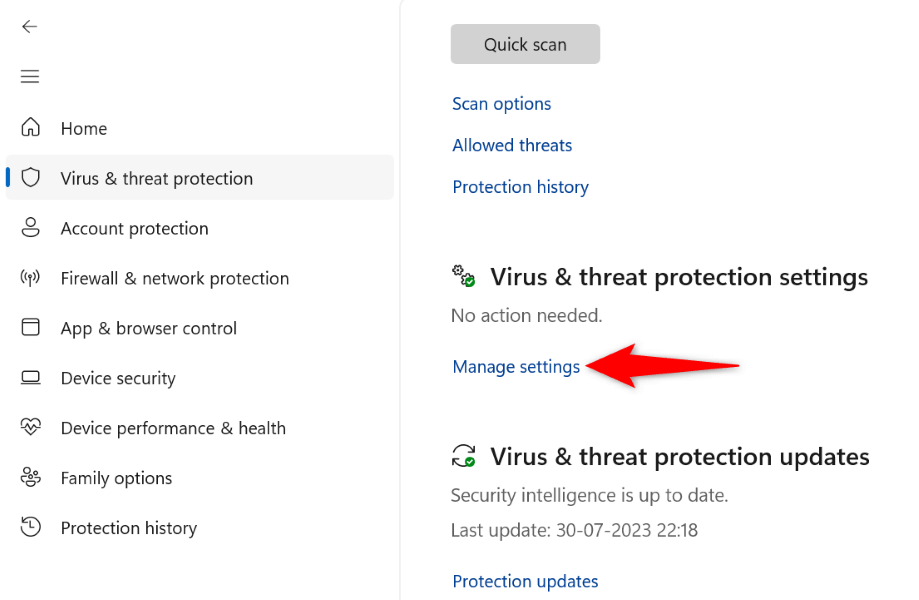
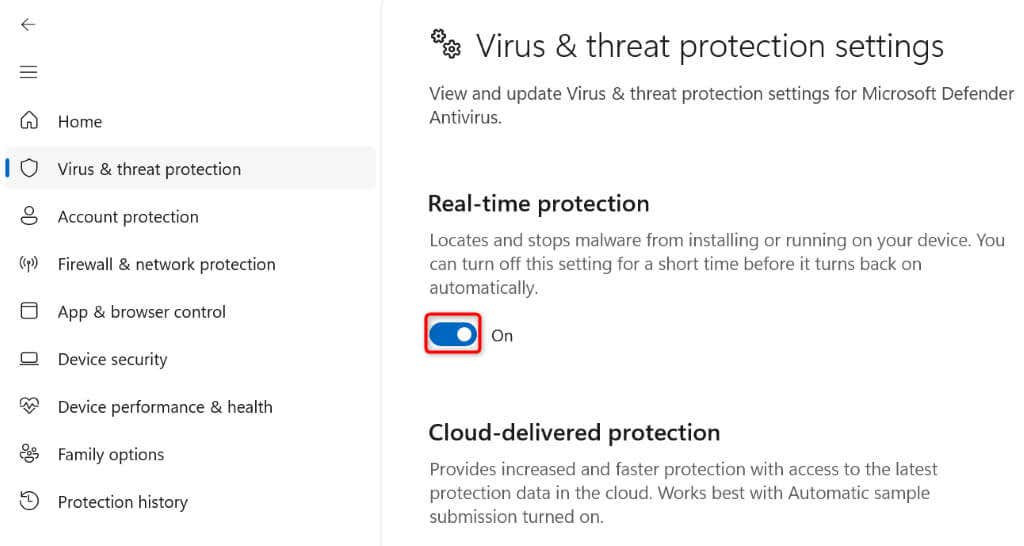
Ative novamente a proteção antivírus quando terminar as tarefas com a ferramenta de criação de mídia. Isso é para garantir que seu PC permaneça protegido contra quaisquer ameaças.
Exclua todos os arquivos da pasta SoftwareDistribution
SoftwareDistribution é a pasta do seu PC onde o Windows baixa e salva os arquivos do Windows Update. Às vezes, esse cache de atualização fica corrompido, causando vários problemas no seu computador.
Seu sistema Windows pode estar tentando instalar todas as atualizações disponíveis nesta pasta antes de permitir que você atualize sua versão do Windows. Como esse cache de atualização está corrompido, seu processo de atualização está falhando, causando vários erros.
Você pode corrigir isso até excluindo todo o conteúdo da pasta SoftwareDistribution no seu PC. Isso não exclui seus dados pessoais.
net stop wuauserv
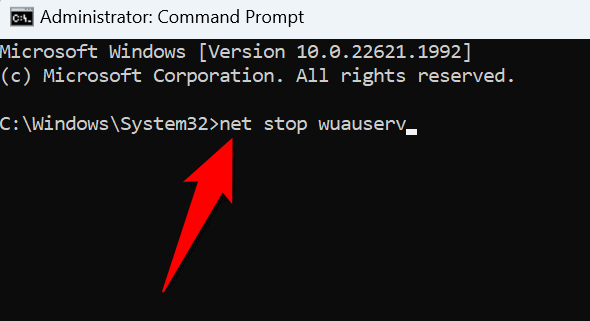
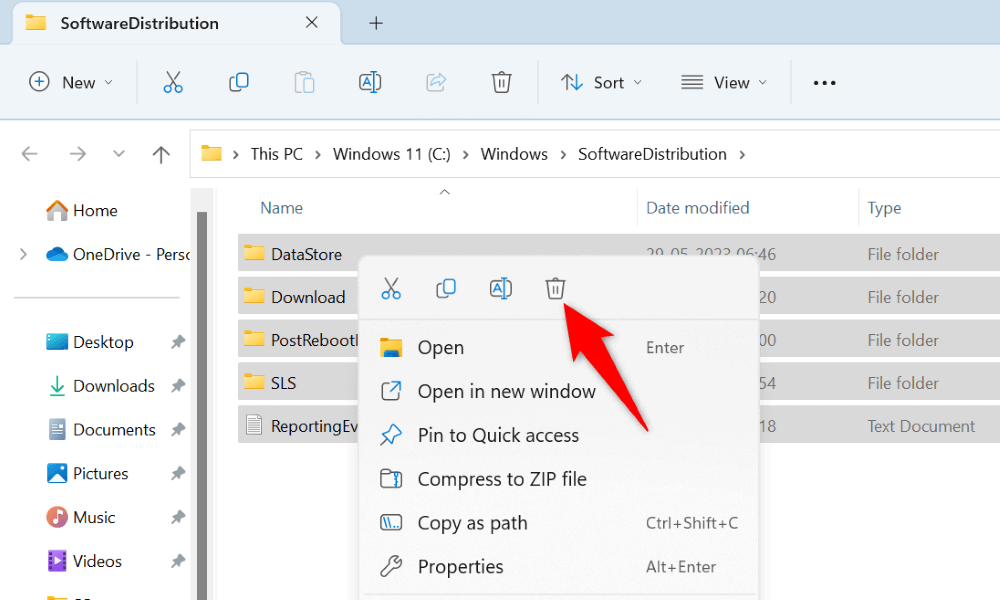
Libere espaço em disco no seu PC com Windows.
Como a Media Creation Tool baixa e salva arquivos enormes em seu sistema, você deve ter espaço livre em disco disponível para acomodar esses arquivos. Se você estiver com pouco espaço em disco no seu PC, libere espaço para armazenar os arquivos da ferramenta.
Existem várias maneiras de libere espaço em disco de um PC com Windows. Você pode encontre e exclua arquivos grandes indesejados manualmente do seu armazenamento ou usar um utilitário integrado chamado Limpeza de disco para remova arquivos inúteis do seu sistema automaticamente.
Veja como usar o último método:
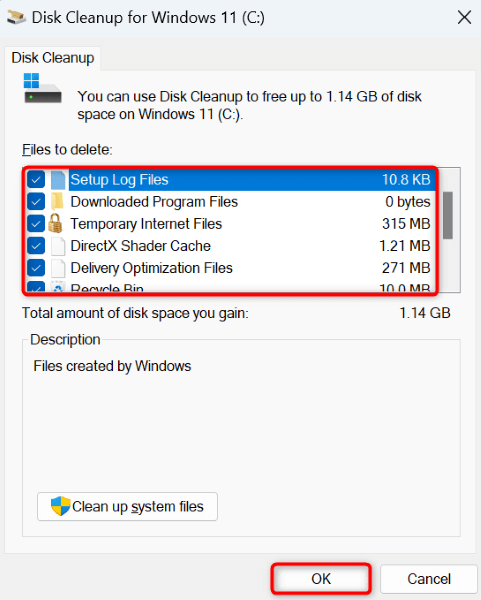
Ativar versões TLS em Seu PC com Windows
Um item que pode causar problemas com a ferramenta de criação de mídia e levar ao erro 0x80072f8f – 0x20000 é a desativação de várias opções de TLS (Transport Layer Security) em seu PC. Você pode ativar todas as opções de TLS disponíveis para possivelmente corrigir seu problema.
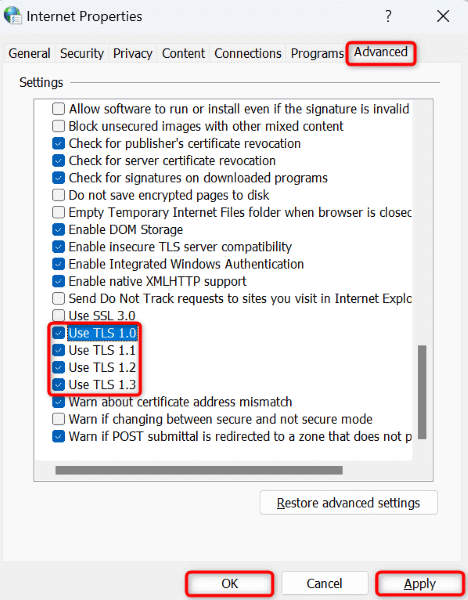
Ative a atualização do sistema operacional no registro do Windows
É possível que a opção de atualização do sistema operacional esteja desativada no registro do Windows, impedindo você de atualizando sua versão do Windows. Nesse caso, você pode ajustar seu registro para permitir atualizações do sistema operacional em sua máquina.
regedit
Computer\HKEY_LOCAL_MACHINE\SOFTWARE\Microsoft\Windows\CurrentVersion\WindowsUpdate\Auto Update.
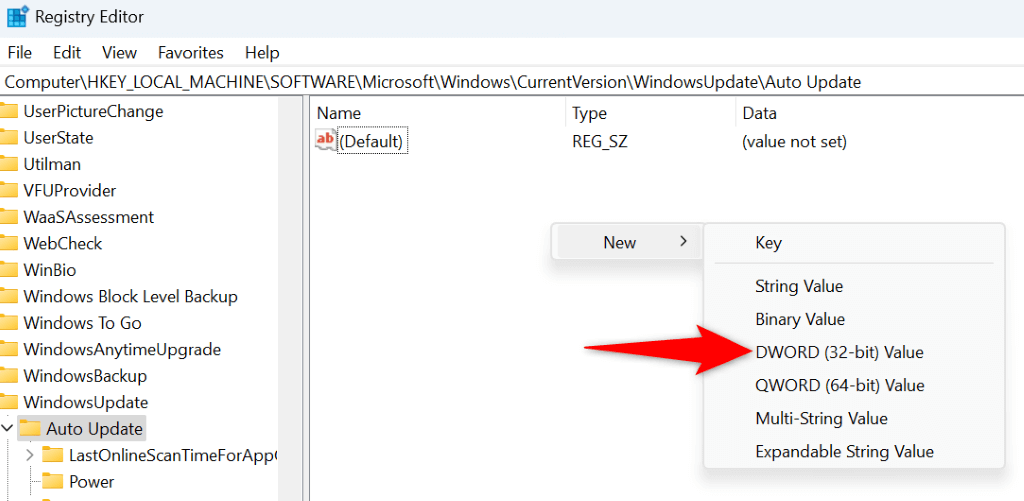
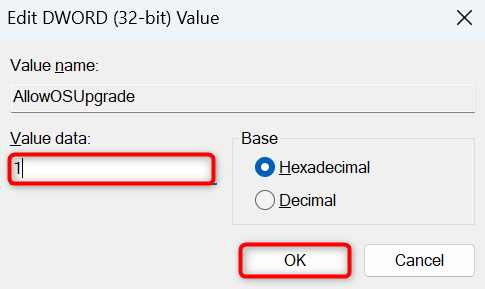
Inicialização limpa do seu PC com Windows
Se a ferramenta de criação de mídia ainda não funcionar, um aplicativo de terceiros instalado no seu PC pode estar causando o problema. Este aplicativo pode estar interferindo no funcionamento da ferramenta, fazendo com que ela não seja iniciada ou não funcione conforme o esperado.
Nesse caso, você pode inicialização limpa do seu PC com Windows, o que impede a execução de aplicativos de terceiros. Isso ajuda a verificar se um item de terceiros está fazendo com que seus aplicativos não funcionem. Você pode conferir nosso guia sobre esse tópico para saber como realizar o procedimento.
Solucionando problemas de erro da ferramenta de criação de mídia 0x80072f8f – 0x20000
Não conseguir executar a Ferramenta de Criação de Mídia significa não conseguir crie uma unidade inicializável para sua versão favorita do Windows. Existem vários itens que podem impedir a execução ou o funcionamento desta ferramenta, conforme explicado acima.
Depois que você corrigir esses itens, a ferramenta começará a funcionar como deveria, permitindo criar todos os tipos de unidades inicializáveis suportadas. Aproveite!
.