Você está usando um computador problemas para abrir o Photoshop no seu Microsoft Windows ou Apple Mac? Nesse caso, seu aplicativo pode estar com problemas ou seu sistema operacional pode apresentar pequenas falhas. Veremos as formas disponíveis para corrigir esse erro do Photoshop.
Muitos itens podem fazer com que o Photoshop não seja iniciado no seu computador. Por exemplo, os arquivos principais do aplicativo podem estar corrompidos, as preferências do seu aplicativo podem ser problemáticas e muito mais. Vamos analisar cada solução disponível.
1. Verifique se a sua versão do Photoshop é compatível com a versão do Windows ou macOS
Cada aplicativo tem requisitos mínimos que seu computador deve atender para executar esse aplicativo específico. O mesmo vale para o Photoshop, onde o aplicativo requer elementos específicos de hardware e software para ser executado em sua máquina.
Uma maneira de verificar a compatibilidade é acessar Requisitos de sistema do Photoshop página no site da Adobe. Você encontrará os requisitos de sistema mínimos e recomendados para este aplicativo.
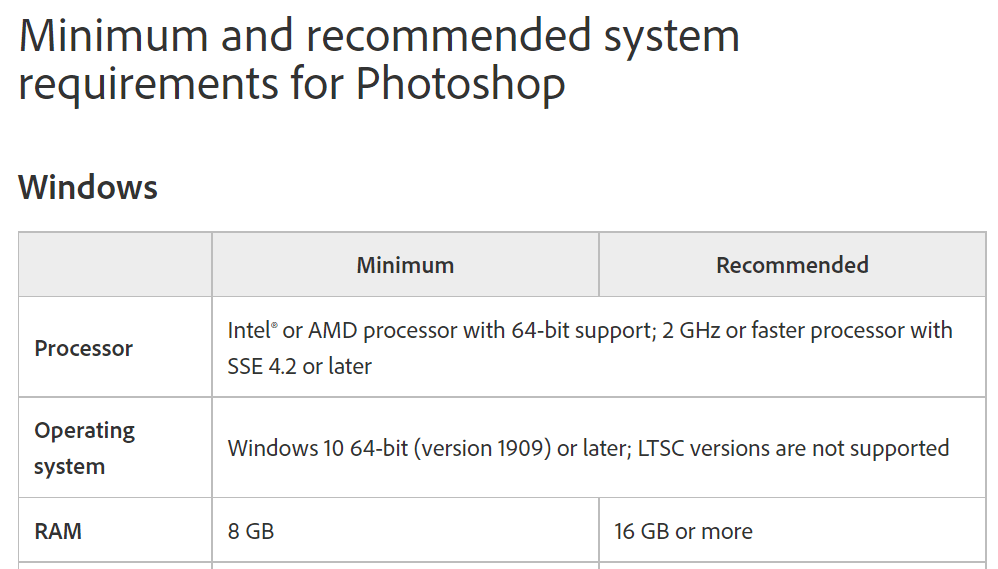
Certifique-se de que seu computador atenda pelo menos às especificações mínimas. Caso contrário, você terá que atualizar os elementos da sua máquina para poder rodar sua versão do Photoshop.
2.Forçar fechamento e reinicialização do Photoshop
Se você confirmou que seu computador atende pelo menos aos requisitos mínimos do Photoshop, o problema de não abrir o aplicativo pode ser um pequeno problema.
O aplicativo pode estar sendo executado em segundo plano, algo que você talvez não saiba. Uma maneira de corrigir isso é forçar fechamento e reabrir o aplicativo no seu computador Windows ou macOS.
No Windows
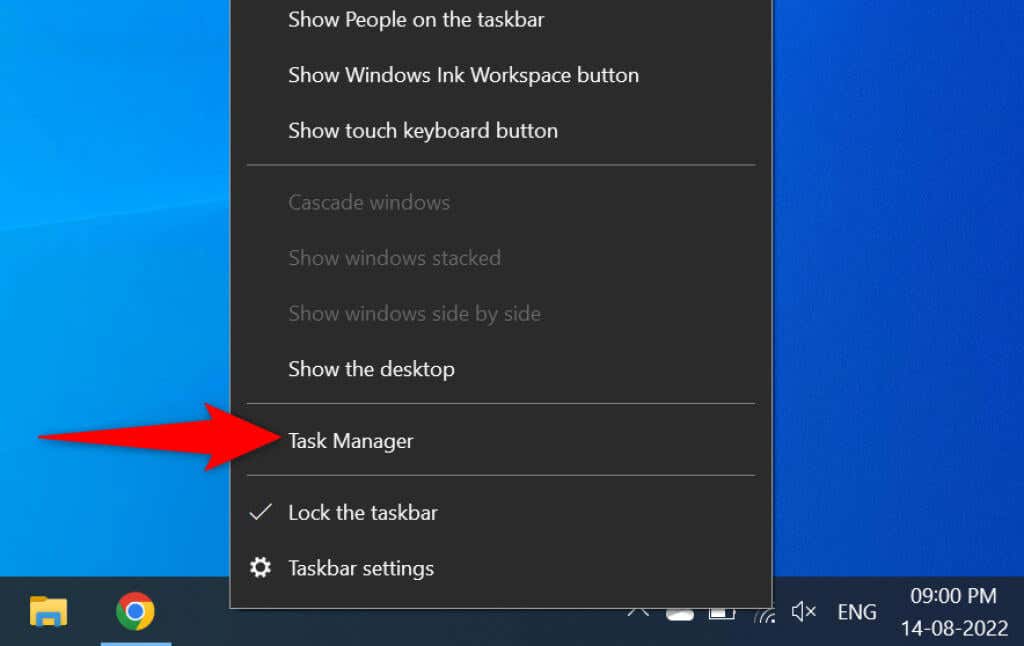
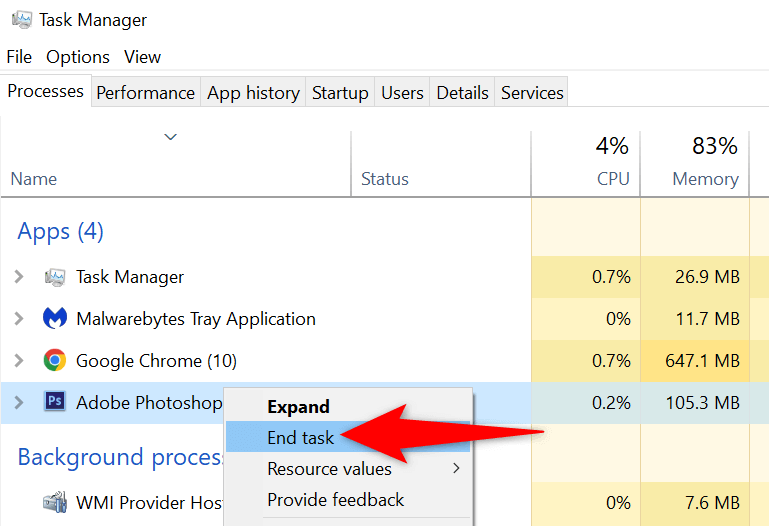
No macOS
3.Execute o Photoshop com direitos de administrador.
Photoshop não abre no seu PC porque o aplicativo não possui determinadas permissões. Nesse caso, você pode executar o aplicativo como administrador, permitindo que o aplicativo desfrute de privilégios de superusuário no seu computador.
Você só precisa fazer isso em um computador com Windows.
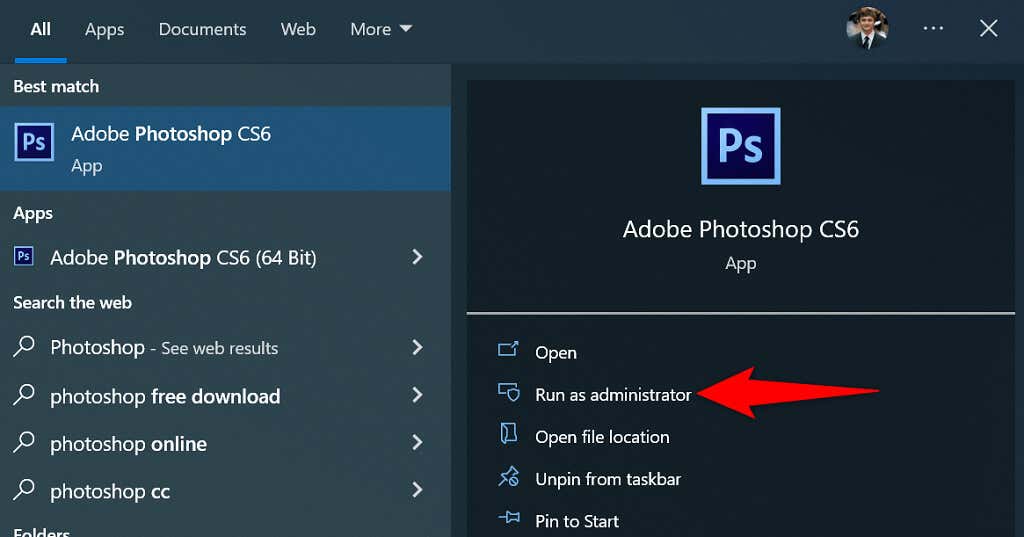
Se o Photoshop for iniciado com sucesso no modo de administrador, configure-o para que ele sempre abra o aplicativo com privilégios de administrador:
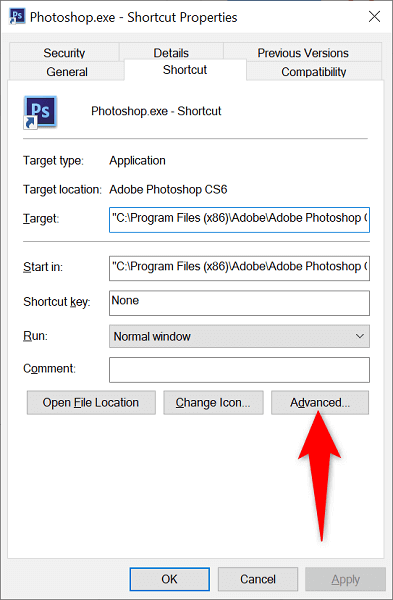
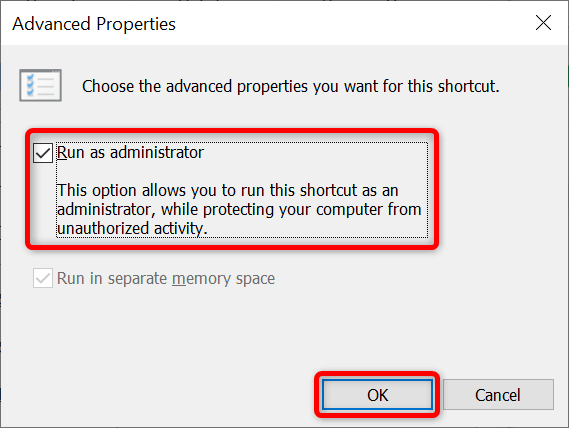
De agora em diante, o Photoshop será aberto com direitos de administrador sempre que você iniciar o atalho do aplicativo.
4.Iniciar o Photoshop sem plug-ins
O Photoshop oferece suporte a plug-ins para que você possa aproveitar melhor este aplicativo de edição de imagens. É possível que um ou mais desses plug-ins instalados estejam fazendo com que o Photoshop não seja iniciado.
Você pode verificar isso iniciando o Photoshop sem carregar plug-ins de terceiros. Se o aplicativo carregar, você poderá remover os suplementos problemáticos do aplicativo.
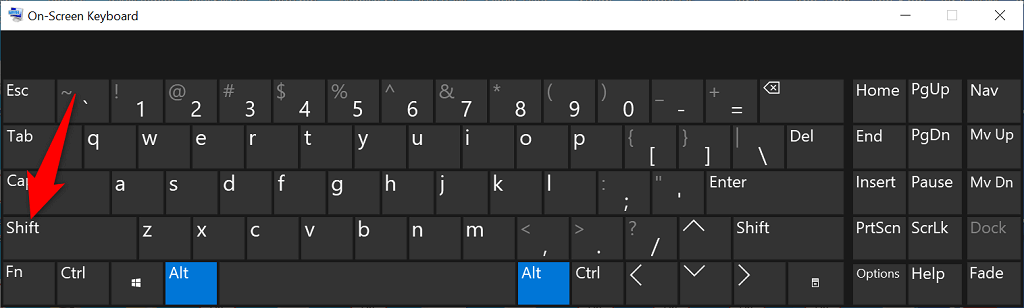
5. RedefinirPreferências do Photoshop
O Photoshop salva personalizações do seu aplicativo em um arquivo de preferências no seu computador. Este arquivo pode ter sido corrompido, fazendo com que o aplicativo não seja iniciado porque suas personalizações não podem ser carregadas.
Nesse caso, você pode excluir o arquivo de configurações do Photoshop e tentar iniciar o aplicativo. Você pode fazer isso no Windows e no macOS..
6.Remover cache de fontes do Photoshop
O Photoshop salva o cache das fontes, permitindo que você trabalhe com elas com mais rapidez. Esse cache pode se tornar problemático, causando vários problemas.
Você pode excluir esse cache sem afetar as fontes instaladas ou as funcionalidades do Photoshop.
No Windows
C:\Users\Username\AppData\Roaming\Adobe\Adobe Photoshop
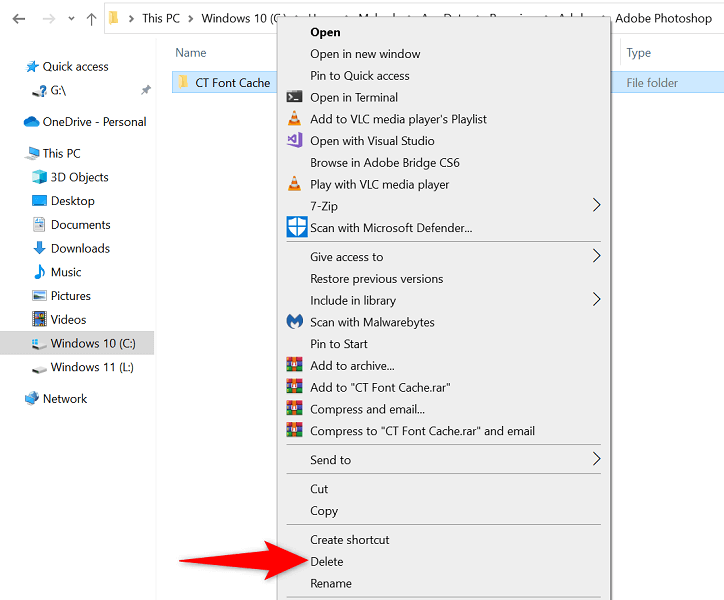
No macOS
Users/Username/Library/Application Support/Adobe/Adobe Photoshop
7.Desinstalar e reinstalar o Photoshop
Os arquivos principais problemáticos do Photoshop podem fazer com que o aplicativo não seja iniciado. Como não é possível corrigir esses arquivos manualmente, você terá que desinstalar e reinstalar o Photoshop no seu computador para resolver o problema.
O processo de desinstalação e reinstalação do aplicativo Photoshop é o mesmo para Windows e macOS.
Deixe o Photoshop abrir sem problemas no seu computador
O Photoshop é uma excelente ferramenta para editando e retocando suas fotos. Se você confia neste aplicativo para essas tarefas, é fácil ficar frustrado quando o aplicativo não inicia em sua máquina. Felizmente, a maioria das causas desse problema são fáceis de resolver e você pode resolver o problema de não inicialização do Photoshop rapidamente.
.