Seu PC com Windows 11 trava quando você liga o computador? Nesse caso, você pode ter problemas para acessar seus arquivos e aplicativos. Vários itens podem fazer com que o seu PC congele na inicialização. Mostraremos como consertar esses itens para que seu PC não fique preso na tela de inicialização.
Alguns motivos comuns seu PC congela na inicialização são: você conectou um dispositivo com defeito ao seu PC, os arquivos de sistema do Windows estão corrompidos, os drivers instalados estão desatualizados, você tem um aplicativo malicioso instalado em sua máquina, e muito mais.

1.Desconecte dispositivos desnecessários do seu PC
Se o seu PC começou a travar depois que você conectou um dispositivo à máquina, esse dispositivo pode estar com defeito. Esses componentes de hardware causam mau funcionamento do computador de várias maneiras, inclusive fazendo com que todo o sistema congele na inicialização.
Neste caso, remova todos os dispositivos de hardware extras você conectou ao seu computador. Esses dispositivos podem incluir uma webcam externa, um joystick ou qualquer coisa que não seja um teclado ou mouse.
Depois de desconectar esses dispositivos extras, reinicie seu PC e veja se o sistema ainda congela.
2.Usar o reparo de inicialização do Windows
Quando o Windows não inicia ou apresenta outros problemas de inicialização, você pode use um utilitário de sistema integrado para corrigir seus problemas. Entre no Reparo de Inicialização do Windows, uma ferramenta que permite encontrar e resolver problemas na inicialização do seu PC.
Se sua máquina já acionou um tela azul onde você vê a opção Solução de problemas, pule para a quinta etapa abaixo.
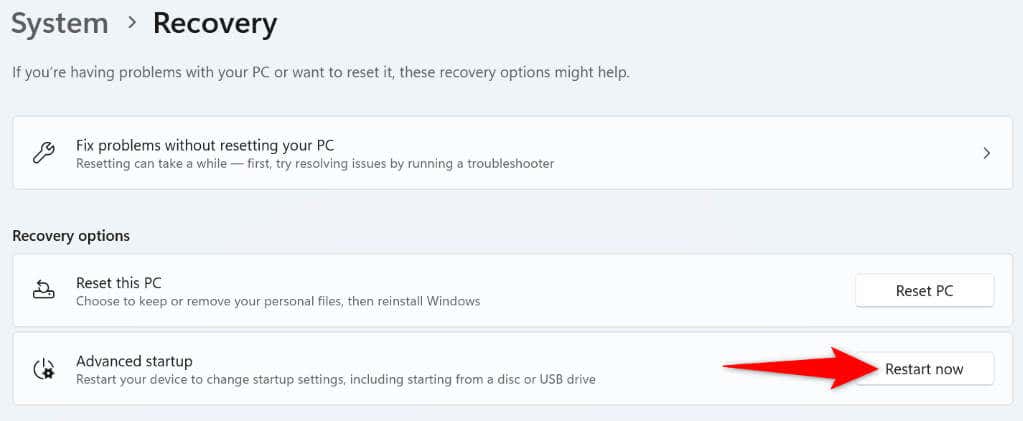
3.Use a ferramenta de diagnóstico de memória do Windows
Os problemas de memória do Windows podem fazer com que o seu PC congele, pois o sistema não consegue funcionar com a memória volátil para armazenar arquivos temporários. Neste caso, use um utilitário integrado do Windows para detectar e resolver seus problemas de memória.
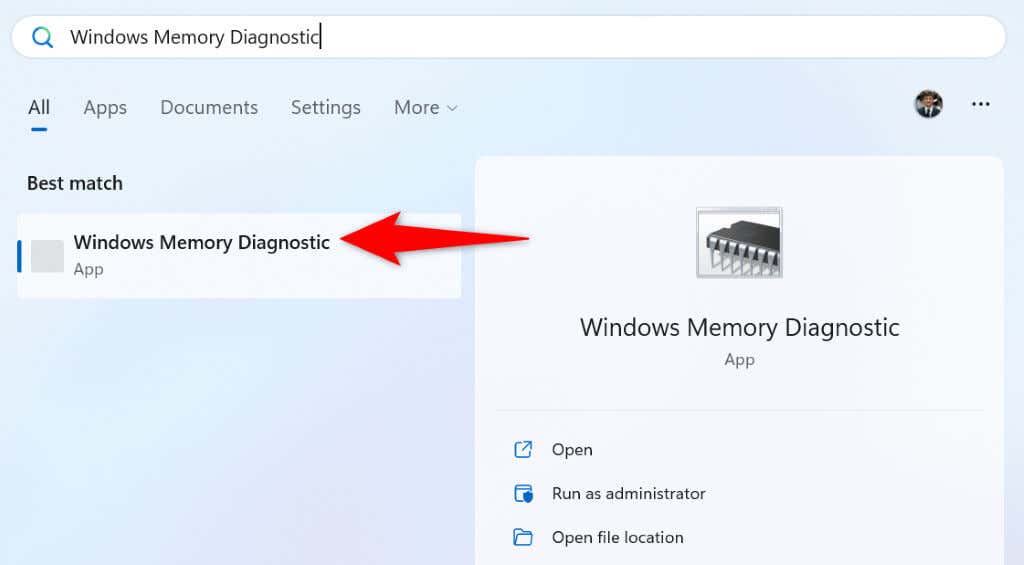
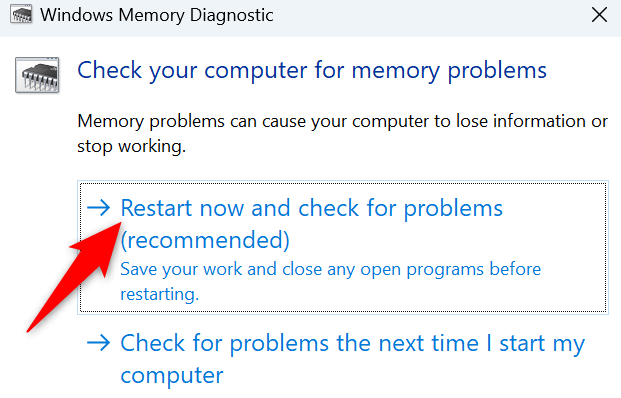
4.Desative a inicialização rápida no seu PC
O recurso Inicialização rápida permite que seu PC Windows ligue mais rapidamente. O recurso faz isso colocando seu PC em hibernação em vez de desligá-la totalmente. Às vezes, essa funcionalidade faz com que sua máquina congele na inicialização.
Nesse caso, desativar o recurso e veja se isso resolve seu problema. Você pode reativar o recurso quando quiser.
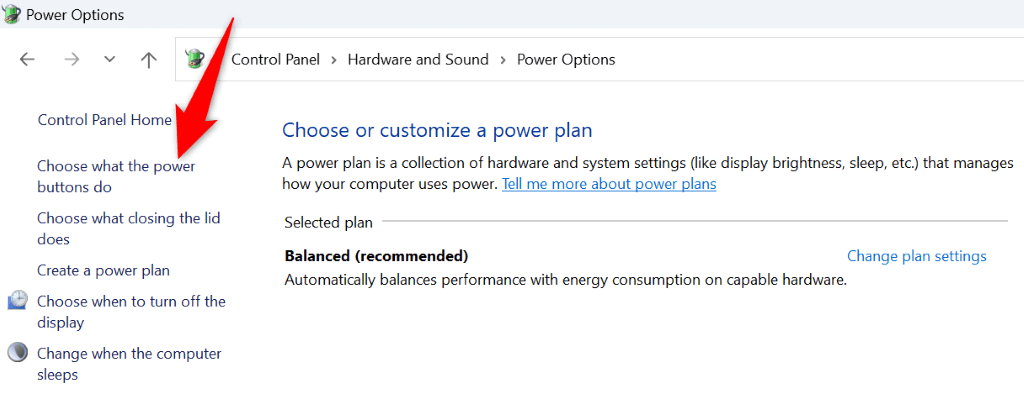
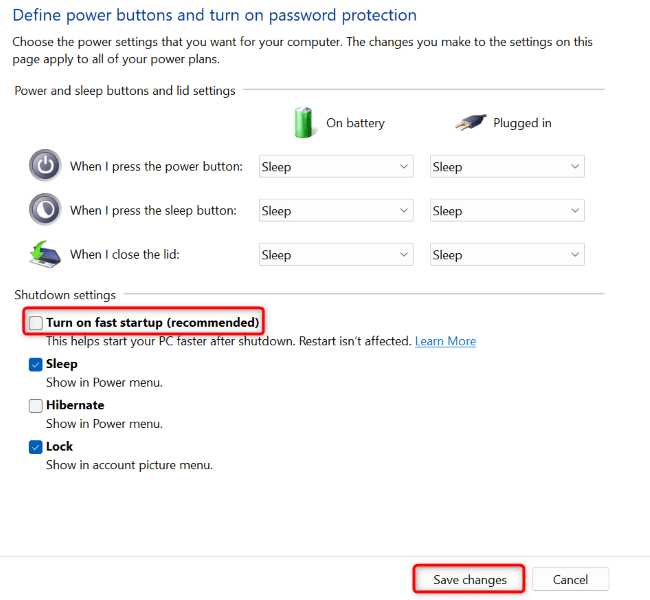
5.Corrigir arquivos de sistema corrompidos do Windows 11
Arquivos de sistema corrompidos podem fazer com que muitos recursos do Windows 11 não funcionem ou funcionem mal. O problema de congelamento de inicialização pode ser resultado de arquivos de sistema incorretos. Nesse caso, você pode use a ferramenta SFC (System File Checker) integrada do seu PC encontrar e consertar todos os arquivos de sistema corrompidos.
Essa ferramenta é executada em uma janela do prompt de comando. Você pode iniciar uma janela CMD no menu Iniciar do seu PC ou na tela de opções avançadas.
DISM.exe /Online /Cleanup-image /Restorehealth
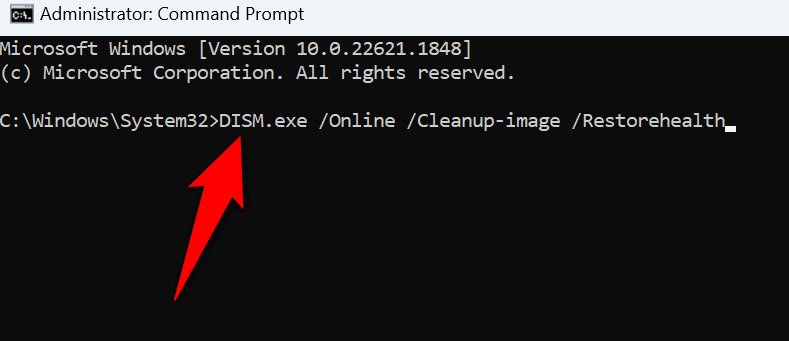
6.Atualizar o Windows 11 e os drivers de dispositivos.
Versões desatualizadas do Windows ou de drivers podem causar mau funcionamento da sua máquina de várias maneiras. É possível que você esteja usando uma versão antiga do Windows ou de driver, fazendo com que o sistema congele na inicialização.
Neste caso, atualizar o Windows e seus motoristas para possivelmente corrigir o problema.
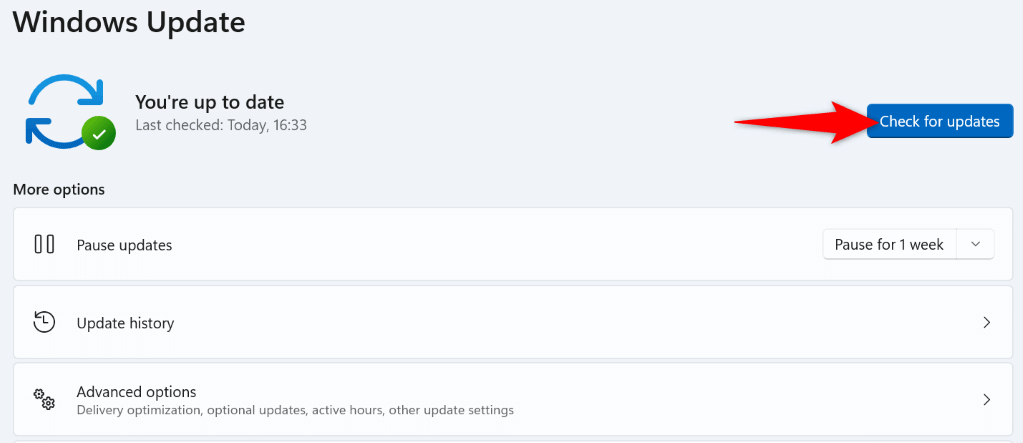
O procedimento acima também atualiza os drivers instalados. No entanto, execute uma verificação manual de atualização de driver em sua placa gráfica para possivelmente atualizar quaisquer drivers ausentes:
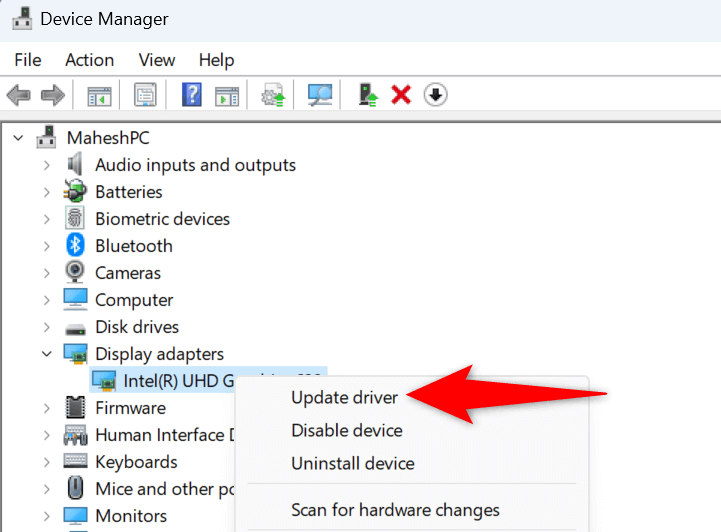
7.Restaure seu sistema para um ponto de restauração criado no passado
Às vezes, as alterações feitas no seu PC acabam fazendo com que os recursos do sistema não funcionem. Você pode ter alterado uma opção no seu PC, o que afetou negativamente o seu sistema.
Neste caso, use a ferramenta integrada de restauração do sistema do Windows para desfazer suas alterações e restaurar seu sistema para um ponto de restauração criado no passado.
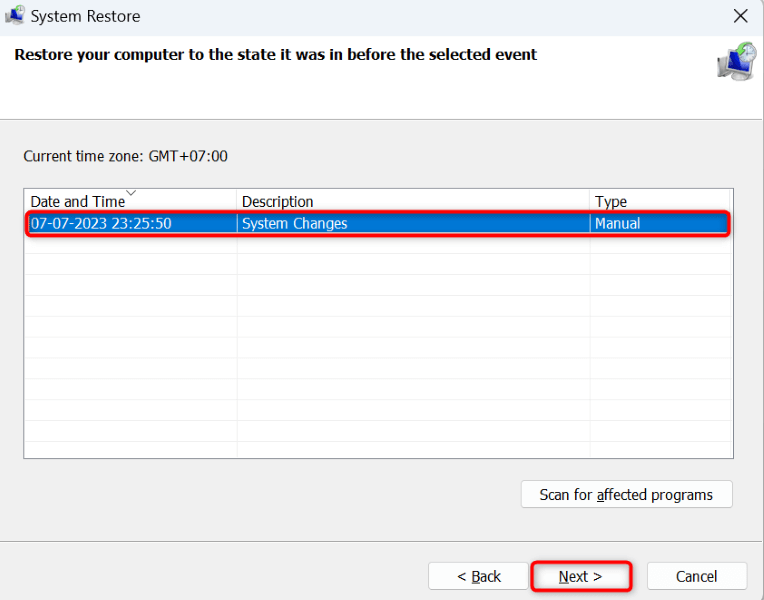
8.Inicialização limpa do seu PC com Windows 11
Se o seu PC continuar travando na inicialização, um ou mais aplicativos instalados podem ser os culpados. Você pode ter instalado um aplicativo malicioso que está fazendo com que o sistema pare de responder na inicialização. Nesse caso, verifique se um aplicativo instalado está causando o problema até inicialização limpa do seu PC com Windows..
Escrevemos um guia sobre esse assunto. Confira-o para saber como inicializar seu PC sem carregar aplicativos externos. Se o seu PC não congelar quando você fizer uma inicialização limpa do sistema, provavelmente os aplicativos instalados são os culpados. Neste caso, desinstalar esses aplicativos acessando Configurações>Aplicativos>Aplicativos instaladosem sua máquina.
Descongelar um PC congelado com Windows 11 de várias maneiras
Muitos itens podem fazer com que seu PC com Windows 11 congele na inicialização. Se você não tiver certeza da causa exata do problema, siga os métodos descritos acima, de cima a baixo, para possivelmente resolver o problema. Esses métodos cobrem todos os possíveis itens que podem estar causando o seu problema.
Depois de resolver o problema, seu PC ligará como deveria.
.