Você está trabalhando em um projeto, jogando ou navegando na web e seu computador Windows 10 fica travando. Você tem que reiniciar o seu computador. Todos nós já passamos por isso. Por que isso está acontecendo e como você pode consertar?

O problema de congelamento é complicado. Qualquer problema pode fazer com que o Windows congele e pode ser incrivelmente frustrante quando você não recebe um mensagem de erro para ajudá-lo a entender por que isso está acontecendo.
Dito isso, você pode evitar que a maior parte do Windows 10 congele por meio de manutenção regular. Você não precisa de nenhum conhecimento técnico. Iremos guiá-lo por nove tarefas de solução de problemas, usando soluções que sempre funcionaram para nós.
Verifique os registros no Visualizador de eventos
Se você não tiver certeza do que está causando o problema , você pode obter uma pista dos logs de eventos.
Muitas pessoas não sabem disso, mas o Visualizador de eventos mantém muitos arquivos de log que registram eventos. Praticamente todas as ações realizadas em seu computador, como falhas de hardware e alterações de segurança, terminam em um log de eventos. Esta deve ser sua primeira parada.
Para acessar o Visualizador de eventos, clique com o botão direito do mouse no botão iniciar e selecione Visualizador de eventosno menu.
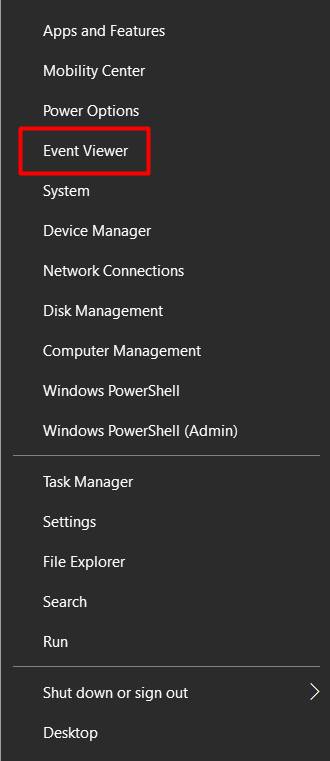
Quando estiver no Visualizador de eventos, preste atenção especial aos avisos e erros que ocorreram durante o congelamento do Windows.
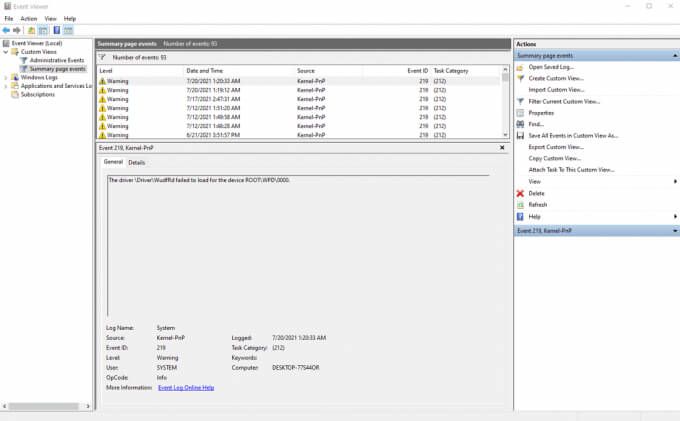
O registro os marca com uma exclamação amarela ou um ícone x vermelho.
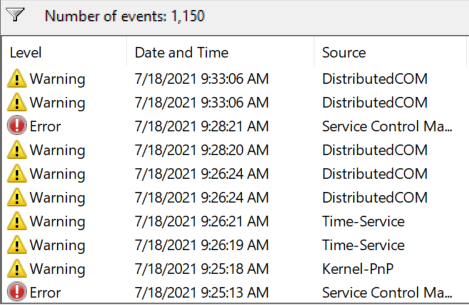
Se você não conseguir encontrar nenhum informações, isso significa que o evento que causou o congelamento não foi registrado. Novamente, isso depende do tipo de congelamento com o qual você está lidando. Nesse caso, você apenas terá que seguir outras etapas de solução de problemas.
Execute o verificador de arquivos do sistema
Em muitos casos, o Windows 10 continua travando devido a um arquivo corrompido ou ausente arquivo de sistema. Felizmente, temos o Ferramenta de verificação de arquivos do sistema para nos ajudar a restaurar os arquivos originais. Se tiver sorte, ele resolverá seu problema automaticamente.
Para usar a ferramenta, inicie o Prompt de Comando como administrador e digite o seguinte comando:
sfc / scannow
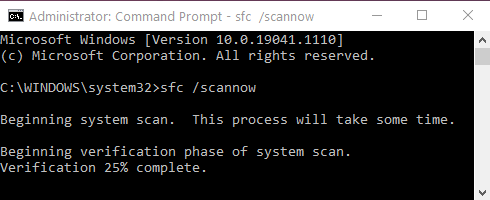
O Windows verificará automaticamente seus arquivos, procurando por algo fora do lugar. Se um arquivo corrompido ou ausente for encontrado, ele tentará consertá-lo automaticamente. No entanto, se nenhum problema for encontrado, é provável que os arquivos do sistema não estejam causando o travamento.
Atualizar drivers e Windows
Em nossa experiência, os drivers desatualizados são os raiz de muitos erros. Freqüentemente, eles podem fazer com que o PC com Windows 10 congele.
Você pode atualize todos os seus drivers de hardware no Gerenciador de dispositivos.
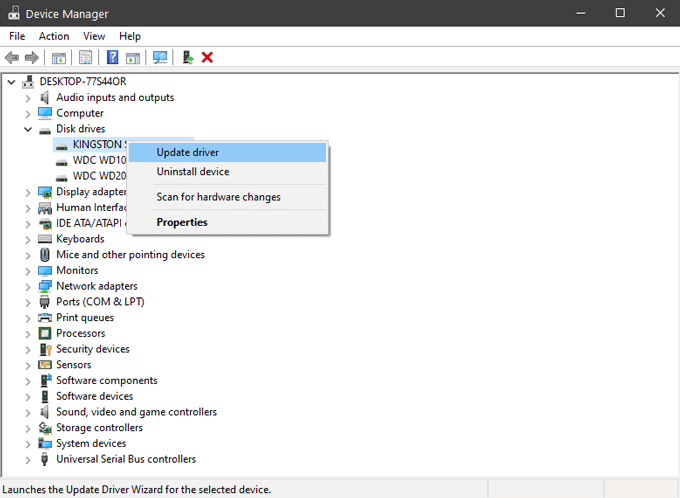
Isso inclui a placa de som, placa de rede, discos rígidos e qualquer outro hardware que você normalmente não pensa. Para alguns componentes, como a placa gráfica, é melhor obter seus drivers no site do fabricante.
Ao realizar as atualizações, você também deve se certificar de que possui a versão mais recente do Windows. A Microsoft frequentemente lança atualizações e correções, e você pode resolver seu problema facilmente.
Limpe e verifique a unidade do sistema
Se O Windows está ficando sem espaço em disco, ele começa a congelar. O espaço de armazenamento é necessário para arquivos temporários, portanto, comece com a pasta Temp. Exclua todos os arquivos que você encontrar lá. Você também deve executar a ferramenta Limpeza de disco para remover todos os arquivos desnecessários que estão ocupando espaço.
Para acessar a Limpeza de disco rapidamente, basta digitar “limpeza de disco” na barra de pesquisa do Windows e selecionar o primeiro resultado . A janela de seleção da unidade será aberta.
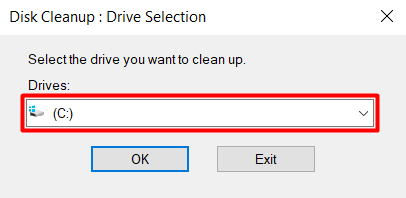
Selecione a unidade onde você instalou o Windows 10. Por padrão, deve ser a unidade C :. Na próxima janela, selecione o tipo de dados que deseja remover. Se você realmente tem pouco espaço, pode selecionar tudo.
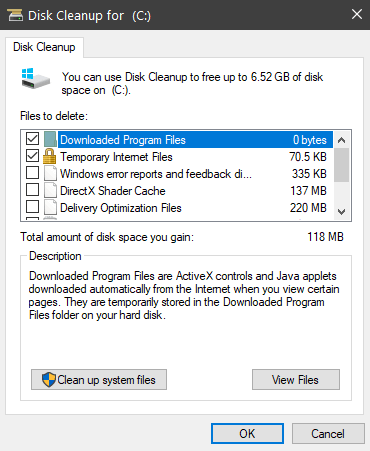
Se a falta de espaço não for o problema, a próxima etapa é diagnosticar a unidade do sistema. O Windows tem uma ferramenta para isso e você pode encontrá-la navegando até Disco local>Propriedades>Ferramentas.
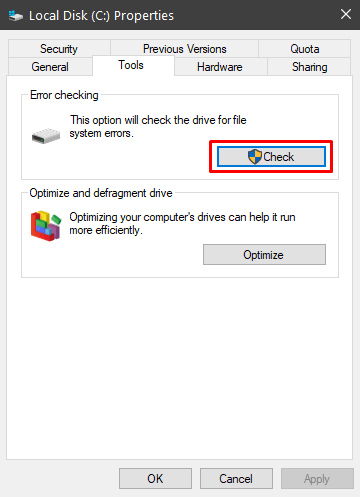
Selecione o botão Verificarpara procurar erros do sistema. Se for encontrado um erro, a ferramenta oferecerá a opção de repará-lo. Quando o processo for concluído, você deve reiniciar o computador e ver se ele continua travando.
Desativar recursos de economia de energia
O Windows 10 tem algumas opções de energia avançadas que podem causar problemas se forem configuradas incorretamente . O culpado mais comum é o PCI Express Link State Power Management.
1. Navegue até as configurações do plano de energia de seu computador em Painel de controle>Sistema e segurança>Opções de energia.
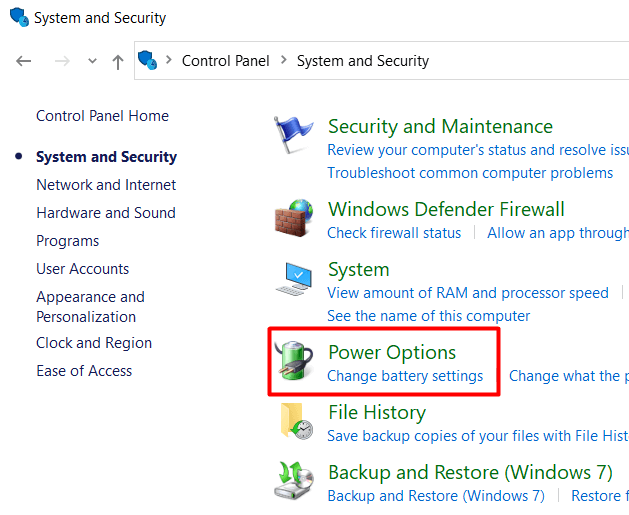
2. Clique em Alterar configurações da bateriapara abrir a janela do plano de energia.
3. Clique em Alterar configuraçõespara editar o plano de energia.
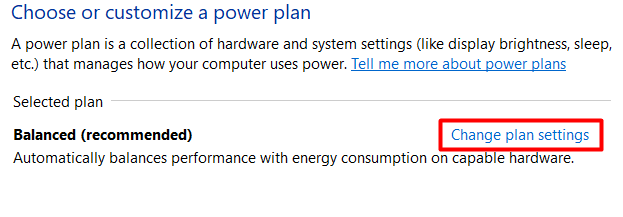
4. Em seguida, clique em Alterar configurações avançadas de energia.
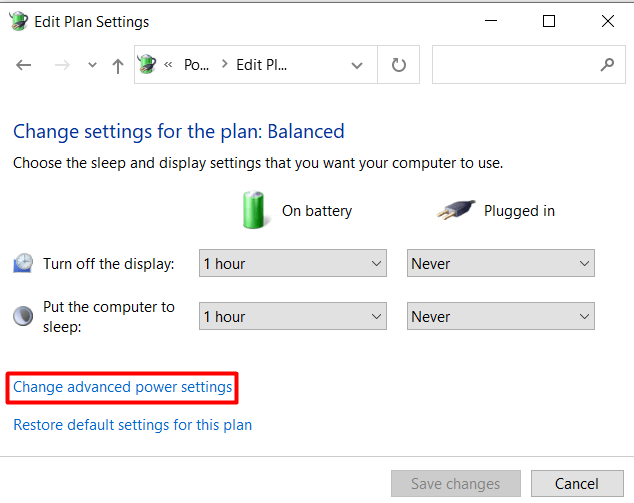
5. Role para baixo até PCI Expresse desative o Gerenciamento de energia do estado do link definindo-o como “Desligado”.
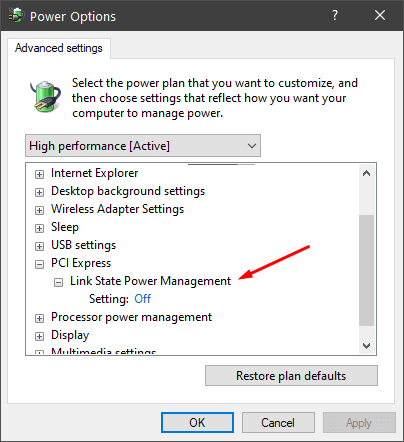
Se o computador ainda travar depois disso, você também pode desativar outras opções de economia de energia.
Verifique a RAM
A memória defeituosa costuma ser a culpada quando se trata de congelamentos aleatórios. Não é tão simples de detectar, então certifique-se de tentar todas as outras etapas de solução de problemas antes de realizar esta etapa.
A maneira mais simples de verificar se há RAM danificada é executar o Diagnóstico de Memória do Windows. Se nenhum erro for encontrado, a memória provavelmente está boa, mas este diagnóstico não é o mais confiável. Leia nosso artigo em como diagnosticar, verificar e testar a memória ruim para aprender como executar um diagnóstico de memória do Windows e como usar ferramentas de diagnóstico avançadas como Memtest86.
Restauração do sistema
Se nada ajudou até agora, você pode tentar restaure o seu sistema para uma data anterior. Você pode acessar o assistente de Restauração do sistema no painel Propriedades do sistema.
1. Abra o aplicativo Configuraçõesdo Windows e selecione Sistema.
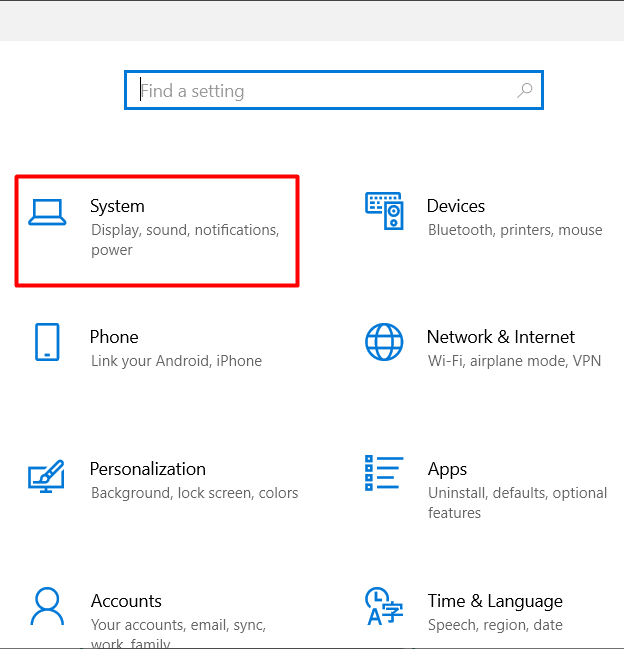
2. Abra a página Sobre.
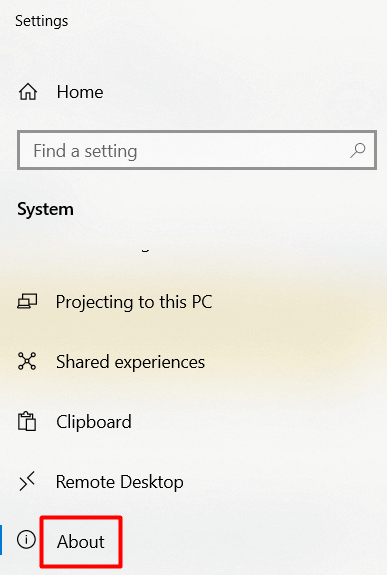
3. Role para baixo até encontrar Proteção do Sistemae clique nele.
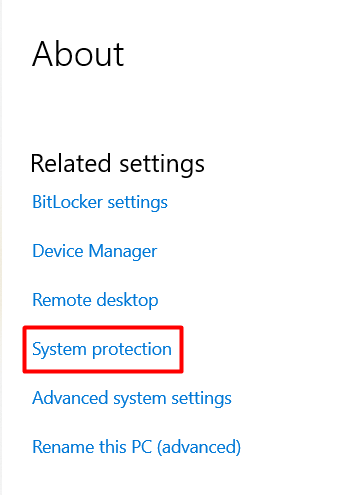
4. Selecione o botão Restauração do sistema.
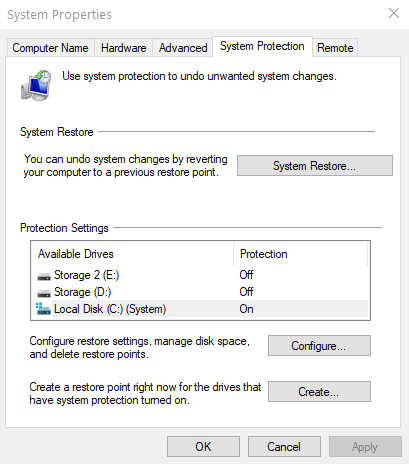
5. Escolha o ponto de restauração e selecione Avançar.
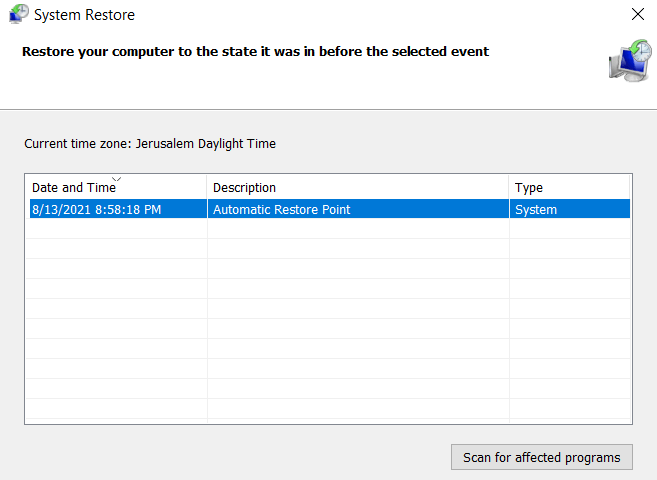
O Windows redefinirá automaticamente todas as suas configurações e arquivos para uma data anterior. Se os problemas de congelamento começaram apenas recentemente, esta solução deve funcionar.
Limpe a instalação do Windows 10
Você já tentou de tudo e o Windows 10 continua travando? Então é hora de começar do zero com uma instalação limpa do Windows. Limpar suas unidades e começar do zero corrige a maioria dos problemas de desempenho e memória.
Antes de começar, faça backup de todos os documentos e arquivos importantes. Lembre-se de que, para aumentar suas chances de sucesso, você deve apagar tudo de suas unidades. Não basta reinstalar o Windows sem formatar. Isso excluirá todos os aplicativos instalados e mude o seu computador de volta para os padrões.
Depois de instalar o Windows, instale e atualize todos os seus drivers e espere para ver se o sistema começa a travar novamente.
Último recurso: Troca de hardware
Se a instalação limpa não funcionou, provavelmente você está com problemas de hardware. Este é o momento em que você deve começar a trocar componentes específicos ou levar seu computador a um técnico.

Comece com suas unidades. Freqüentemente, eles são o problema, mesmo que passem em todos os testes. Além disso, eles são muito mais baratos de substituir do que a maioria das peças de PC. Se o Windows 10 continuar travando depois disso, você deve trocar os cartões de memória do seu computador. Novamente, nenhum teste é 100% preciso, então é provável que haja algo errado com a RAM.
Esperamos que uma de nossas soluções tenha ajudado a corrigir o problema de congelamento do Windows 10. Deixe-nos saber nos comentários!