Um Windows 10 ocorre vazamento de memória quando um aplicativo que você estava usando não devolveu os recursos ao seu sistema quando você terminou de usá-lo. Quando isso acontece, você não pode trabalhar em outras tarefas no seu PC, pois o PC não tem RAM suficiente para trabalhar.
Na maioria dos casos, você mesmo pode corrigir os problemas de vazamento de memória do Windows 10. Você pode fechar aplicativos que consomem muitos recursos, desativar determinados aplicativos de inicialização e realizar tarefas semelhantes para corrigir um vazamento de memória.
Reinicie seu PC
Uma maneira fácil de limpe o conteúdo da memória do seu PC é reiniciar o PC. Isso deve resolver o problema de vazamento de memória na maioria dos casos, pelo menos temporariamente, até que você encontre uma solução permanente.
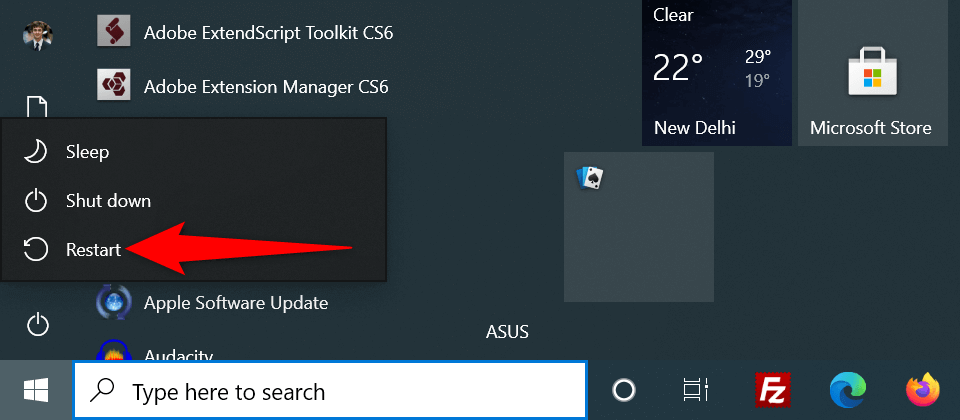
Use o diagnóstico de memória do Windows para corrigir um vazamento de memória do Windows 10
O Windows 10 vem pré-carregado com uma ferramenta chamada Windows Memory Diagnostic. Você pode usar esta ferramenta para encontrar e corrija problemas com a RAM do seu PC.
Como a ferramenta detecta automaticamente o problema com sua memória, você não precisa ter conhecimentos de informática para usá-la.
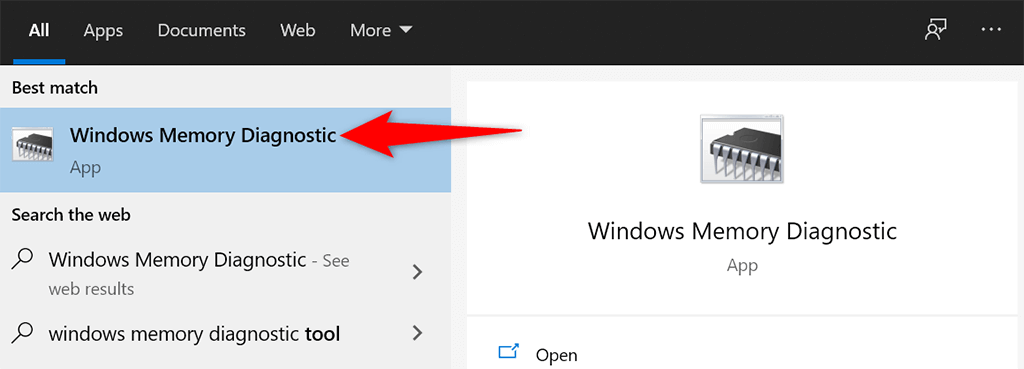
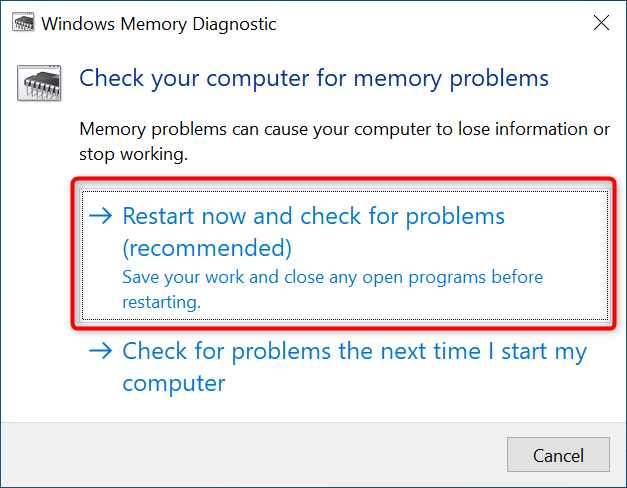
Feche o aplicativo problemático para resolver o problema de vazamento de memória do Windows 10
A maioria dos problemas de vazamento de memória do Windows 10 ocorre devido a um aplicativo problemático instalado no sistema. Este aplicativo geralmente consome toda a sua RAM e não deixa memória para outros aplicativos usarem.
Nesse caso, você pode corrigir o problema em fechando o aplicativo problemático no seu PC. O Gerenciador de Tarefas deve informar qual aplicativo está usando qual quantidade de RAM. Se você encontrar um aplicativo usando uma quantidade incomum de memória, esse aplicativo pode ser o culpado.
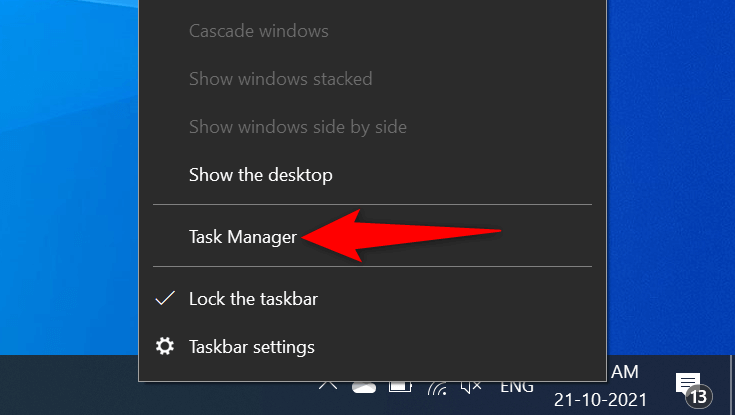
- .
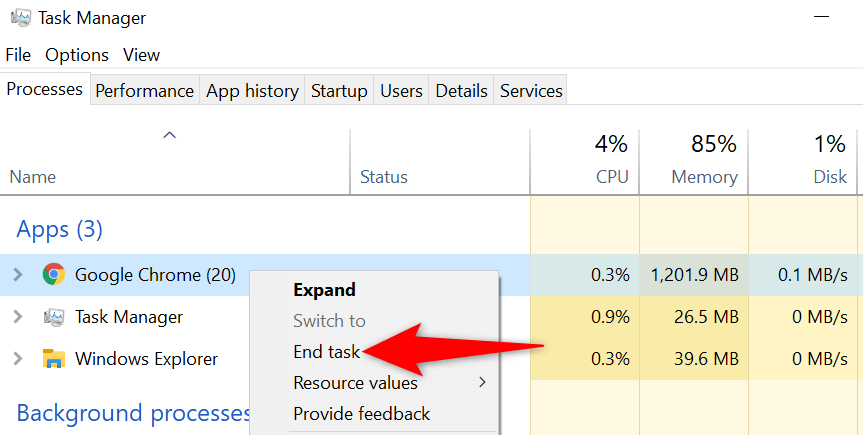
Repita o processo acima para cada aplicativo que usa muita memória. Se o problema de vazamento de memória do Windows 10 for resolvido com isso, você saberá quais aplicativos estão causando o problema. Você pode então desinstalar esses aplicativos manualmente em seu computador.
Desativar programas de inicialização
Se o seu PC começar a mostrar sinais de vazamento de memória assim que você ligá-lo, um aplicativo de inicialização pode ser o culpado. Esses aplicativos são iniciados automaticamente na inicialização do seu PC.
Nesse caso, você pode remover o aplicativo problemático da lista de aplicativos de inicialização. O aplicativo não será mais aberto automaticamente quando você ligar o computador.
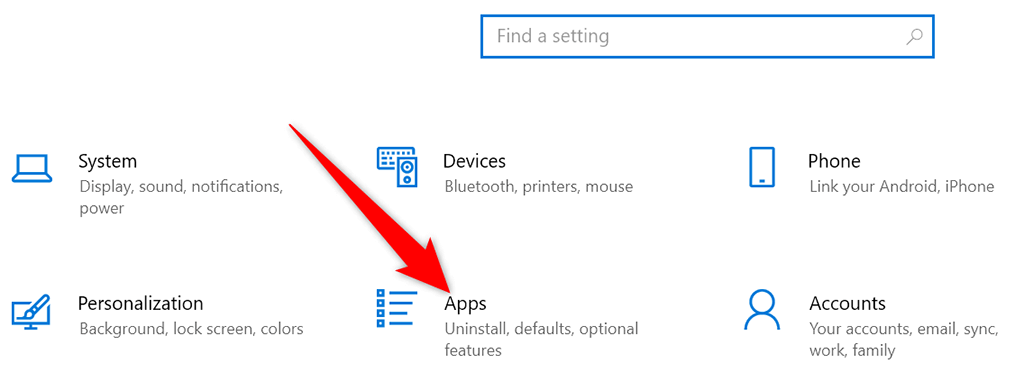
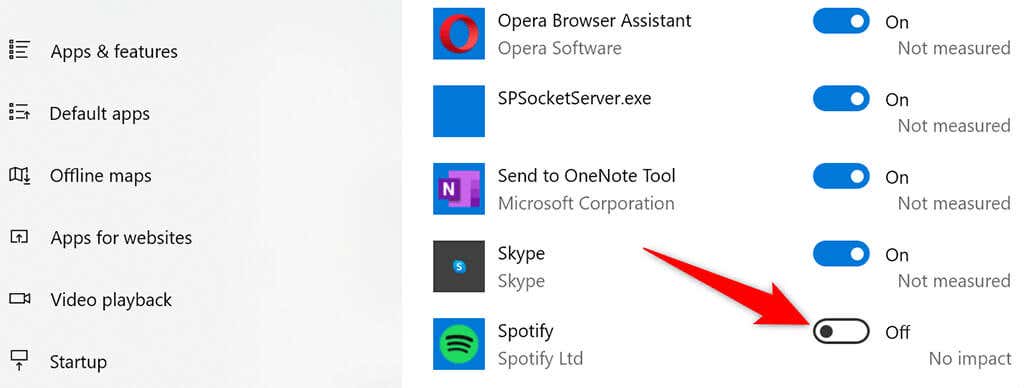
Atualize os drivers do seu dispositivo
Drivers de dispositivos desatualizados causam vários problemas, incluindo problemas de vazamento de memória do Windows 10. Se este for o caso do seu PC, você deve atualize todos os seus drivers atualizar as versões mais recentes.
É gratuito e fácil atualizar drivers no Windows 10.
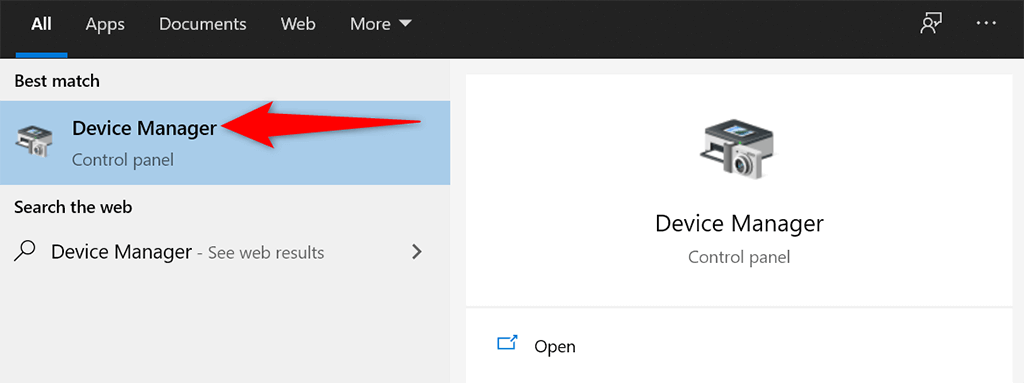
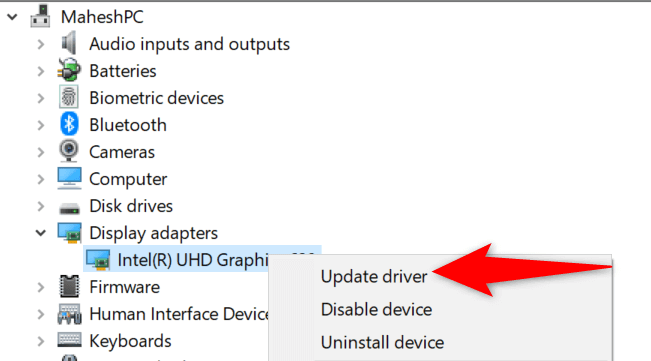
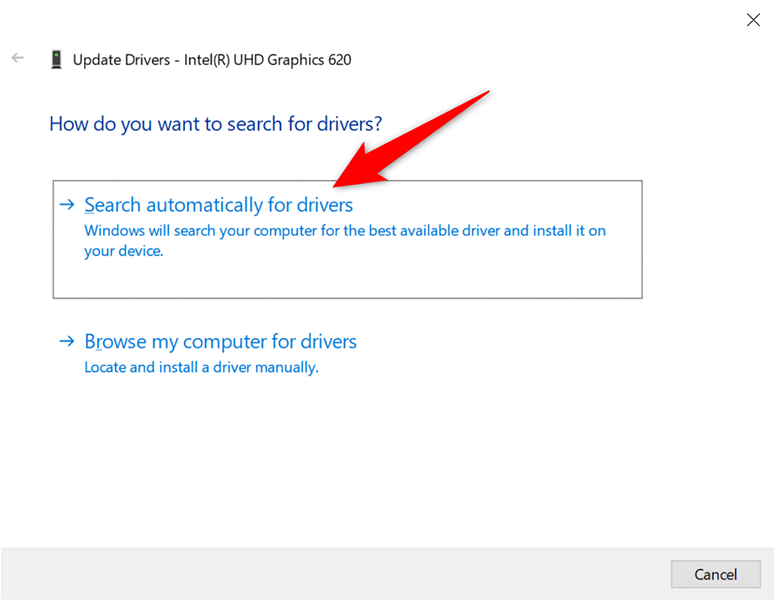
Se você usa uma placa gráfica Nvidia, também pode atualize seus drivers manualmente.
Execute uma verificação antivírus para solucionar o problema de vazamento de memória do Windows 10
Às vezes, um vírus ou malware acaba usando toda a sua memória, o que leva a um problema de vazamento de memória no Windows 10. Nesses casos, use a ferramenta antivírus integrada do seu PC para localizar e remover vírus do seu computador.
Se você tiver um antivírus de terceiros instalado em seu computador, também poderá usá-lo.
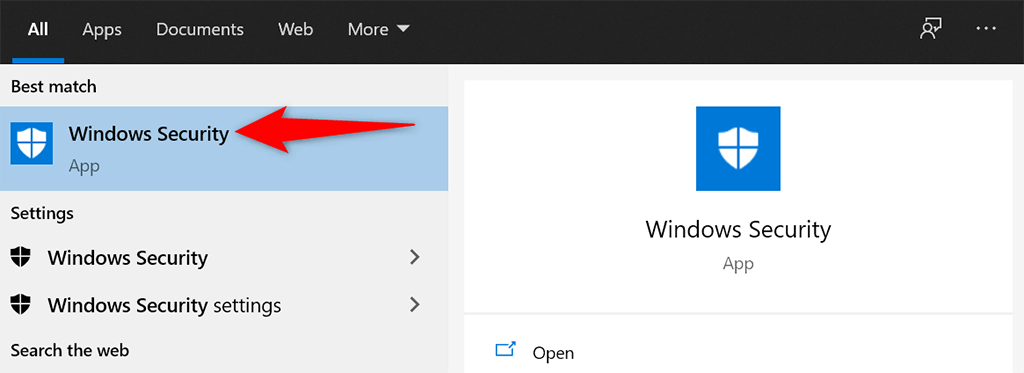
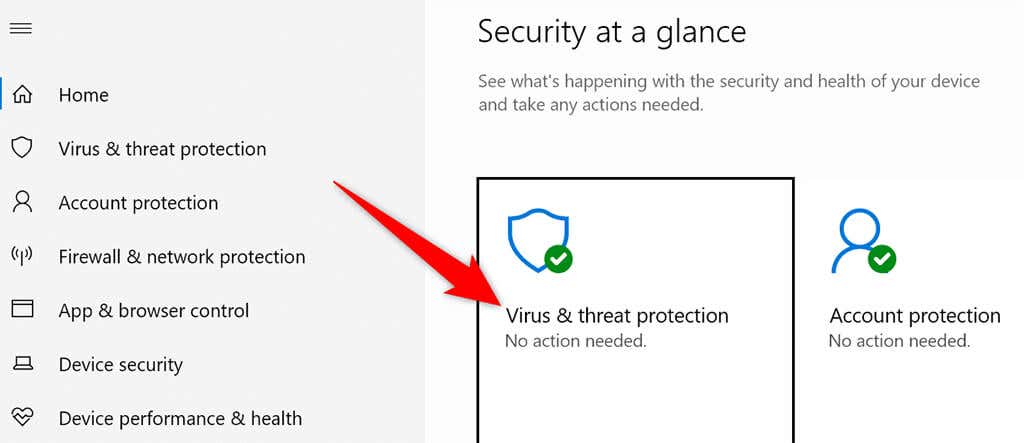
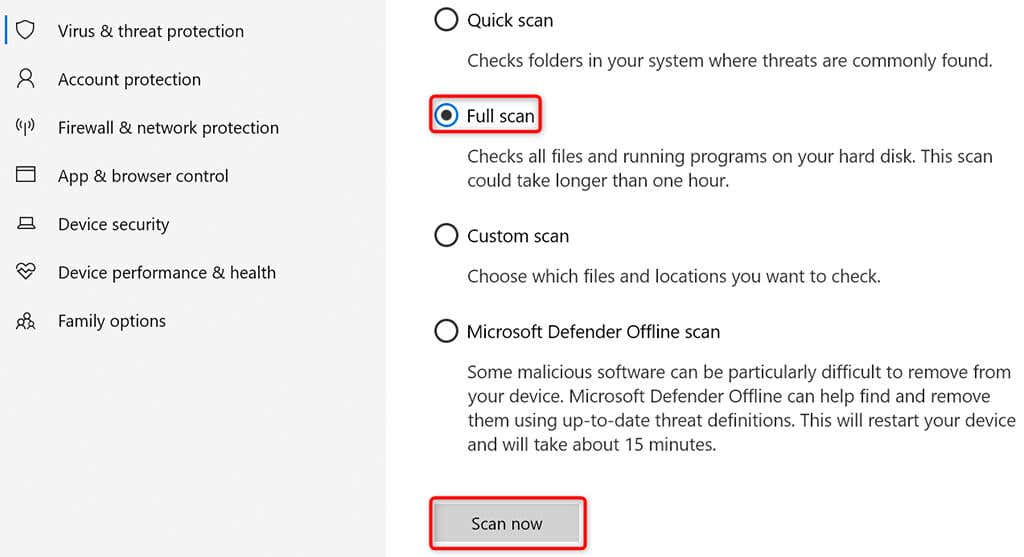
Desativar Sysmain no Windows 10
Sysmain é um recurso do Windows 10 que pré-carrega automaticamente os aplicativos usados com frequência na RAM. Isso torna o lançamento desses aplicativos mais rápido.
Mas, se você tiver algum problema relacionado à RAM, vale a pena desativar esse recurso para ver se isso faz alguma diferença. Você pode reativar o recurso mais tarde.
Para desativar o Sysmain:
services.msc
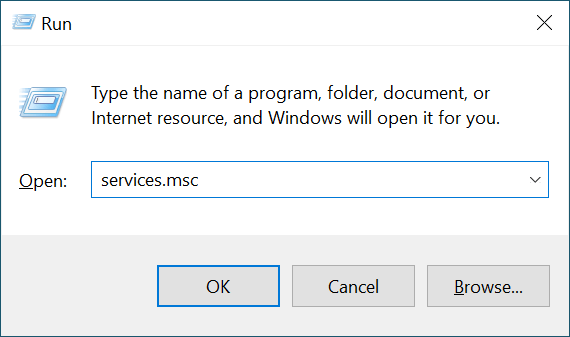
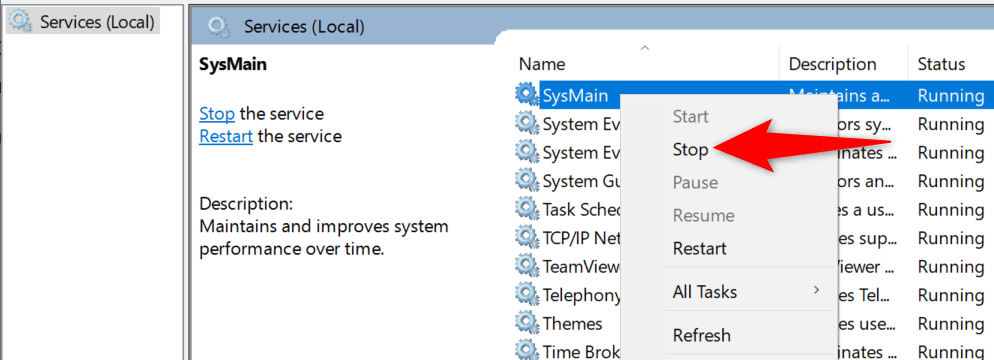
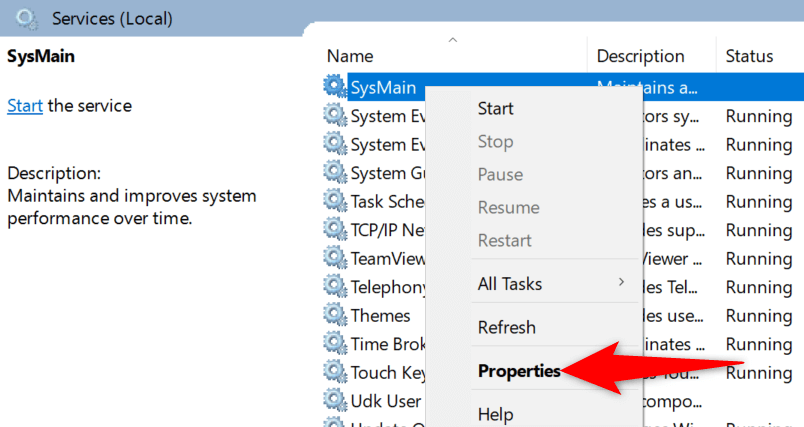
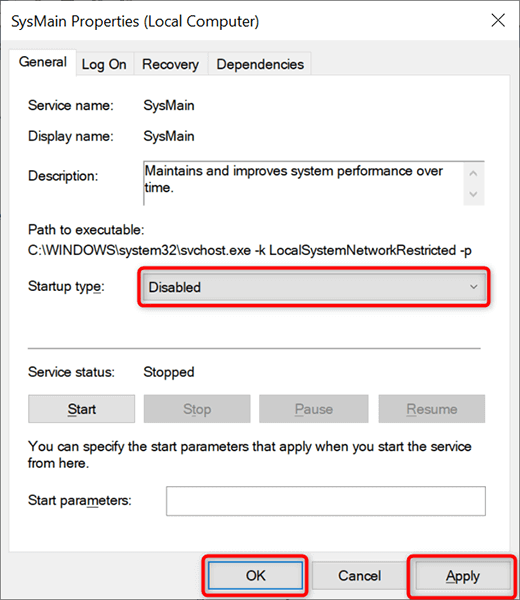
Seu problema de vazamento de memória do Windows 10 agora deve ser corrigido
Problemas de vazamento de memória são bastante comuns em PCs com Windows. Se você já teve esse problema em sua máquina, agora sabe o que fazer para contorná-lo. Resumindo, fique longe de aplicativos não confiáveis e você ficará bem.
.