O Windows oferece vários métodos para instalar e remover aplicativos do seu computador. O método a ser adotado irá variar dependendo do aplicativo que você deseja desinstalar. Neste tutorial, você aprenderá como desinstalar aplicativos no Windows 11.
Destacaremos seis maneiras de desinstalar aplicativos integrados e de terceiros indesejados no Windows 11.
1. Desinstalar aplicativos do menu Iniciar
O menu Iniciar é o principal gateway para acessar aplicativos, arquivos, pastas e configurações do sistema em dispositivos Windows. Também é possível desinstalar aplicativos do menu Iniciar do Windows.
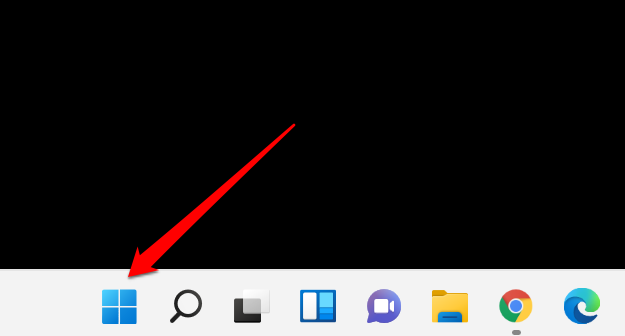
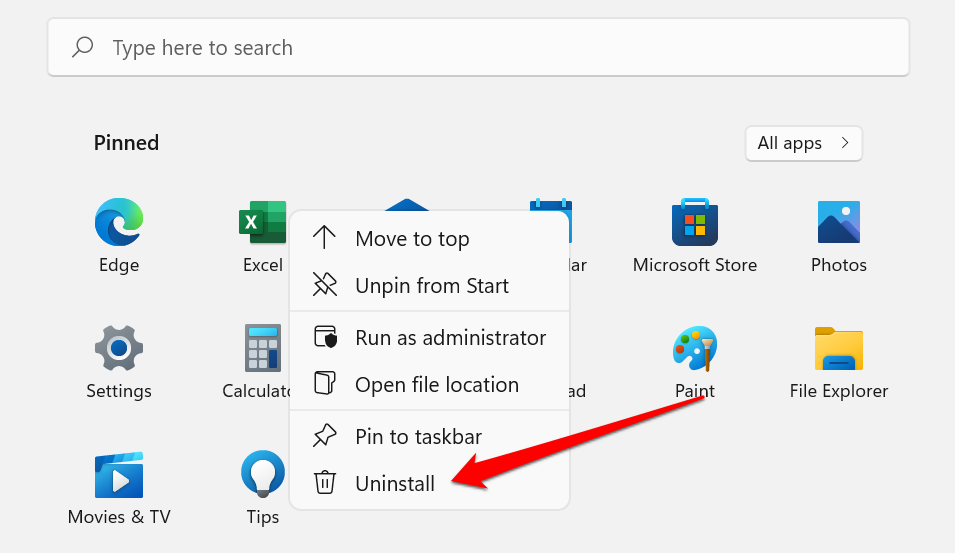
Caso contrário, selecione Todos os aplicativos em revelar todos os aplicativos do sistema e de terceiros no menu Iniciar. Melhor ainda, digite o nome do aplicativo na caixa de pesquisa para acesso mais rápido.
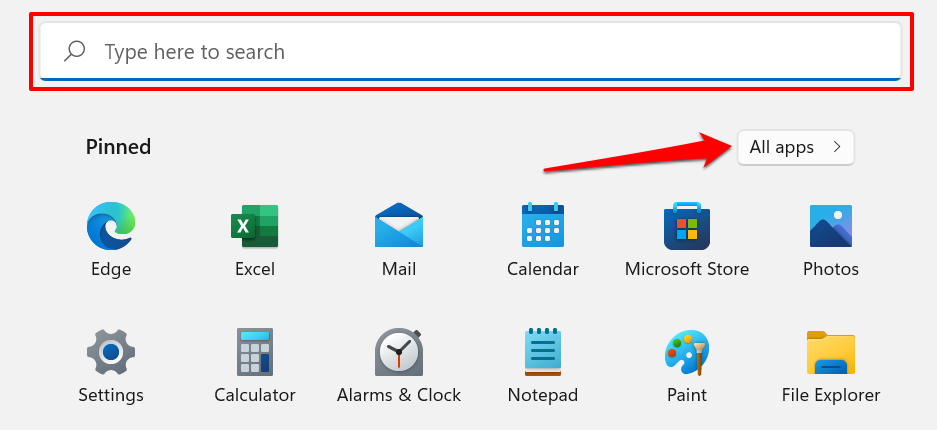
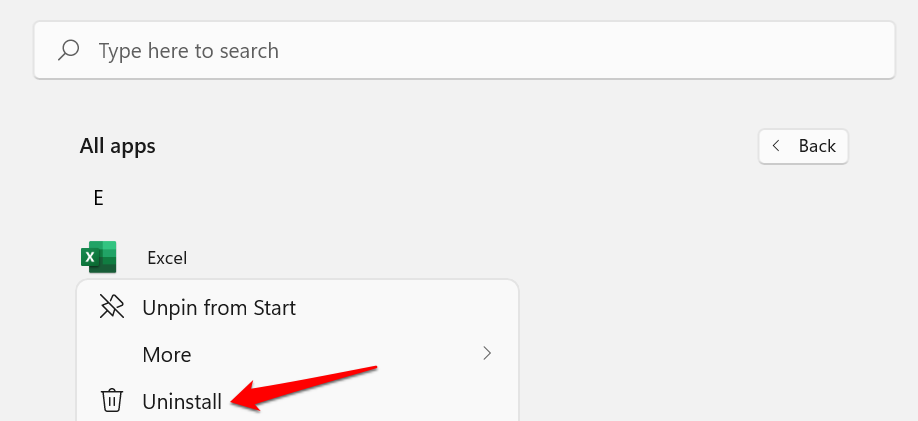
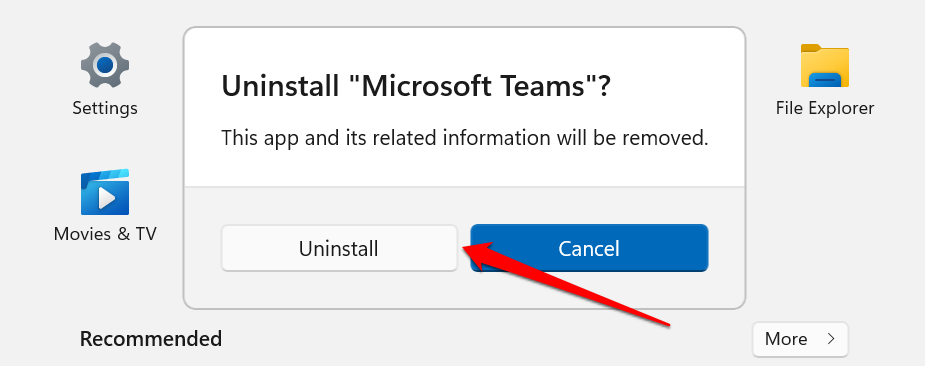
Se estiver desinstalando um aplicativo de terceiros, você será direcionado para a seção “Programas e Recursos” do Painel de Controle do Windows.
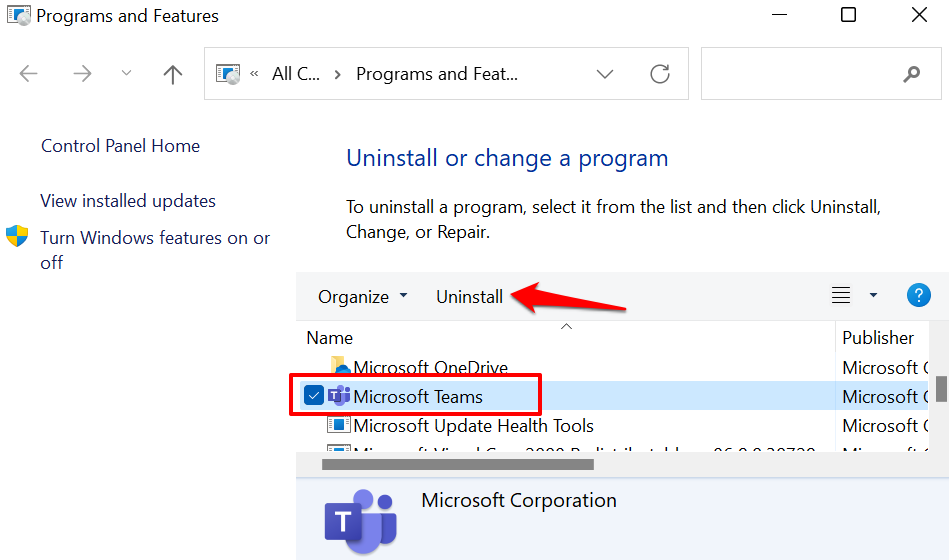
Observação: o Windows pode iniciar o aplicativo e solicitar que você confirme a desinstalação. Isso é peculiar aos aplicativos com a opção Desinstalar/Alterar .
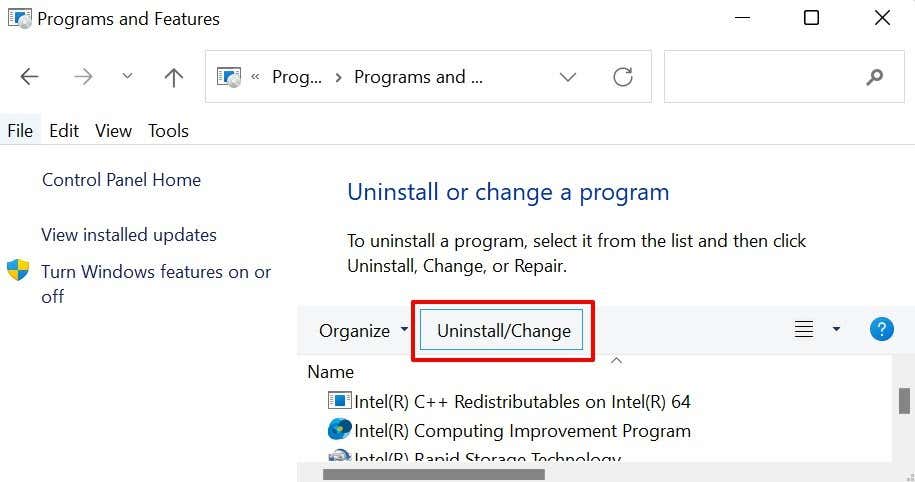
2. Desinstalar aplicativos do aplicativo Configurações
Este é outro caminho fácil para desinstalar aplicativos no Windows 11. Três etapas: abra o menu Aplicativos no aplicativo Configurações do Windows, localize o aplicativo e desinstale.
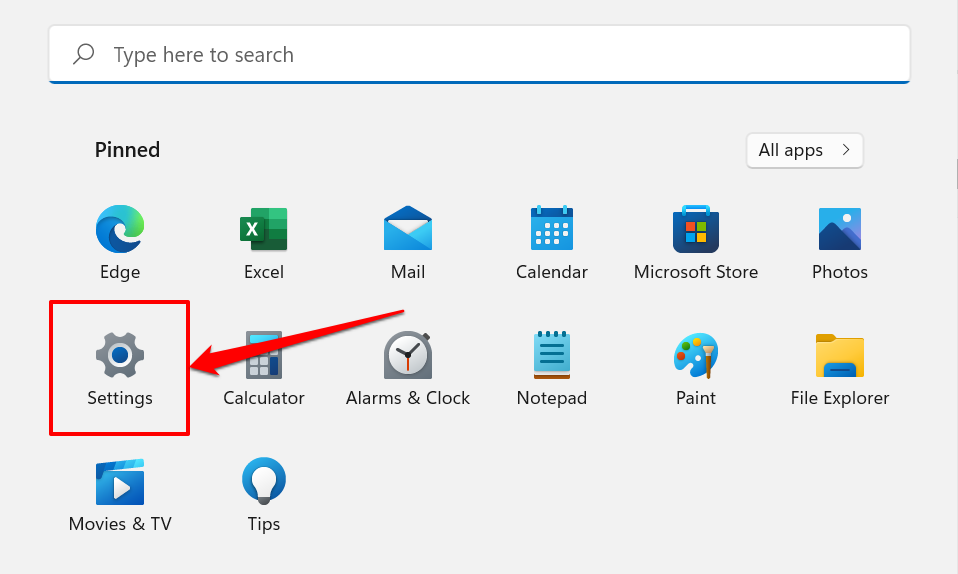
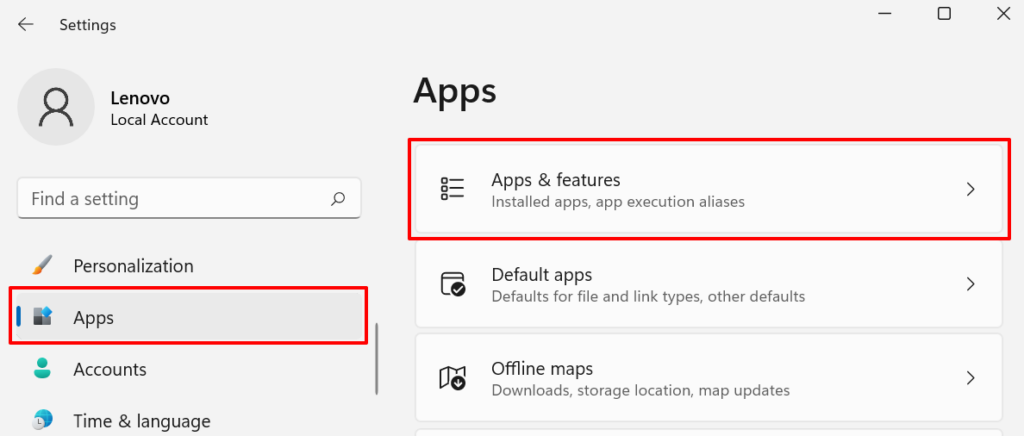
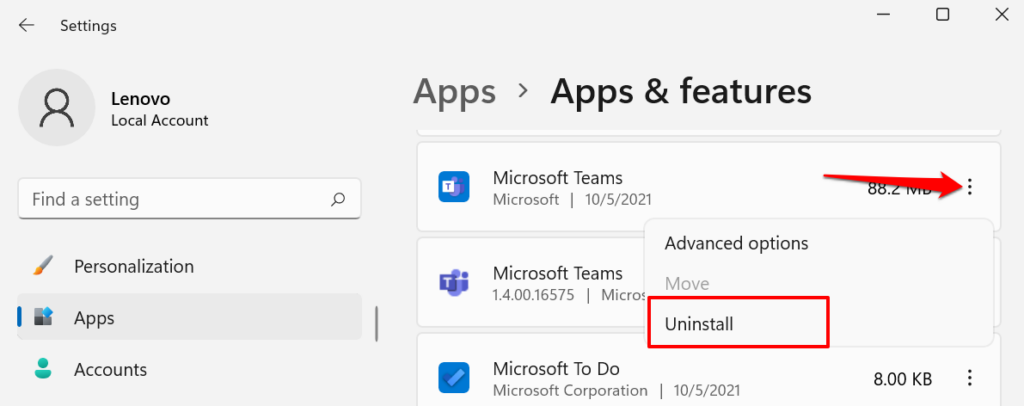
Dica profissional: use a caixa de pesquisa abaixo do cabeçalho “Lista de aplicativos” para encontrar o aplicativo rapidamente.
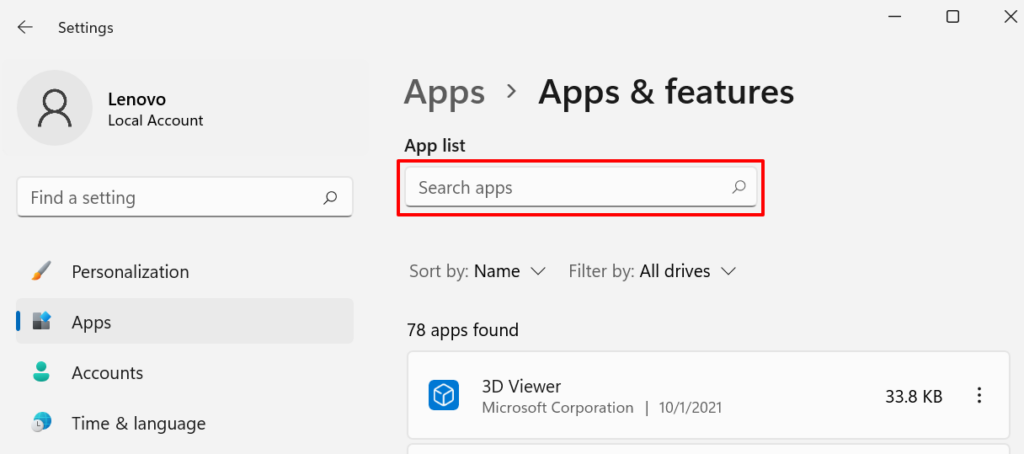
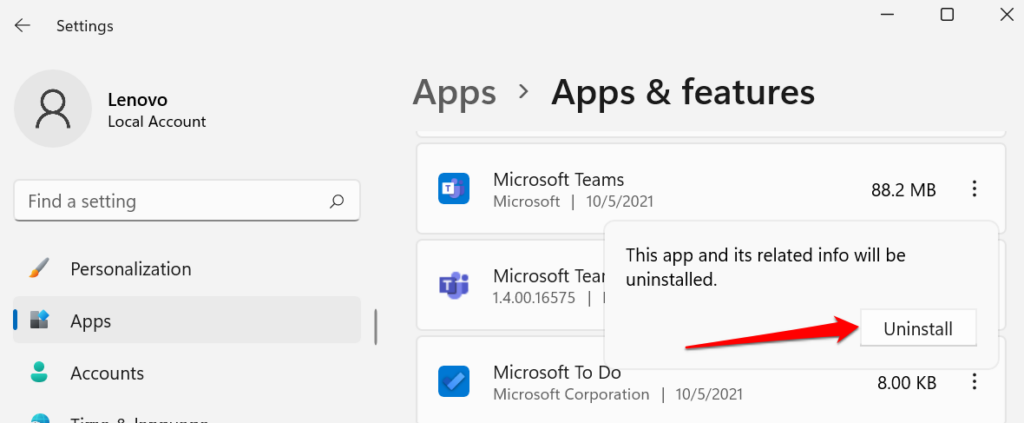
3. Desinstalar aplicativo do painel de controle
O Painel de Controle é um componente do sistema operacional Windows que permite fazer alterações nas configurações e nos dados do seu PC. Veja como desinstalar aplicativos através do Painel de Controle.
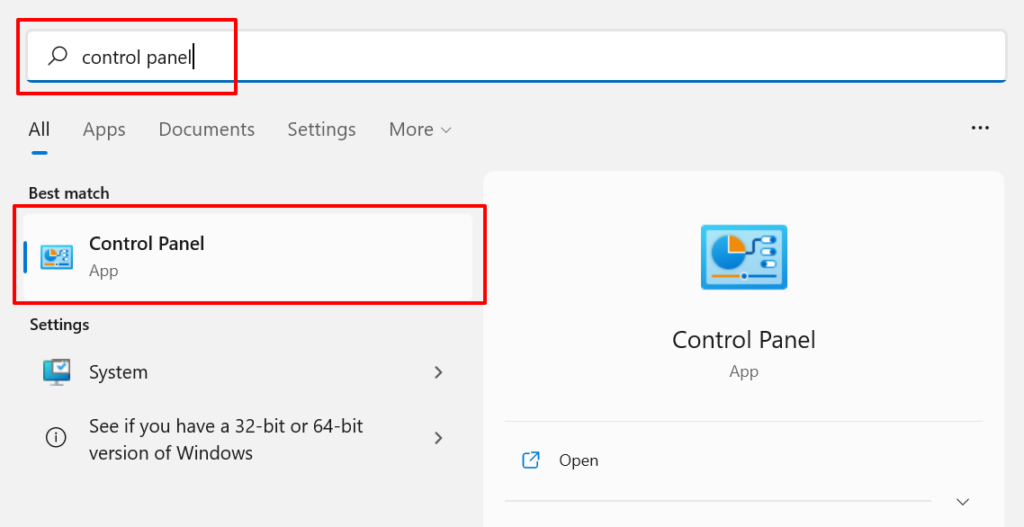
Como alternativa, pressione a tecla Windows + R , cole appwiz.cpl na caixa Executar e selecione OK >.
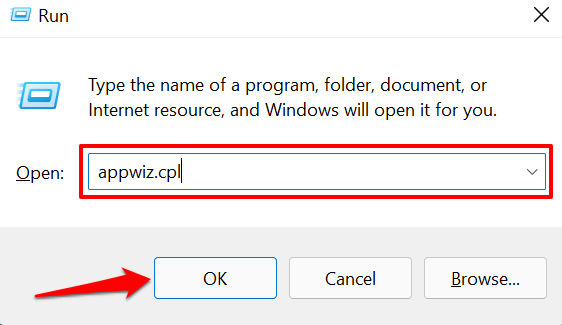
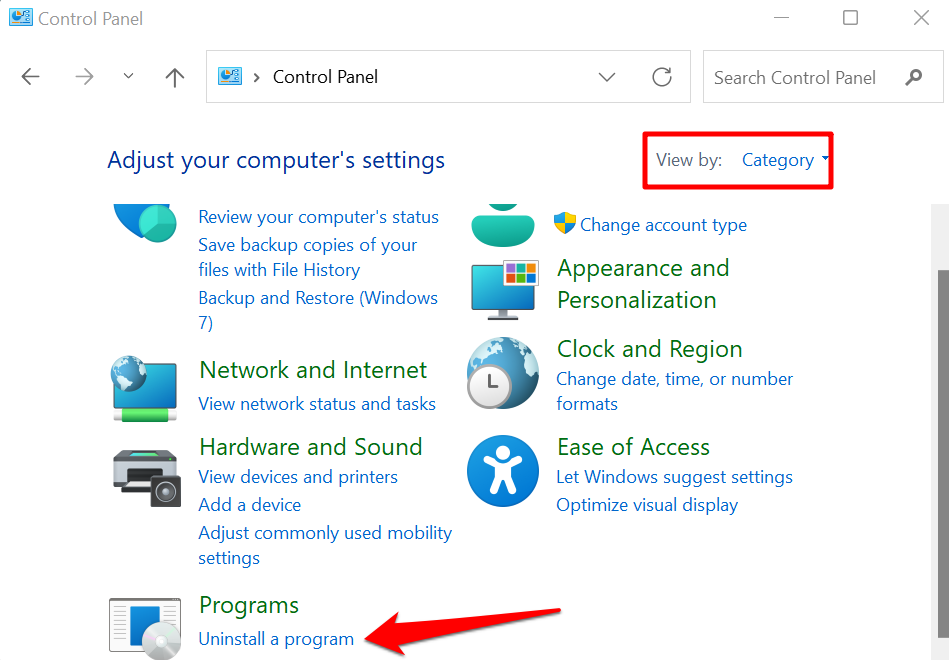
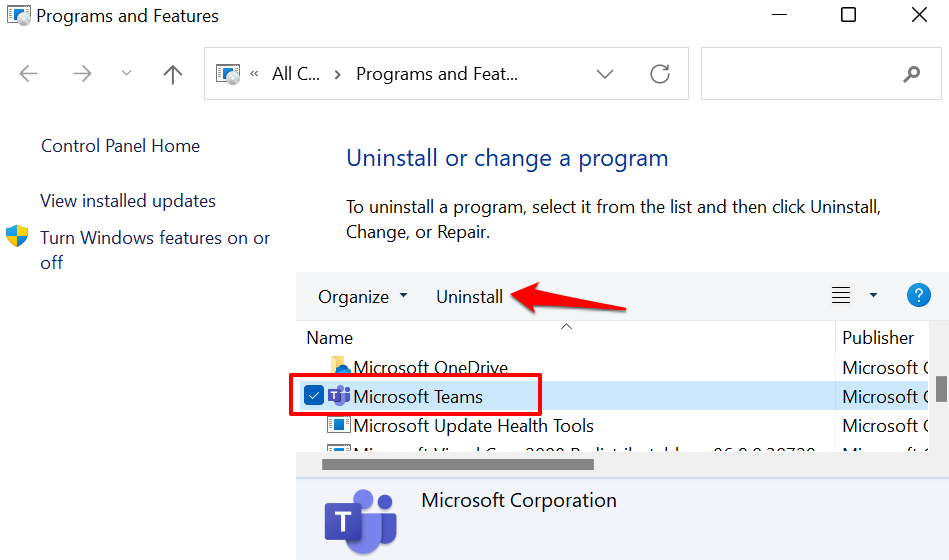
Como alternativa, clique com o botão direito no aplicativo e selecione Desinstalar ou Desinstalar/Alterar .
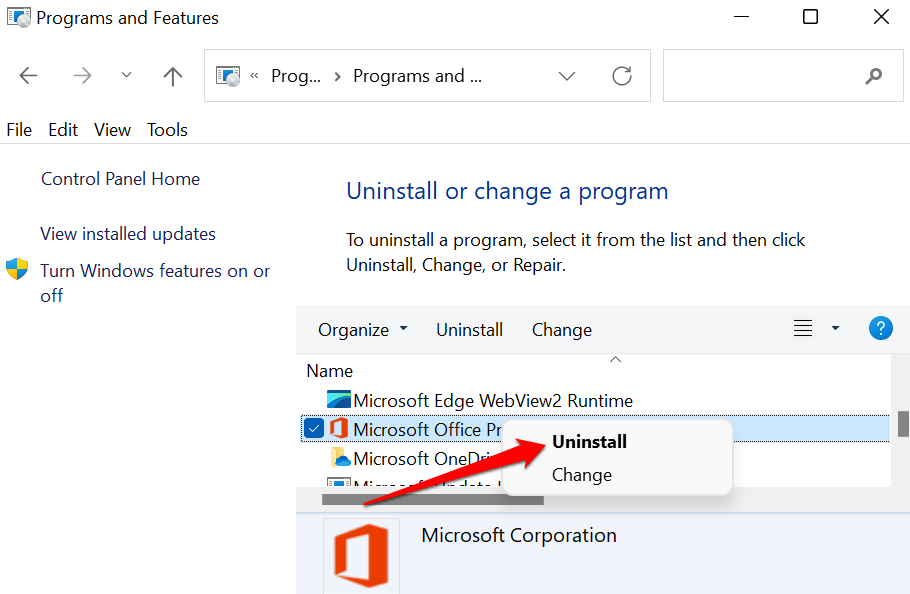
Observe que você não pode desinstalar alguns programas do Painel de Controle, especialmente Aplicativos da Microsoft Store. Portanto, se você não encontrar determinados aplicativos no aplicativo Painel de Controle, é porque você os instalou na Microsoft Store. Acesse o menu Iniciar ou o menu Configurações do Windows para desinstalar esses aplicativos.
4. Use programas desinstaladores
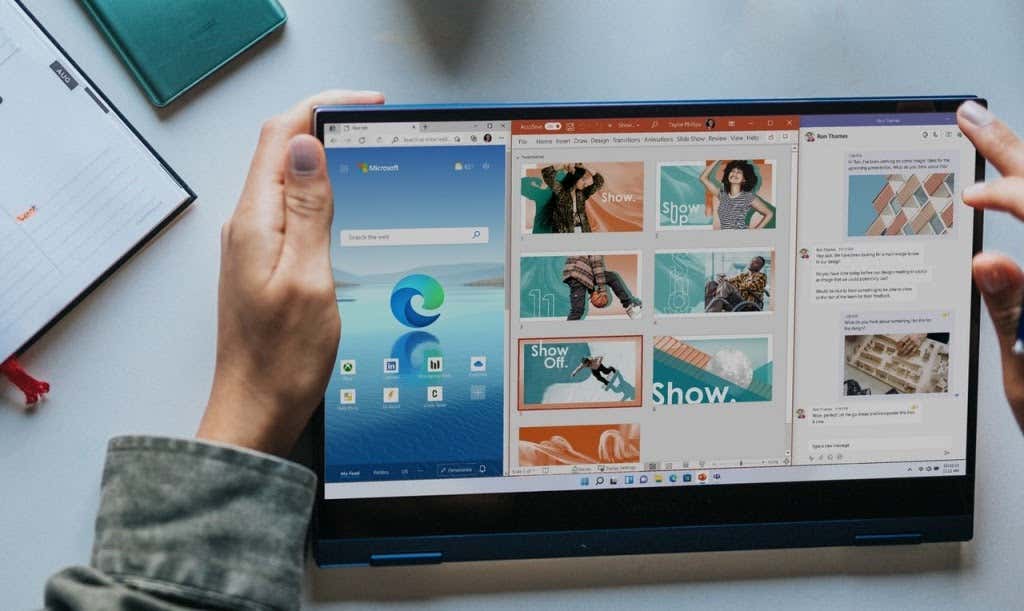
Terceiros software de gerenciamento de armazenamento e otimização de desempenho podem excluir arquivos e aplicativos indesejados no Windows. Esses utilitários são eficazes, mas geralmente consomem muitos recursos e não devem ser confiáveis —por muitas razões. Você só deve usar esses programas de terceiros se não tiver opções ou se tiver dificuldade para desinstalar um aplicativo teimoso..
Os programas desinstaladores podem excluir aplicativos integrados do Windows, bundleware e arquivos residuais que o desinstalador do Windows não percebe. Alguns programas confiáveis de desinstalação do Windows incluem Revo Uninstaller, Ashampoo Uninstaller, Geek Uninstaller, etc. Confira este tutorial sobre como desinstalar corretamente aplicativos do Windows para saber como esses desinstaladores funcionam.
5. Use o desinstalador do aplicativo ou a ferramenta de remoção de produto
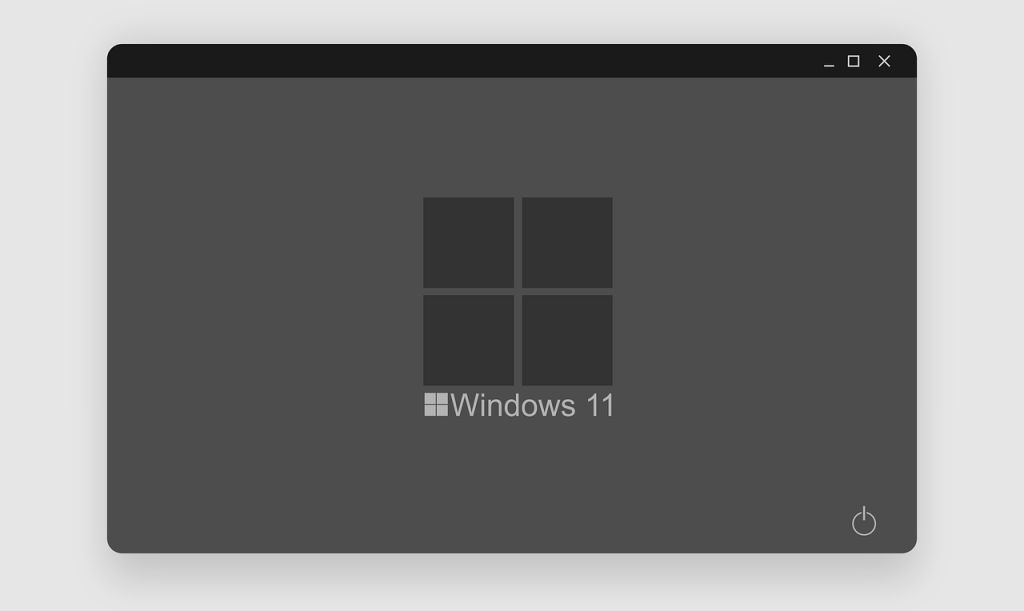
Você também pode desinstalar determinados aplicativos usando seus programas “desinstaladores” dedicados. Estes são softwares de terceiros projetados por um desenvolvedor de aplicativos para remover especificamente o aplicativo e todos os seus componentes do seu computador.
Muitos software antivírus é notoriamente teimoso para desinstalar. A desinstalação desses aplicativos usando métodos convencionais nem sempre funciona conforme o esperado. Alguns arquivos e entradas de registro restantes geralmente permanecem no seu PC mesmo após desinstalá-los. Para obter melhores resultados, use os utilitários de desinstalação dos aplicativos, como desinstaladores , desinstaladores ou removedores .
Acesse o site do desenvolvedor do aplicativo e verifique se o programa que você deseja remover do seu PC tem um desinstalador que funciona com o Windows 11. Baixe e instale o utilitário de desinstalação do aplicativo no seu dispositivo e execute-o de acordo com as instruções do desenvolvedor.
6. Desinstale aplicativos do Windows ou aplicativos pré-instalados usando Powershell
O Windows 11 tem vários aplicativos da Microsoft que você não pode desinstalar no aplicativo Configurações, no Painel de Controle ou no Menu Iniciar. Desinstaladores de terceiros serão livre-se desses aplicativos pré-instalados, mas você também pode desinstalar bloatware usando o Windows Powershell.
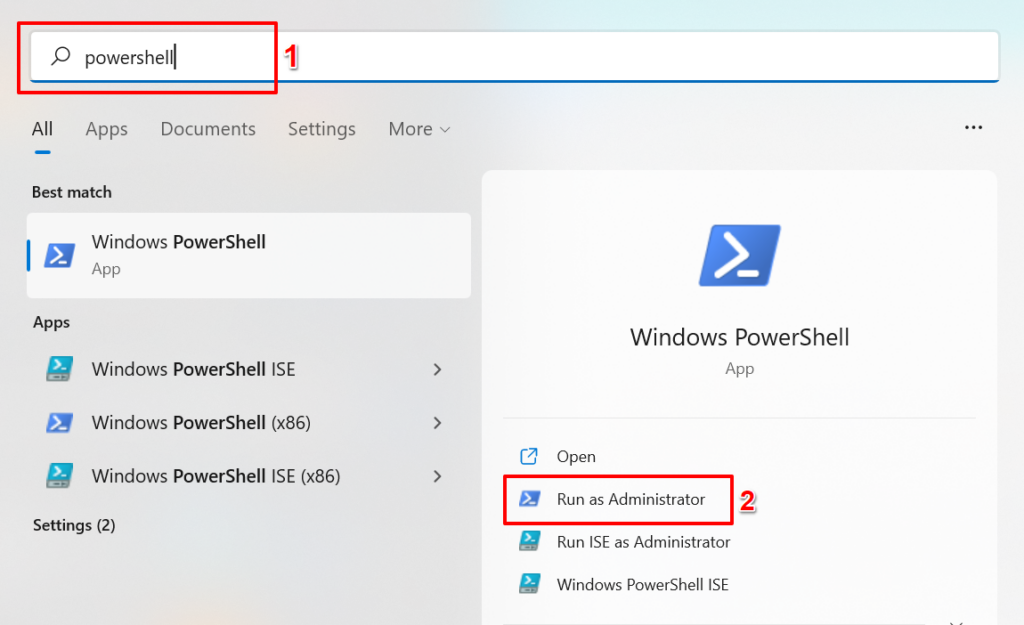
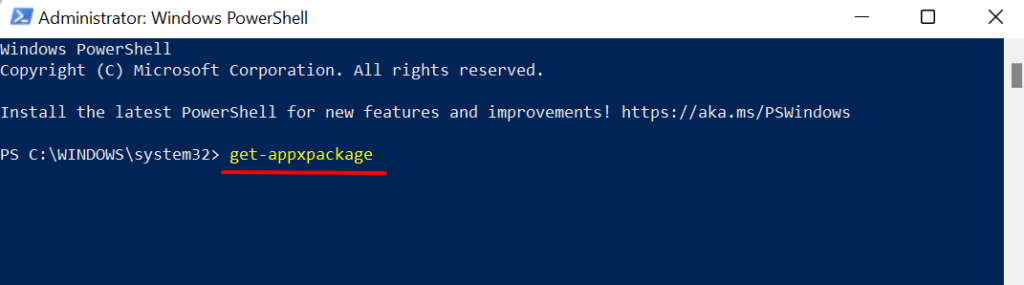
O Windows Powershell será gerar uma lista de todos os aplicativos pré-instalados no seu PC. Prossiga para a próxima etapa para saber como encontrar e desinstalar qualquer aplicativo.
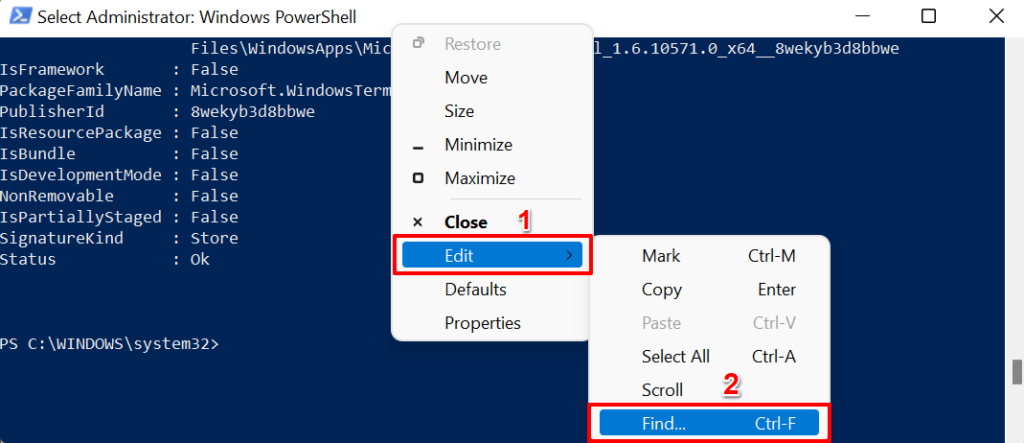
Digamos que você queira desinstalar o aplicativo Fotos, digite fotos na caixa de diálogo “Encontrar” e pressione Enter .
O PowerShell destacará os textos que correspondem à sua pesquisa. Anote o resultado na linha “Nome”. É isso que você precisa para desinstalar o aplicativo.
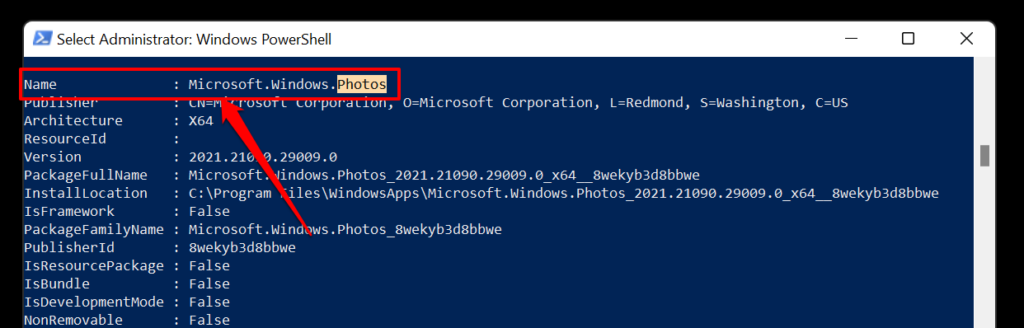
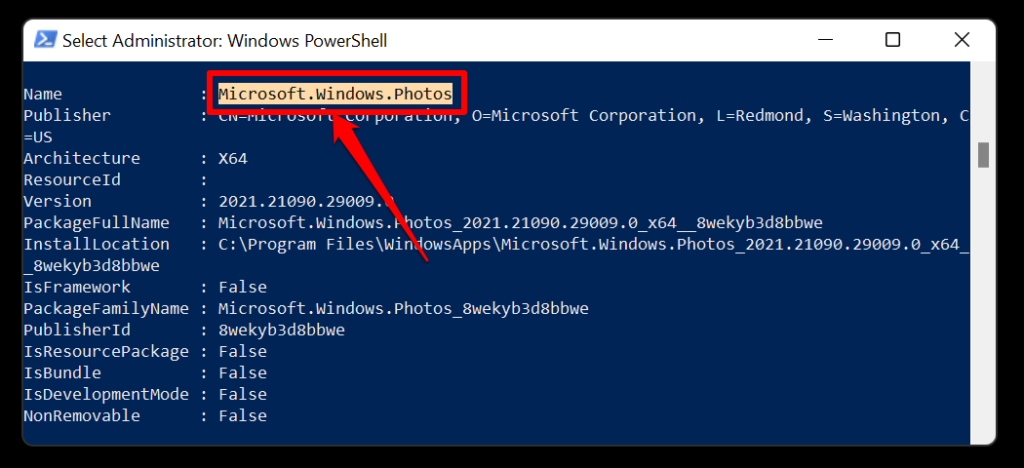
Observação: substitua [Nome] pelo conteúdo que você copiou na Etapa 5. Portanto, o comando para desinstalar o aplicativo Microsoft Photo ficará assim:
Get-AppxPackage Microsoft.Windows.Photos_2021.21090.29009.0_x64__8wekyb3d8bbwe | Remove-AppxPackage
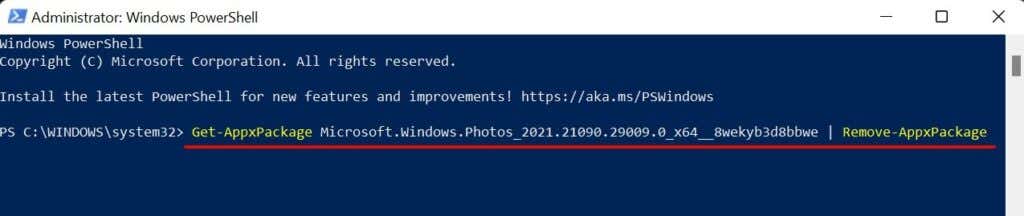
Para desinstalar o LinkedIn, outro aplicativo pré-instalado do Windows 11, cole Get-AppxPackage 7EE7776C.LinkedInforWindows | Remove-AppxPackage no terminal do PowerShell e pressione Enter . Você sabe o que fazer.
Aguarde até receber uma mensagem de sucesso (a operação leva cerca de 5 a 10 segundos) e verifique a lista de aplicativos do seu dispositivo para confirmar se o aplicativo foi desinstalado.
Se você desinstalou um aplicativo pré-instalado acidentalmente, poderá restaurá-lo executando o comando abaixo no PowerShell:
Get-AppxPackage -AllUsers| Foreach {Add-AppxPackage -DisableDevelopmentMode -Register “$($_.InstallLocation)\AppXManifest.xml”}

Observe que este comando irá restaurar todos os aplicativos integrados ao Windows 11. Portanto, se você desinstalou alguns outros aplicativos antes do acidente, executar o comando acima irá reinstalar todos os aplicativos integrados excluídos anteriormente.
Remover aplicativos indesejados
Essas técnicas produziram os resultados desejados em nosso PC com Windows 11. Desinstale aplicativos de terceiros do menu Iniciar, do aplicativo Configurações ou do aplicativo Painel de Controle. Para aplicativos integrados, use programas desinstaladores ou Windows PowerShell se não quiser instalar software não confiável em seu PC.
.