Você vê a mensagem “Ocorreu um erro ao carregar a solução de problemas” enquanto tentando iniciar uma solução de problemas no seu PC? Provavelmente, a atualização do Windows instalada recentemente está causando o problema. Mostraremos como consertar isso, bem como outros itens para resolver o problema em seu PC com Windows 11 ou Windows 10. Vamos começar.
Há vários motivos pelos quais seu solucionador de problemas não inicia. Algumas causas são que os serviços necessários do Windows não estão em execução, o sistema tem arquivos corrompidos, um vírus ou malware infectou seu PC e muito mais.
Execute o solucionador de problemas no aplicativo Configurações
Quando você tiver problemas para iniciar o solucionador de problemas de qualquer outro lugar, use o aplicativo Configurações do Windows execute-o. Esta é a melhor solução a ser usada quando sua ferramenta se recusa a iniciar de outros locais do computador.
No Windows 11
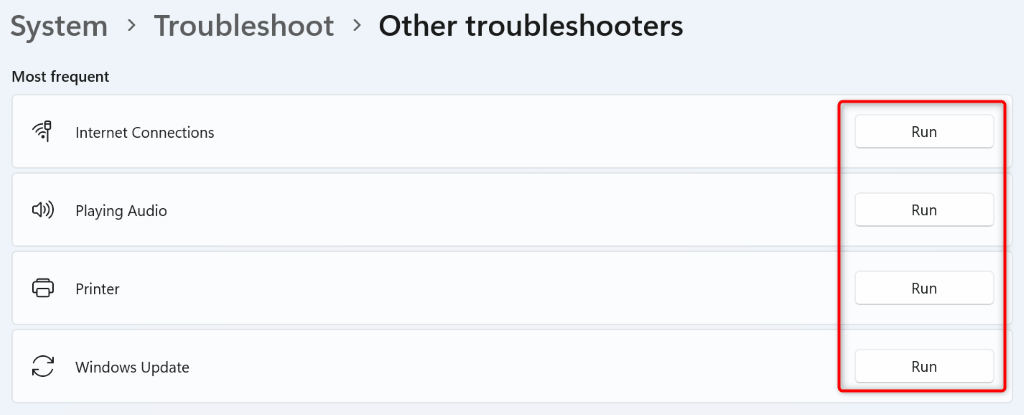
No Windows 10
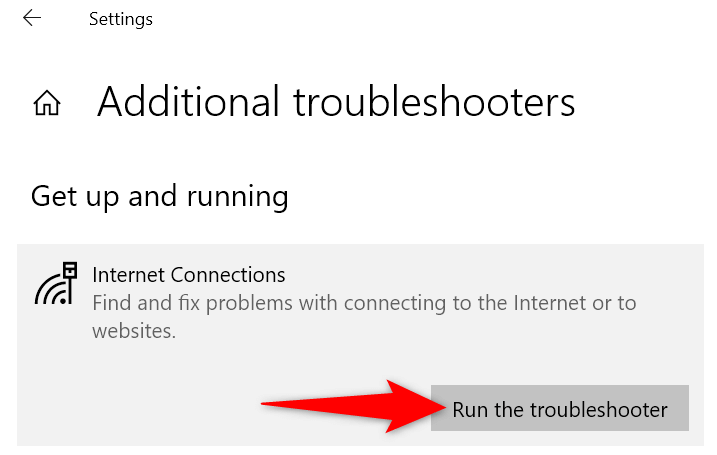
Reiniciar os serviços necessários do Windows
Um dos motivos pelos quais o solucionador de problemas não inicia é porque o Serviços do Windows exigido pela ferramenta não está em execução. Nesse caso, inicie esses serviços manualmente e seu problema será resolvido.
services.msc
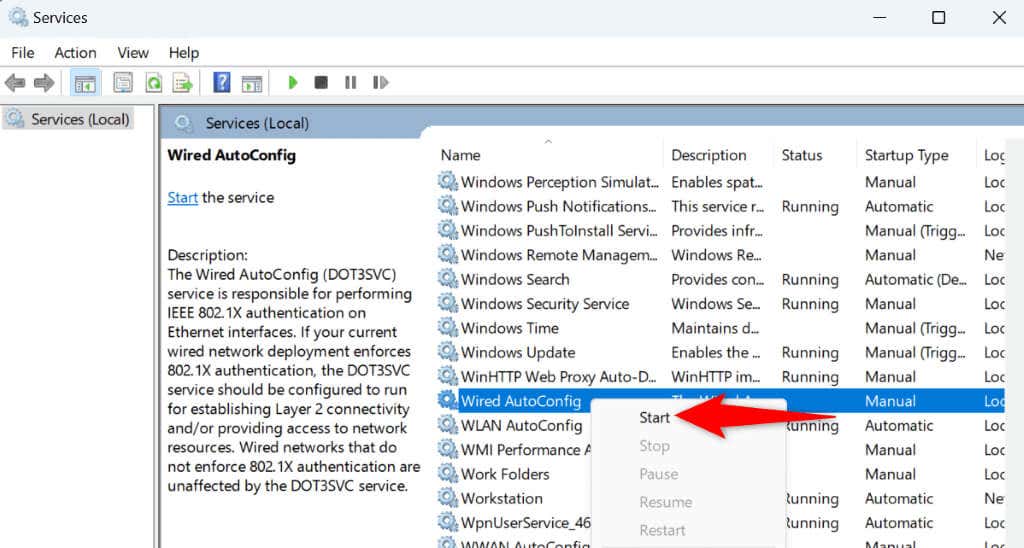
Serviços criptográficos
Background Intelligent Serviço de transferência
Windows Installer
Windows Update
Corrigir arquivos de sistema corrompidos do Windows
Os solucionadores de problemas integrados fazem parte do sistema operacional Windows. Se os arquivos principais do seu sistema estiverem corrompidos, seus solucionadores de problemas terão problemas para iniciar. Talvez seja por isso que você não consegue acessar o solucionador de problemas no PC.
Neste caso, você pode use a ferramenta SFC (System File Checker) integrada do Windows encontrar e consertar arquivos corrompidos em sua máquina. Esta ferramenta é executada no prompt de comando e detecta e substitui os arquivos de sistema defeituosos, corrigindo problemas relacionados ao sistema.
DISM.exe /Online /Cleanup-image /Restorehealth
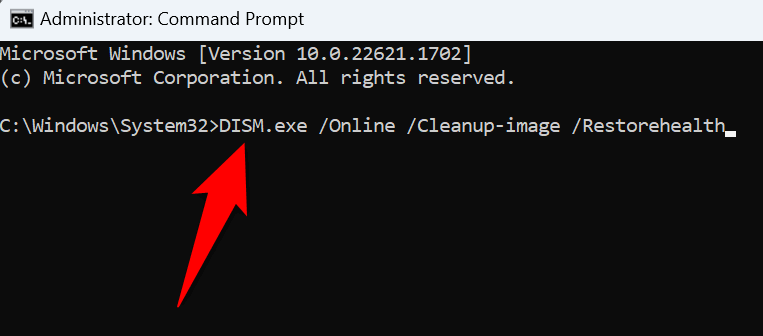
Verifique se há vírus e malware em seu PC
Vírus e malware podem fazer com que seu PC se comporte de maneira inesperada. Seu PC pode estar infectado com esse item, resultando na mensagem de erro “Ocorreu um erro ao carregar a solução de problemas”.
Nesse caso, execute uma verificação completa de vírus e malware para encontrar e remover todas as ameaças do seu PC. O problema do seu solucionador de problemas provavelmente será corrigido.
Se você usa o Microsoft Defender Antivirus, as etapas a seguir mostram como executar uma verificação completa com esta ferramenta :
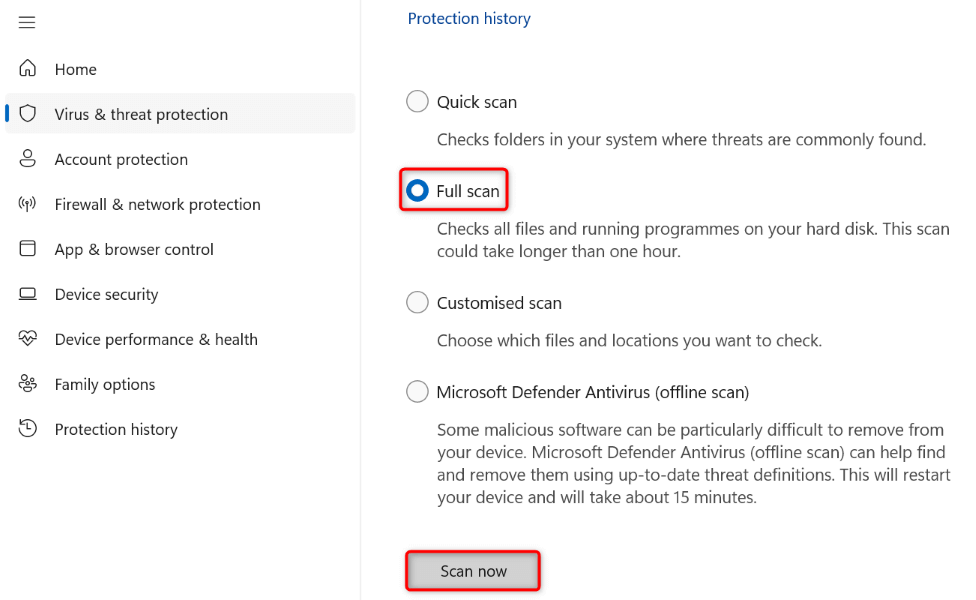
Execute o solucionador de problemas no modo de segurança do Windows
Um motivo pelo qual você não consegue iniciar o solucionador de problemas é que um aplicativo de terceiros instalado no seu PC está causando interferência. Você pode verificar isso em inicializando seu PC em modo de segurança e tentar iniciar sua ferramenta de solução de problemas.
No Windows 11
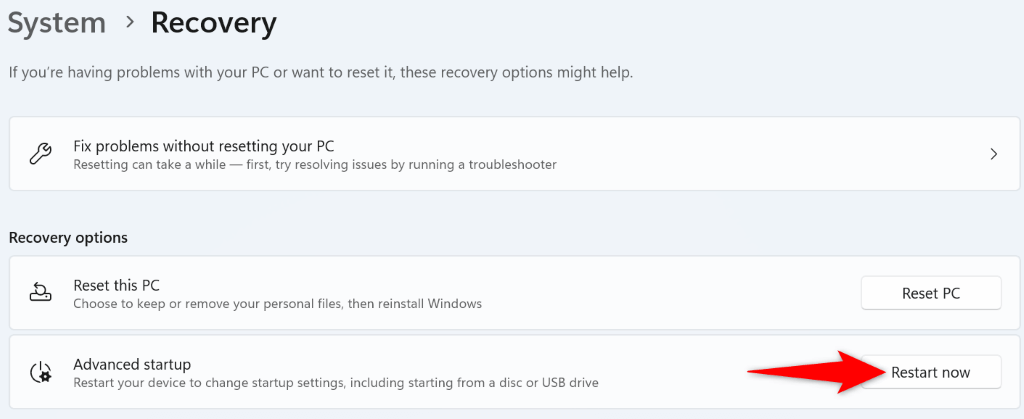
No Windows 10
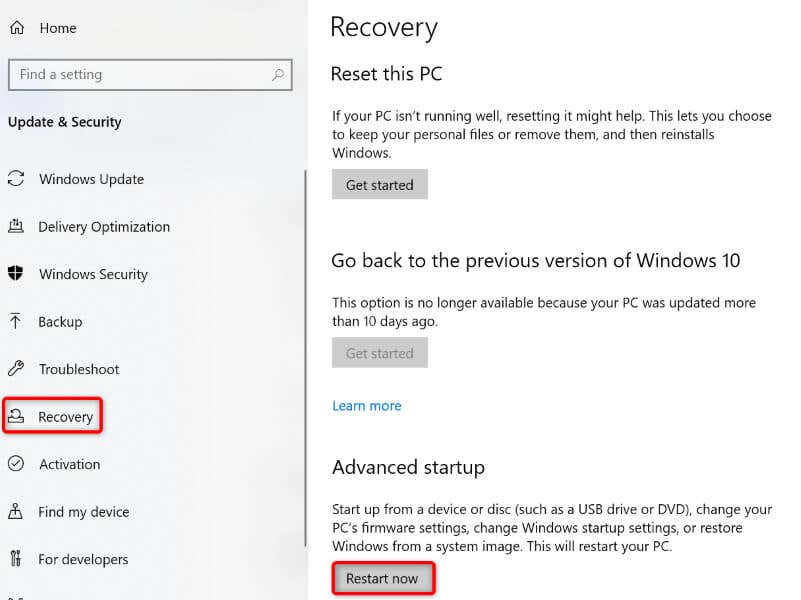
Desinstalar o Windows Update instalado recentemente
Se a solução de problemas ainda não abrir e o problema tiver começado após a atualização do Windows, a culpa pode ser da atualização recente. Nesse caso, reverter essa atualização e veja se isso resolve seu problema.
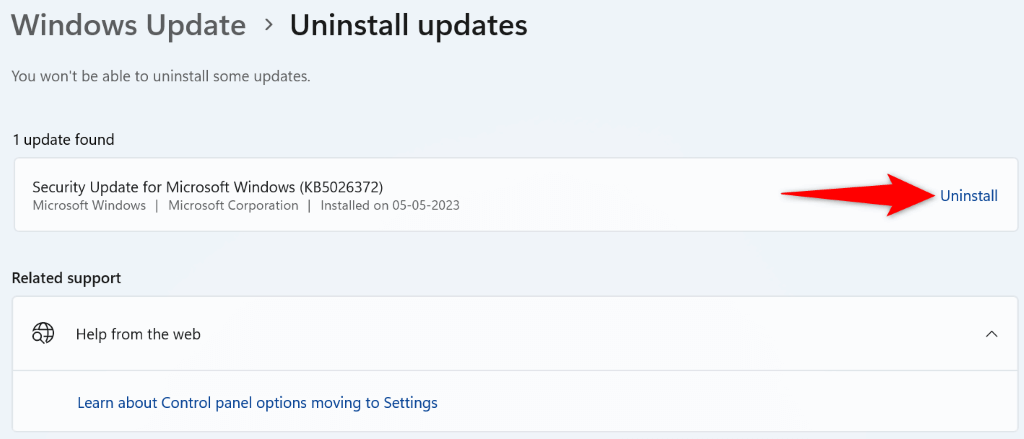
Restaure seu sistema Windows
Se você começou a receber a mensagem “Ocorreu um erro ao carregar a solução de problemas” depois de fazer determinadas alterações no seu PC, reverta essas alterações e veja se isso resolve o problema. Você pode fazer isso usando o utilitário Restauração do sistema em seu PC.
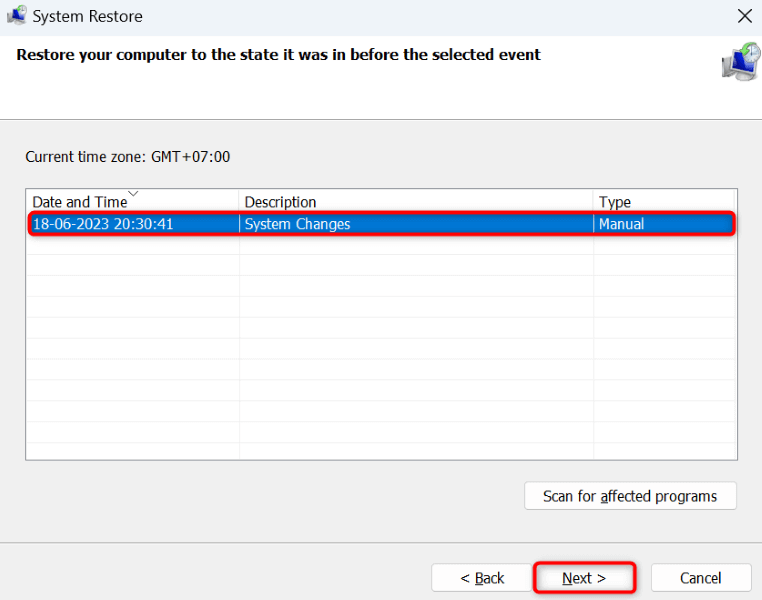
Reinicialize seu PC com Windows
Se o problema de inicialização do solucionador de problemas continuar sem solução, seu último recurso será redefina seu PC com Windows para as configurações de fábrica. Isso apagará todas as suas configurações personalizadas, algumas das quais podem estar causando o problema.
Observe que você pode manter seus arquivos pessoais enquanto reiniciando seu PC. No entanto, você perderá os aplicativos instalados.
No Windows 11
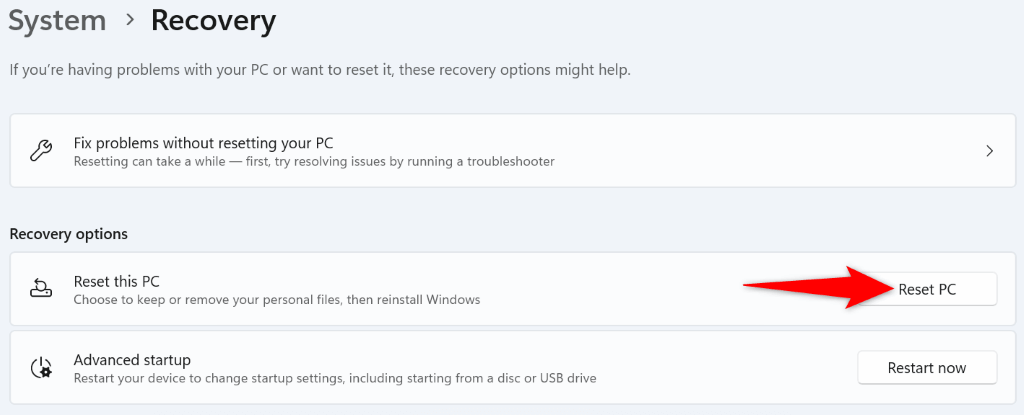
No Windows 10
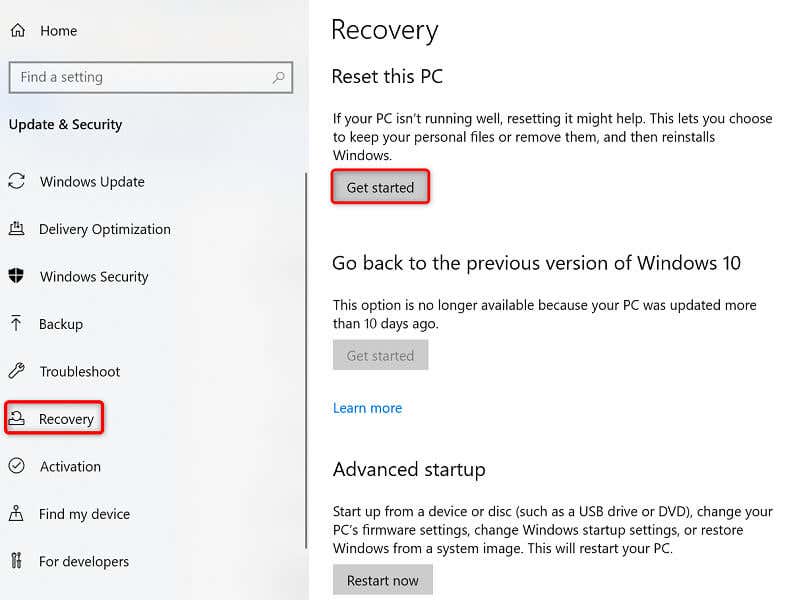
Corrigir solucionadores de problemas corrompidos em seu PC com Windows 11 ou 10
É comum que recursos falhem em PCs com Windows e, na maioria dos casos, é relativamente fácil falhar consertar esses itens. Se você se deparar com um problema em que o solucionador de problemas não inicia, não importa quantas vezes você tente, as correções descritas acima irão ajudá-lo.
Depois de seguir os métodos acima, você descobrirá que todas as suas ferramentas de solução de problemas são iniciadas perfeitamente, sem produzir mensagens de erro. Aproveitar!
.